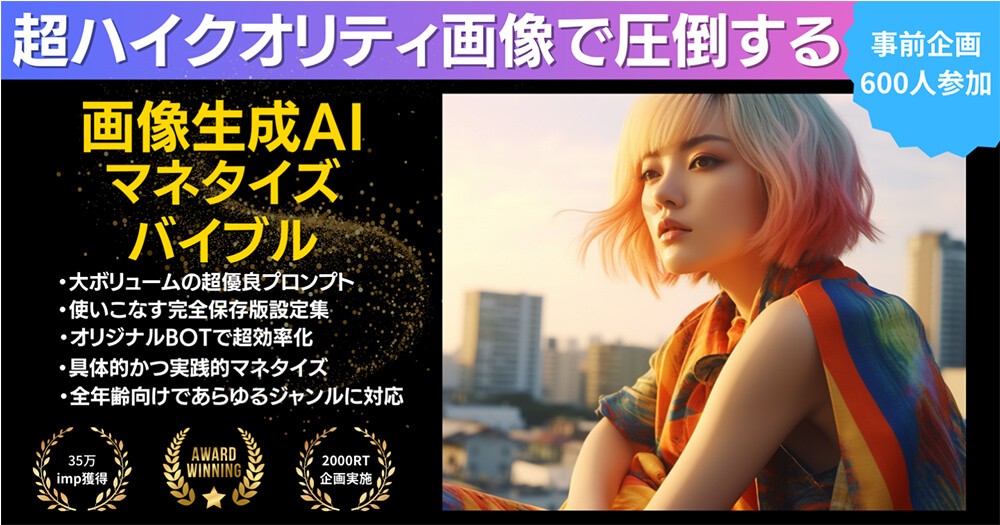Midjourneyは非常にリアルなAI画像を生成できるサービスですが、その画像を生成するには【呪文】と呼ばれるプロンプトが必要になります。
それは日本語ではなく英語となり、独特な書き方もあるので簡単な画像なら生成できても細かい指示をしたい場合はかなり難しいと思います。
そこでそんな難解なプロンプトを簡単に生成してくれるChatGPTのプラグイン『Photorealistic』の使い方を解説してきます。
これを使えば厄介なプロンプト作成に悩まされずに済むようになると思います。
Midjourneyの使い方については以下の記事を参照下さい。
-

【画像生成AI】Midjourneyの始め方と使い方を画像を使って丁寧に解説!
続きを見る
Photorealisticとは?
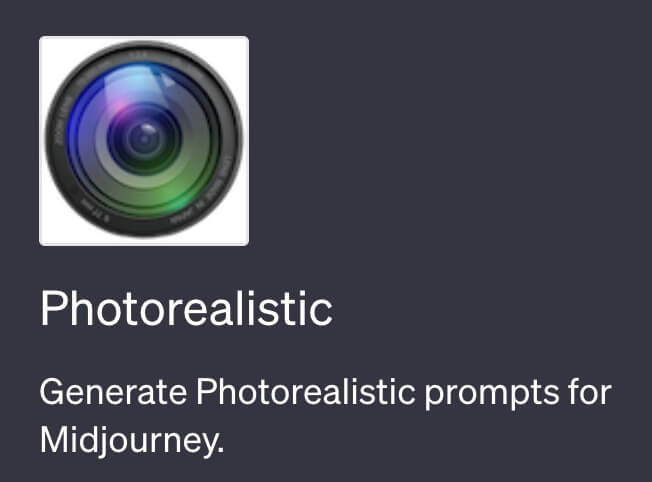
Photorealisticとは、Midjourneyのプロンプトを生成するためのChatGPTのプラグインとなります。
Midjourney用と書いていますが、他の画像生成AIであるStable Diffusionなどでも使えるようです。
ちなみにChatGPTのプラグインはChatGPTの有料プランでないと使えません。
Photorealisticをインストール
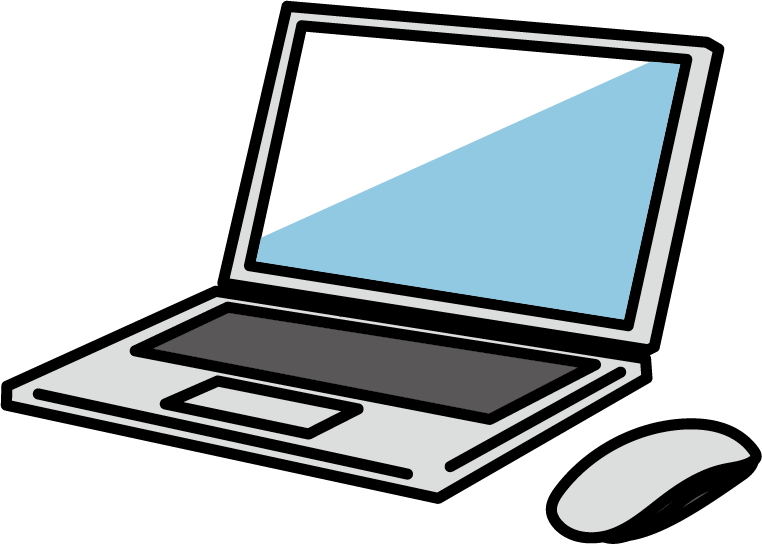
それではChatGPTでPhotorealisticをインストールしていきます。
まずは左下の『・・・』をクリックしてから『Settings』をクリックします。
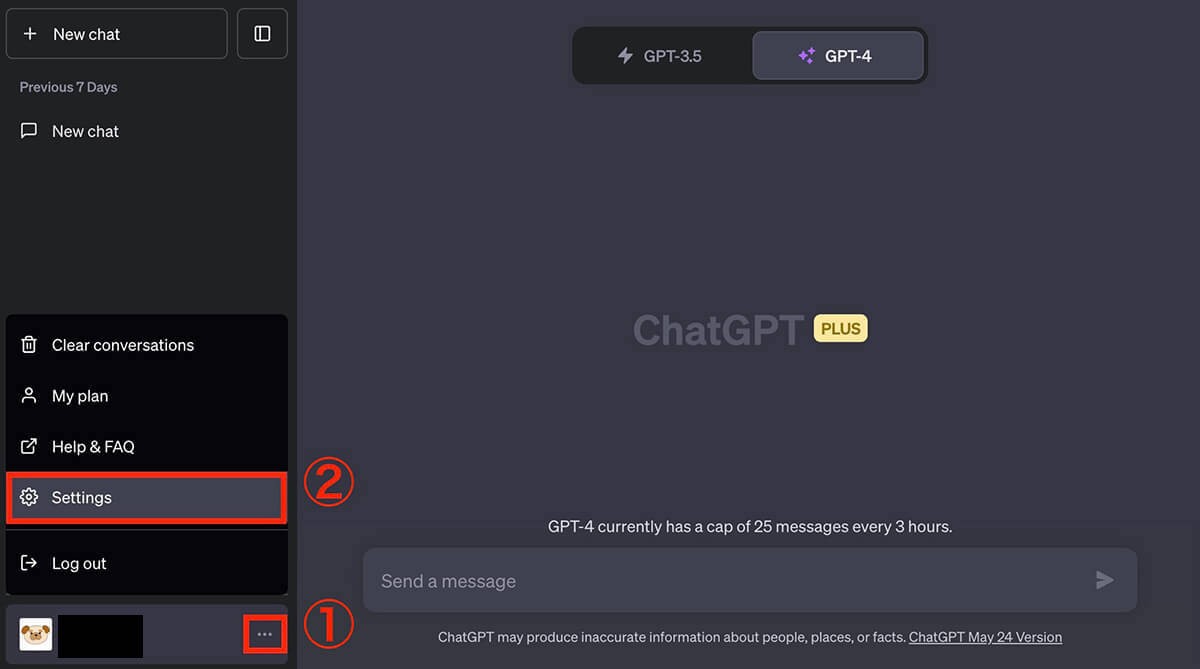
ChatGPT:Settingsを開く
そして『Beta features』をクリックしてからPluginsをONにします。
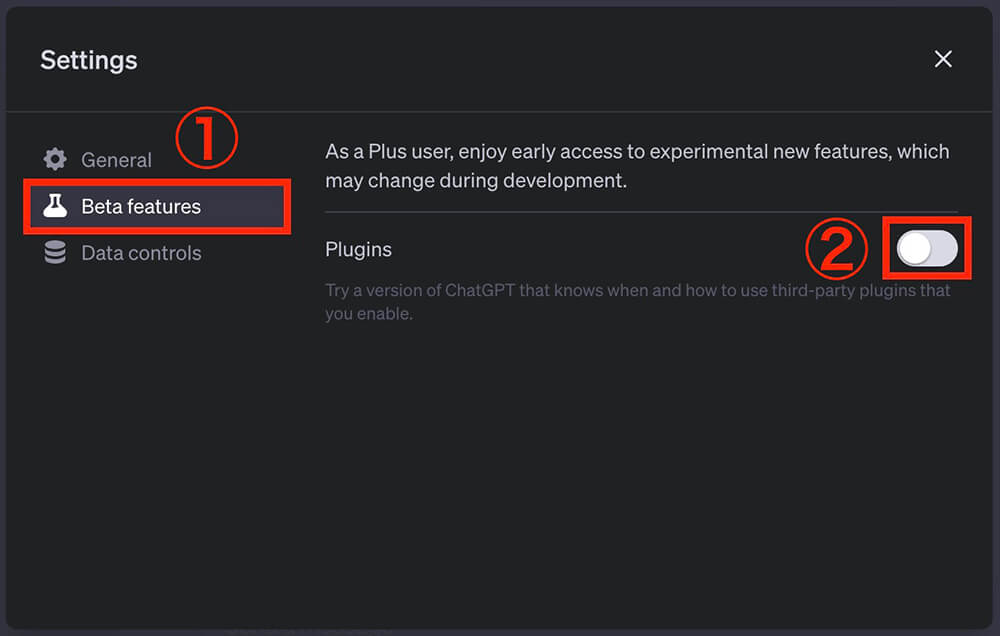
ChatGPT:Beta featuresをクリックしてからPluginsをON
トグルボタンが緑になっていればOKです。
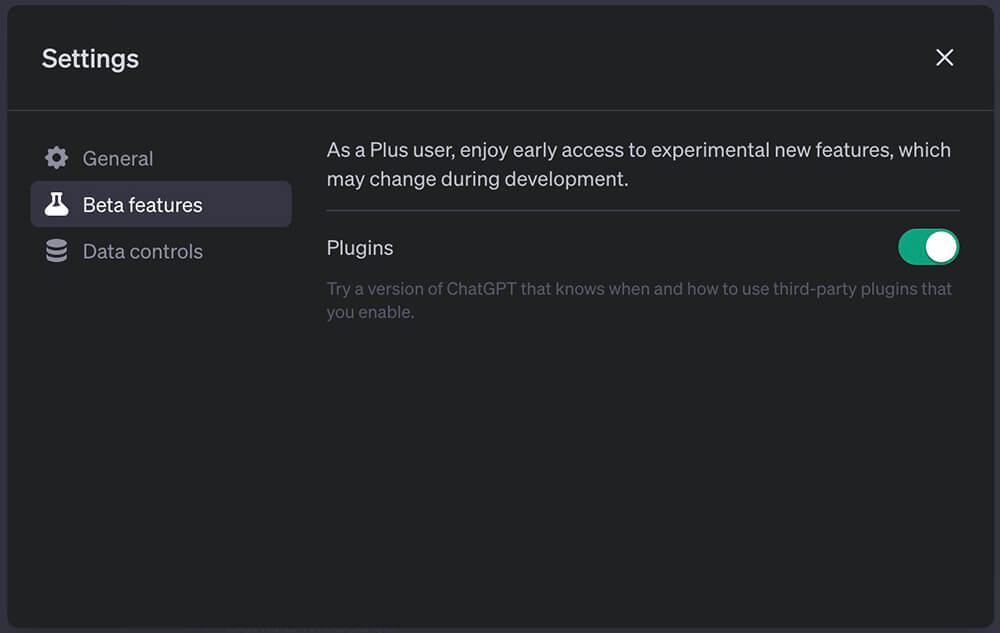
ChatGPT:PluginsがONの状態
次は最初の画面に戻って、GPT-4にカーソルを乗せるとこちらが表示されるので『Plugins』をクリックします。
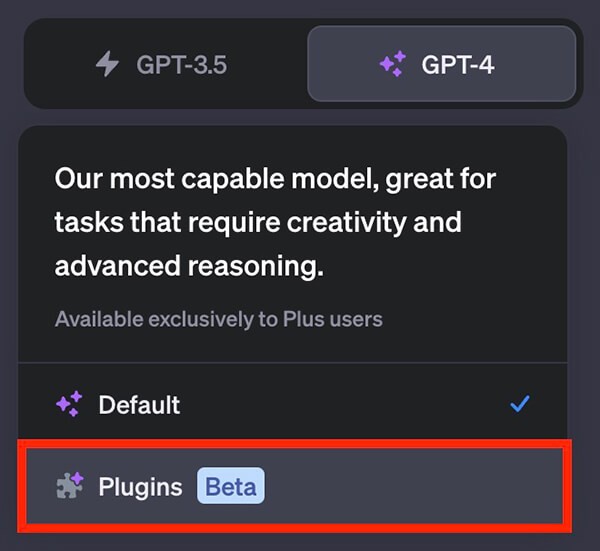
ChatGPT:Pluginsをクリック
上の画像ではDefaultにチェックが入っていますが、Pluginsにチェックが変わっていればOKです。
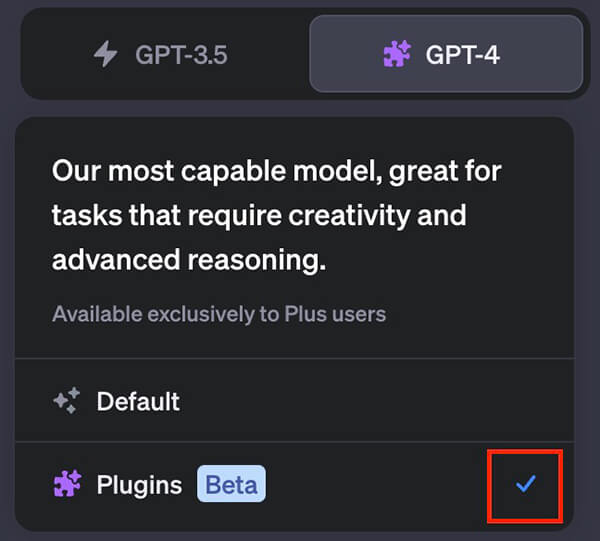
ChatGPT:Pluginsにチェックを確認
そして上記を閉じるとこちらが表示されるので『No plugins enabled』をクリックしたあと『Plugin store』をクリックします。
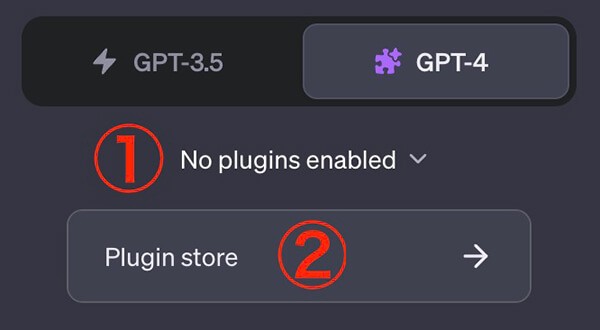
ChatGPT:No plugins enabled → Plugin storeの順にクリック
するとこちらが表示されるので『OK』をクリックします。
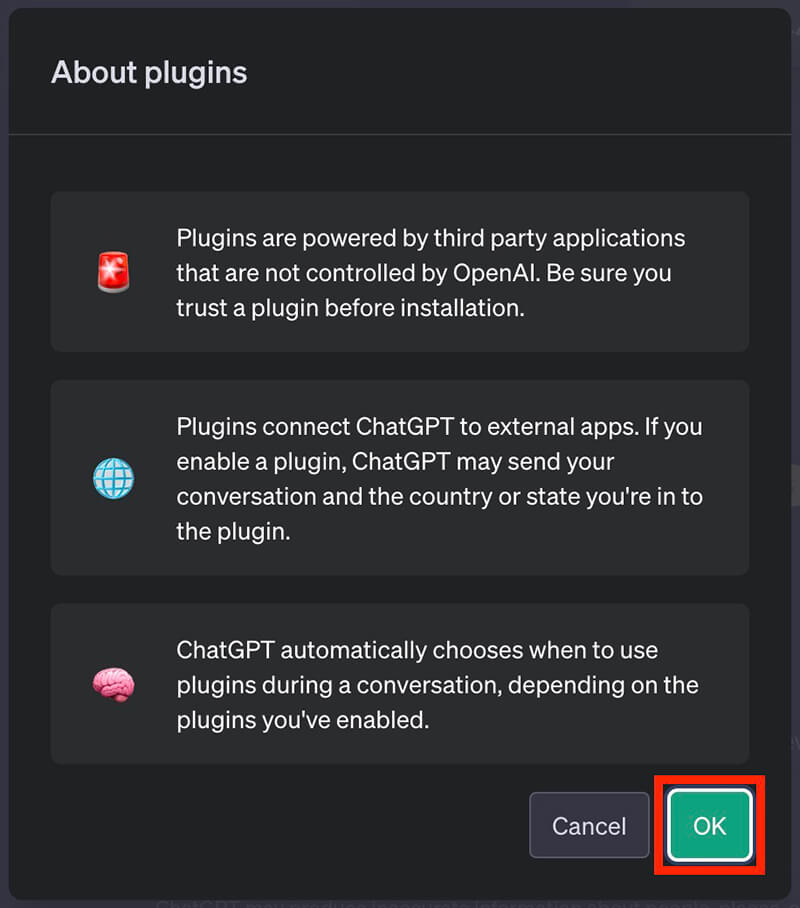
ChatGPT:OKをクリック
そしてプラグイン一覧が表示されるので検索しましょう。
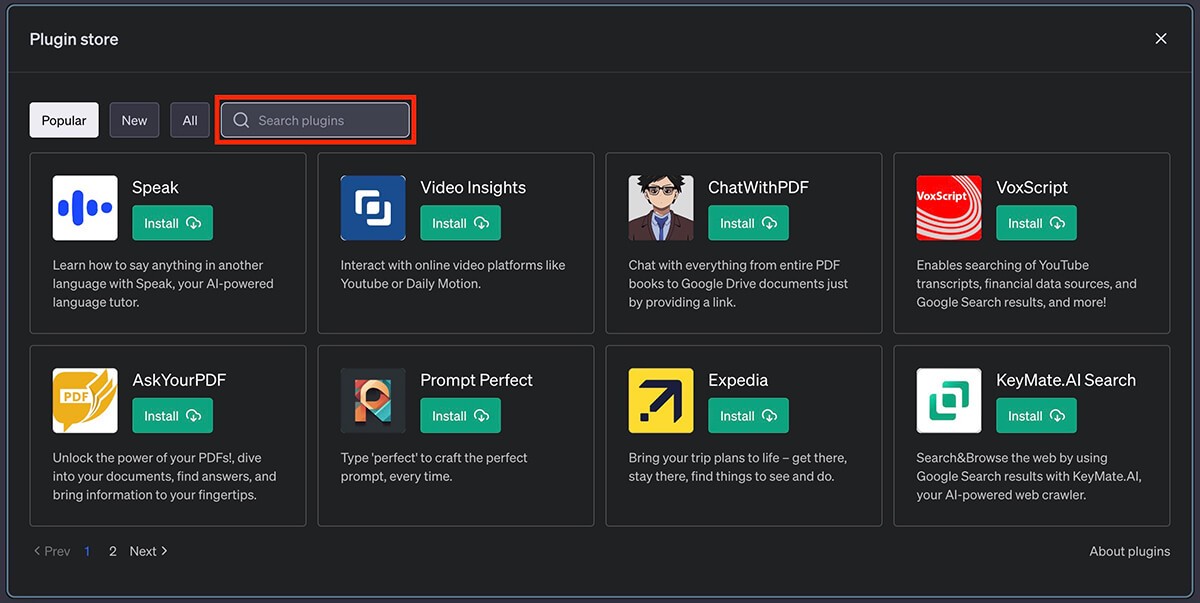
ChatGPT:プラグイン一覧で検索
そしてPhotorealisticが見つかったらインストールをクリックします。
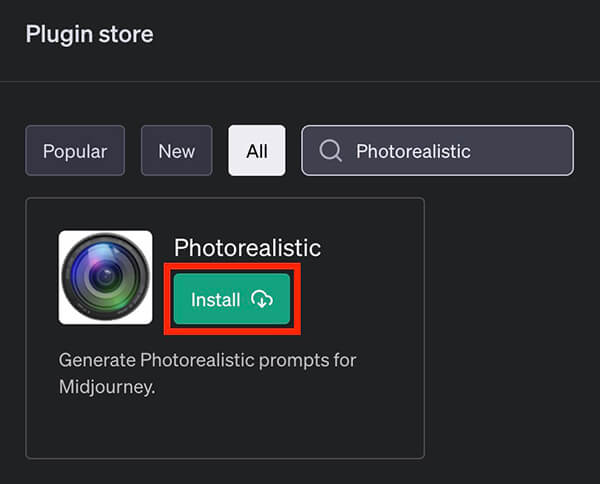
ChatGPT:インストールをクリック
インストールはあっという間に終わりました。
こちらになっていればインストール完了です。
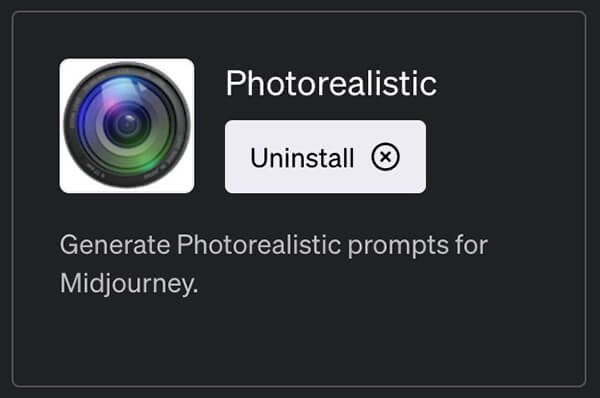
ChatGPT:インストール完了
そして最初の画面に戻って、プラグインのアイコンが表示されていれば適用されていて、表示されていなければ①を開いてプラグインにチェックを入れましょう。
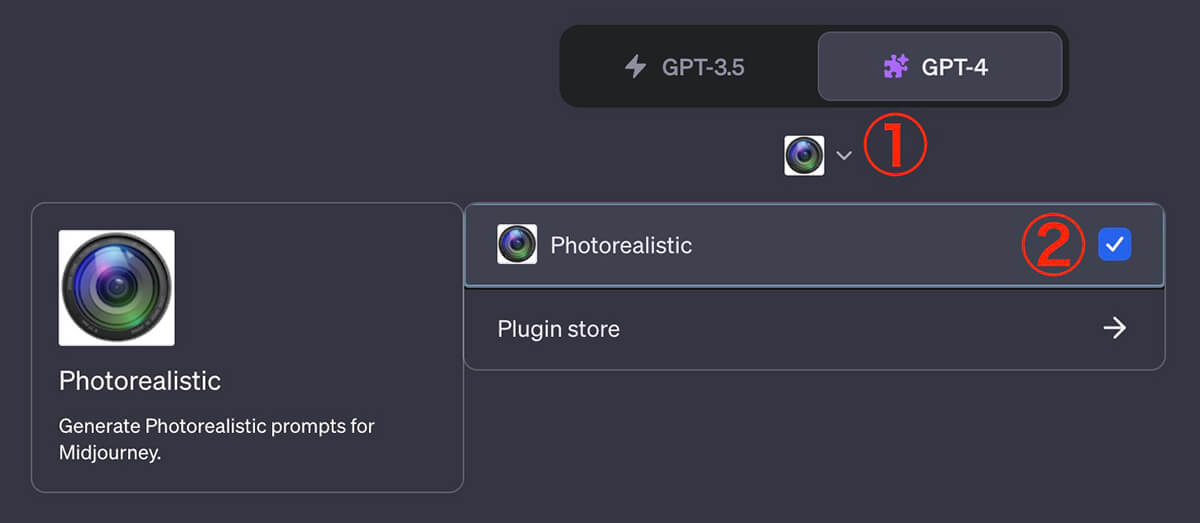
ChatGPT:プラグインを適用させる
これでインストールと適用完了です。
もし適用されていなければこのようになっています。
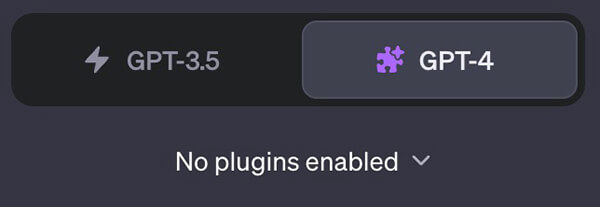
ChatGPT:プラグイン未適用
ちなみにプラグインは同時に3つまでしか適用できません。
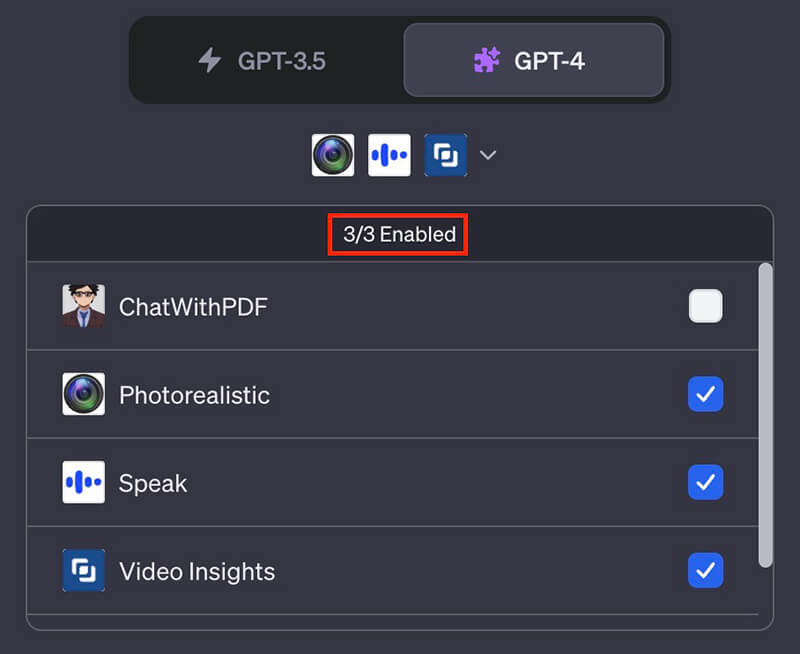
ChatGPT:プラグインは同時に3つまで
Photorealisticの使い方
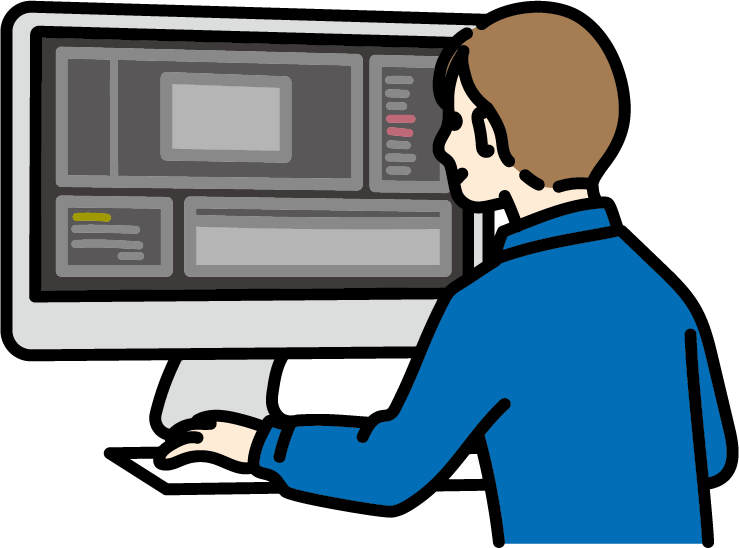
それでは実際に使っていきます。
使い方は非常にシンプルで、生成したい画像のシーンを書くだけです。
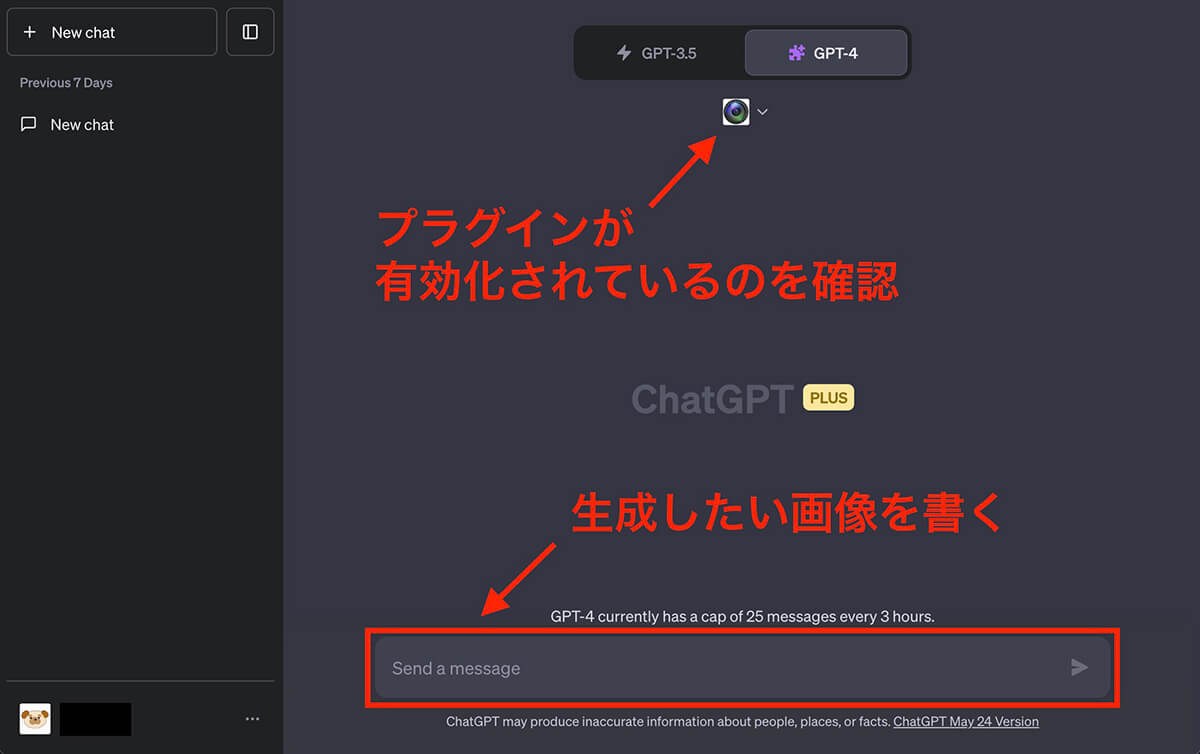
ChatGPT:生成したい画像を書く
例えば『公園で元気に走る子犬』という簡単な文章を書いてみます。
プラグインが有効化されていれば『Midjourney』や『プロンプト』、さらに『英語で』など書かなくても大丈夫ですが、赤枠部分が表示されない時はしっかり書いてあげましょう。
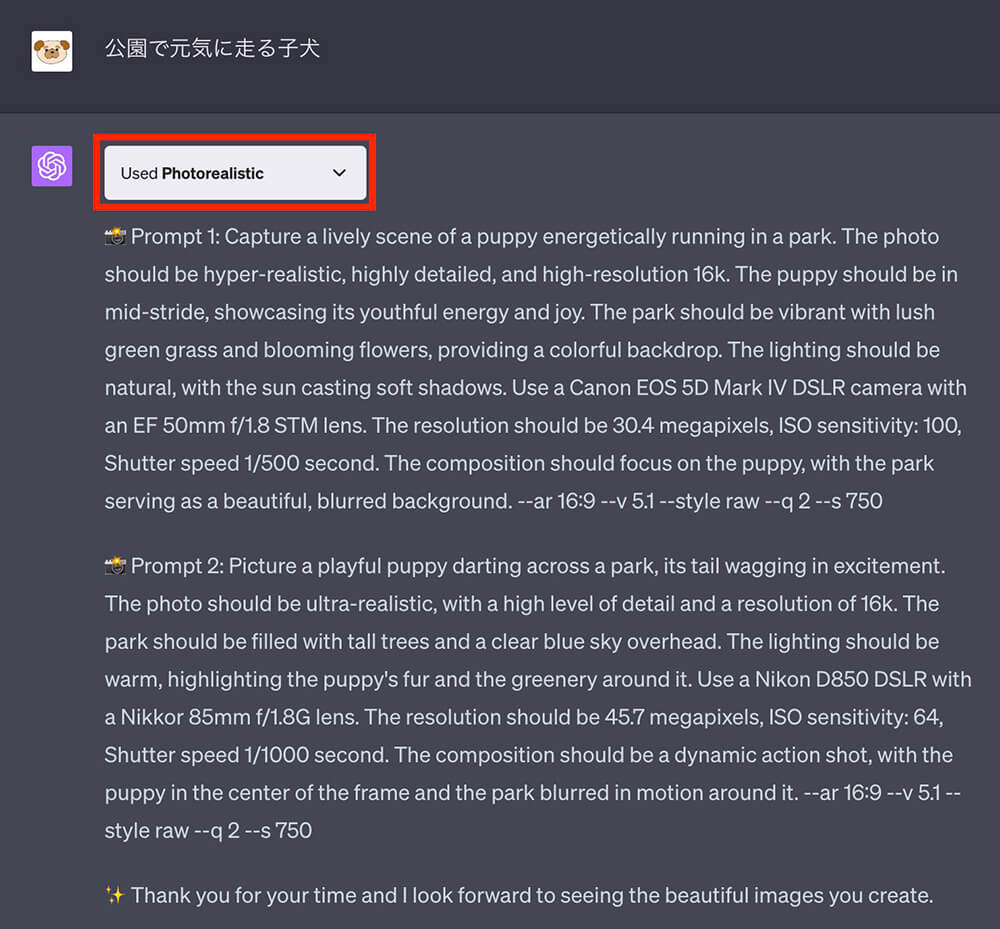
ChatGPT:生成されたプロンプト
そして上記のように2つのプロンプトが生成されました(『Prompt 1:』『Prompt 2:』の部分は不要)
ちなみに最後の『--v 5.1』ですが、この記事を書いてる時点の最新バージョンは5.2でそれはMidjourney側で設定しているので、削除していいと思います(そのままだと5.1になるかも)
またMidjourney以外で使う場合は『--ar 16:9 --v 5.1 --style raw --q 2 --s 750』も消しましょう(これはMidjourney専用)
そしてそれぞれのプロンプトでMidjourneyを使って生成した画像がこちらです。

Midjourneyで生成した画像

Midjourneyで生成した画像
どちらも似たような写真になりましたね。
生成されたプロンプトを修正する
生成された画像を見て部分的に変更したい場合は、追加で指示を書けばそれを反映したプロンプトを生成してくれます。
例えば1つ目のプロンプトで、背景を海に変更する場合は続けて以下のように書きます。
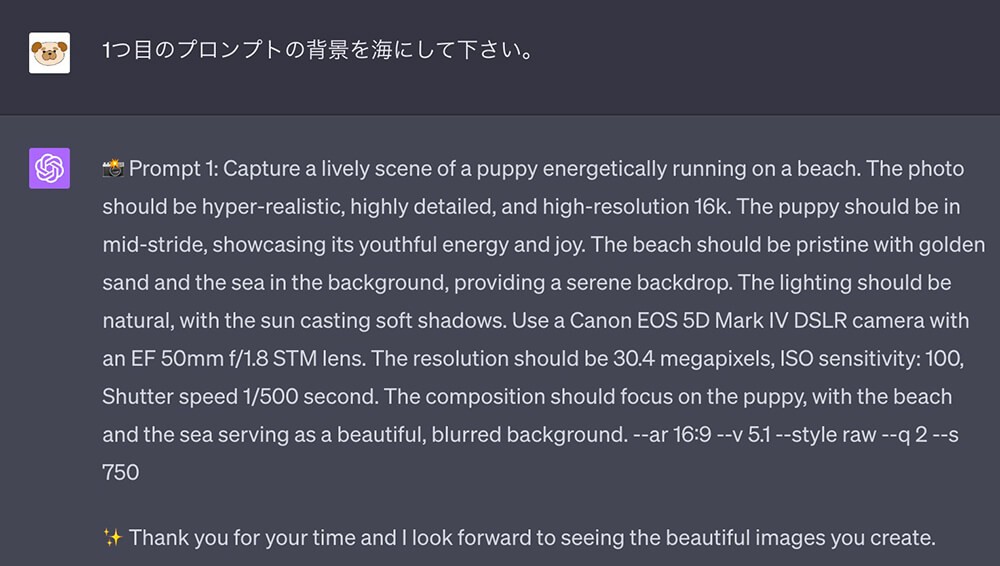
ChatGPT:生成されたプロンプトに修正指示
そして生成した画像がこちらです。
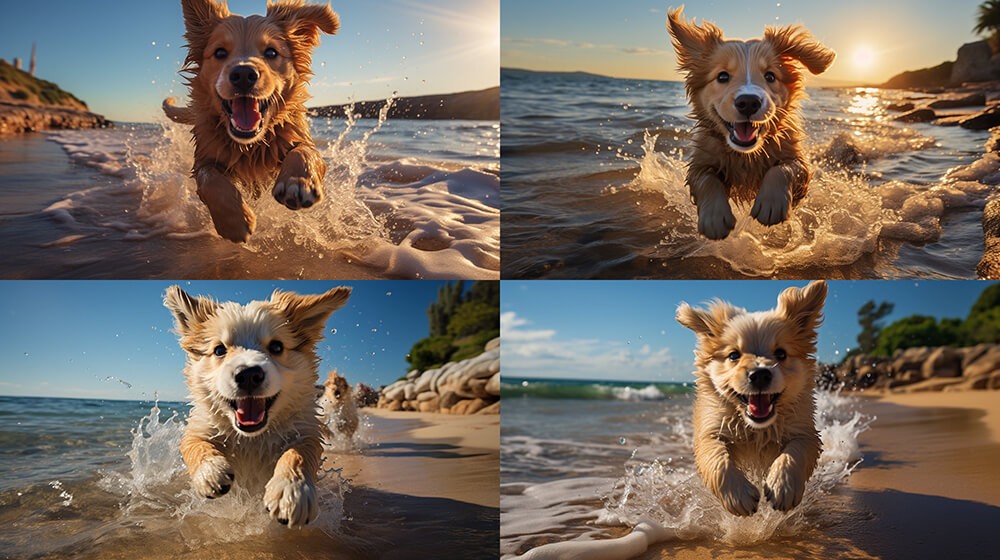
Midjourneyで生成した画像:背景を海に変更
犬種は変わっていますが、構図などはそのままで背景が海に変わっています。
なかなか一発でイメージ通りの画像はできないと思うので、変えたいことがあれば追加で指示を書いて少しずつイメージに近付けていきましょう。
まとめ:ChatGPTのプラグインPhotorealisticで簡単にMidjourneyのプロンプトを作成可能!
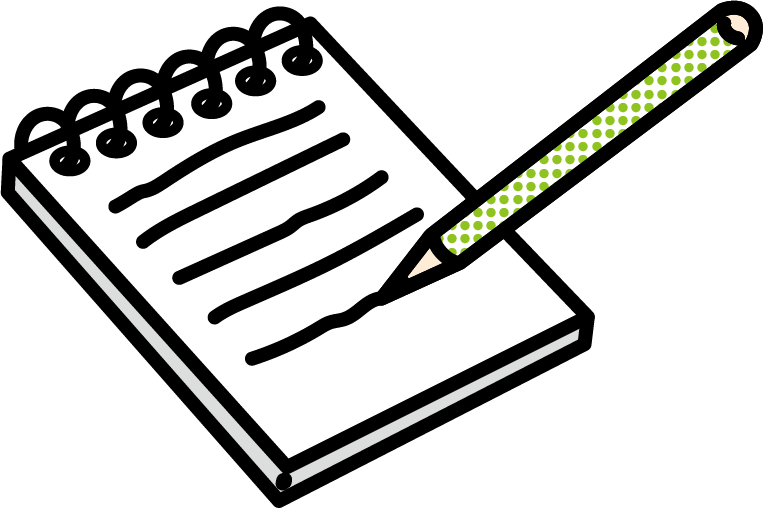
今回はChatGPTのプラグイン『Photorealistic』を使ってMidjourneyのプロンプトを生成する方法と、編集する方法を解説しました。
これを手作業でやると変なスペースが入ってエラーになったりすることもあるので、ChatGPTに任せた方が安心かと思います。
またMidjourneyを使った稼ぎ方はこちらの商品が参考になります(画像クリックで商品ページにアクセス)
以上になります。