
あなたはコンテンツ販売で何か教材を購入したことがあるでしょうか?
コンテンツ販売で有名なのはnoteとBrainで、どちらかで購入したことがある人は結構いると思います。
私も両方利用したことがありますが、今回は購入ではなく販売する方法について解説したいと思います。
ちなみに私は初のコンテンツ販売でBrainを利用して、3日で500部250万円の利益が発生しました。
そして現在は累計1,000万円以上の売り上げとなっています。
その商品はこちらです(画像クリック出来ます👇)
今回はそんなBrainの販売方法について解説していきます。
あくまでも販売する方法なので、購入についてのことは書いていません(あとで追記するかも知れませんが)
Brainでコンテンツ販売をする方法

Brainはいわゆる情報商材で、ブログを書くような感じでコンテンツを作成していきます。
アカウントを作ったら右上に『投稿する』というボタンがあるので、そこをクリックして作成を開始します。
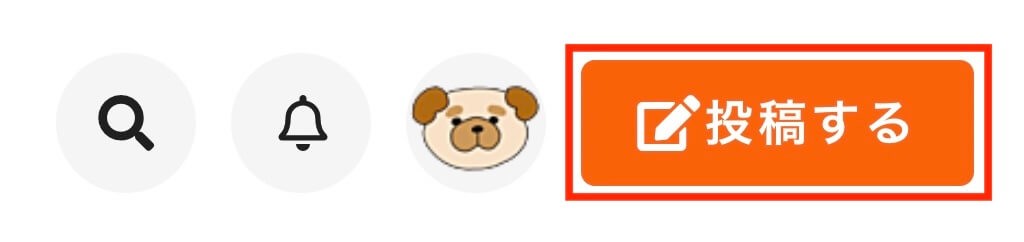
Brain投稿ボタン
コンテンツはBrain上のテキストで完結させる方法が基本となりますが、私が1回目に出したBrainはNotionのリンクでした。
つまりメインのコンテンツはNotionに書いてあるのですが、それでもOKでした。
また2回目のBrainはパスワードをかけた限定ブログにしており、こちらもOKでした。
『OK』というのはBrainには審査があり、稀に審査に落ちることがあるそうです(私は落ちたことはありませんが)
審査の基準については明記されていませんが、ググって見たある記事では『有料エリアに相応の価値がないとNG』というのがありました。
有料エリアについては後ほど解説しますが、そこまで気にしなくても普通は審査に落ちることは無いと思います。
それでは本題に入っていきますが、Brainで作成するコンテンツの内容は以下になります。
- サムネ
- タイトル
- 本文
- どこから有料にするか設定
- 販売金額の設定:最低100円
- 販売部数の設定:1部〜部数制限なし
- 紹介料の設定
- カテゴリーの設定
『どこから有料にするか設定』というのがポイントで、Brainの本文のどこまでが無料で見れて、どこから有料にするかというのを設定する必要があります。
編集画面から投稿まで
『投稿する』ボタンをクリックしたら編集画面になります。
Brain本文の編集画面はWordPressのテキストエディタと似ていますが、文字の色やサイズは変更できません。

Brain本文編集画面
文字の装飾は太字にするくらいしか出来ず、あとは引用やコード(中央の2つ)で何とか見た目を少し変えることが出来るくらいです。
なので私が販売した2つ目のBrainはテキストの装飾やリスト表示、テーブルなどが表示できるWordPressブログにしました(パスワードをかけた限定公開)
Brainの編集で出来るのは以下になります。
- 見出し(h2,h3)
- Twitterの埋め込み
- 太字
- 引用
- コード
- リンク設定
- 画像貼り付け
- 動画埋め込み
BrainはBrain内の本文で完結している商品ももちろんありますが、テキストで見せたい場合には物足りない感じなので限定公開のブログのリンクを貼るのもありかと思います(リンクを有料エリアに貼る)
本文を書き終わったら『下書き保存』をクリックします。
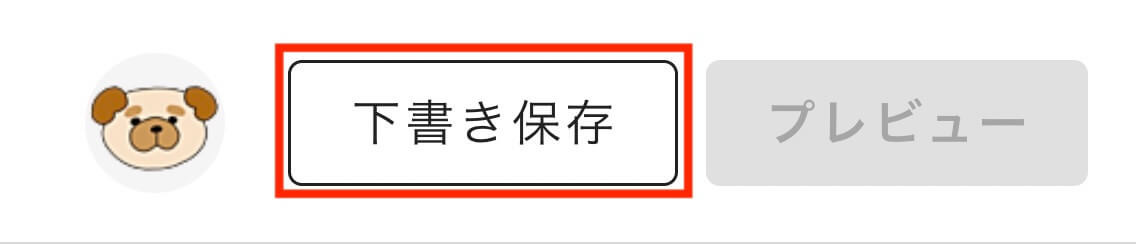
Brain投稿画面:下書き保存ボタン
すると『プレビュー』ボタンがクリック出来るようになるのでクリックします。
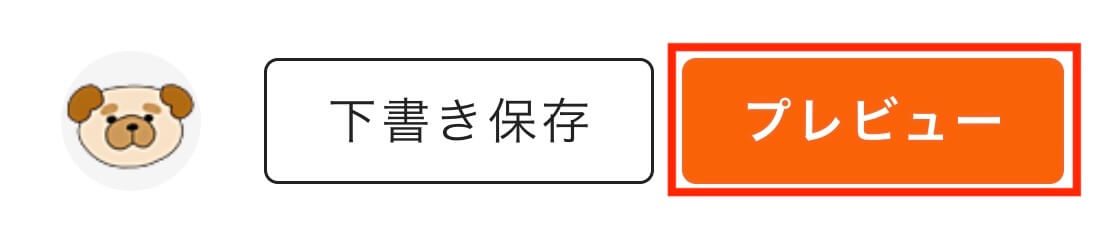
Brain投稿画面:プレビューボタン
そしてここで無料エリアと有料エリアの分岐点を設定します。

Brain投稿画面:有料エリアの設定
有料エリアの設定は『ここから下を有料エリアにする』という感じになります。
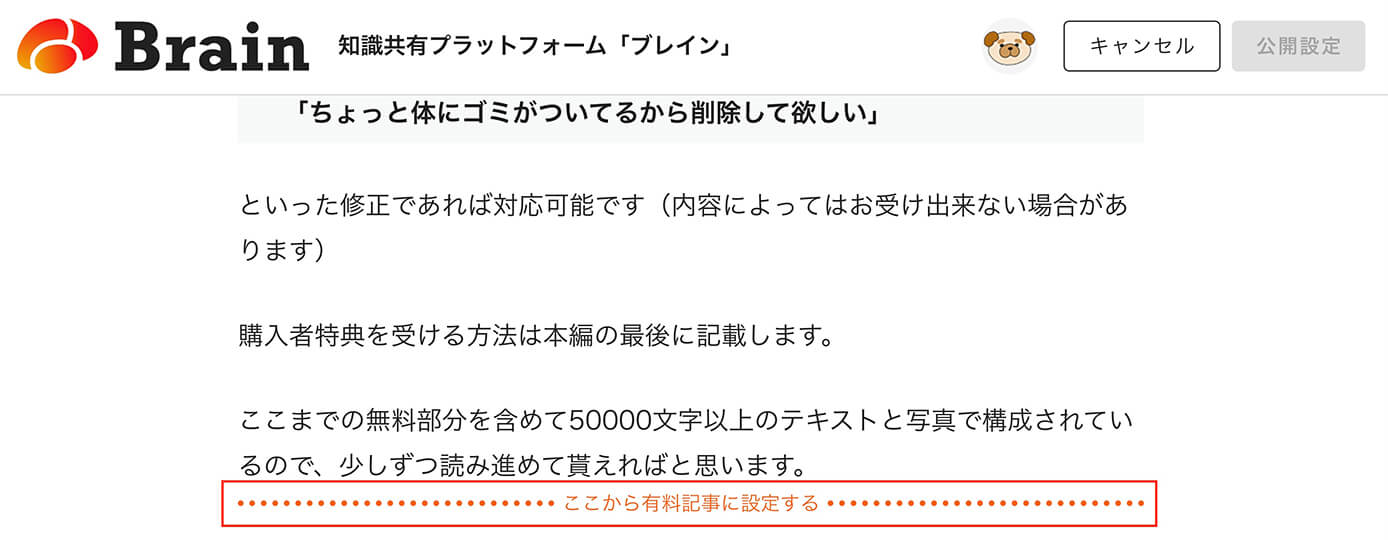
Brain投稿画面:有料エリアの設定
これはカーソルを本文に乗せれば表示されます。
そして上記赤枠部分をクリックすると設定完了となります。
有料エリアの設定が出来たら右上の『公開設定』ボタンをクリックします。
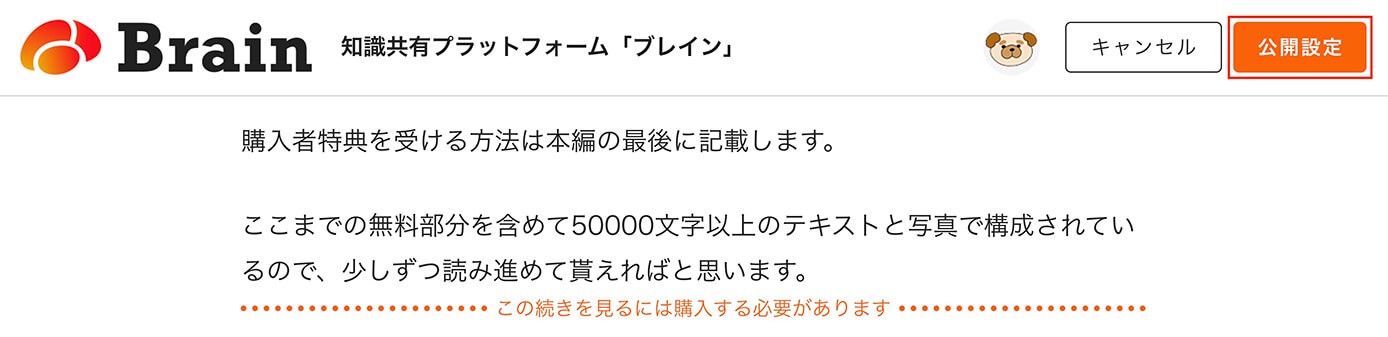
Brain投稿画面:公開設定ボタン
あとは公開設定を入力していきます。
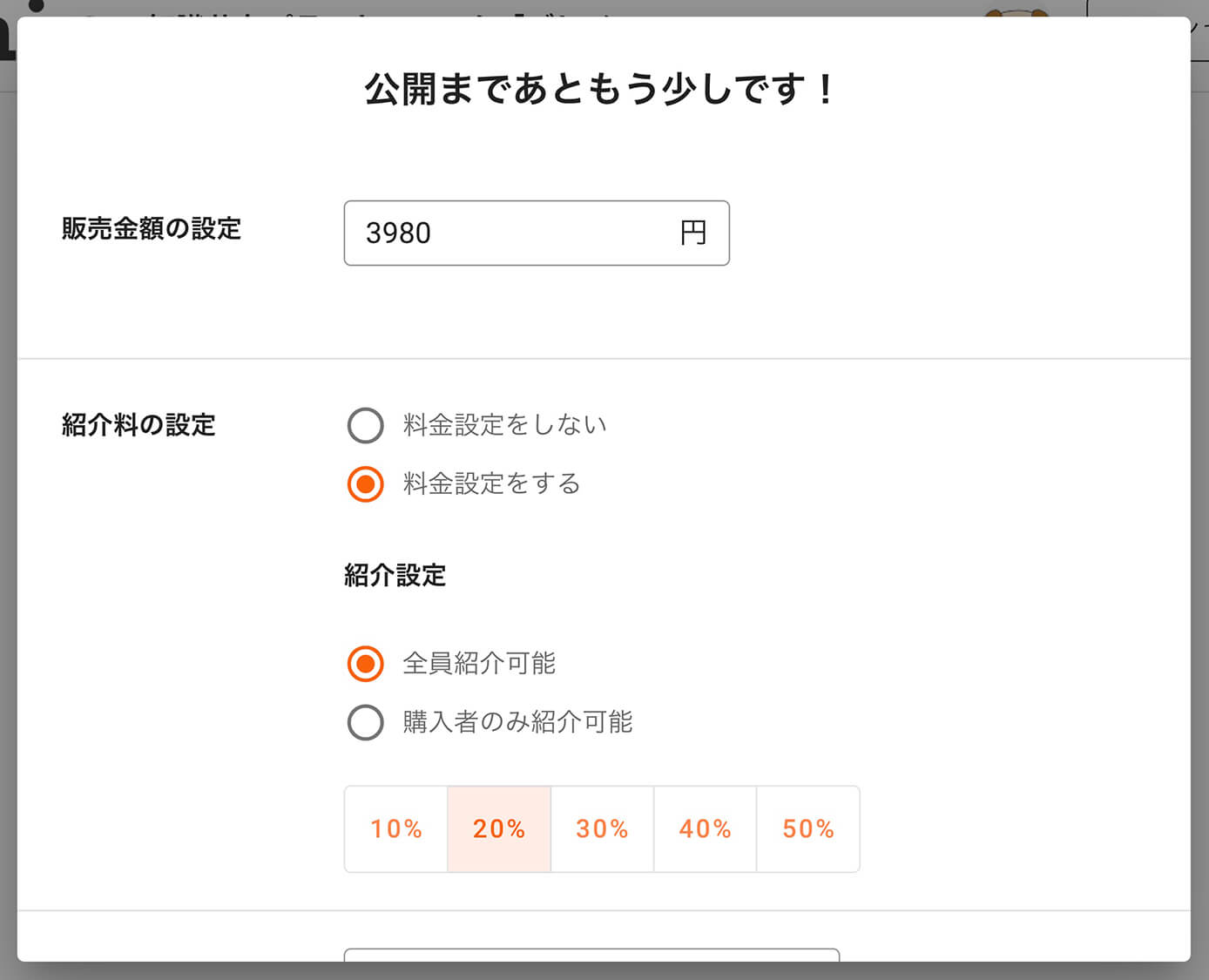
Brain投稿画面:公開設定
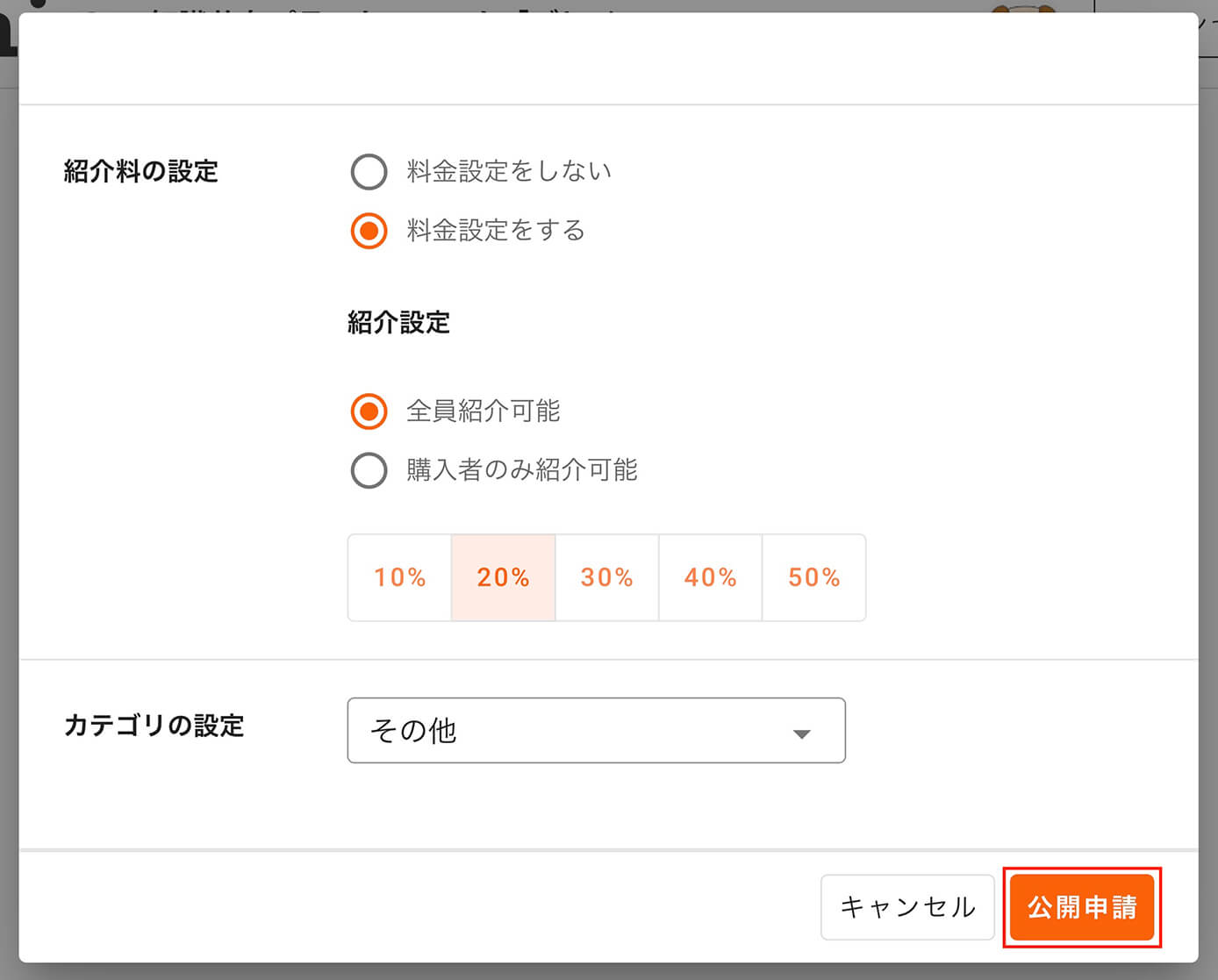
Brain投稿画面:公開設定
最後に『公開申請』ボタンをクリックして投稿完了です。
あとは審査を待ちましょう。
審査の時間について
これは曜日や申請した時間にもよるかも知れませんが、大体半日くらいで審査は通りました(修正もしたので複数回申請済)
簡単な修正であれば1時間くらいで通ることもありますが、初稿の申請であれば余裕を持って販売の2日前には投稿した方がいいかと思います。
修正について
Brainは内容を1文字でも修正すると再審査となります。
しかし、再審査と言っても販売中のものが販売停止にはなるわけではないので安心して下さい。
再審査中は修正前の状態で販売を継続し、再審査が通れば修正後の状態で販売を始めるという感じです。
日時設定
最初のBrainはタイにいる時に販売したのですが、日本時間の19時に販売しようと思い19時に販売設定したらタイ時間の19時になっていました(つまり日本時間の21時)
つまり日本時間の19時に販売開始したければタイでは17時に販売設定をしないといけませんでした。
海外で販売開始する人はご注意下さい(あまりいないと思いますが)
紹介料について
紹介料の設定は以下の3つです。
- 紹介料設定:する or しない
- 紹介制度を利用できる人:購入者のみ or 全員
- 紹介料:販売額の何%にするか
紹介料を設定しない場合は2つ目と3つ目は設定不要です。
紹介料を設定するかどうかですが、やはりTwitterなどをやっていれば紹介料を設定した方が拡散力はあると思います。
そして紹介制度を利用できる人は『購入者のみ』にするか、購入していなくても紹介できる『全員』にするかどちらか設定します。
購入していないのに紹介するのも変かと思いますが、全員にすることで『購入はしていないけど紹介料が欲しい人』が拡散してくれる可能性があります。
ただし、購入していない人の紹介から買われることはほとんどないそうです。
また私が出した2つ目のBrainは『全員』に設定しましたが、購入していない人はほぼ拡散していなかったのであまり効果はないかも知れません。
あとは紹介料を何%にするかですが、これは10%から10%刻みで50%まで設定出来ます。
あとで書きますが、50%にすると販売者より紹介者の方が利益が大きくなります。
ただ紹介料50%にすると紹介料欲しさにTwitterでのレビューもみんな一生懸命やってくれるので、拡散力は最大化すると思います。
ちなみに私は最初のBrainでは20%の購入者のみに設定しました。
これは人それぞれの考えがあるのでどれが正解とは言えません。
ただし、紹介料を最初設定していたのにあとから0にするのはやめた方がいいでしょう。
理由についてはあえて書きませんが。。。
システム利用料
Brainのコンテンツ販売ですが、紹介料以外に販売手数料があります。
- 紹介料 → 紹介してくれた人に支払う
- 販売手数料 → Brainに支払う
2024年8月17日までの販売手数料の計算方法は、以下でした(%は販売額に対して)
- 紹介料なし:12%
- 紹介料あり(紹介リンクから購入):12%+紹介制度利用料12%+紹介料 = 24%+紹介料
- 紹介料あり(直リンクから購入):12%
紹介機能を使うと手数料は24%になっていましたが、2024年8月18日より、紹介機能の利用の有無に関わらず、販売手数料は一律12%になりました🎉
料金変更の注意点
よくセール期間で『○○日から値上げします』というのがありますが『編集する』から変更してしまうと再審査が通るまで料金は変更されません。
料金だけ変更したい場合は下の『クイック編集』から変更しましょう。
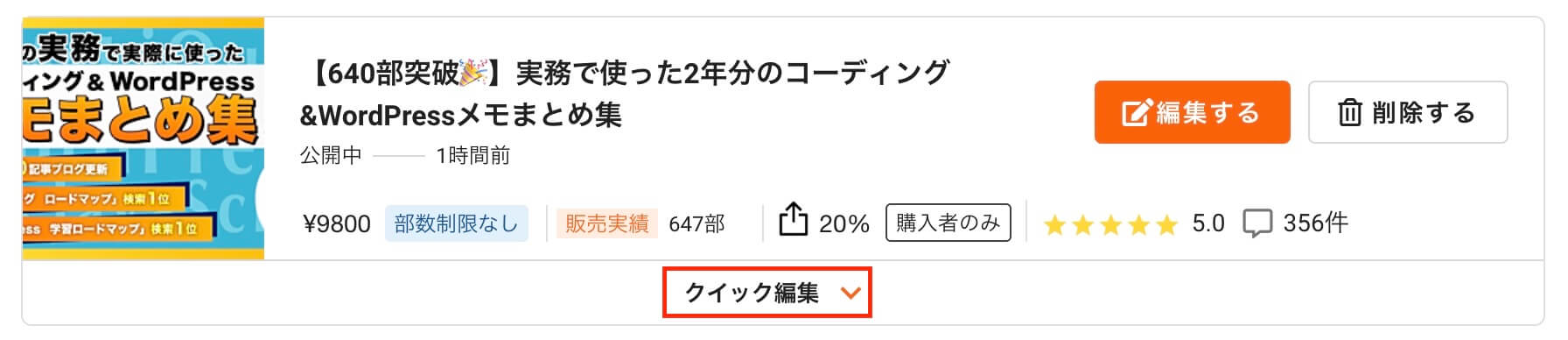
Brain記事の管理:クイック編集ボタン
クイック編集なら再審査なしで即時反映されます。
販売部数によって値上げする場合
Brainには『○○部売れたら自動で○○円にする』という設定は出来ないので、販売部数によって料金を変更したい場合は販売部数を『部数制限なし』ではなく『〇〇部』と設定しましょう。
例えば10部ごとに値上げする場合は販売部数を10部に設定して、売れ切れるごとに料金を再設定してまた販売を開始すればOKです。
販売部数を変更する時の注意
以下の行為は景品表示法に違反する恐れがあるので注意しましょう。
・1部→
・記事内に限定〇部と記載し、
お知らせメール
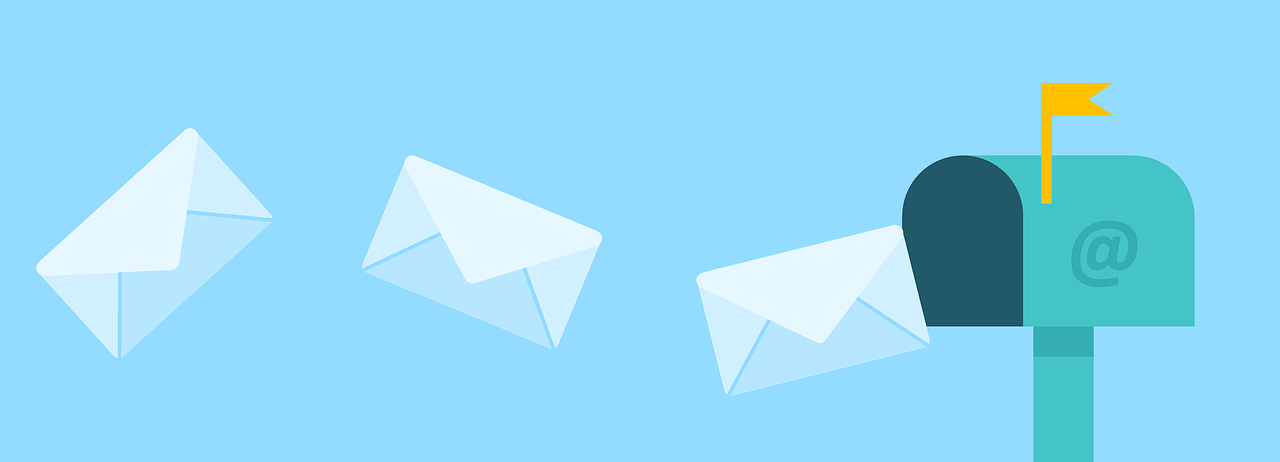
販売したのはいいものの、売れたかどうか毎回アクセスしないと分からなかったら不便ですよね。
そこでお知らせメールの設定をすれば商品が売れた時にメールが届くようになります。
設定は右上のアイコンをクリックして『アカウント設定』をクリックします。
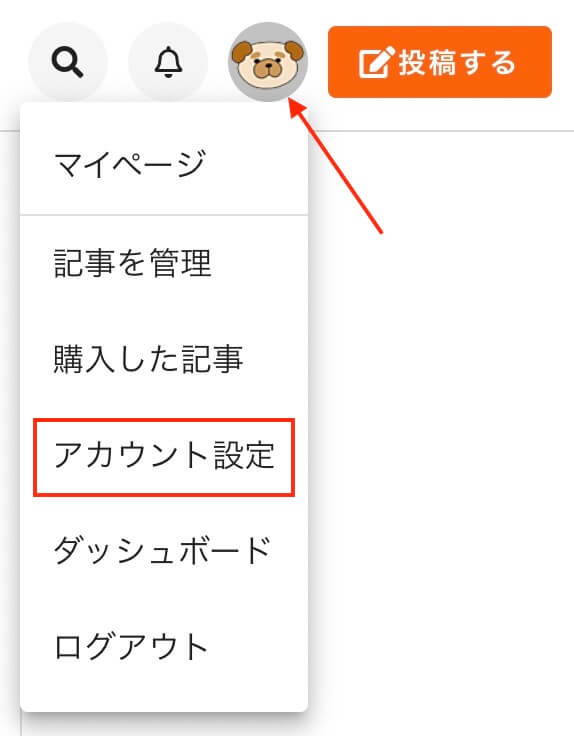
Brain:アカウント設定
そして『アカウント』をクリックします。
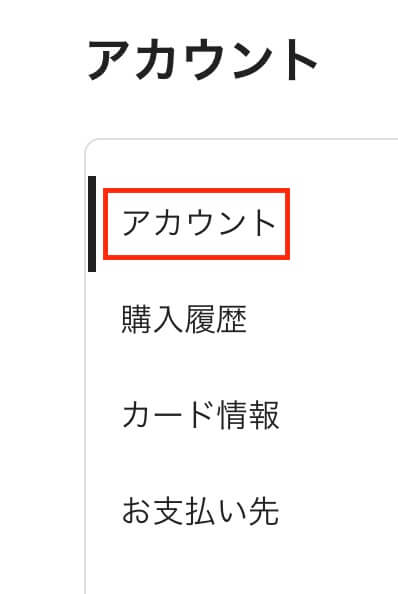
Brain:アカウント設定
そしてお知らせメールで『記事が売れた時』を『受信する』にすればOKです。
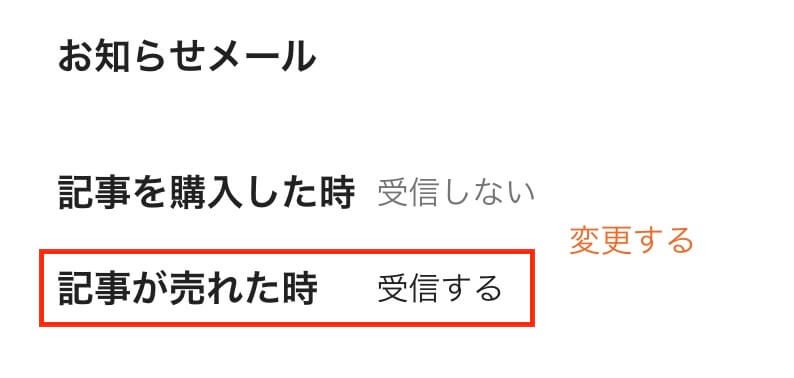
Brain:お知らせメール設定
出金について

最後に出金について簡単に解説します。
Brainで発生した利益は30日経過しないと出金できません。
30日経過した分が随時出金可能になっていきます。
その他のルールは以下になります。
- 1000円以上で出金可
- 振込手数料250円(税込み275円)引かれる
- 振込にかかる日数は
4日ほど→ 翌月末までに変更 - 振込名義は『ストライプジヤパン(カ』
以上になります。


