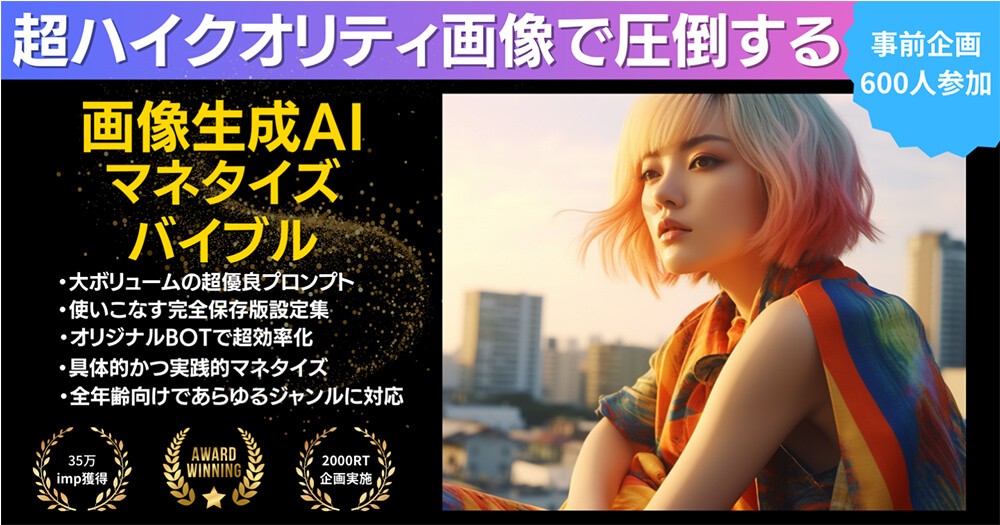最近AIが話題を呼んでいますが、今回は画像生成AIの『Midjourney』の始め方と使い方を解説していきます。
ちょっと英語が多いので英語が苦手な人がとっつきにくいかも知れませんが、記事通りに進めればできるはずです。
画像生成AI『Midjourney(ミッドジャーニー)』とは?
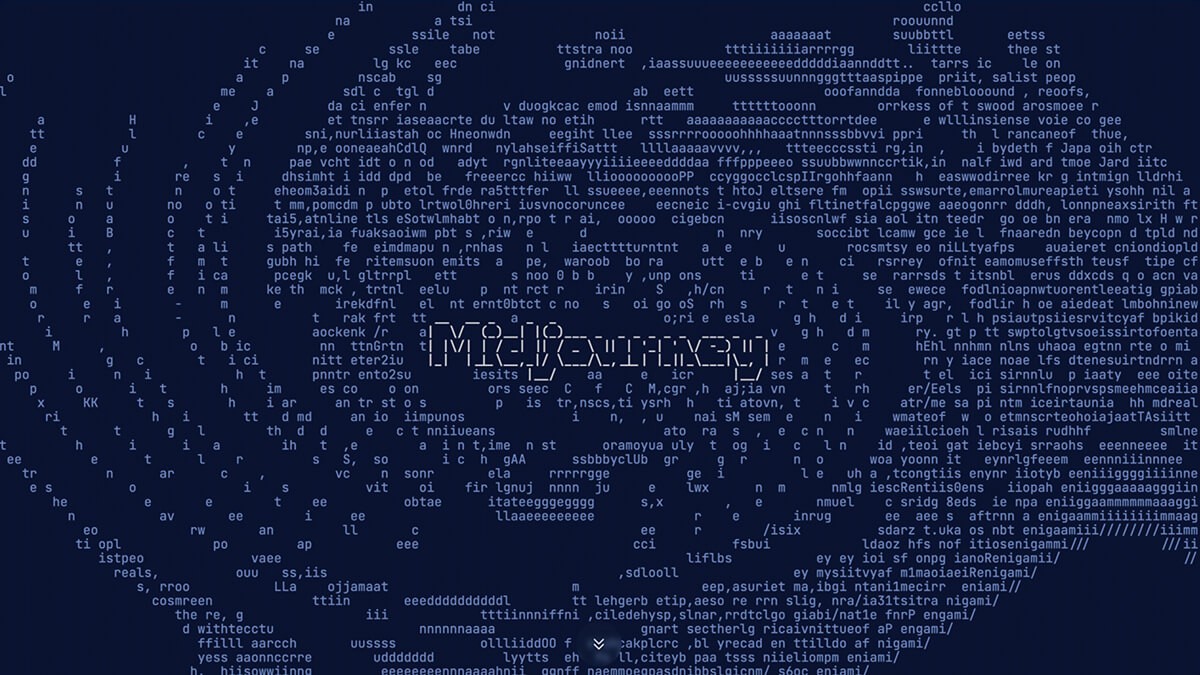
MidjourneyはDiscordを使ってテキストを入力して、そのテキスト内容に沿った画像やイラストを生成できるサービスです。
上の画像もMidjourneyで生成した画像です。
Discordとは?
Discordはアメリカのサービスですが、日本語対応なので英語が苦手な人でも心配無用です。
Midjourneyの料金プラン

Midjourneyは有料のサービスで、3つのプランが用意されています。
| プラン名 | Basicプラン | Standardプラン | Proプラン |
| 月額料金 | 10ドル | 30ドル | 60ドル |
| 年額料金 | 96ドル (8ドル / 1ヶ月) | 288ドル (24ドル / 1ヶ月) | 576ドル (48ドル / 1ヶ月) |
| GPU (生成可能時間) | 3.3時間 / 1ヶ月 (約200枚) | 15時間 / 1ヶ月 (約900枚) | 30時間 / 1ヶ月 (約1,800枚) |
| Relax mode (リラックスモード) | ー | ○ | ○ |
年額料金だと20%割引になります。
Relax modeは低速になるかわりに生成可能枚数が無制限になります。
公式サイトの料金プランはこちらからご確認下さい。
無料版は廃止
もともと25枚まで無料で生成できましたが、現在は廃止されてしまいました。
しかし公式Twitterが『V5.1 のリリースを記念して、今から週末の終わりまで無料トライアルを再開します』とツイートしています。
To celebrate the launch of V5.1 we're turning free trials back on from now until the end of the weekend. We've also refreshed the trial credits for anyone who previously tried Midjourney but didn't get a membership. Have fun!
— Midjourney (@midjourney) May 6, 2023
今後も期間限定で無料版が再開されるかも知れませんが、基本的には無いと思っておきましょう。
商用利用可能
無料版は商用利用不可でしたが、有料プランは商用利用可能です。
Midjourneyの始め方
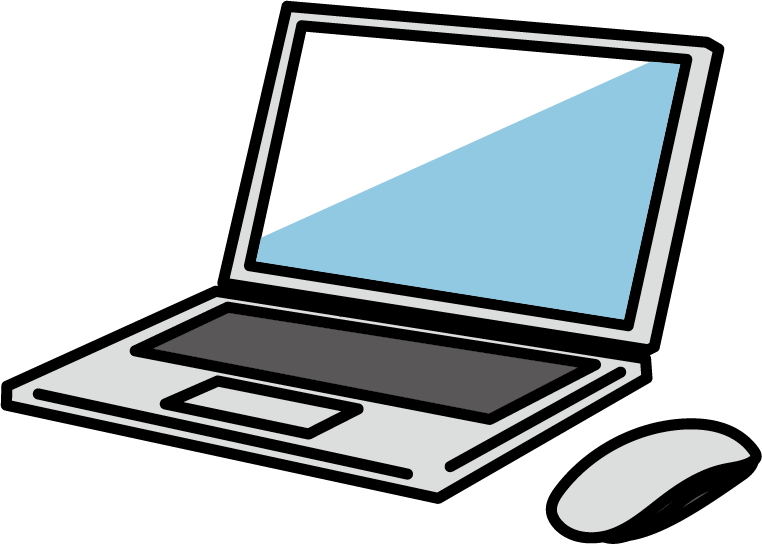
まずはDiscordのアカウントを持っていない人は、アカウントを作成しましょう。
以下の公式サイトにアクセスして、ダウンロードボタンをクリックして下さい。
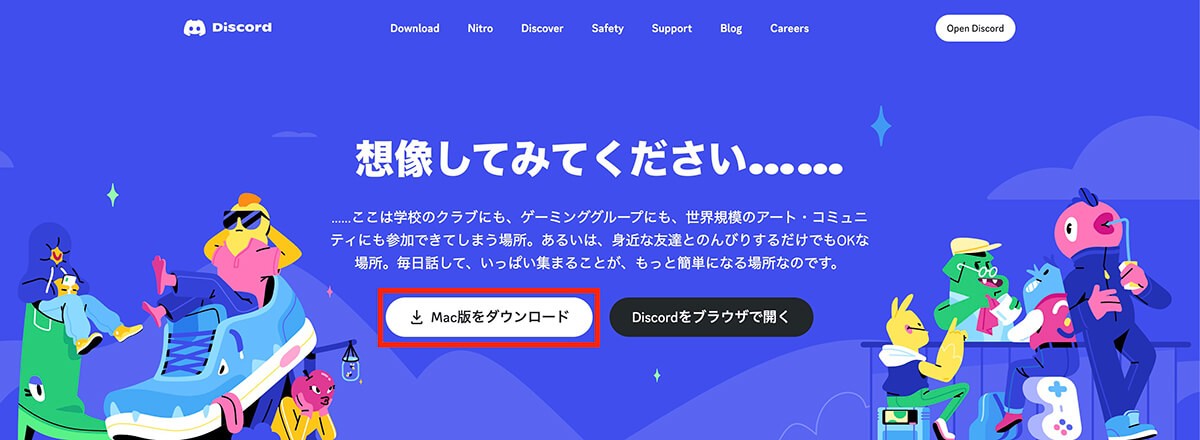
Discord公式サイト:ダウンロードボタンをクリック
Windowsを使っている場合はWindows版となっていると思います。
ファイルをダウンロードしたらインストールしてアカウントを作って下さい。
次はMidjourneyの公式サイトを開きます。
そして右下にある『Join the Beta』をクリックします。
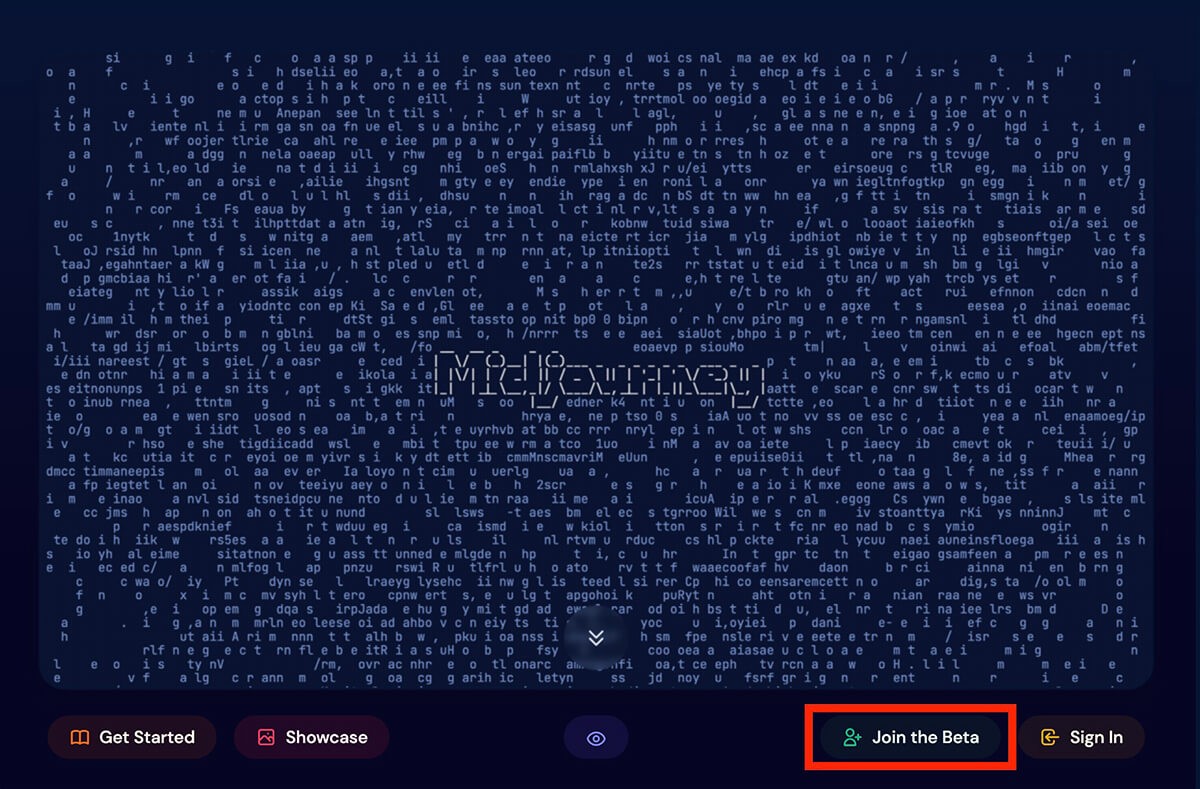
Midjourney公式サイト:Join the Betaをクリック
そしてこちらが表示されるので『招待を受ける』をクリックします。
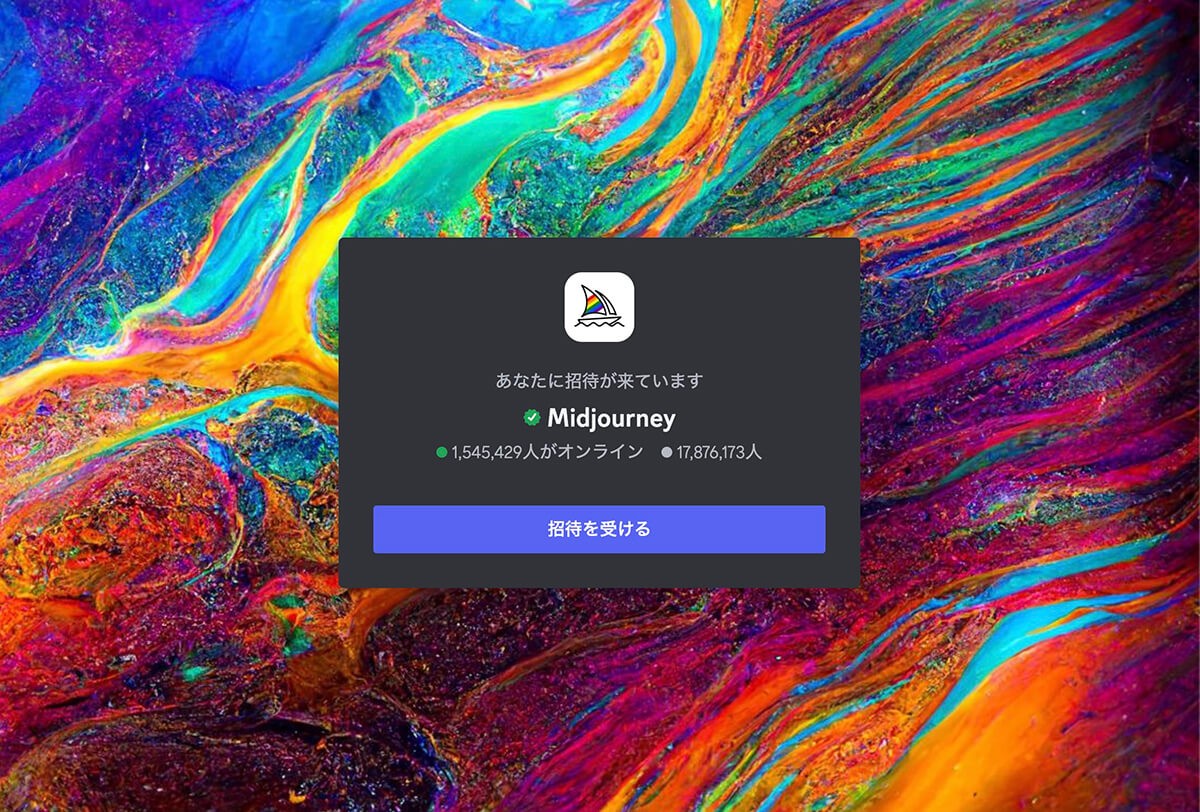
Midjourney:『招待を受ける』をクリック
するとちょっと失礼に感じるこちらが表示されるので、人間であることを証明します。
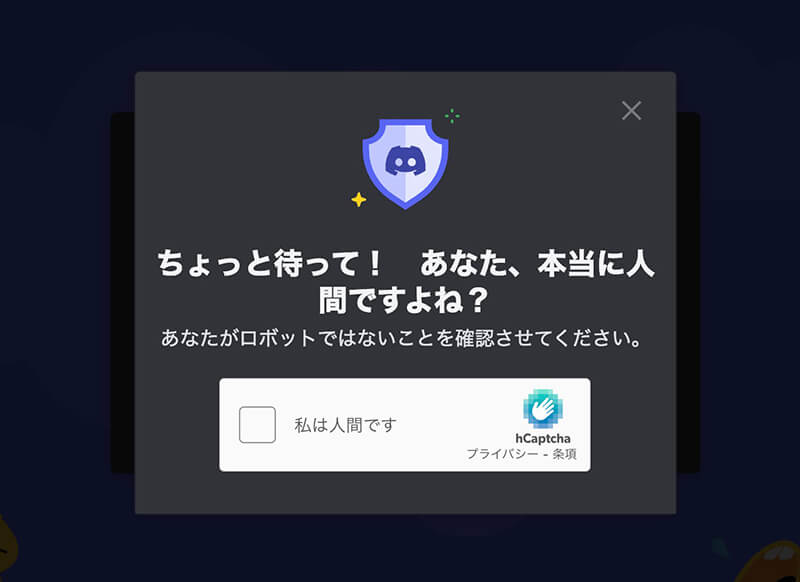
Discord:ロボットでないことを確認
そしてDiscordのアプリを開いていない場合はこちらが表示されるので、アプリを立ち上げます。
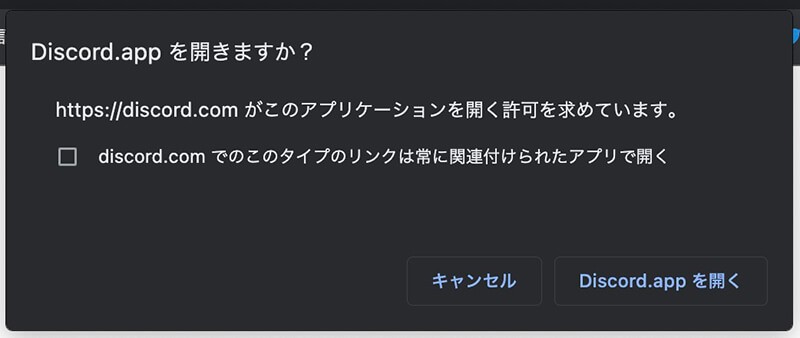
Discordアプリを開く
こちらがDiscordの画面です。
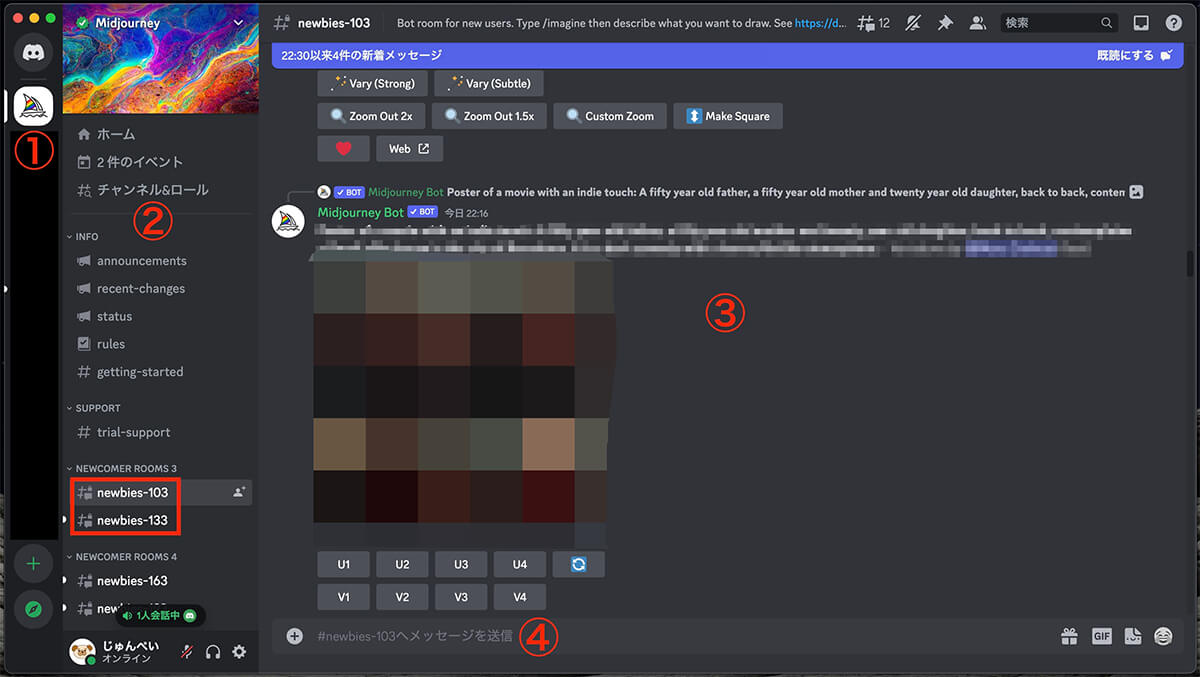
Discord:Midjourneyの画面
- サーバーのアイコン(ヨットのアイコン)
- 選択しているサーバーのチャンネル一覧
- ウィンドウ
- テキスト入力欄
全部英語なのでここから何していいか分からないと思いますが、まずは『newbies-数字』と書いてあるチャンネルをクリックして入りましょう。
いくつかありますがどの数字でも大丈夫です。
そしてテキスト入力欄に『 / (半角スラッシュ)』を入力してみましょう。
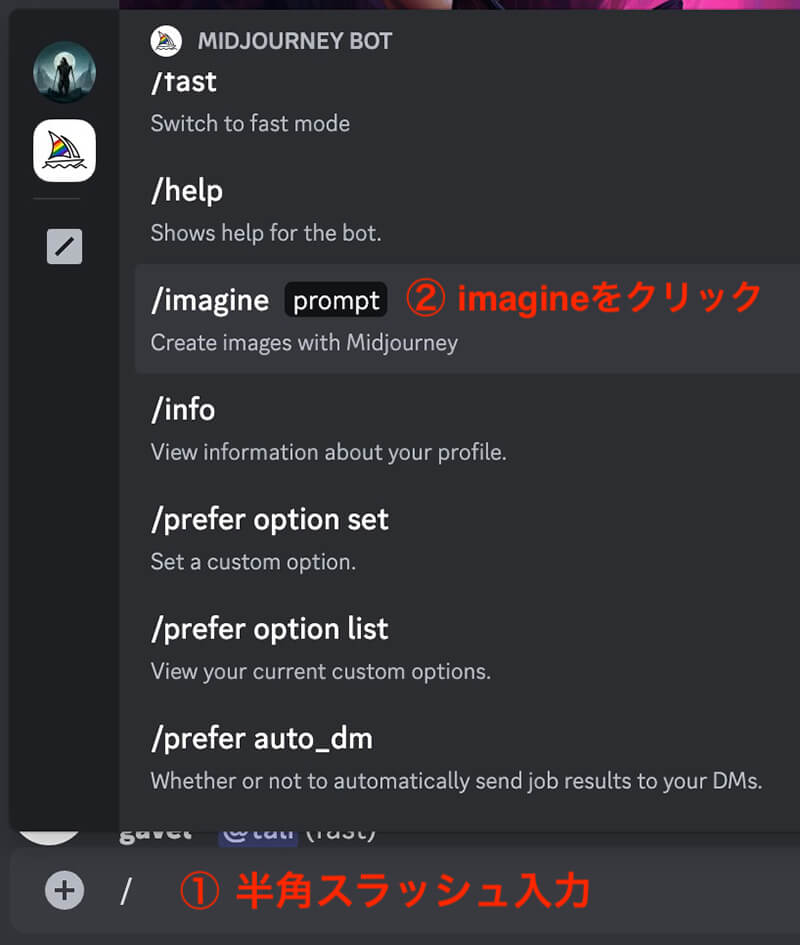
Midjourney:半角スラッシュ入力して『/imagine』をクリック
するといろいろ『 / 〜』と表示されるので『 /imagine』をクリックします(スクロールして探しましょう)
そして入力欄がこのようになるので、
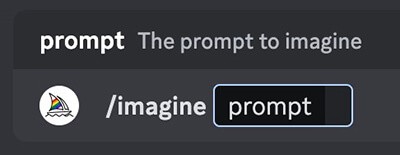
Midjourney:入力欄
『prompt』の後に適当に文字を入れてEnterを押します。
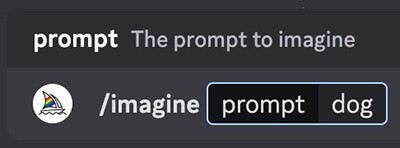
Midjourney:promptの後に文字を入力してEnter
するとこちらが表示されるので『Accept Tos』をクリックします。
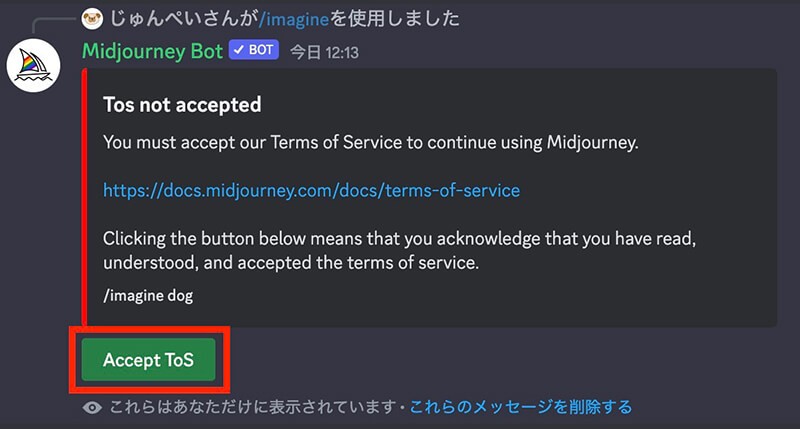
Midjourney:Accept ToSをクリック
これは『利用規約に同意する』ボタンですね。
そしてボタンをクリックするとこちらが表示されます。
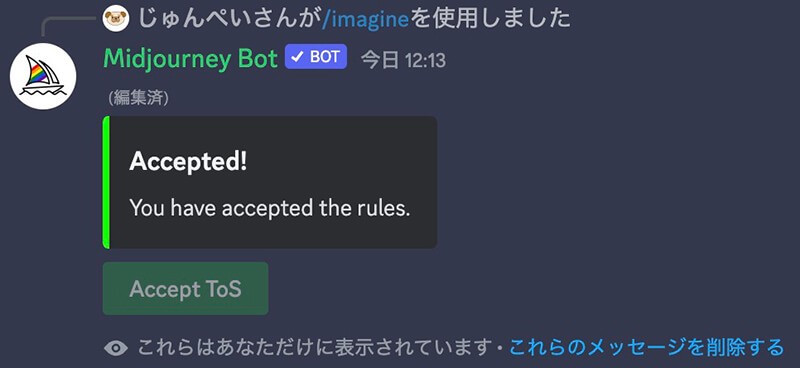
Midjourney:認証完了
そしてもう一度『 / 』からdogと入力してみると、こちらのメッセージが表示されます(スクショし損ねたのでテキストで)
Heya @じゅんぺい, we're excited to have you as part of the Midjourney Beta!
To expand our community sustainably, we give everyone ~25 free queries and then several options for a paid memberships.
Paid memberships include unlimited generations (or limited w/ a cheap tier), full community access and generous commercial terms.
At any time you're welcome to join our central community server at https://discord.gg/midjourneyDIRECTIONS (PLEASE READ)
To create images
Go to a channel with the bot (or #newbies channels on our central server)
Type /imagine and then whatever you want
The bot will send you 4 images in 60 seconds
Click numbered buttons underneath to get upscales (U) and variations (V)Other important tips
For visual guides and docs https://docs.midjourney.com/docs/quick-start
When your trial ends type /subscribe or go to https://midjourney.com/account
To see your creations and top rated examples sign into our main site https://midjourney.com/
Need help? Ask your friends! Or go to our central server and click #trial-support
Other useful commands /info for account details /settings for settings and /help for an overviewBy using our service you agree to our terms of service and community standards
https://docs.midjourney.com/docs/terms-of-service
翻訳するとこちらになります。
ミッドジャーニー・ベータに参加してくれてありがとう!
私たちのコミュニティを持続的に拡大するために、私たちはすべての人に〜25の無料クエリーを提供し、その後、いくつかの有料メンバーシップのオプションを提供しています。
有料メンバーシップには、世代数無制限(または限定された安価なティア)、コミュニティへのフルアクセス、寛大な商業条件が含まれます。
いつでも私たちの中央コミュニティ・サーバー https://discord.gg/midjourney に参加することができます。使用方法(必ずお読みください)
画像を作成するには
botのいるチャンネル(または中央サーバーの#newbiesチャンネル)に移動します。
imagineと入力し、次に好きなものを入力してください。
ボットが60秒以内に4つの画像を送信します。
アップスケール(U)とバリエーション(V)を取得するには、下にある番号の付いたボタンをクリックしてください。その他の重要なヒント
ビジュアルガイドとドキュメントについて https://docs.midjourney.com/docs/quick-start
トライアルが終了したら、/subscribeと入力するか、https://midjourney.com/account。
あなたの作品とトップ評価の例を見るには、メインサイト https://midjourney.com/ にサインインしてください。
助けが必要ですか?友達に聞いてください!または、私たちの中央サーバーに行き、#trial-supportをクリックしてください。
その他の便利なコマンド /info でアカウントの詳細を /settings で設定を /help で概要を確認できます。私たちのサービスを利用することで、私たちの利用規約とコミュニティ基準に同意したことになります。
https://docs.midjourney.com/docs/terms-of-service
こちらも利用規約のようで、もう一度『 / 』から入力すると今度はこちらが表示されます。
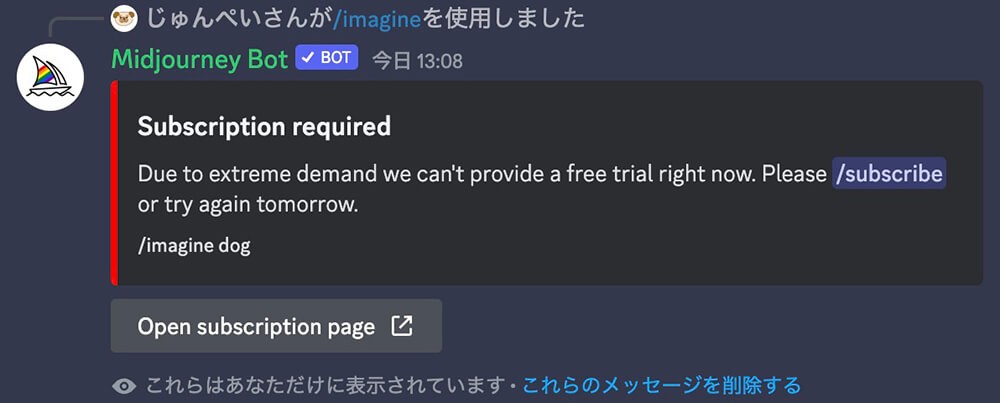
Midjourney:サブスクのリクエスト
これはサブスクのリクエスト、つまり有料プランで契約しないと使えません。
先ほども書いたように以前は無料版がありましたが、現在はありません(期間限定で復活する可能性はありますが)
そして下の『Open subscription page』をクリックすれば良さそうですが、これはただ公式サイトのトップページに移動するだけなので『 / 』を入力して『』
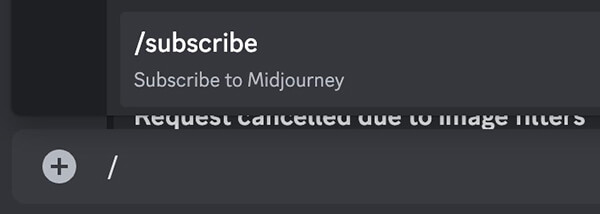
Midjourney:『 /subscribe』をクリック
今度はpromptはなく、何も入力せずにEnterを押します。
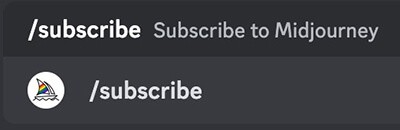
Midjourney:Enterを押す
するとこちらが表示されるので、今度こそ『Open subscription page』をクリックします。
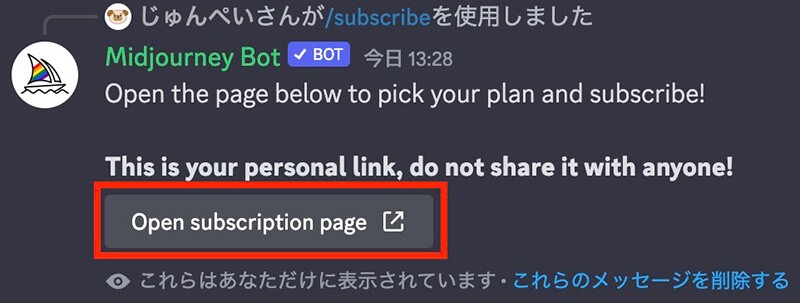
Midjourney:『Open subscription page』をクリック
そして料金プランのページが開くので、プランを選択します(上を見るとログインできているのが確認できます)
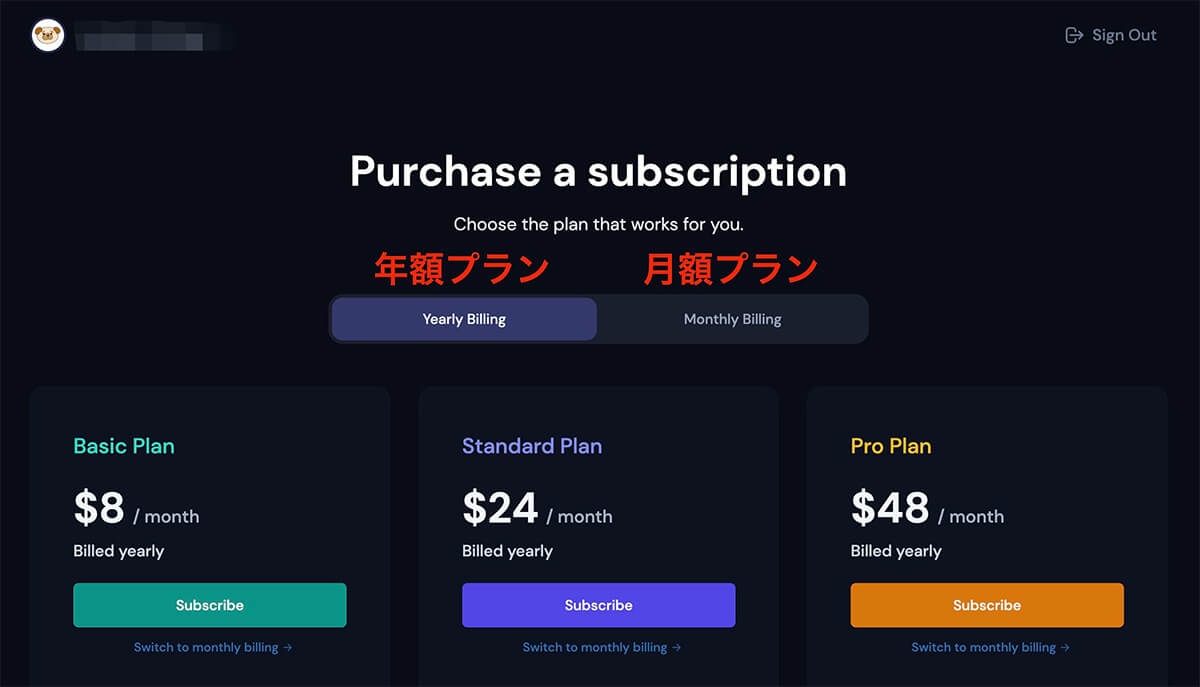
Midjourney:料金プラン画面
デフォルトでは年額プランが選択されているので、月額にしたい人はタブを切り替えましょう。
そしてプランのボタン『Subscribe』をクリックしたら、こちらが表示されるので、お支払いをします。
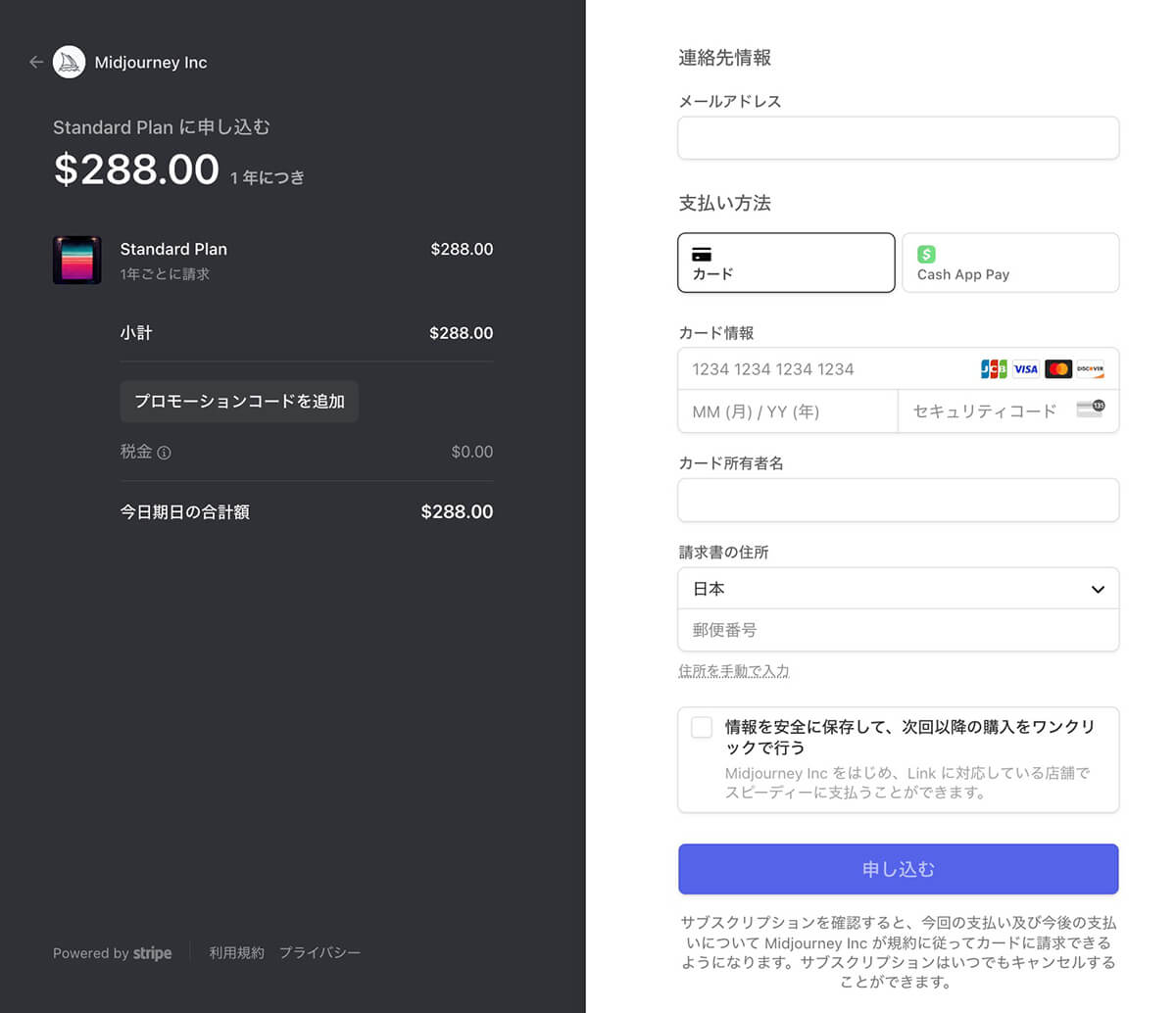
Midjourney:支払画面
私はスタンダードプランの年額プランにしました。
そしてこちらが表示されれば支払い完了です。
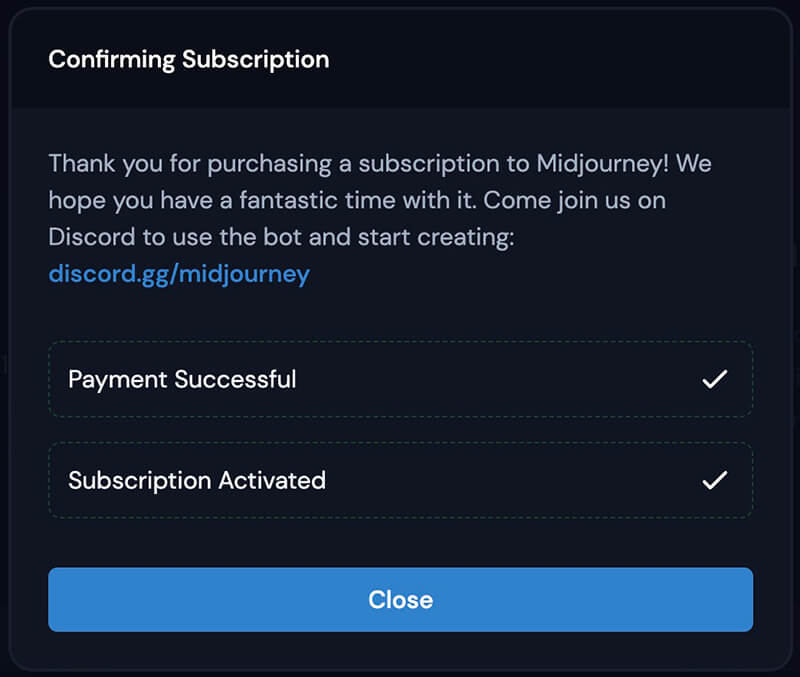
Midjourney:支払い完了画面
Midjourneyの設定
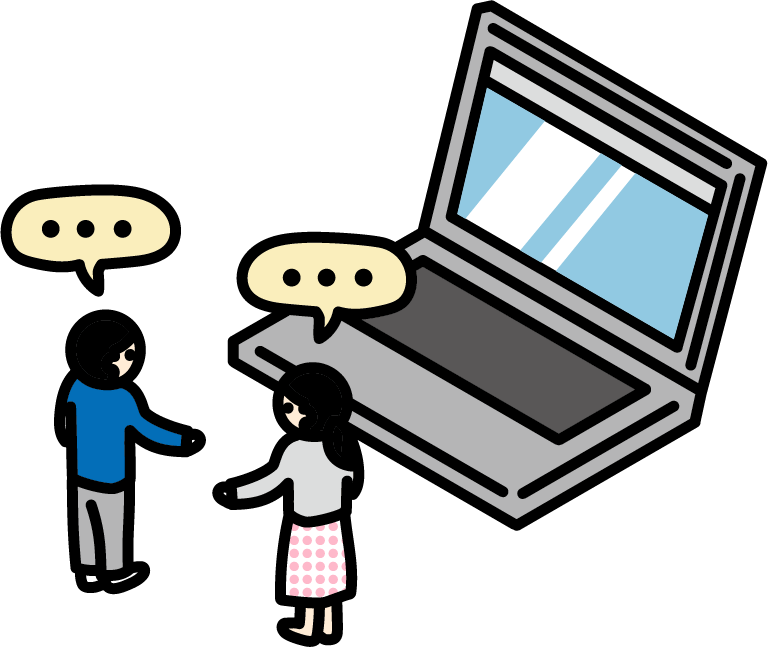
有料プランに加入したら、早速画像を生成してみましょう。
まずは『 / 』から『settings』を選択して設定画面を開きます。
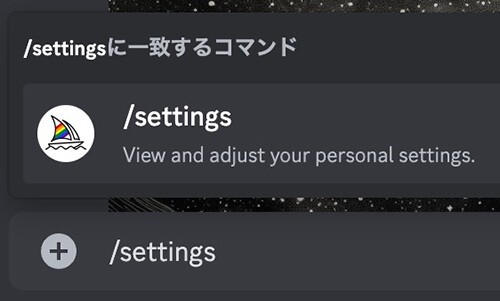
Midjourney:settingsをクリック
そしてこちらがデフォルトの設定画面です。
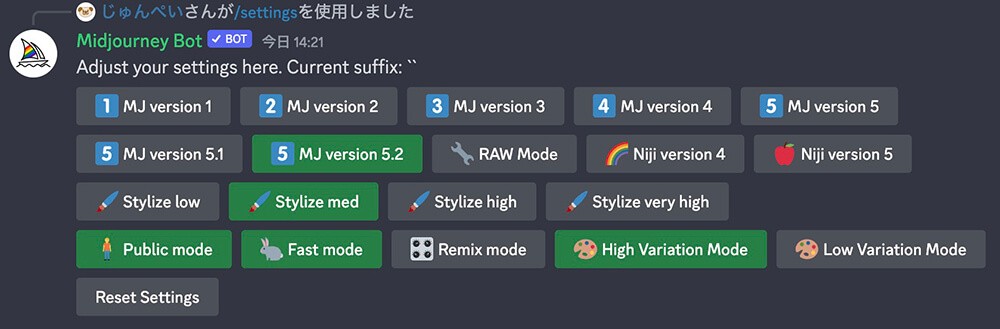
Midjourney:settings画面(デフォルト)
『MJ version』はその時の最新Verが選択されていると思われます。
『Remix mode』は生成された画像を追加・修正できる設定です。
『RAW Mode』ですが、RAWは一眼レフカメラなど使っている人は知っていると思いますが『生』という意味です。
つまり加工前という意味だと思うので、よりリアルな感じになります。
こちらがRAW modeをOFFにした状態。

RAW modeをOFF
写真には見えないと思います。
そしてこちらはRAW modeをONにした状態。

RAW modeをON
今度は写真っぽくなりましたね。
そして重要なのが枚数無制限で生成する『Relax mode』ですが、これは『Fast mode』をOFFにすればOKです。
なので今回はデフォルトの状態から以下のように変更しました。
- Remix mode → ON
- RAW Mode → ON
- Fast mode → OFF
そしてこちらが変更した設定です。
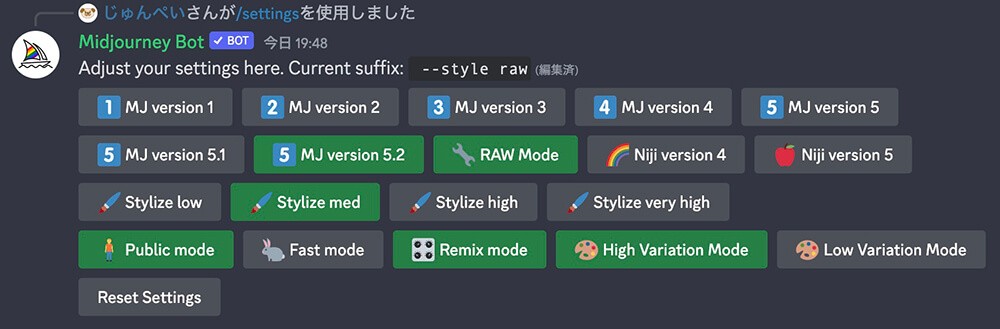
Midjourney:settings画面(変更後)
この状態で画像を生成してみたいと思います。
Midjourneyで画像を生成する方法
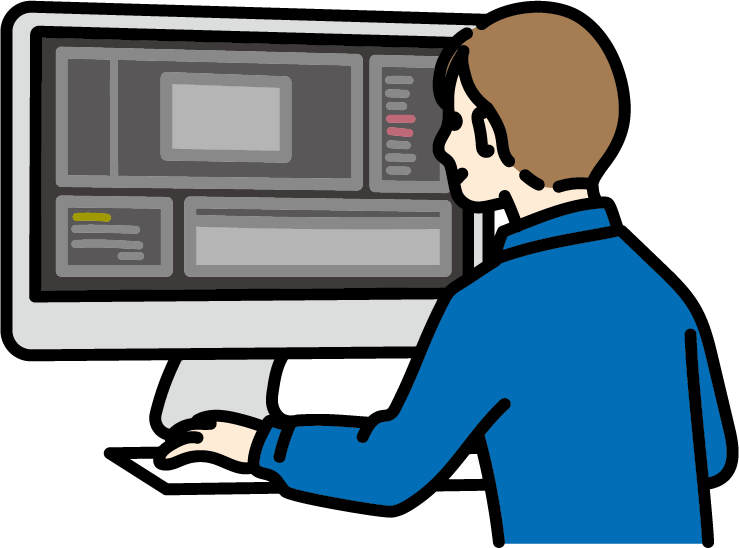
それではいよいよ画像を生成していきます。
方法は先ほどやった通りで、
- 『newbies-数字』のチャンネルに入る
- 『 /imagine prompt ○○』と入力してEnter
今回は『笑顔の犬』の画像を作ってみるので『 /imagine prompt Smiling Dog』で生成してみます。
このような表示がされていたらしばらく待ちましょう。

Midjourney:生成開始待ちの状態
画像生成の進捗は%で表示されています。
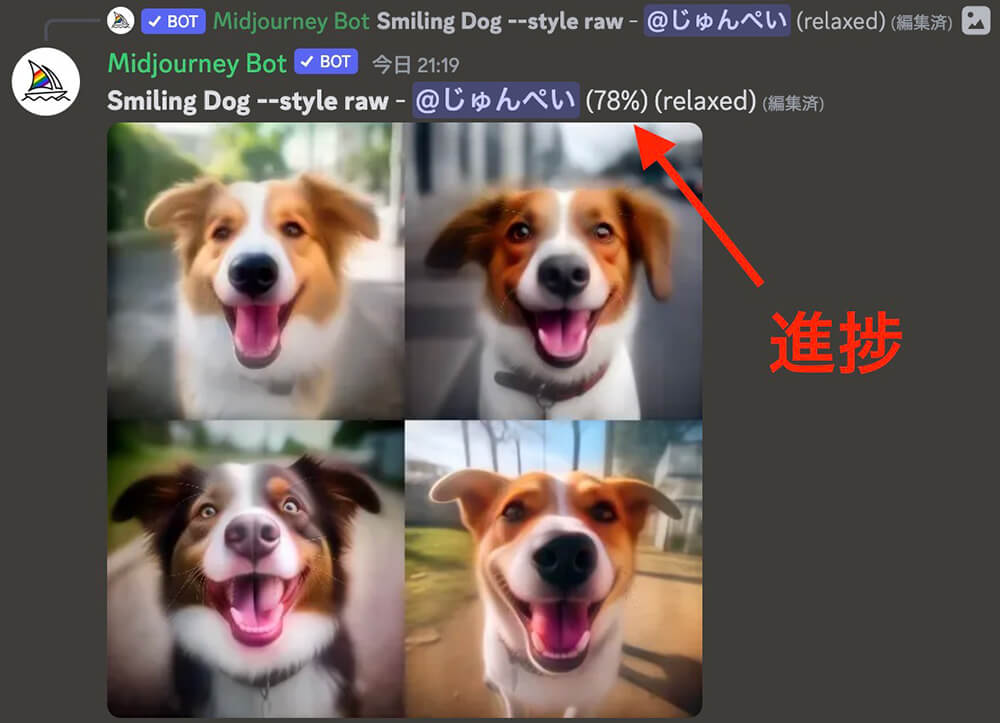
Midjourney:進捗
こちらが生成された画像です(上記画像とは別物です)
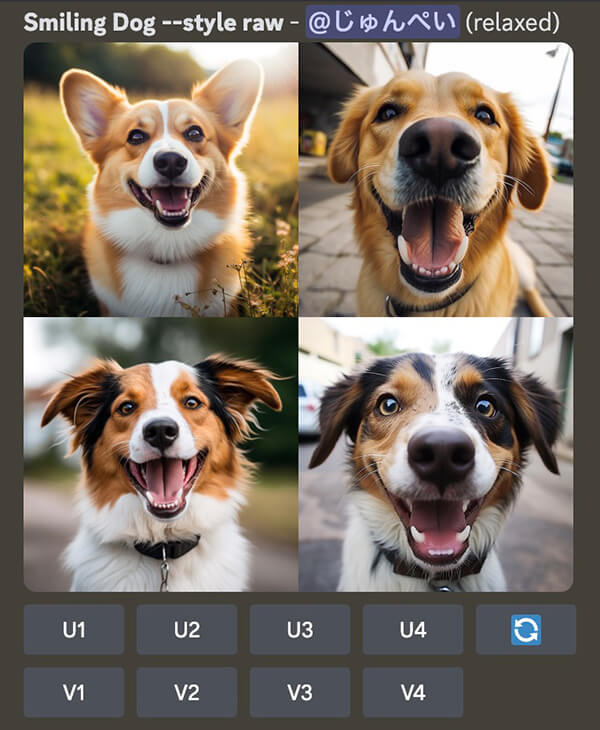
Midjourney:生成された画像
左上に『Smiling Dog』、右上にリラックスモードであることが分かります。
画像はデフォルトで4種類生成されますが、4種類で1枚の画像になっています。
画像を保存
先ほど生成した画像をクリックすると、Discord上で拡大されます。
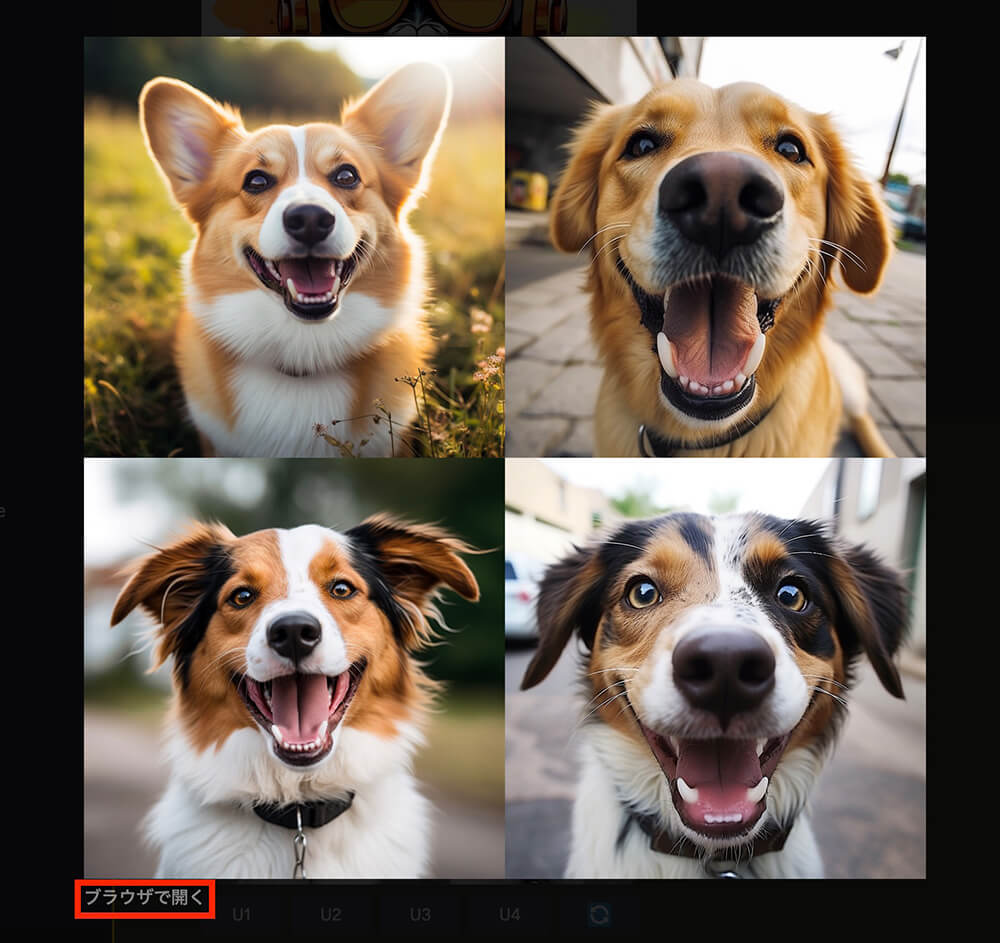
Midjourney:生成された画像をクリック
このまま右クリックして画像を保存することも出来ますが、左下の『ブラウザで開く』をクリックするとブラウザで大きく確認することが出来ます。
そして右クリックで画像を保存すればOKです。
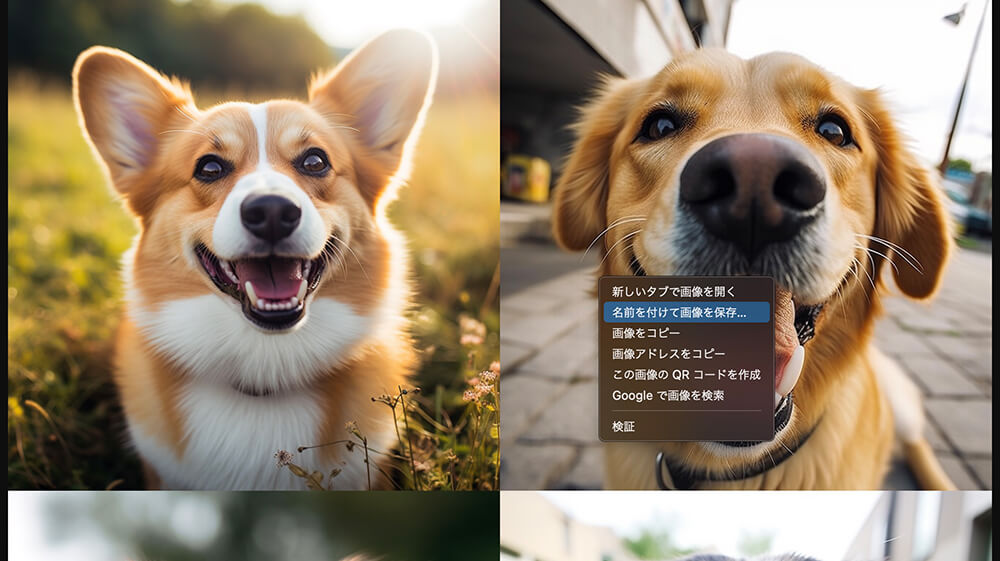
Midjourney:生成された画像を保存
画像を1枚(1種類)だけ保存:U1〜U4
先ほどの方法だと4種類まとめてこのように保存されます。

Midjourney:保存した画像
しかしこの中の1種類だけ保存したい場合がほとんどだと思うので、その場合はU1〜U4のボタンをクリックします。
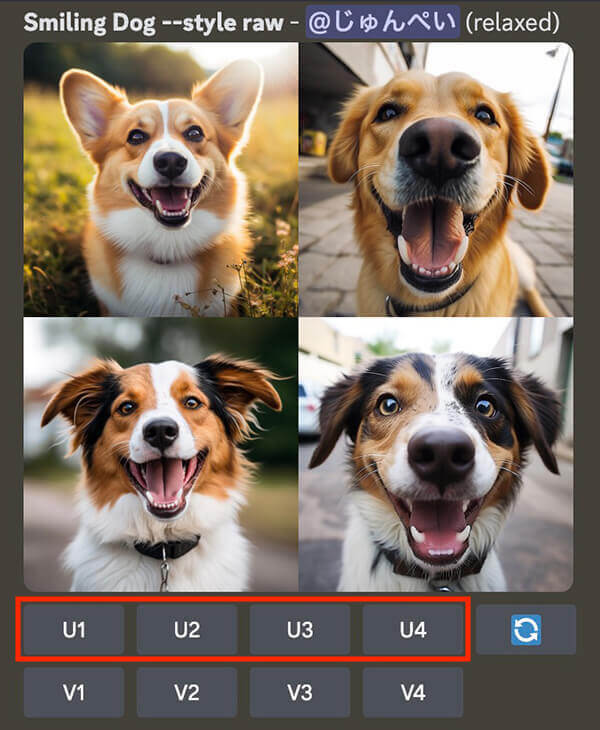
Midjourney:U1〜U4をクリック
U1〜U4は以下のようになります。
- U1:左上の画像
- U2:右上の画像
- U3:左下の画像
- U4:右下の画像
今回はU1(左上)をクリックします。するとこのように表示されます。
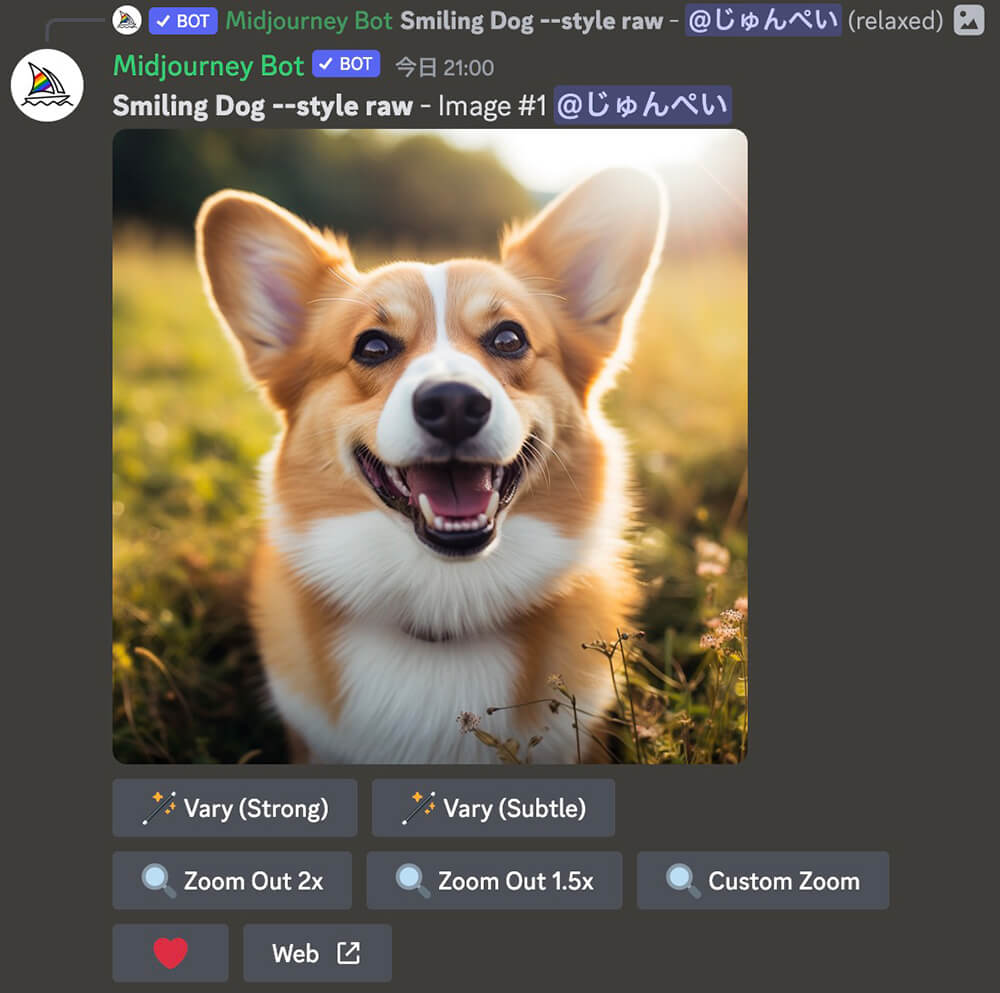
Midjourney:U1をクリックした後
1枚だけ表示されました。
あとは先ほどと同じように画像を保存すればOKです。
1枚画像のバリエーションを変える:Vary
先ほどU1で1枚だけ表示した時にVary(Strong)とVary(Subtle)というボタンがありましたが、これはバリエーションを変えるボタンです。
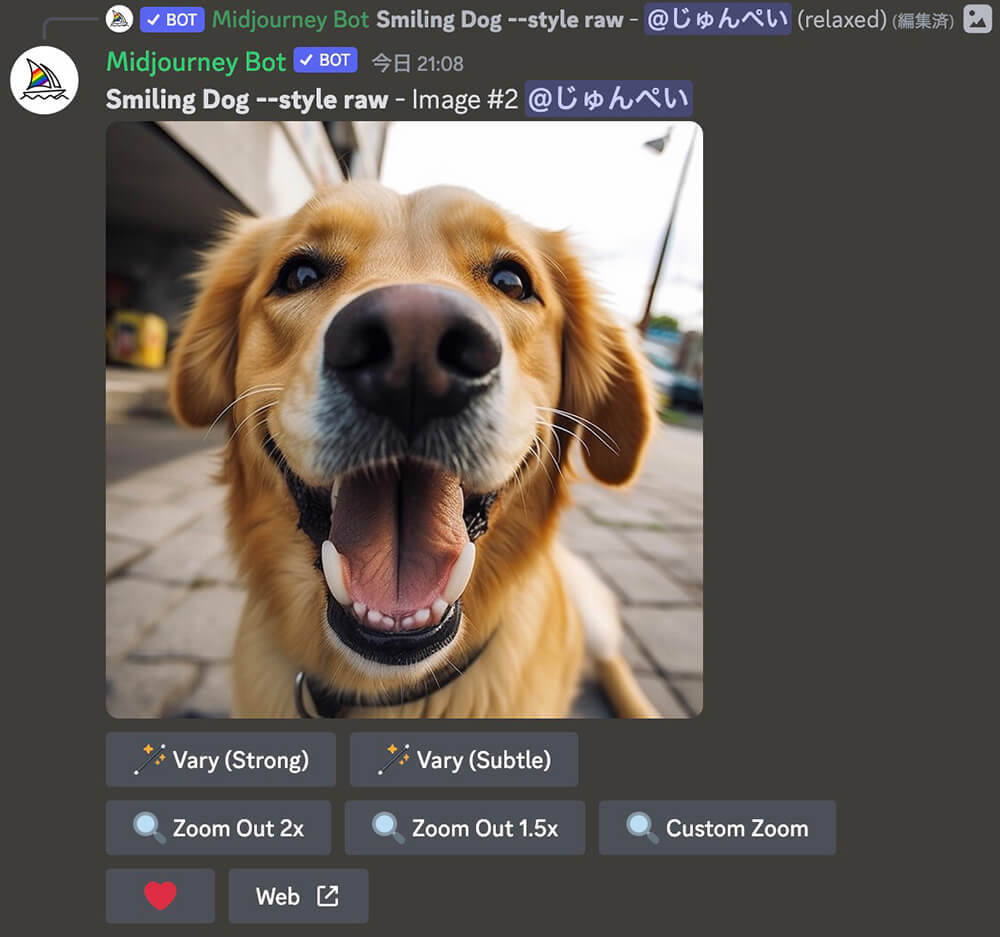
Midjourney:Vary(Strong)とVary(Subtle)
- Vary(Strong):バリエーションを強めに変える
- Vary(Subtle):バリエーションを弱めに変える
違いは以下のようになります。
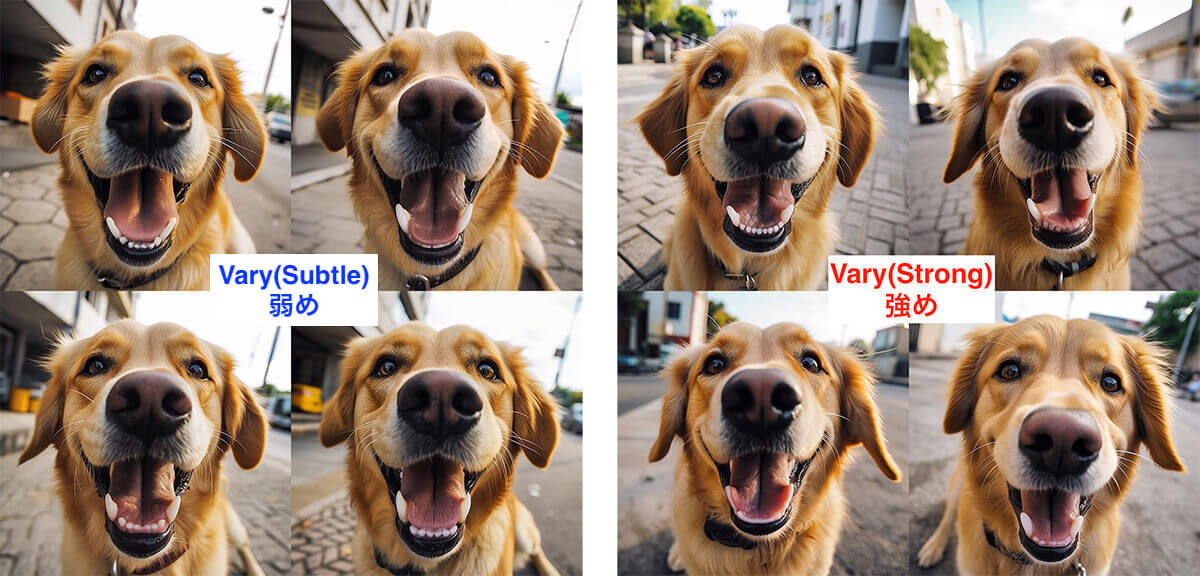
Midjourney:Vary(Strong)とVary(Subtle)
Vary(Subtle)の方はほとんど変わらないように見えますが、Vary(Strong)の方は違いが大きくなっているのが分かります(ちょっと分かりにくいですが)
1枚画像のズームアウトする:Zoom Out
先ほどのバリーションボタンの下にZoom Outボタンがあります。
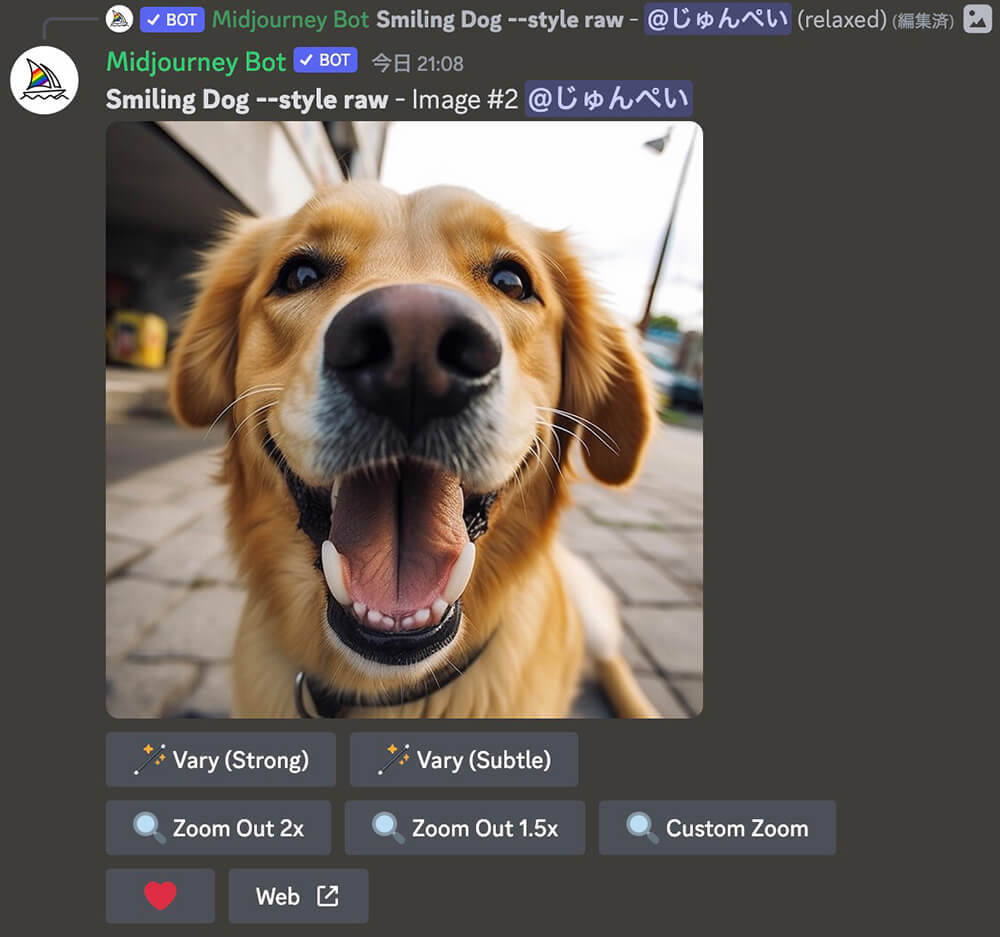
Midjourney:Zoom Out・Custom Zoom
こちらが2倍ズームアウトと1.5倍ズームアウトです。
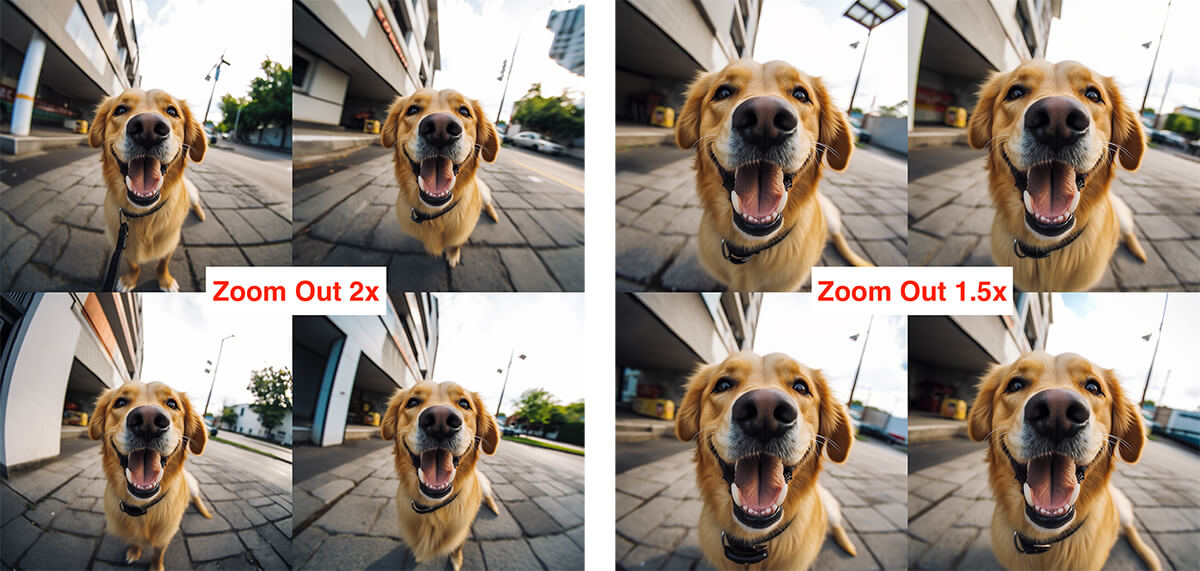
Midjourney:Zoom Out
2倍だとちょっと魚眼レンズのように歪んでますね。
これを繰り返すと以下のようにどんどん写っていなかった背景が増えてきます。

Midjourney:Zoom Outを複数回繰り返し
主役がど真ん中なので周りが歪んでいますが、必ずしも歪むとは限りません。
1枚画像のズーム率を指定:Custom Zoom
Custom Zoomは1倍〜2倍までを自分で設定できます。
Custom Zoomをクリックするとこちらが表示されます。
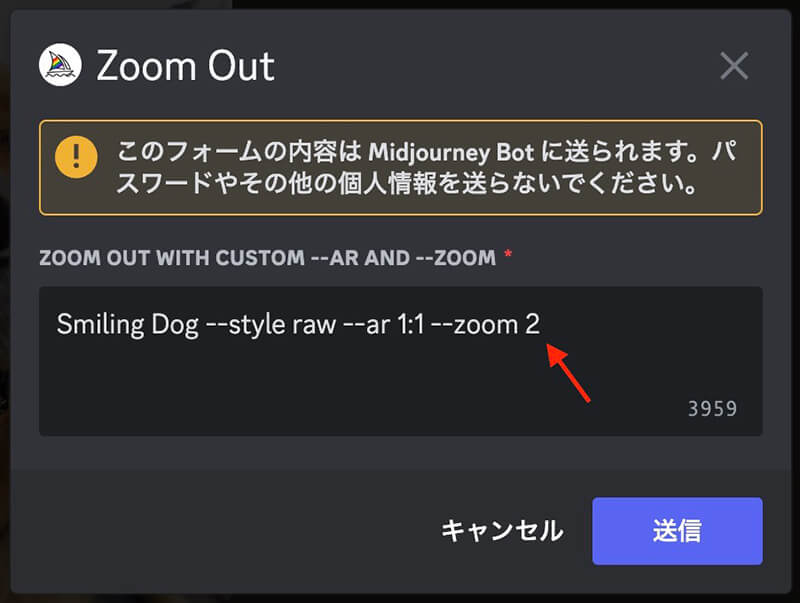
Midjourney:Custom Zoom(2x)
デフォルトでは2になっているので、これを1.2にして『送信』をクリックします。
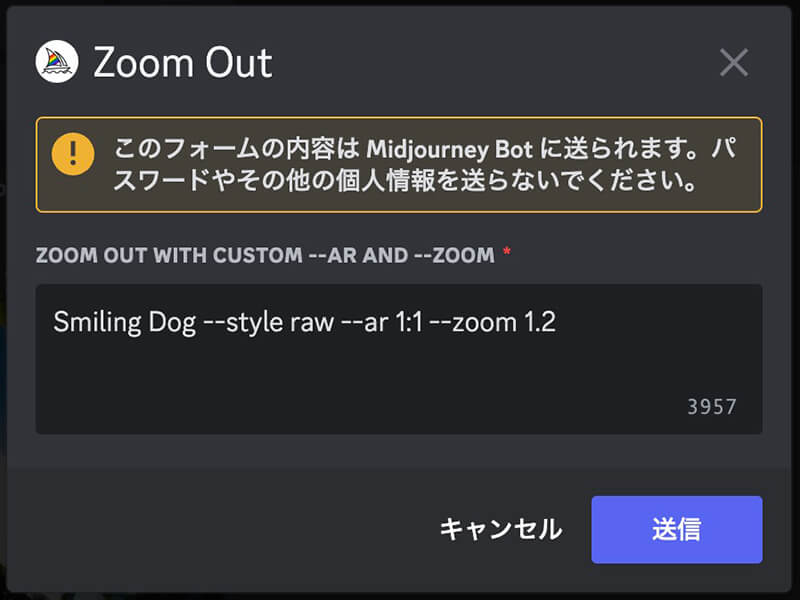
Midjourney:Custom Zoom(1.2x)
すると先ほどは1.5倍か2倍だったので、少しだけのズームアウトとなりました。

Midjourney:Custom Zoom(1.2x)
4種類から1枚(1種類)選びバリエーションを変更:V1〜V4
先ほどU1〜U4で1枚だけピックアップしましたが、V1〜V4は選んだ画像を4種類のバリエーションで生成します。
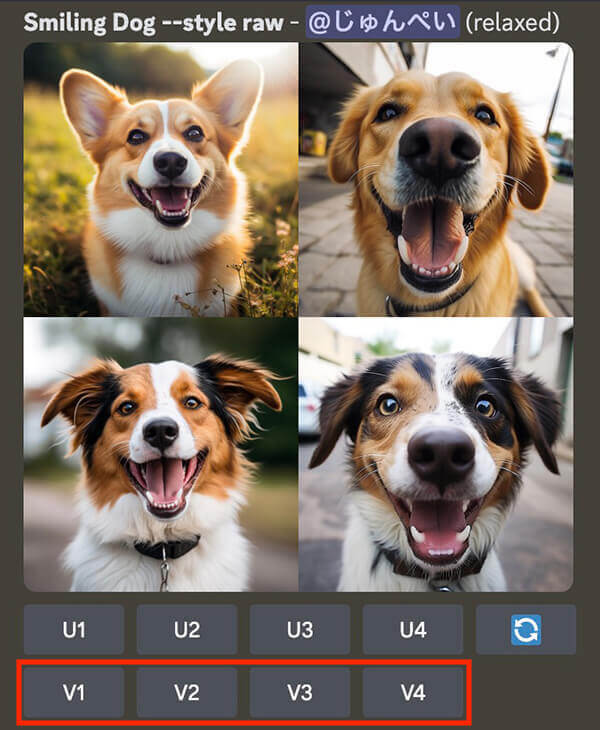
Midjourney:V1をクリック
例えばこちらの画像でV1をクリックします。V1なので左上の画像ですね。
そしてこちらが表示されるので、とりあえず何も編集せず『送信』をクリックします。
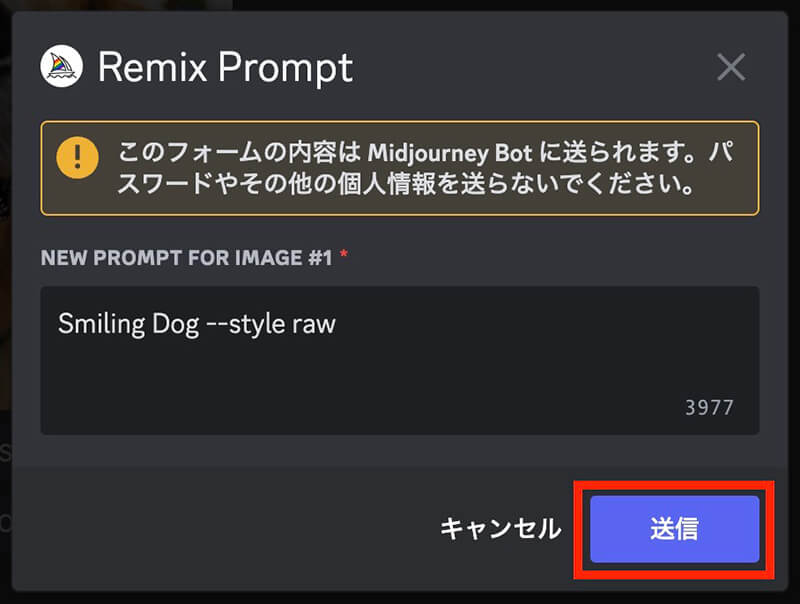
Midjourney:送信をクリック
そして生成されたのがこちらです。

Midjourney:1種類のバリエーション変更
あまり大きな変化はありませんが、微妙に違います。
アスペクト比(画角)を変える:Zoom Out
アスペクト比を変える方法は2つあり、1つはCustom Zoomです。
Custom Zoomのデフォルトはこちらです。
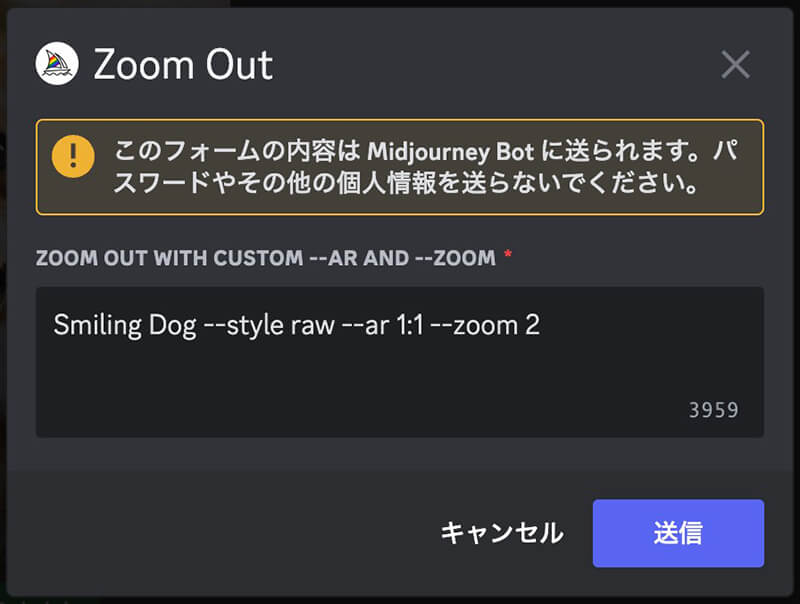
Midjourney:Custom Zoom(デフォルト)
『--ar 1:1』がアスペクト比になるので、1:1で正方形となります。
そしてズーム率は2倍になっています。
アスペクト比だけ16:9にしたいときは、このようにします。
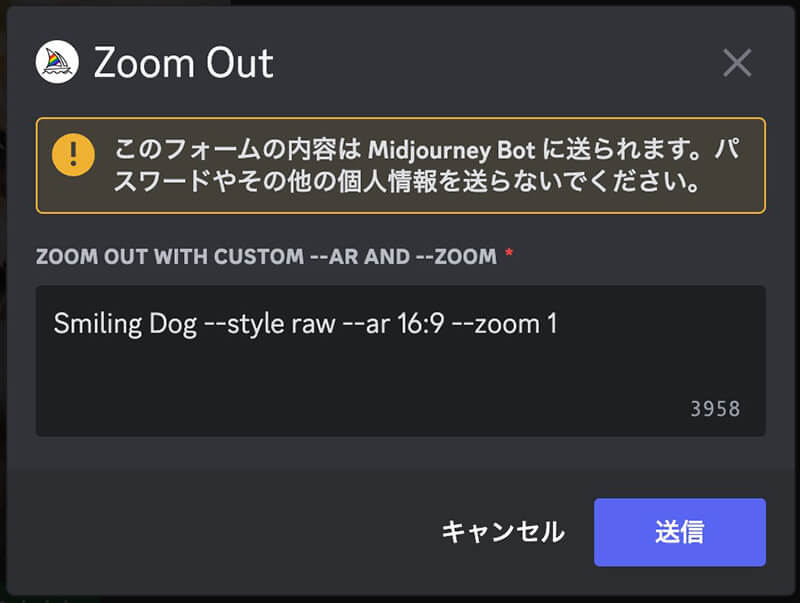
Midjourney:Custom Zoom(アスペクト比だけ変更)
zoomは削除するのではなく1にします。
そしてこちらが元の画像です。

Midjourney:正方形
そしてこちらが生成された画像です。

Midjourney:Custom Zoom(16:9)
犬の写ってる部分は変わらず、横の足りない部分が生成された感じです。
アスペクト比(画角)を変える:Remix mode
アスペクト比を変える方法のもう1つはRemix modeです。
4種類表示したときはV1〜V4、1枚表示のときはVaryをクリックするとこちらが表示されます。
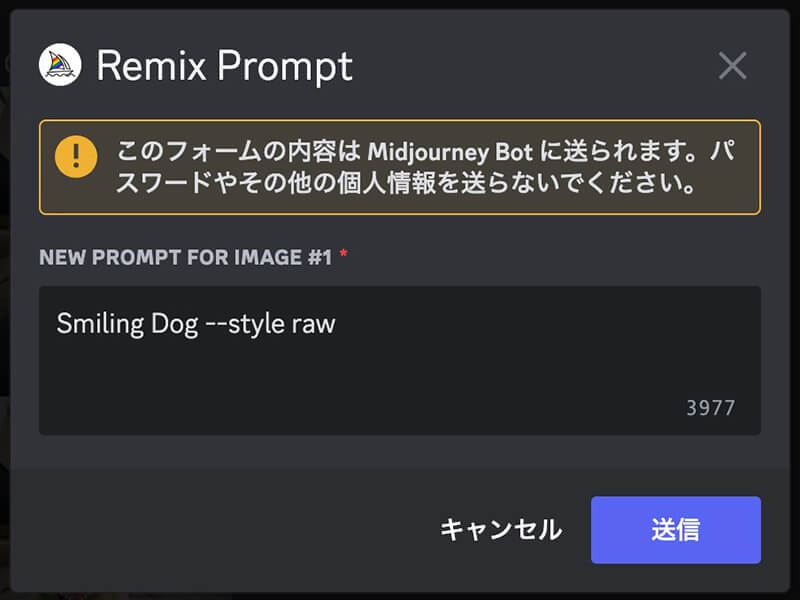
Midjourney:Remix mode(デフォルト)
これがRemix modeですね。
ここで色々と編集が出来ますが、アスペクト比だけ変えたいときはこのようにします。
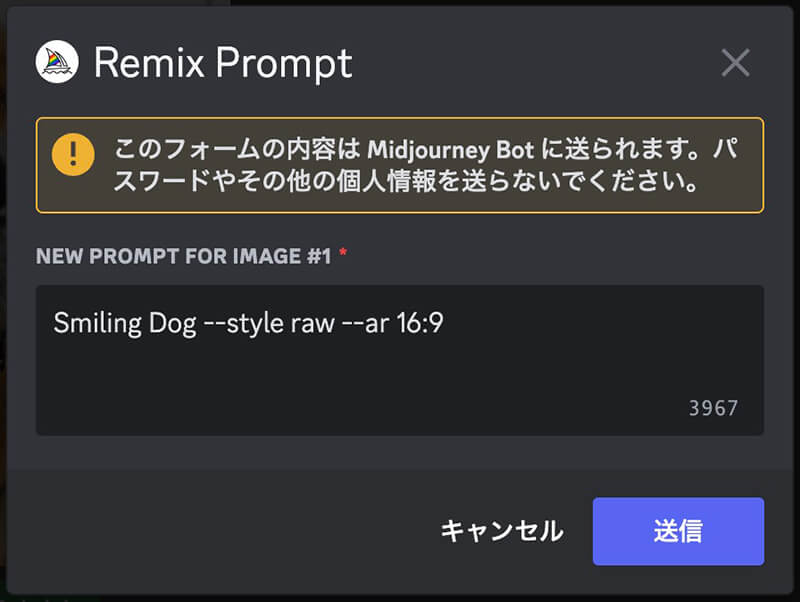
Midjourney:Remix mode(16:9)
そして生成された画像がこちらです。

Midjourney:Remix mode(16:9)
これはバリエーションを変えているので先ほどより違いが大きくなっているのと、全体的に元画像と結構変わっています。
ちなみにここで『--zoom 1』などやっても無効になります。
元画像のままにしたい場合はCustom Zoomから編集しましょう。
正方形にする:Make Square
1枚表示で画像が正方形以外の場合は『Make Square』というボタンがあります。
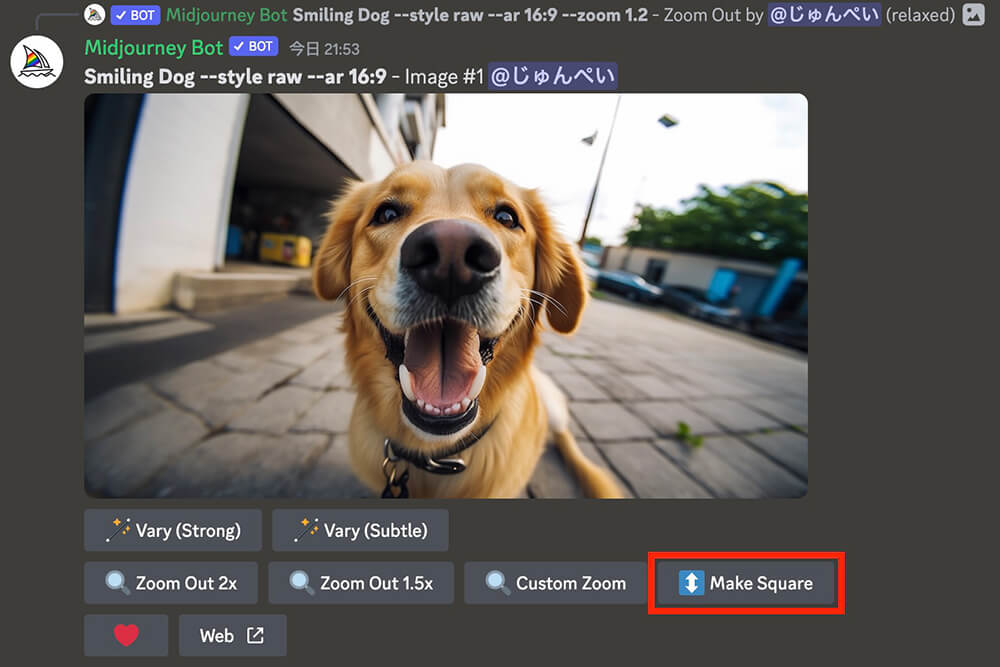
Midjourney:Make Square
これをクリックして生成すると正方形になります。

Midjourney:Make Squareで生成
プロンプトを編集:Remix mode
先ほどRemix modeでアスペクト比を変えましたが、プロンプトを変えることも出来ます。
例えばこれまでは『Smiling Dog(笑う犬)』しか指定してませんでしたが、今度は『Smiling dog on the beach(ビーチで笑う犬)』にしてみます。
元画像はこちらのV1(左上)のプロンプトを編集します。

Midjourney:V1(左上)のプロンプトを編集
編集前はこちらで、
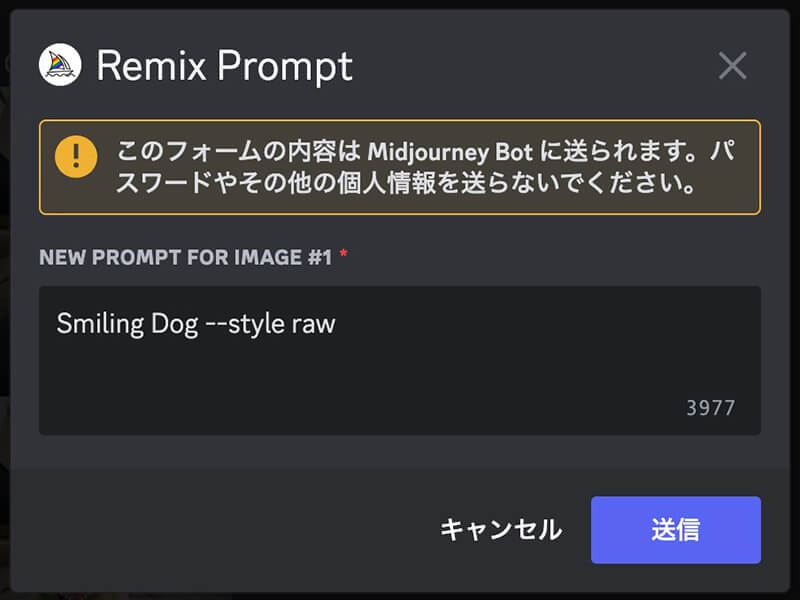
Midjourney:Remix mode(編集前)
編集後がこちらです。
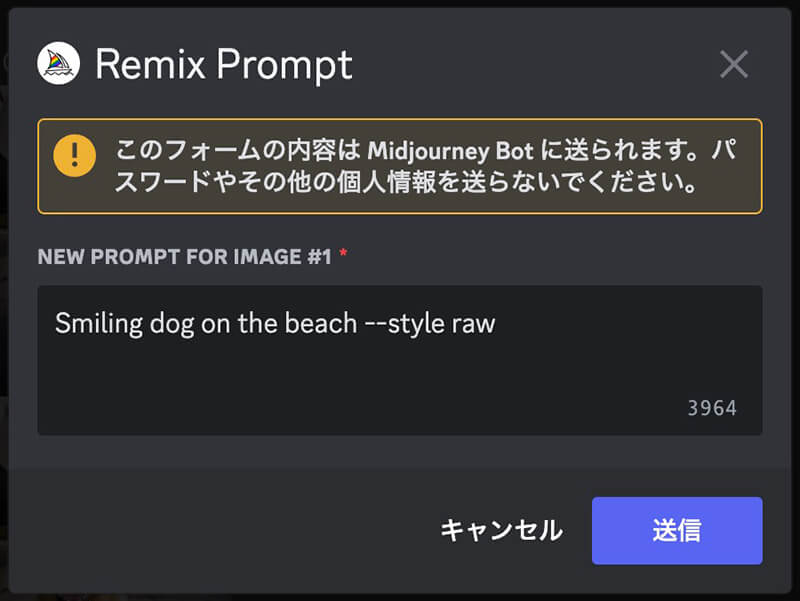
Midjourney:Remix mode(編集後)
そしてこちらが生成された画像です。

Midjourney:ビーチで笑う犬
犬種も変わりましたが、犬種は指定していないからですね。
リロード
最後にリロードになります。
これは最初に4種類生成された後に、同じプロンプトでまた生成するボタンです。
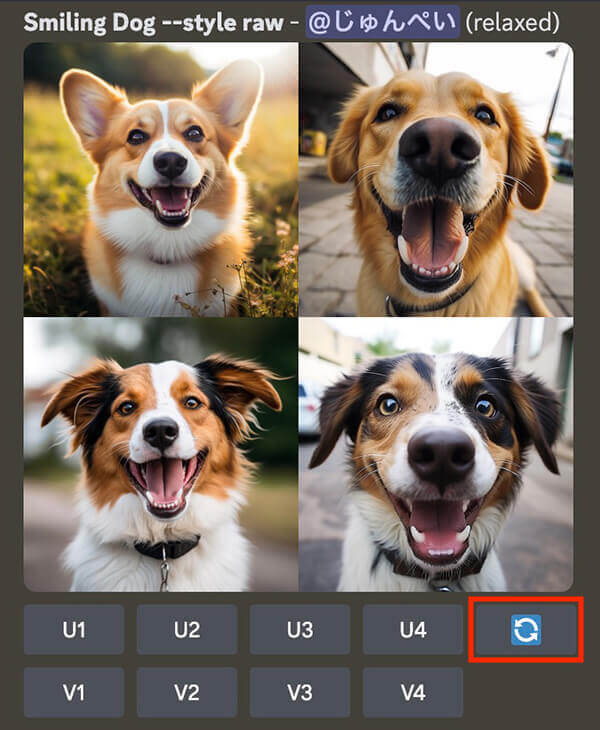
Midjourney:リロード
そしてこちらが生成された画像です。

Midjourney:リロードで生成された画像
画像生成にかかる時間
Relax modeは生成スピードが遅くなると思ったのですが、実際はFast modeにしても全く変わらず、どちらも1分程度でした。
これはプロンプトの細かさや時間帯なども影響してくるかも知れません。
まとめ:Midjourneyはスタンダードプランのリラックスモードで生成枚数無制限がおすすめ!
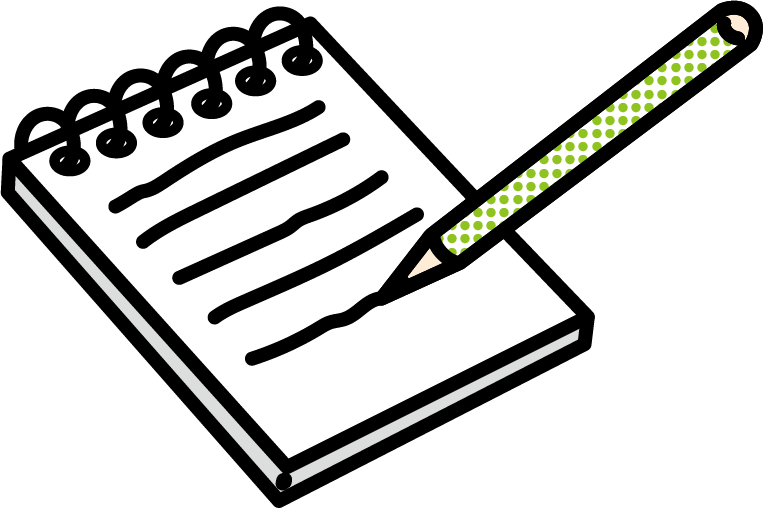
今回はMidjourneyの始め方と画像の生成方法について解説してきました。
呪文と言われるプロンプトを使いこなせばどんどんイメージに近くクオリティの高い画像を生成できるようになると思います。
今回のようにMidjourneyの公式Discordサーバーで画像生成すると、他の人が作った画像に埋もれて探すのが非常に大変です。
そこでDiscordに自分専用のサーバーを作ることで管理しやすくなり、作業効率をアップすることが出来ます。
Discordに自分専用のサーバーを作る方法は以下の記事を参照下さい。
-

【画像生成AI】MidjourneyでDiscordに自分専用のサーバーを作って効率化する方法
続きを見る
またMidjourneyを使った稼ぎ方はこちらの商品が参考になります(画像クリックで商品ページにアクセス)
以上になります。