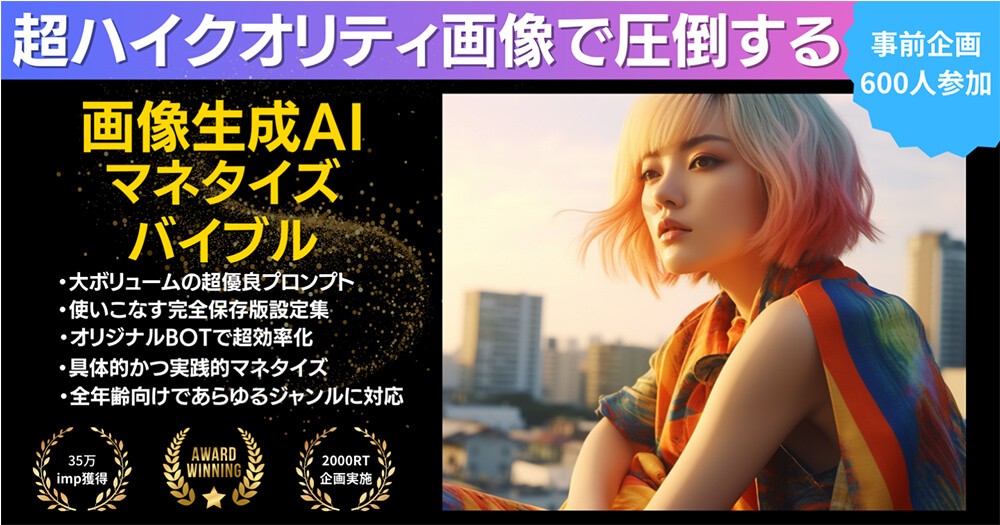画像生成はMidjourneyの公式Discordサーバーで行いますが、ここは世界中の人が絶え間なく画像を生成しています。
そして自分で生成した画像をあとで探そうとすると、他の人が作った画像に埋もれて探すのが非常に大変です。
さらに自分が生成した画像がいろんな人に見られるので、それが気になる人もいると思います。
そこで今回はMidjourney公式Discordサーバーではなく、自分専用のサーバーを作る方法を解説していきます。
まだMidjourneyを使ったことがない人は、まずこちらの記事を参照下さい。
-

【画像生成AI】Midjourneyの始め方と使い方を画像を使って丁寧に解説!
続きを見る
Discordのサーバーとは?
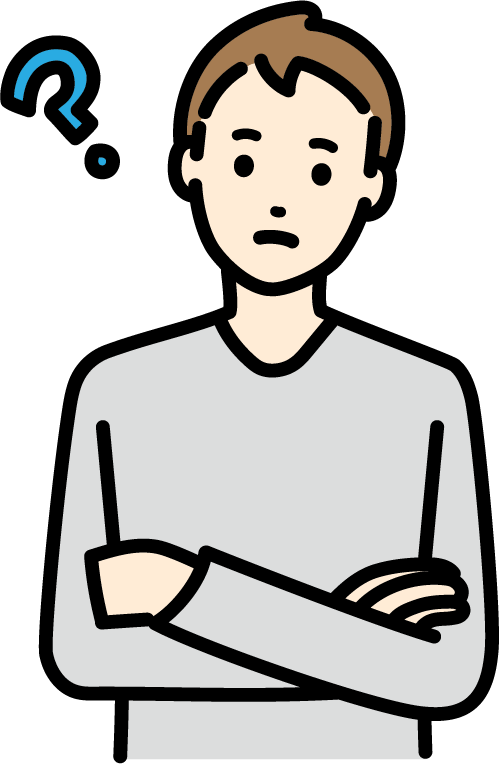
まずサーバーというとレンタルサーバーを思い浮かべるかも知れませんが、DiscordのサーバーはSlackで言えばワークスペース、ChatWorkで言えばグループチャットに値します。
同じ役割をもつもの
- Slack:ワークスペース
- ChatWork:グループチャット
- Discord:サーバー
例えばDiscordを使ったコミュニティは多いですが、複数のコミュニティに参加している場合はその数だけサーバーがあるということになります。
そしてSlackのワークスペースにチャンネルという部屋があるのと同じで、Discordにもチャンネルがあります。
正確に言うとSlackのチャンネルに相当するのはDiscordではカテゴリーになり、そのカテゴリーの中にチャンネルという部屋を作れます。
ちょっと分かりにくいですが、Midjourney公式Discordサーバーを開いた状態だとこんな感じです。
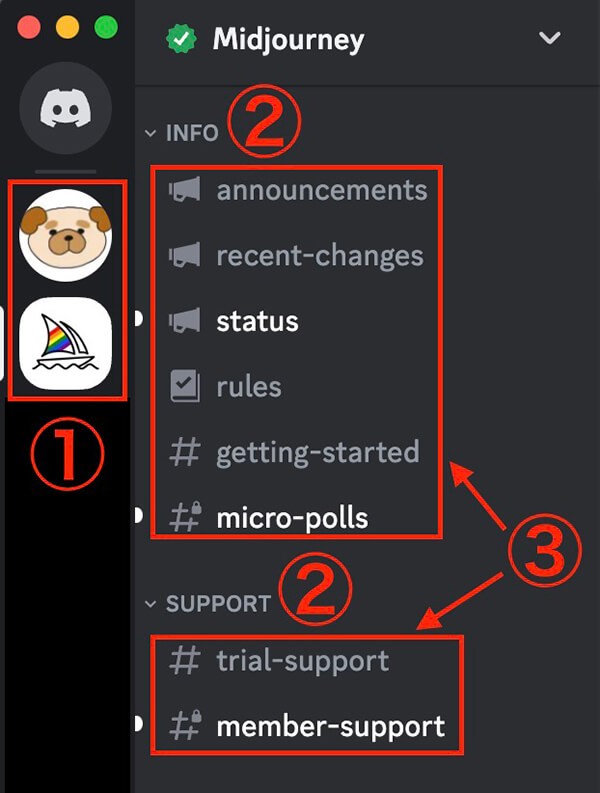
Discordの画面
- サーバー:下のMidjourney公式Discordサーバーを選択中(ヨットのアイコン)
- カテゴリー:INFO・SUPPORT
- チャンネル:赤枠内
カテゴリーとチャンネルは現在選択されているサーバーのものが表示されています。
MidjourneyでDiscordに自分専用のサーバーを作るメリット
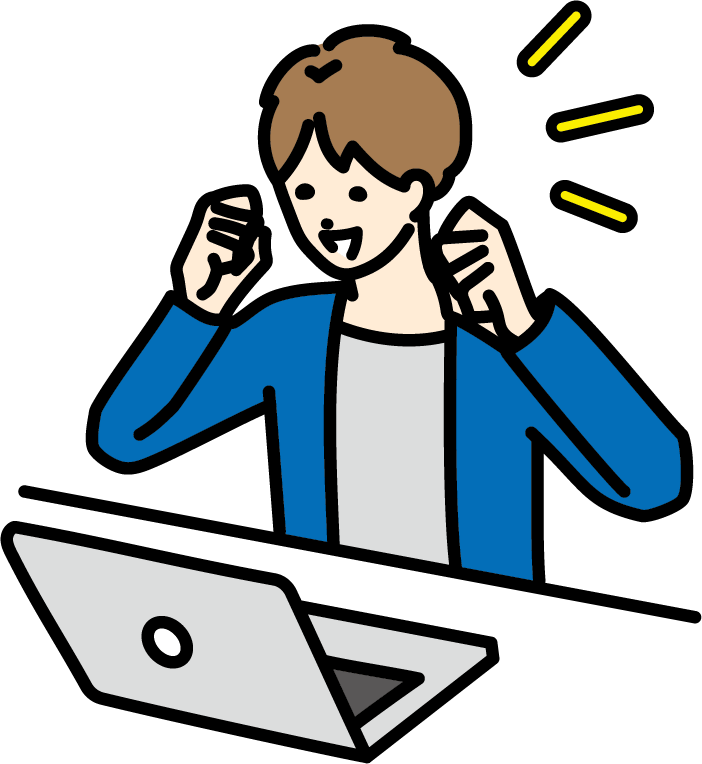
Midjourney公式サーバーで画像生成するのが基本ですが、自分専用のサーバーを作るメリットはこちらです。
自分専用のサーバーを作るメリット
- 生成した画像が他の人の画像に埋もれなくなる
- 他人の目を気にしなくて済む
- 画像をジャンル・プロンプトごとに分けられる
生成した画像が他の人の画像に埋もれなくなる
こちらの記事で基本的な使い方は解説していますが、画像生成するにはどこでもいいので『newbies-数字』というチャンネルに入り、そこで画像生成をします。
そして画像生成にかかる時間は1分程度ですが、その間に他の人もどんどん画像を生成してるので、時間帯によりますが生成して数分も経つと自分が作った画像がどこに行ったか分からなくなることがあります。
作った画像をすぐ保存するならちょっとスクロールすれば見つかりますが、昨日生成した画像なんかはどこまでスクロールしていいか分からないくらい埋もれます。
Midjourney公式サーバーでは世界中の人が生成しているので、自分専用のサーバーを作らないと生成した画像を探すのに非常に手間がかかります。
他人の目を気にしなくて済む
先ほども書いたように世界中の人が画像を生成していて、当然その人たちには自分が生成した画像が見られます。
さらに自分が生成した画像を他の人が編集したり保存することも可能なので、それを避けるには自分専用のサーバーを作る必要があります。
画像をジャンル・プロンプトごとに分けられる
画像はいろんなジャンルで生成すると思います。
例えば、
- 動物
- 人物
- 風景
- 食べ物
- 建物
などなど。
また画像のジャンルだけではなく、参考サイトや有益情報などをまとめるカテゴリー(チャンネル)を作ることも出来るので、管理がしやすくなります。
MidjourneyでDiscordに自分専用のサーバーを作る方法
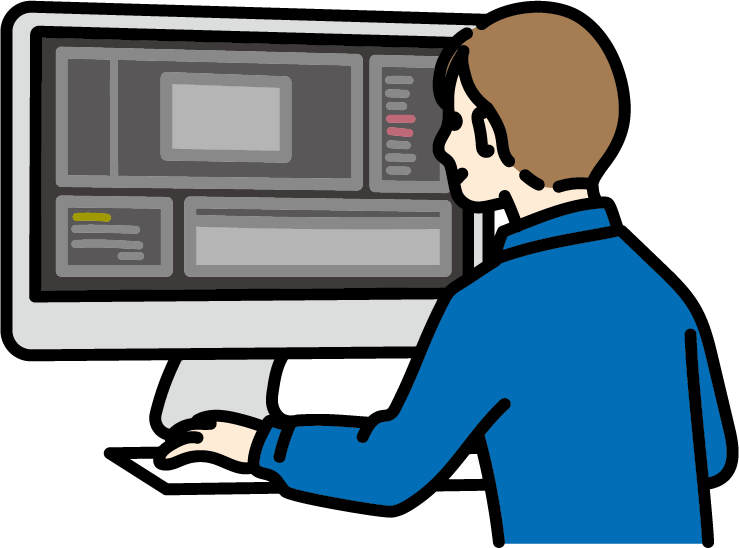
それではDiscordに自分専用のサーバーを作っていきます。
まずは左下の+をクリックします。
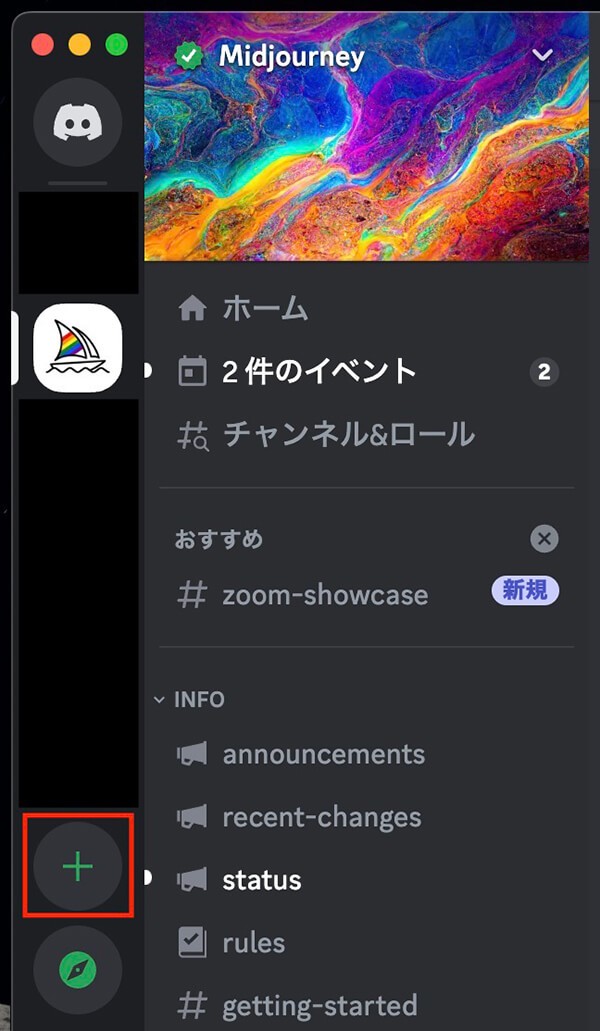
Discord:+をクリック
するとこちらが表示されるので『オリジナルの作成』をクリックします。
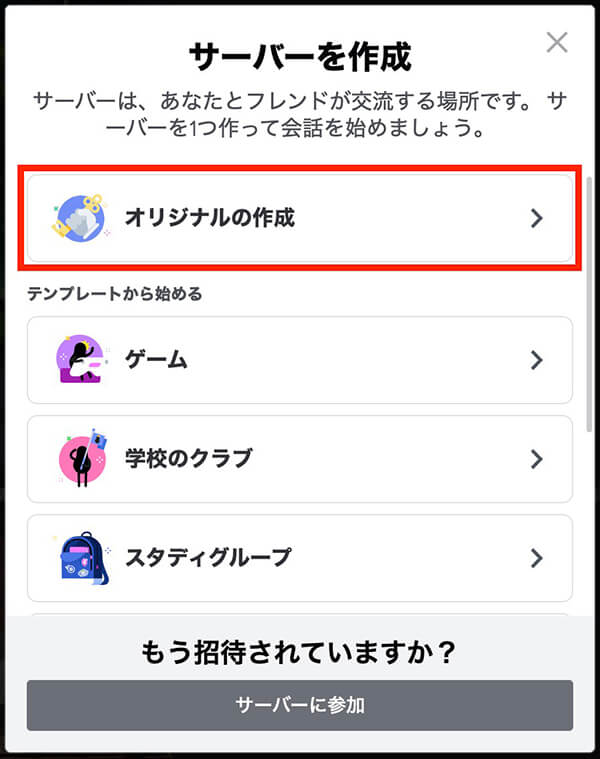
Discord:『オリジナルの作成』をクリック
次は『自分と友達のため』をクリックします。
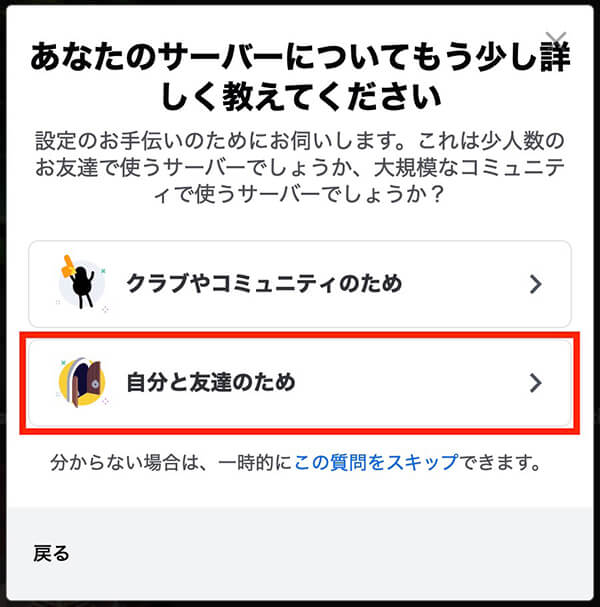
Discord:『自分と友達のため』をクリック
最後にサーバー名を入力して『新規作成』をクリックします。
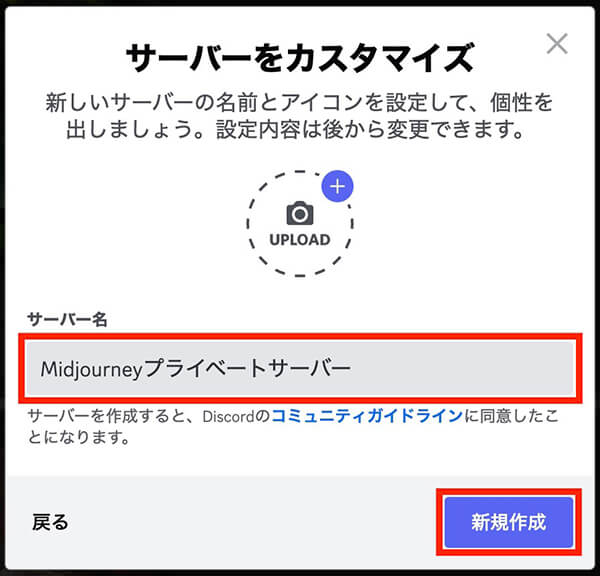
Discord:サーバー名を入力して『新規作成』をクリック
アイコンは無くても大丈夫で、サーバー名も後から変更可能です。
そしてサーバー作成完了です。
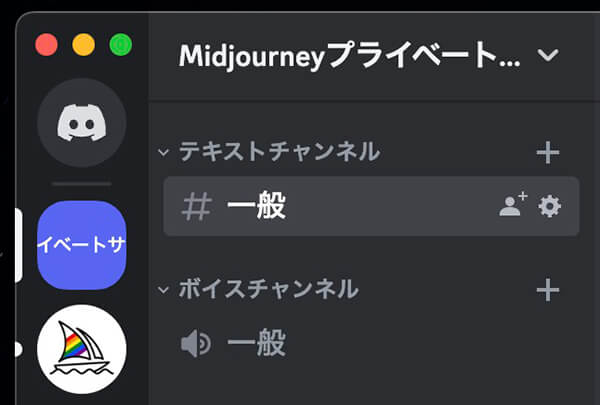
Discord:サーバー作成完了
最初はテキストチャンネルの一般とボイスチャンネルの一般しかないので、あとでカテゴリーやチャンネルを追加しましょう。
ボイスチャンネルは他の人がいれば会話ができますが、自分専用のサーバーで誰かと話すことはないと思うので、削除してしまっていいかと思います(必要なら作成すればOK)
Midjourney Botを自分専用サーバーに追加
先ほどはただサーバーを作っただけでMidjourneyは使えないので、これを使えるようにしていきます。
まずは左上のダイレクトメッセージをクリックします。
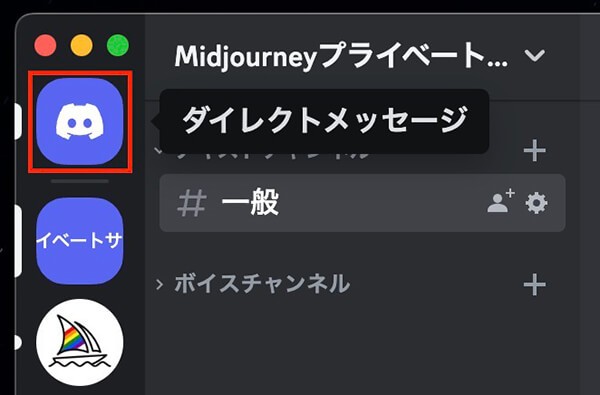
Discord:ダイレクトメッセージをクリック
そして上の『Midjourney Bot』をクリックします。
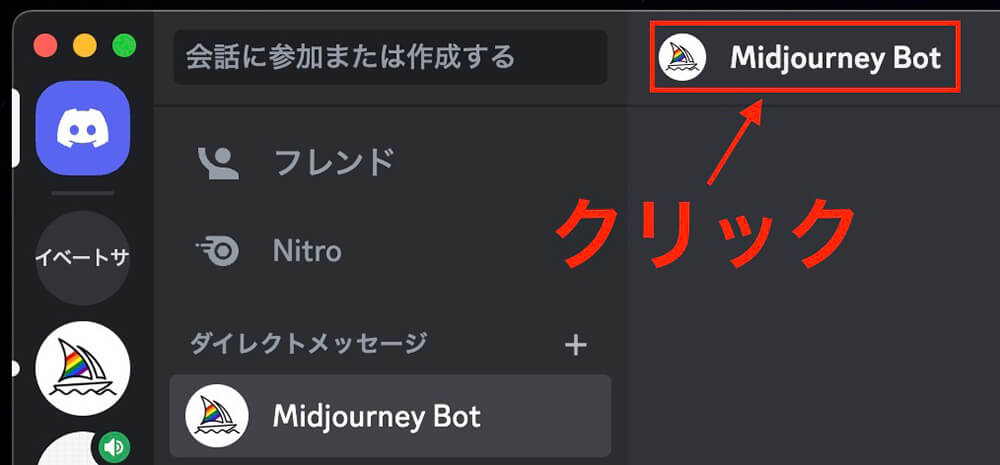
Discord:『Midjourney Bot』をクリック
するとこちらが表示されるので『サーバーに追加』をクリックします。
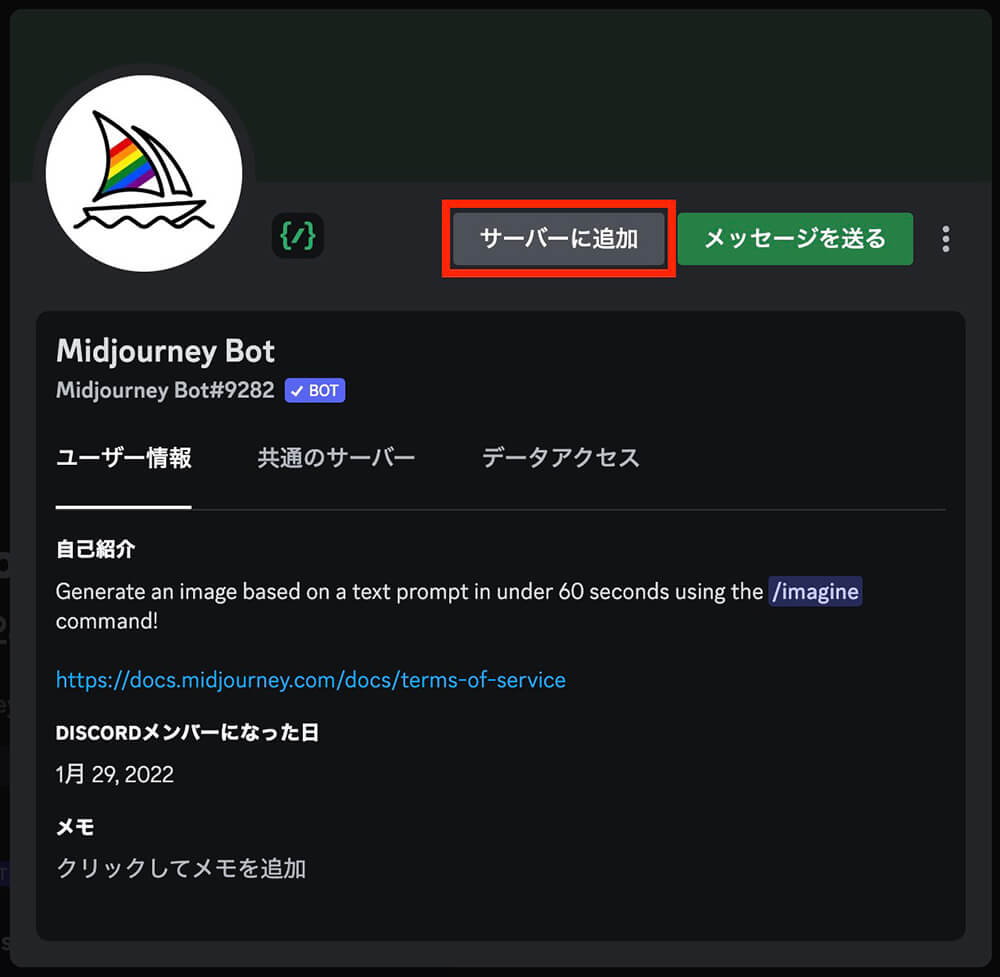
Discord:『サーバーに追加』をクリック
次にサーバーを選択します。
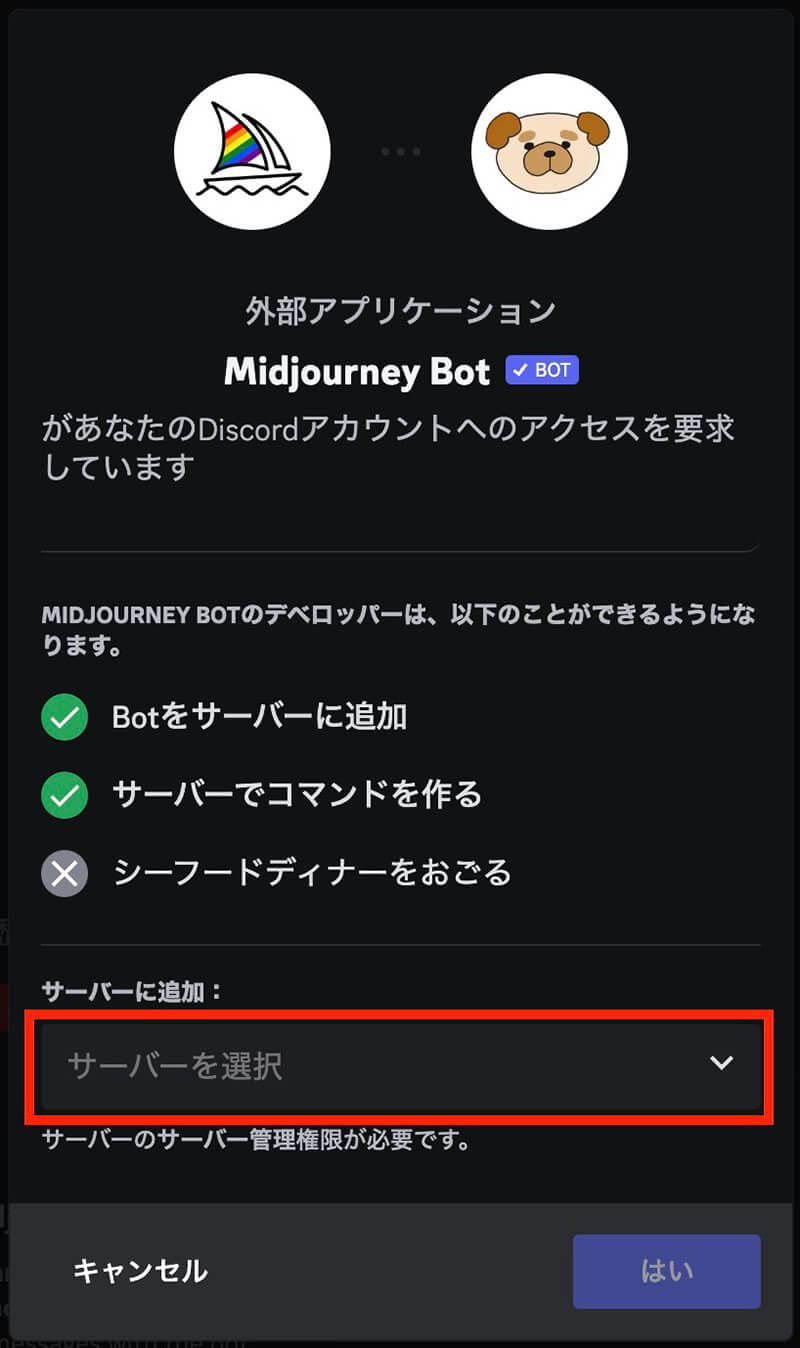
Discord:サーバーを選択
この選択肢には自分が作ったサーバーだけ表示されるので、先ほど作成したサーバーを選択して『はい』をクリックします。
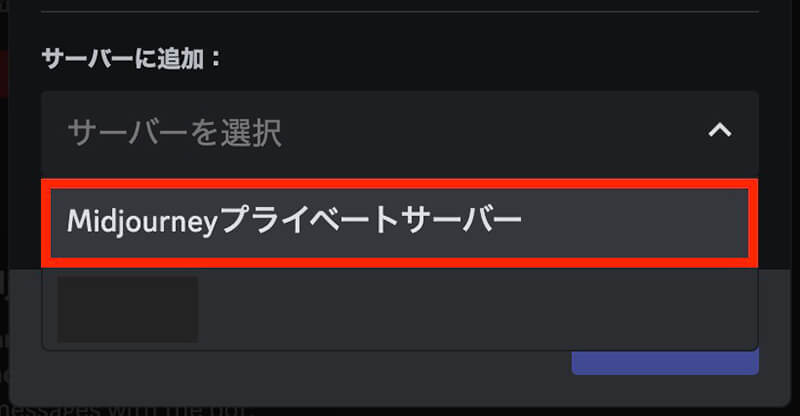
Discord:サーバーを選択
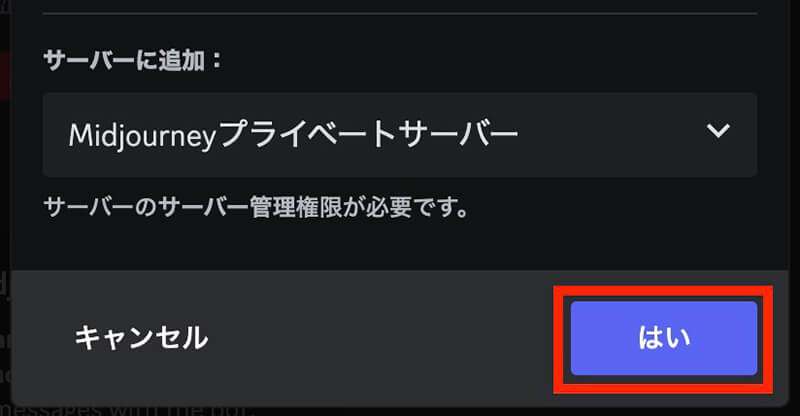
Discord:『はい』をクリック
次はこちらが表示されるので、チェックはそのままにして『認証』をクリックします。
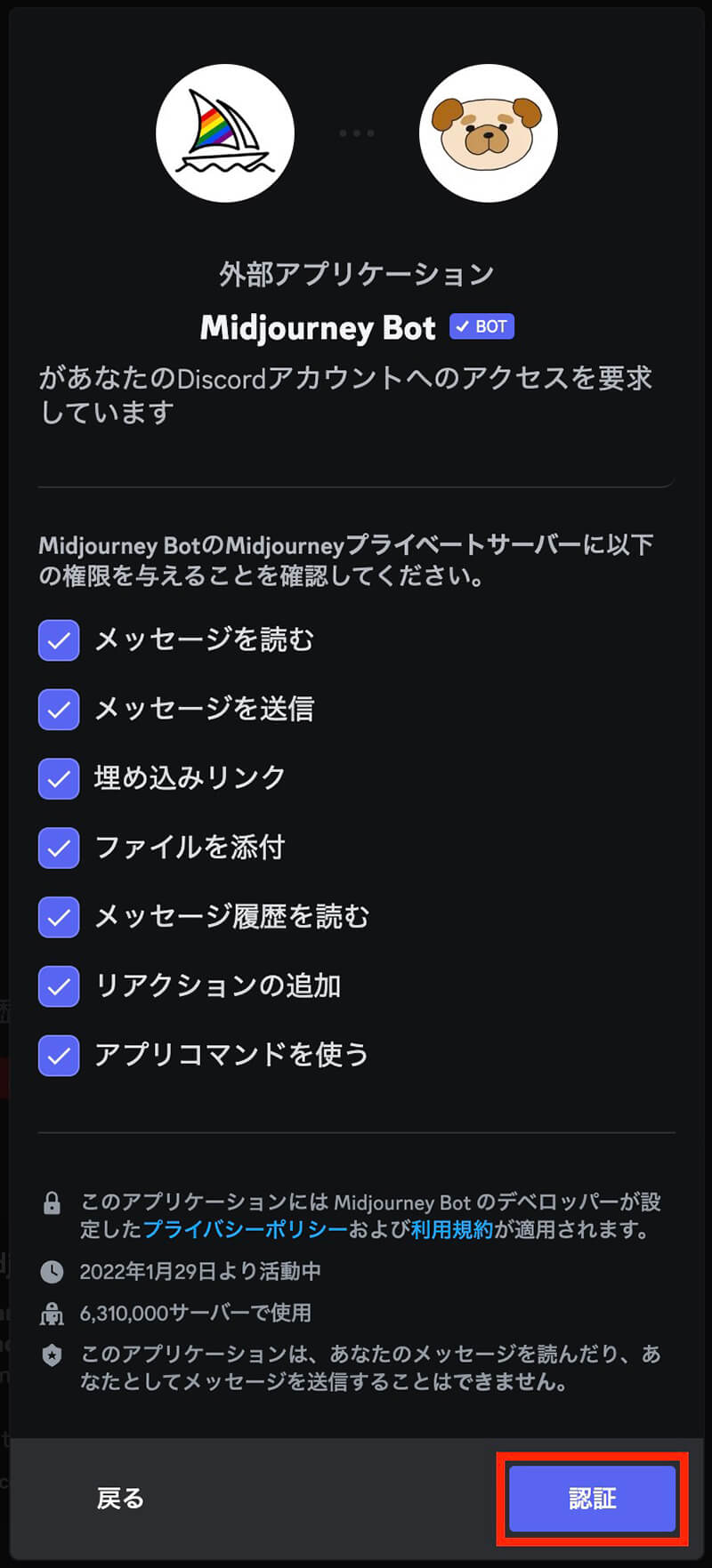
Discord:『認証』をクリック
すると人間であることを疑われるので、チェックして人間であることを証明しましょう。
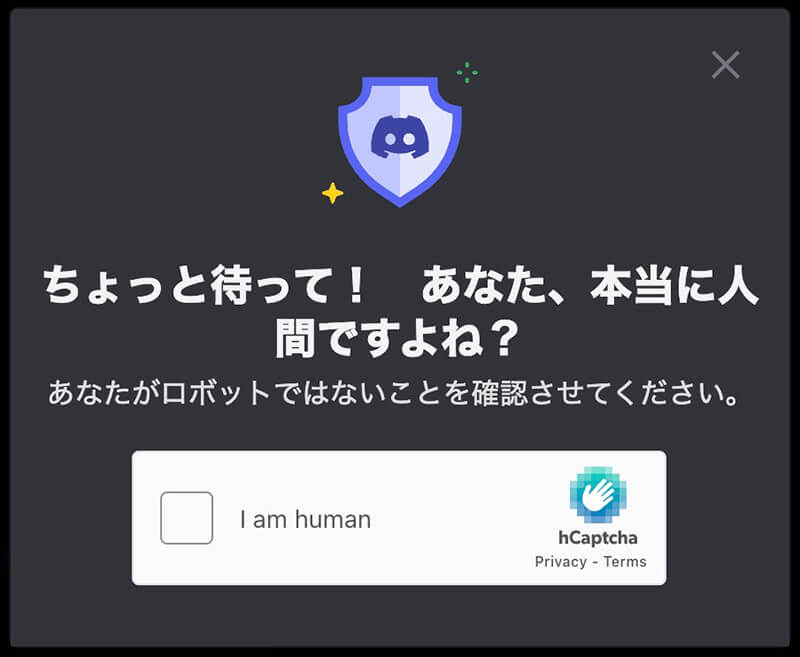
Discord:チェックをする
最後にこちらが表示されれば完了です。
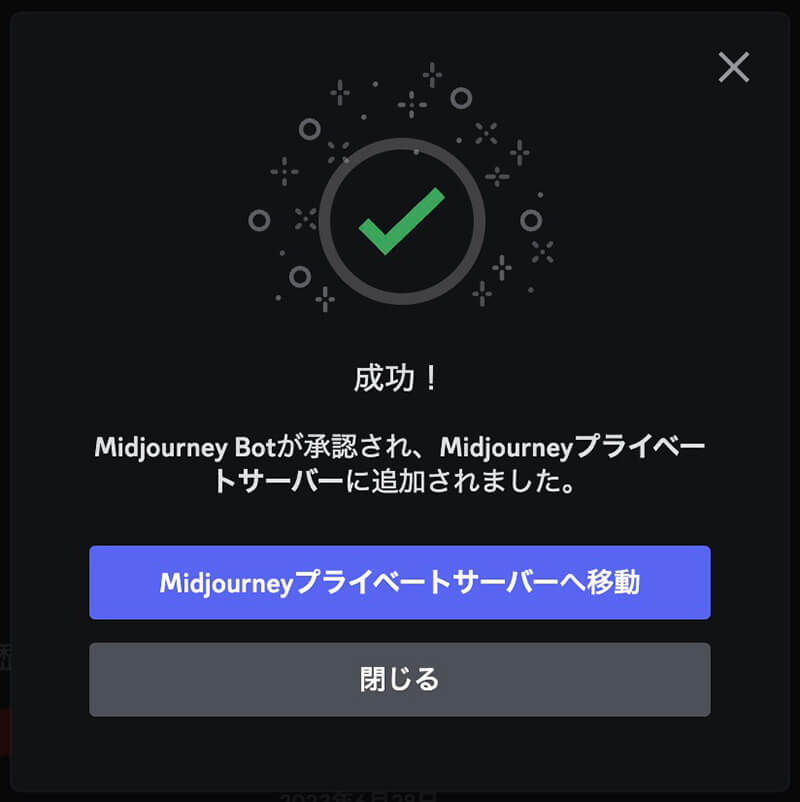
Discord:Midjourney Botを自分専用サーバーに追加完了
自分専用サーバーで画像生成確認
Midjourney Botを自分専用サーバーに追加しても、カテゴリーやチャンネルに変化はありません。
しかしテキストチャンネルを見ると『Midjourney Botがやってきました』というメッセージが表示されています。
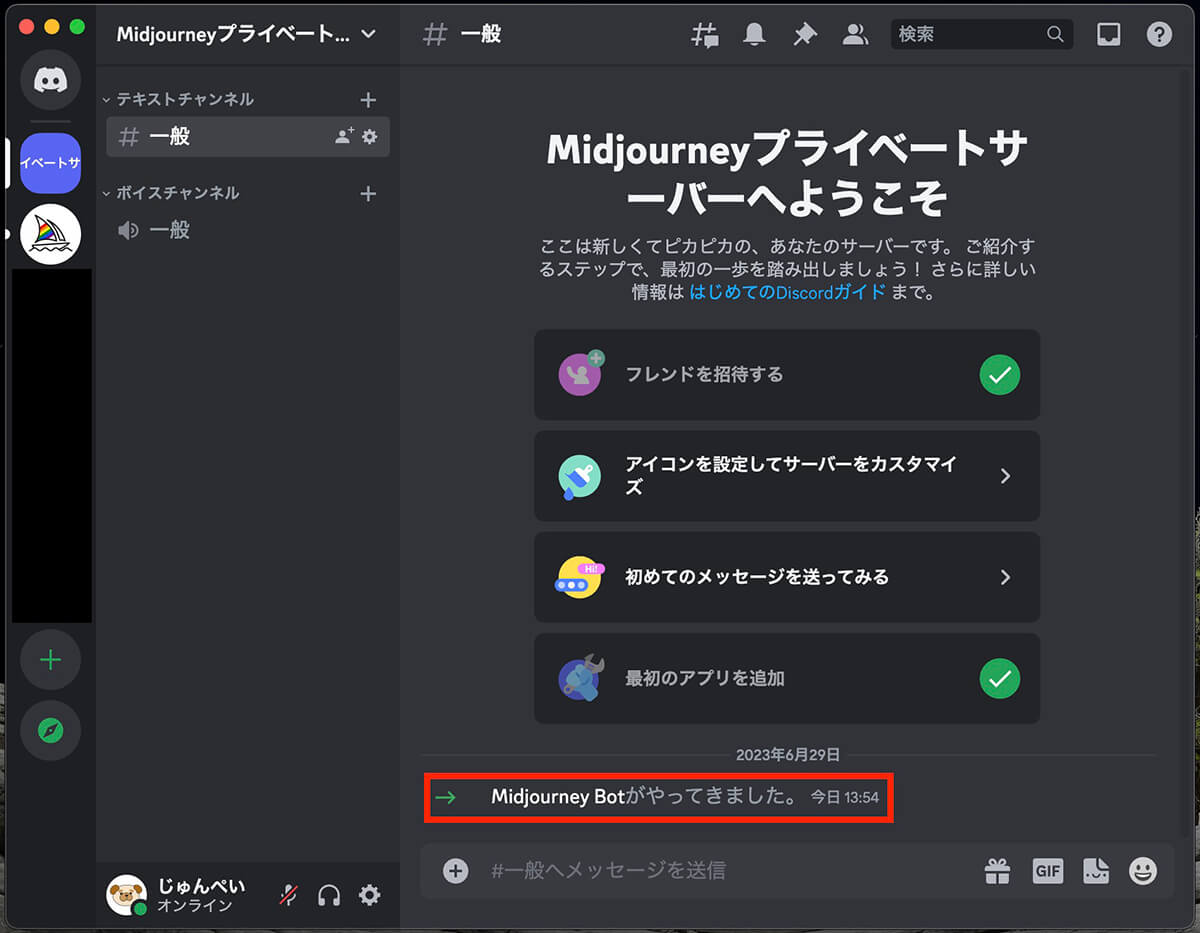
Discord:『Midjourney Botがやってきました』というメッセージ
そして実際に画像生成するときに使う『/imagine』が表示されるか入力して、表示されたらOKです。
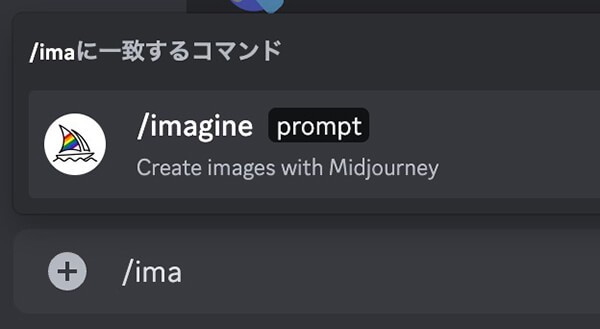
Discord:/imagineが表示されるか確認
『/ima』まで入力すれば表示されるのは『/imagine』だけなのですぐ分かります。
あとは実際に画像を生成してみればOKです。
設定は公式サーバーで設定したときと同じになっていると思いますが、念のため『/settings』で確認してみましょう。
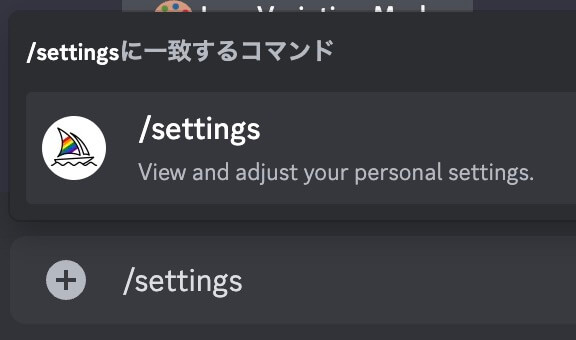
Discord:/settings
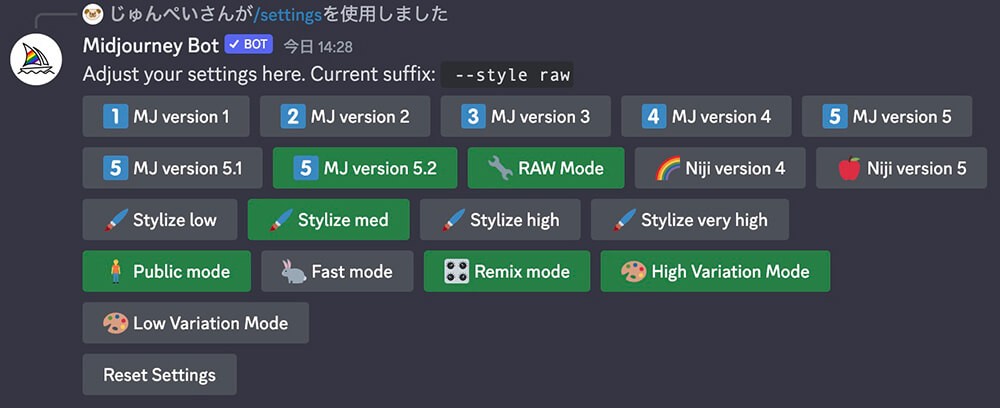
Discord:設定画面
Discordでカテゴリーとチャンネルの作る方法
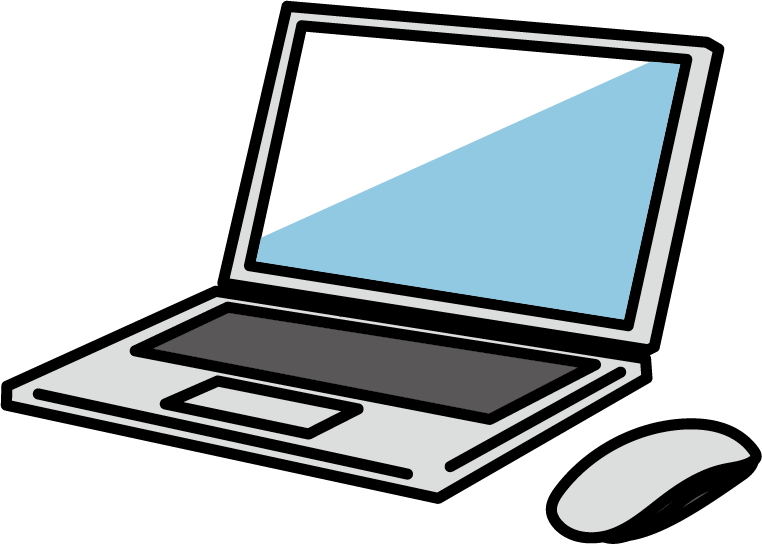
先ほどデフォルトではテキストチャンネルの一般とボイスチャンネルの一般しかないと書きましたが、これを自分が使いやすいようにカスタマイズしていきましょう。
カテゴリー・チャンネルを削除する方法
まずボイスチャンネルは不要だと思うので、削除してしまいましょう。
削除したいカテゴリー名にカーソルを置いて右クリックして『カテゴリーを削除』をクリックして、確認画面でもう一度『カテゴリーを削除』をクリックすれば完了です。
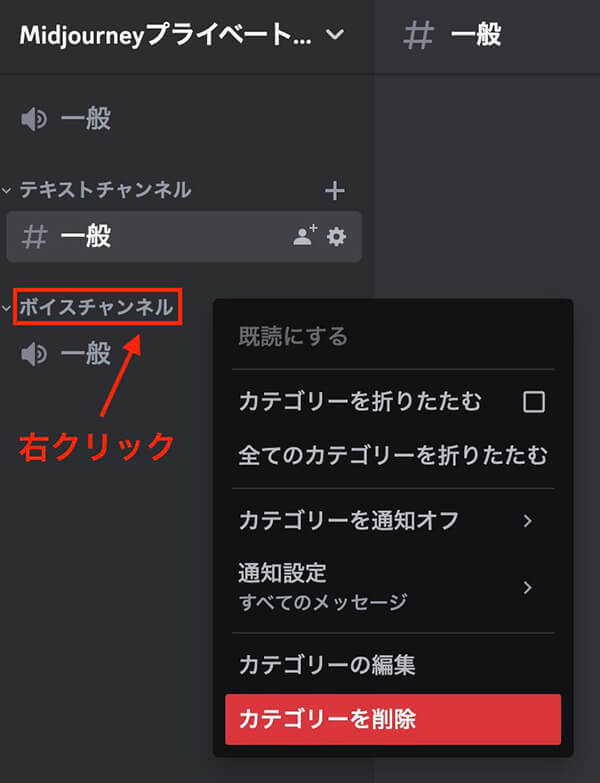
Discord:カテゴリーを削除
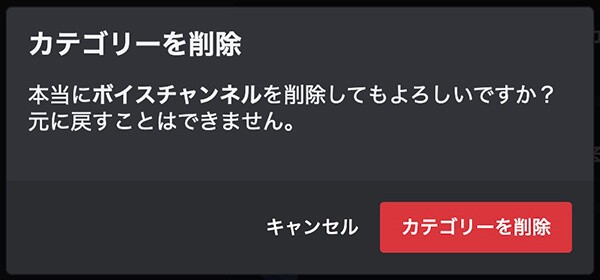
Discord:カテゴリーを削除
カテゴリー名が『○○チャンネル』なのでややこしいですが、これはチャンネルではなくカテゴリーです。
そして『元に戻すことはできません』と書いてありますが、新規作成はできるので後でボイスチャンネルが必要になったら作成すればOKです。
チャンネルの削除方法も同じですが、チャンネルが1つも無くてもカテゴリーは消えません。
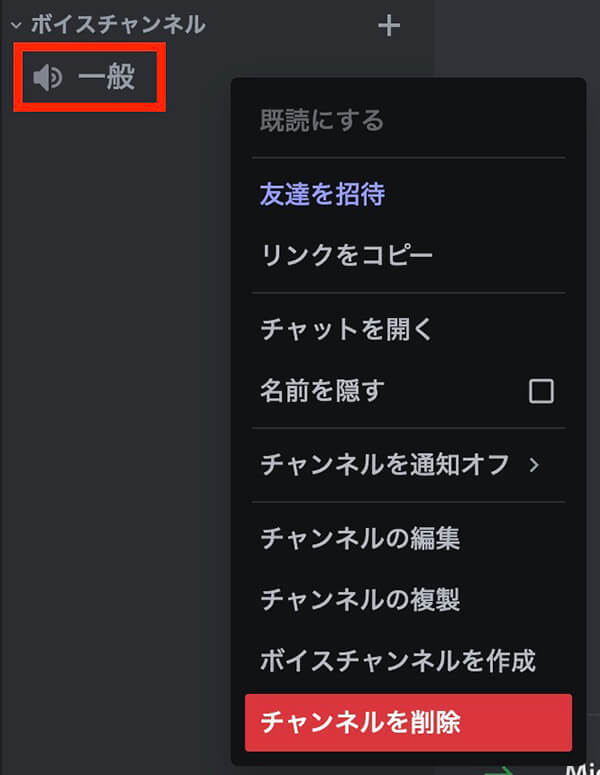
Discord:チャンネルを削除
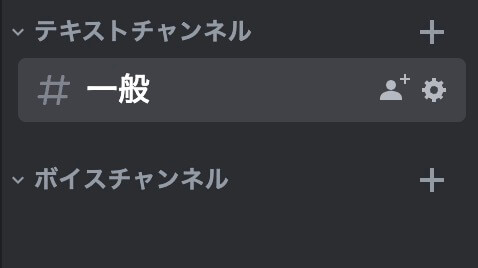
Discord:チャンネルがなくてもカテゴリーは消えない
カテゴリー・チャンネル名を変更する方法
カテゴリーやチャンネル名を変更するのは先ほどと同じで『右クリック → カテゴリーの編集』をクリックします。
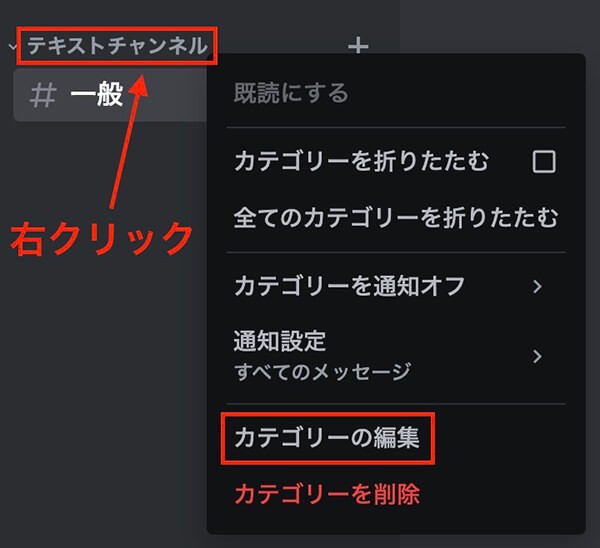
Discord:カテゴリーの編集をクリック
そしてこちらが編集画面です。

Discord:カテゴリー名の編集
デフォルトでは『テキストチャンネル』になっているので『画像生成』に変更します。
テキストを変更すると下にボタンが表示されるので『変更を保存する』をクリックしてから、右上のESCをクリックします。
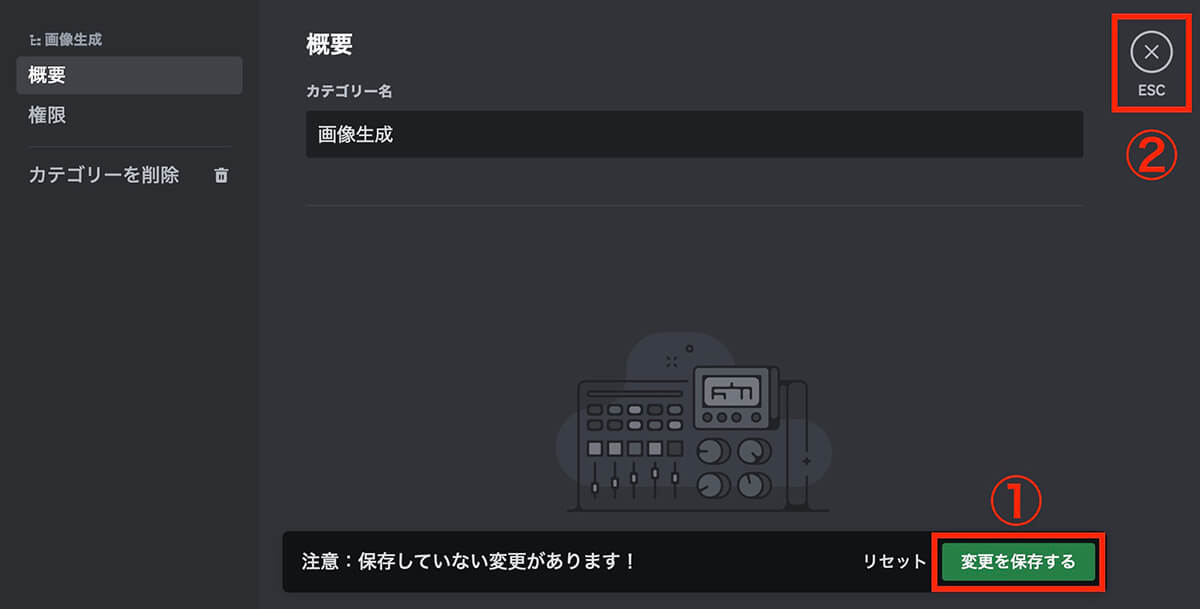
Discord:『変更を保存する』をクリックしてから右上のESCをクリック
これでカテゴリー名は変更完了です(チャンネル名も同じ)
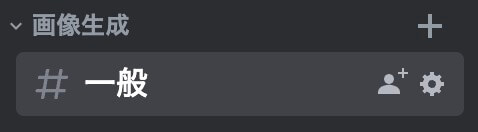
Discord:カテゴリー名変更完了
カテゴリーの作り方
カテゴリーを作る場合は、サーバー名をクリックします(左クリックでも右クリックでもOK)
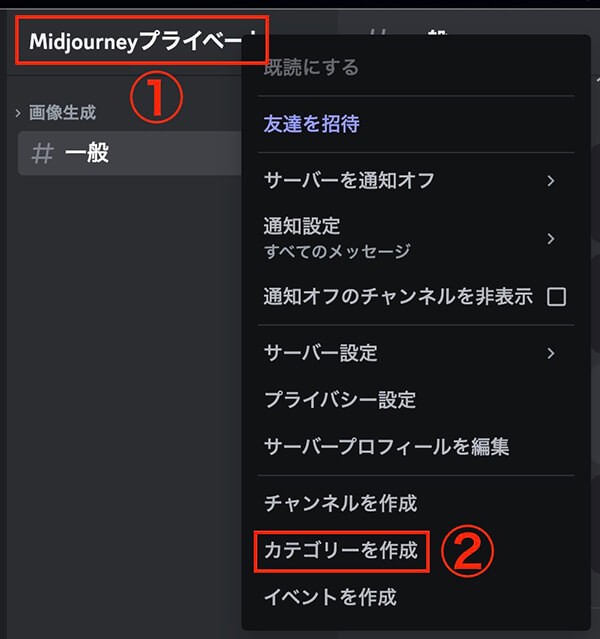
Discord:サーバー名をクリックして『カテゴリーを作成』をクリック
あとはカテゴリー名を入力して『カテゴリーを作成』をクリックすれば完了です。
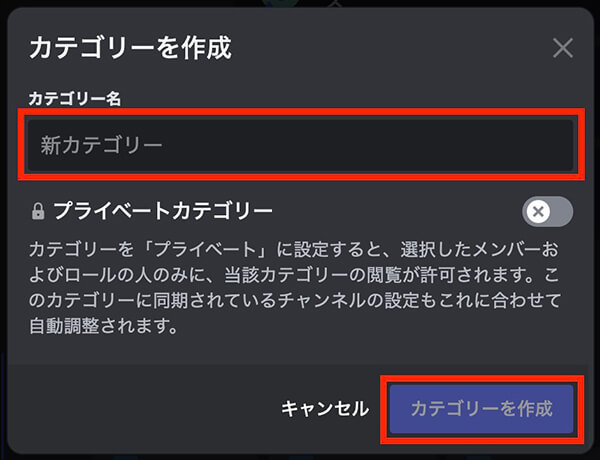
Discord:カテゴリー名を入力して『カテゴリーを作成』をクリック
注意ポイント
今回は画像生成とは別に情報やノウハウを記録しておく用に『情報・ノウハウ』というカテゴリーを作りました。
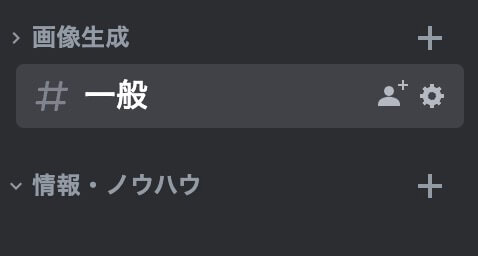
Discord:カテゴリー作成完了
チャンネルの作り方
チャンネルを作るには、チャンネルを追加したいカテゴリー名の左にある+をクリックします。
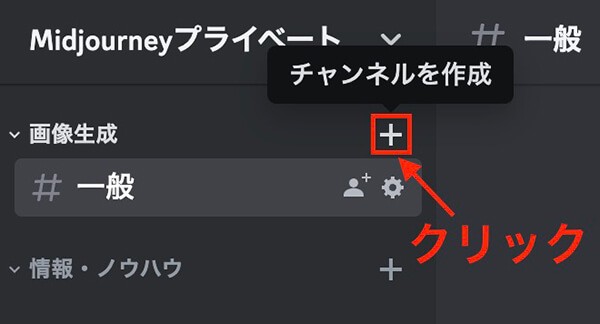
Discord:+をクリック
そしてチャンネルの種類ですが、ボイスチャンネルではないので『Text』を選択して、チャンネル名を入力したら『チャンネルを作成』をクリックします。
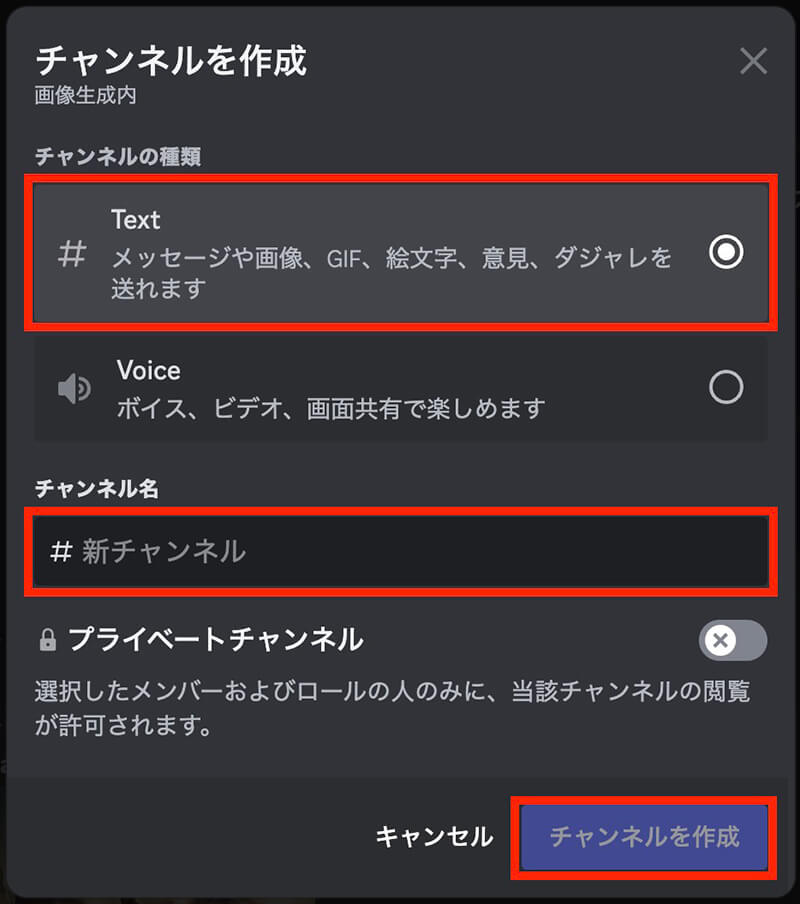
Discord:Textを選択→チャンネル名を入力→チャンネルを作成
今回は『人物』というチャンネルを作成しました。
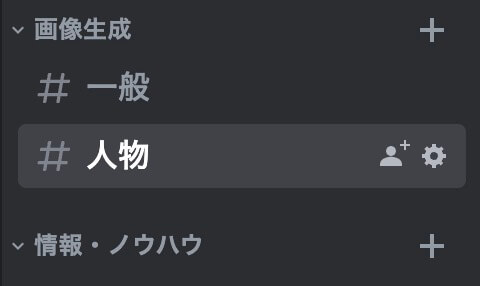
Discord:チャンネル作成完了
そして全体で見るとこのようになります。
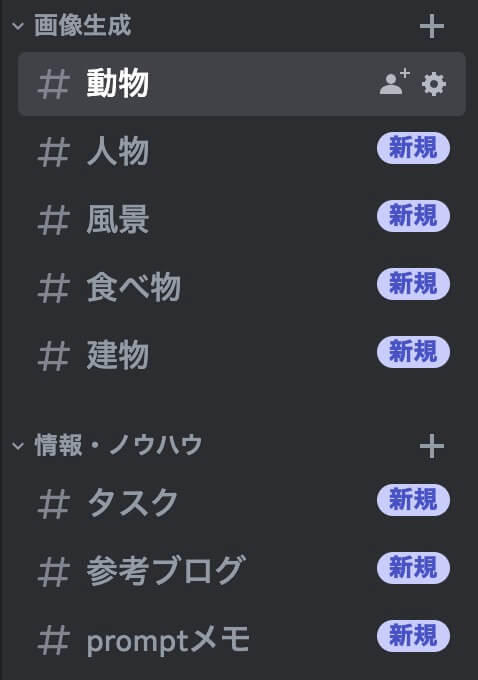
Discord:カテゴリーとチャンネルのサンプル
これはあくまでも一例なので、自分の使いやすいようにカスタマイズしましょう(自分も実際は上記ではありません)
まとめ:MidjourneyはDiscordで自分専用のサーバーを作って作業効率をアップ!
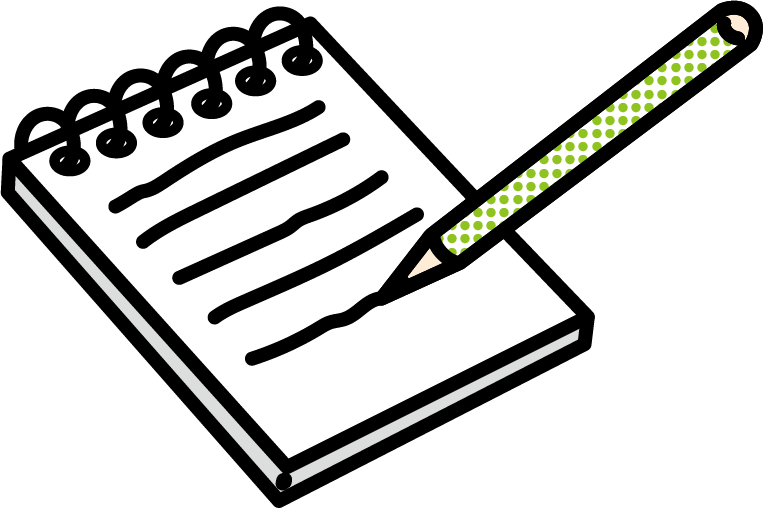
今回はMidjourneyでDiscordに自分専用のサーバーを作って作業効率をアップする方法を解説しました。
これをすることで自分だけの作業スペースが確保できるので、作業効率は格段にアップします。
またMidjourneyを使った稼ぎ方はこちらの商品が参考になります(画像クリックで商品ページにアクセス)
以上になります。