
ロリポップでは独自ドメインを使ってメールアドレスを作成することが出来ます。
しかも、エコノミープラン以外は何個でも作れます。
そんなに何個も作ることはないと思いますが、無制限で作れるというのは助かりますね。
今回はその方法を画像つきで解説していきます。
ロリポップで独自ドメインを使ってメールアドレスを作成する方法
今回解説するのはロリポップ![]()
![]() の独自ドメインを使ったメールアドレスの作成方法で、例えば『sample.com』というドメインであれば『◯◯@sample.com』といったメールアドレスを作れます。
の独自ドメインを使ったメールアドレスの作成方法で、例えば『sample.com』というドメインであれば『◯◯@sample.com』といったメールアドレスを作れます。
手順は以下になります。
- ロリポップのユーザー専用ページにログイン
- メール設定からメールアドレスを作成
それでは順番に解説していきます。
もしロリポップの契約がまだの人は公式サイトからサーバーの契約をしましょう。
契約方法については以下の記事を参照下さい(ブログはやらなくても大丈夫です)
-

【ロリポップ】WordPressブログの始め方を分かりやすく解説【初心者向け】
続きを見る
手順①:ユーザー専用ページにログイン
まずはユーザー専用ページにログインするので、トップページの右上にある『ログイン → ユーザー専用ページ』をクリックします。
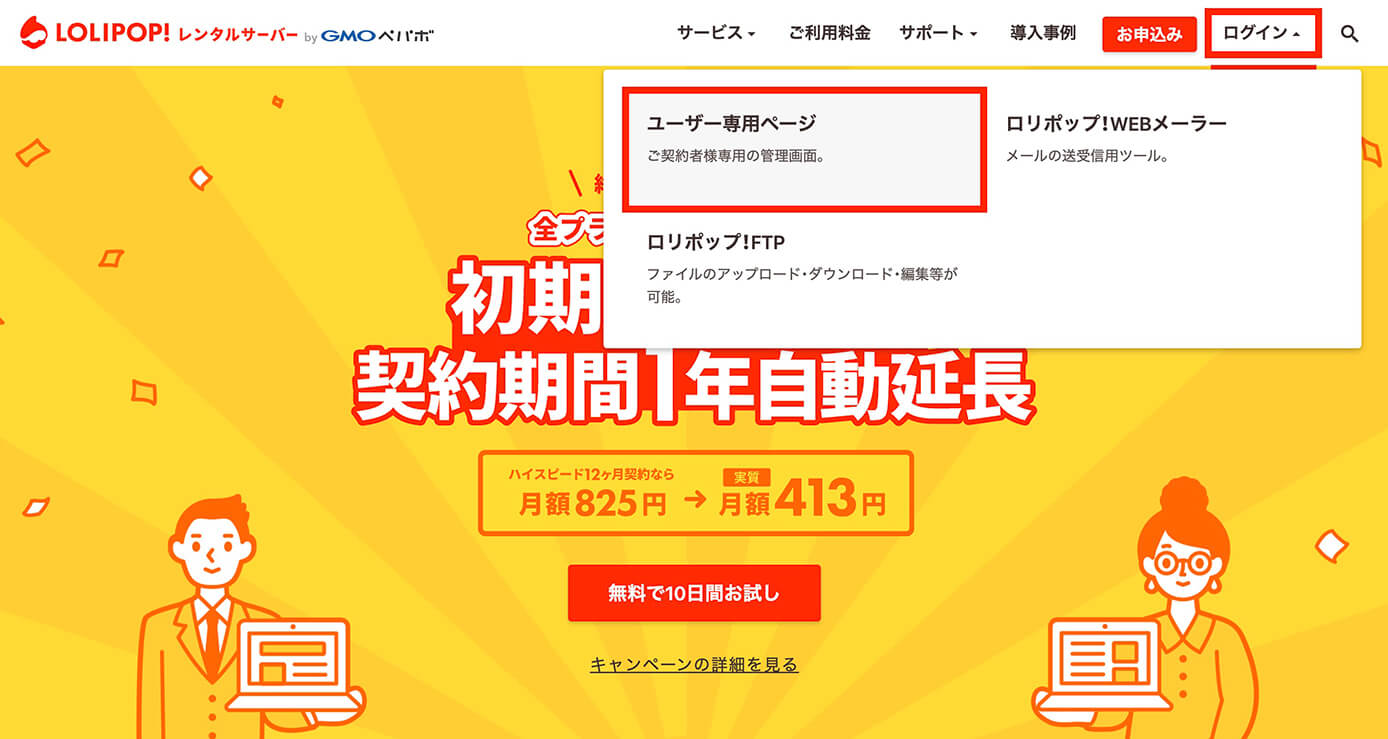
ロリポップ:ログイン → ユーザー専用ページをクリック
こちらからログインします。
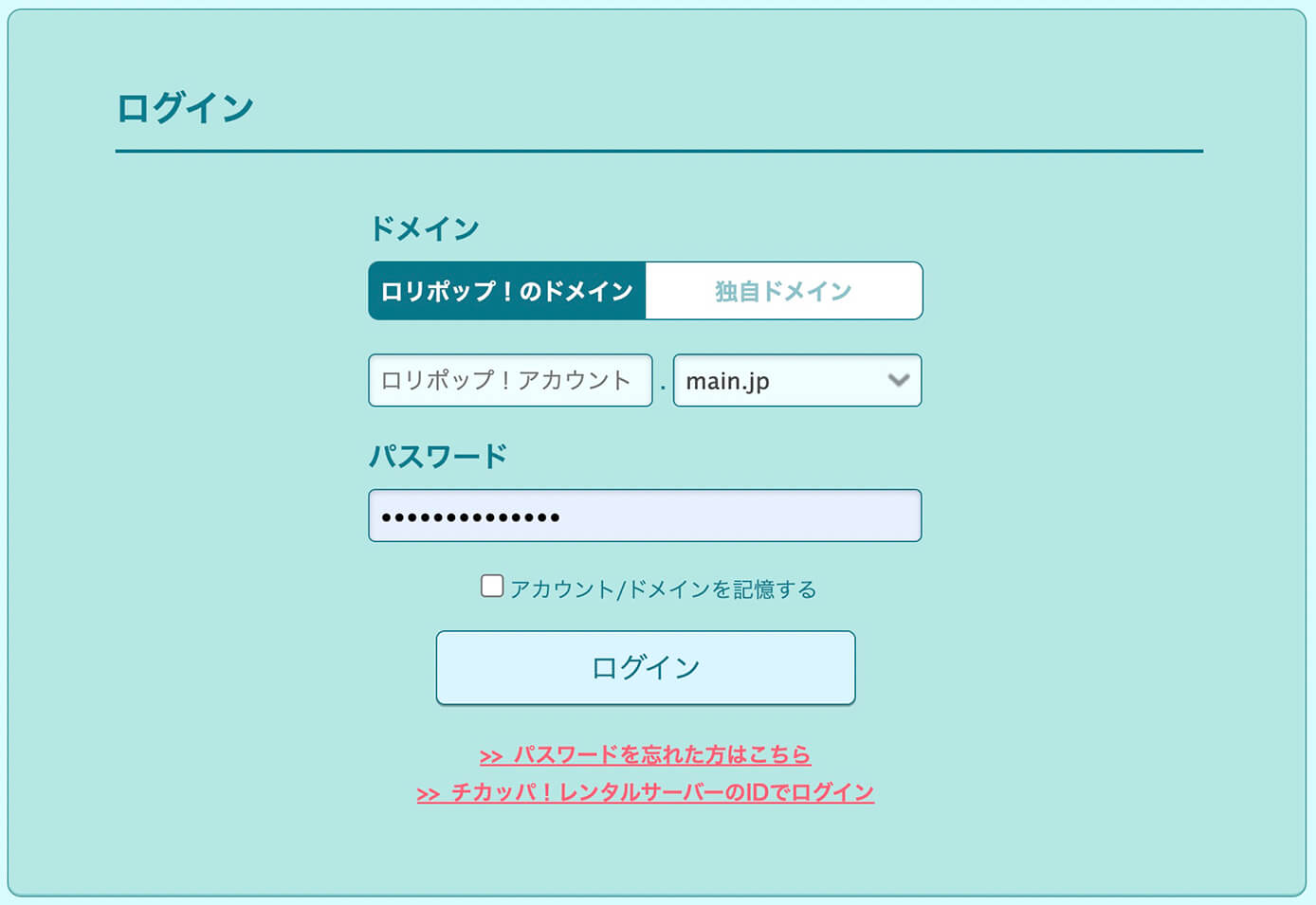
ロリポップ:ユーザー専用ページログイン画面
上記は『ロリポップ!のドメイン』になっていますが『独自ドメイン』でログインしてもOKです。
そしてこちらがユーザー専用ページになります。
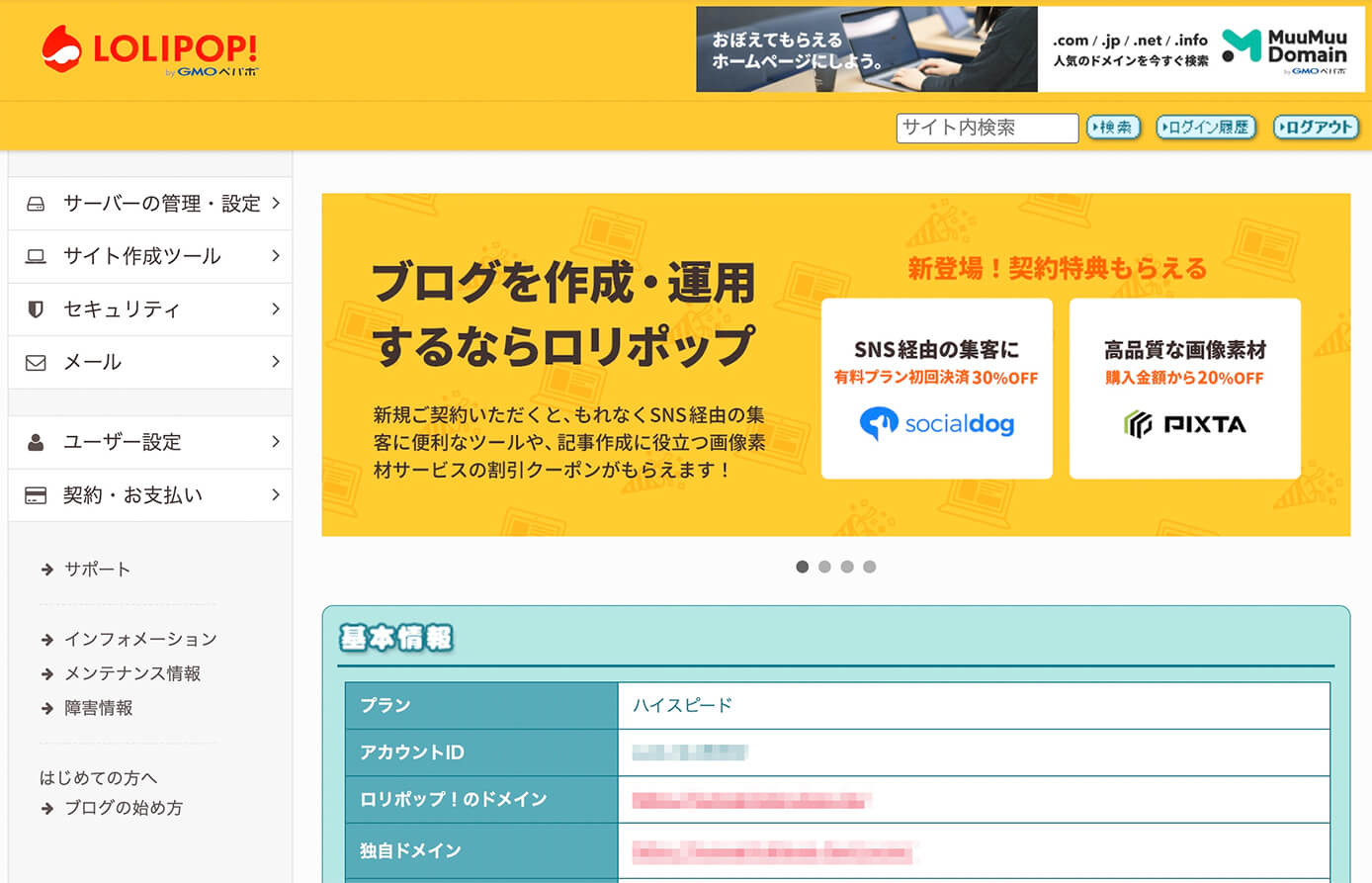
ロリポップ:ユーザー専用ページ
手順②:メール設定からメールアドレスを作成
ユーザー専用ページを開いたら『メール → メール設定』をクリックします。
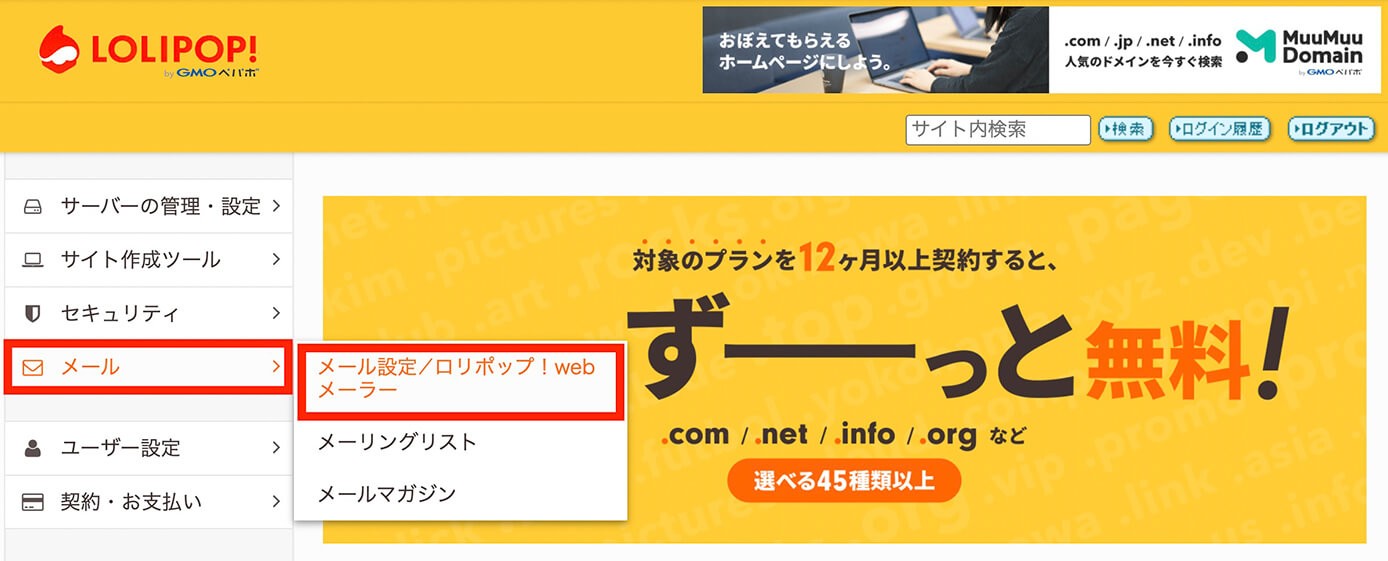
ロリポップ:メール → メール設定をクリック
そしてメール設定の一番下にある『新規作成』をクリックします。
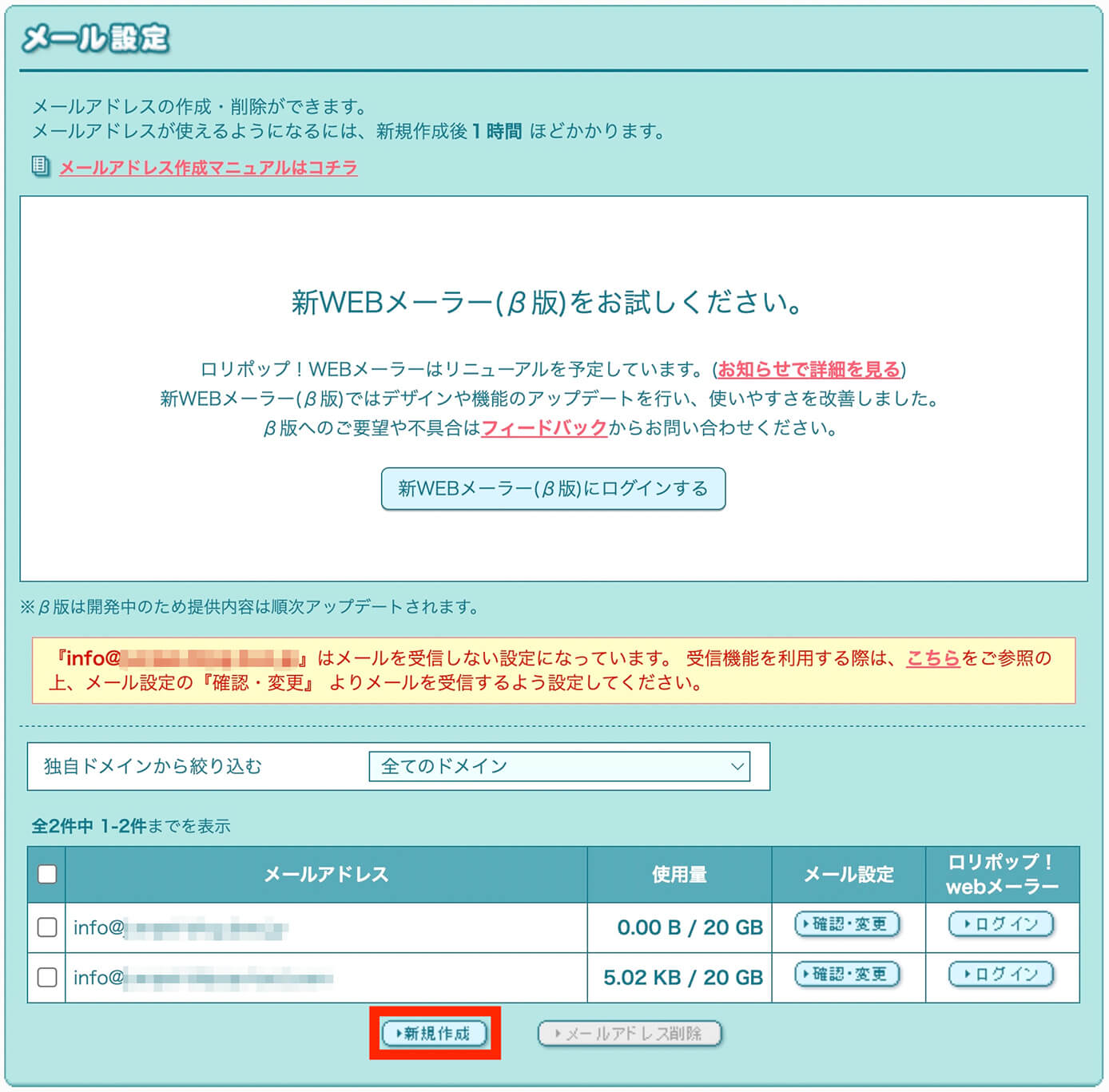
ロリポップ:メール設定 → 新規作成をクリック
既にある『info@ドメイン名』というメールアドレスは、ロリポップと契約すると自動で作られるものです。
新規作成をクリックするとこちらが表示されるので、以下を入力して『作成』をクリックします。
- メールアドレス名
- ドメイン名選択
- パスワード
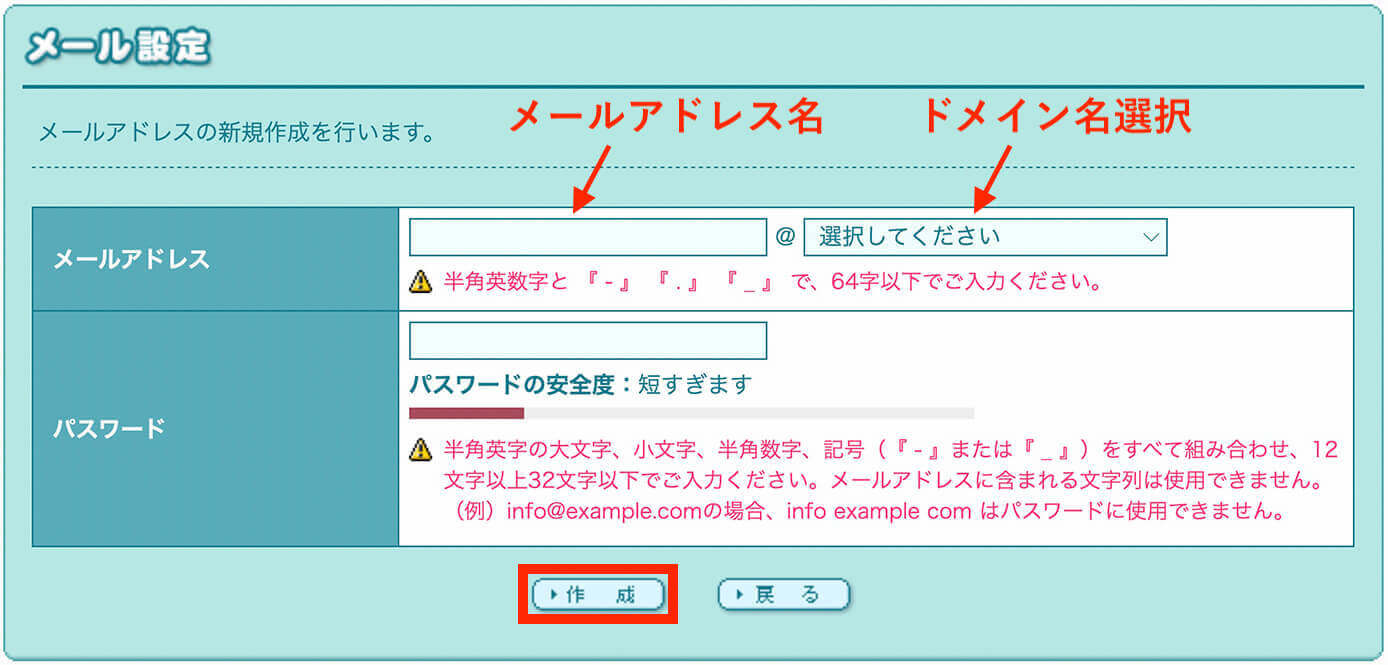
ロリポップ:メール設定
パスワードは安全度が『高』にならないと作成できないのでご注意下さい。
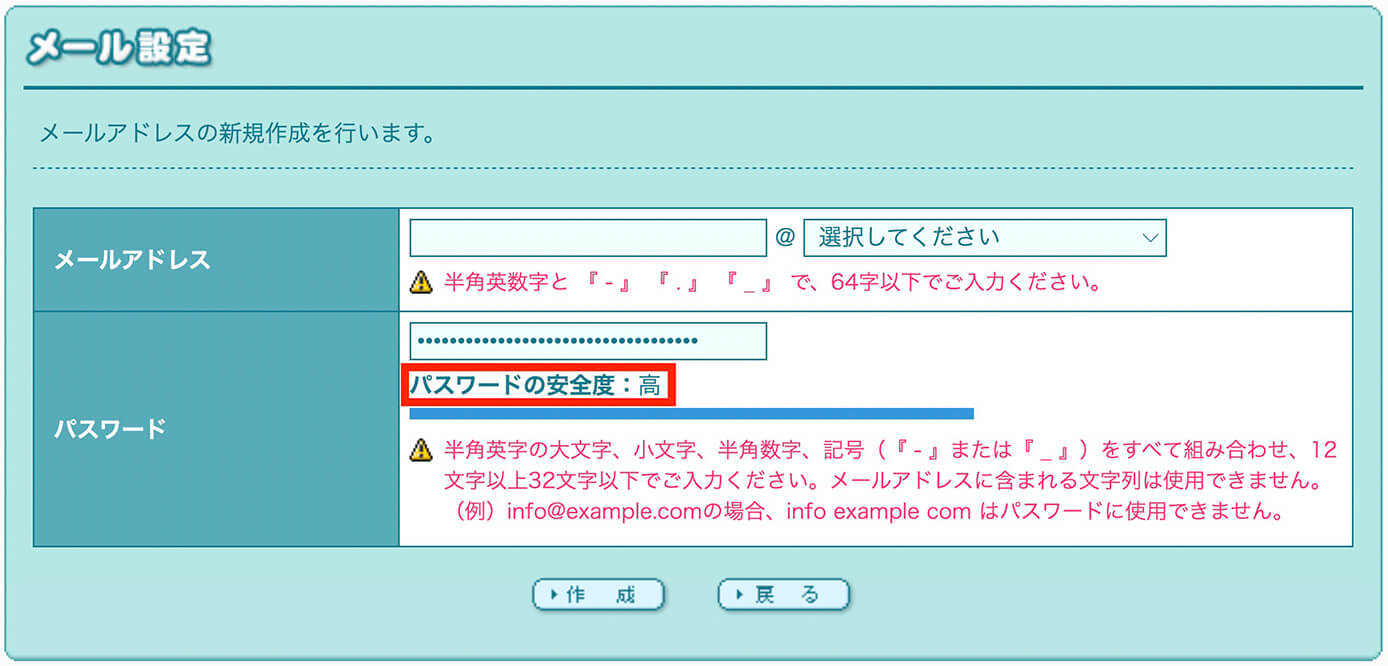
ロリポップ:メール設定
そして『作成するメールアドレス』が表示されるので『作成』をクリックすれば完了です。
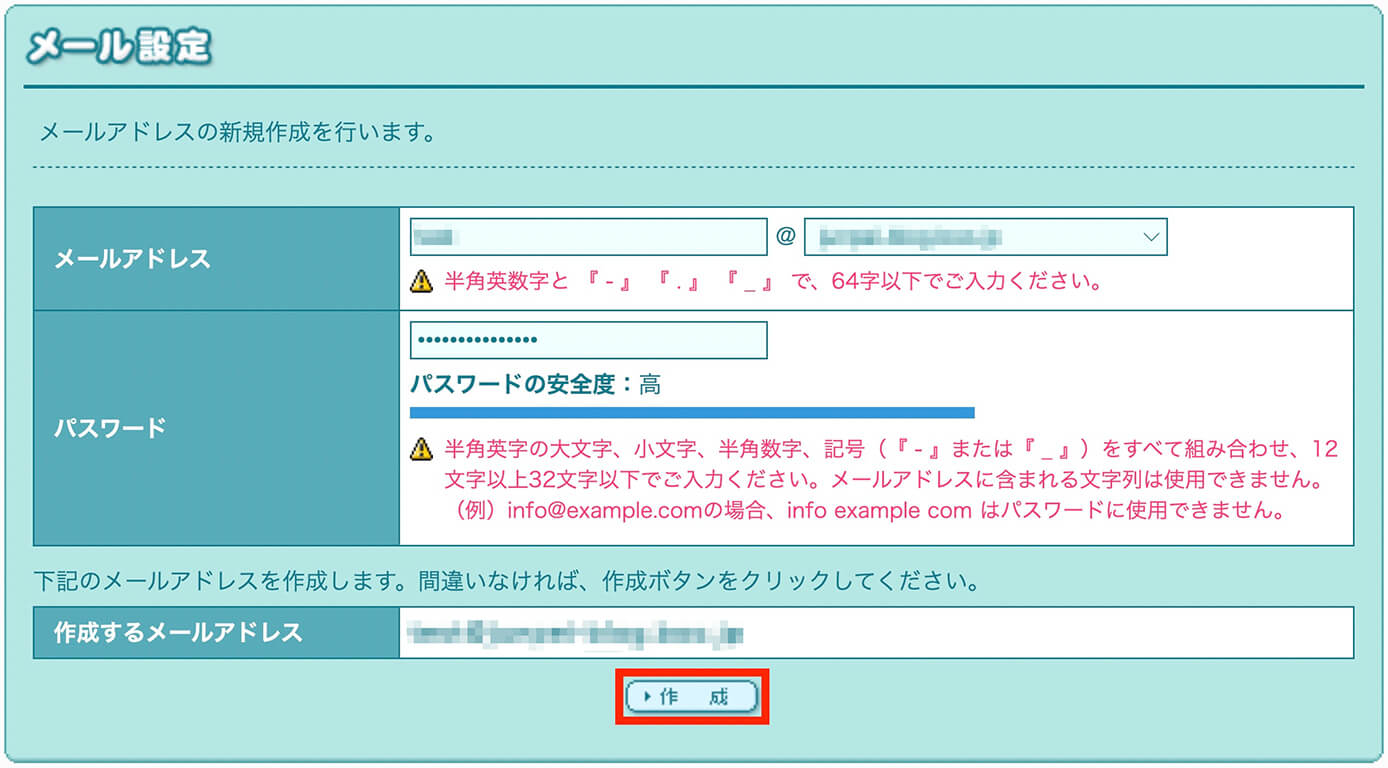
ロリポップ:メール設定
作成したメールアカウントの使い方
メールアドレスを作成しても、

となると思うので、今回は以下の2通りの使い方を解説します。
- Gmailと連携する
- ロリポップのWebメーラーを使う
それでは順番に解説していきます。
方法①:Gmailと連携する
まずは利用者が多いと思われるGmailとの連携方法です。
受信側の設定と送信側の設定があるので、分けて解説します。
受信設定
まずGmailを開いて右上にある歯車のアイコンをクリックして『すべての設定を表示』をクリックします。
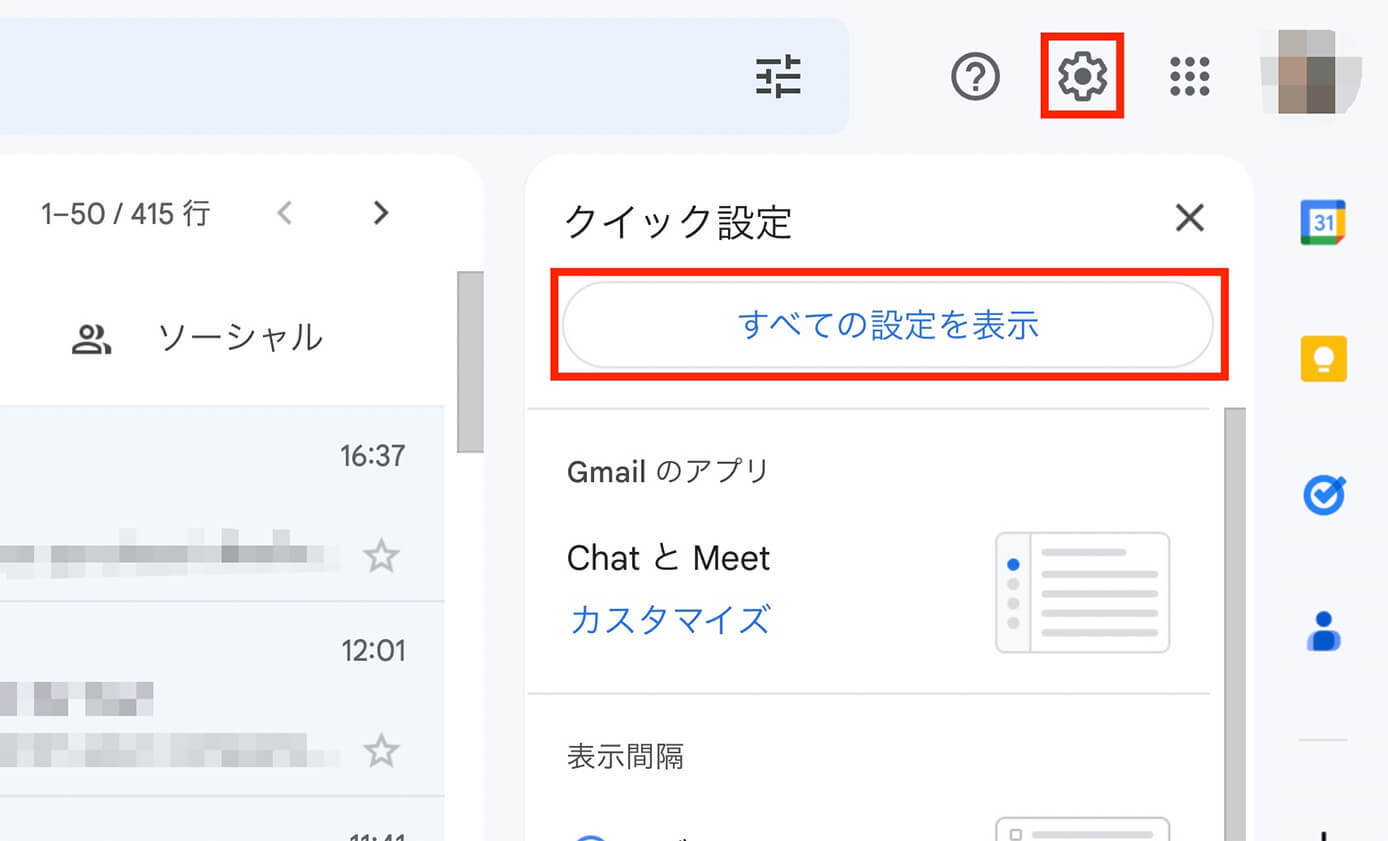
Gmail:歯車のアイコンをクリックして『すべての設定を表示』をクリック
次に『アカウントとインポート』のタブをクリックして『メールアカウントを追加する』をクリックします。
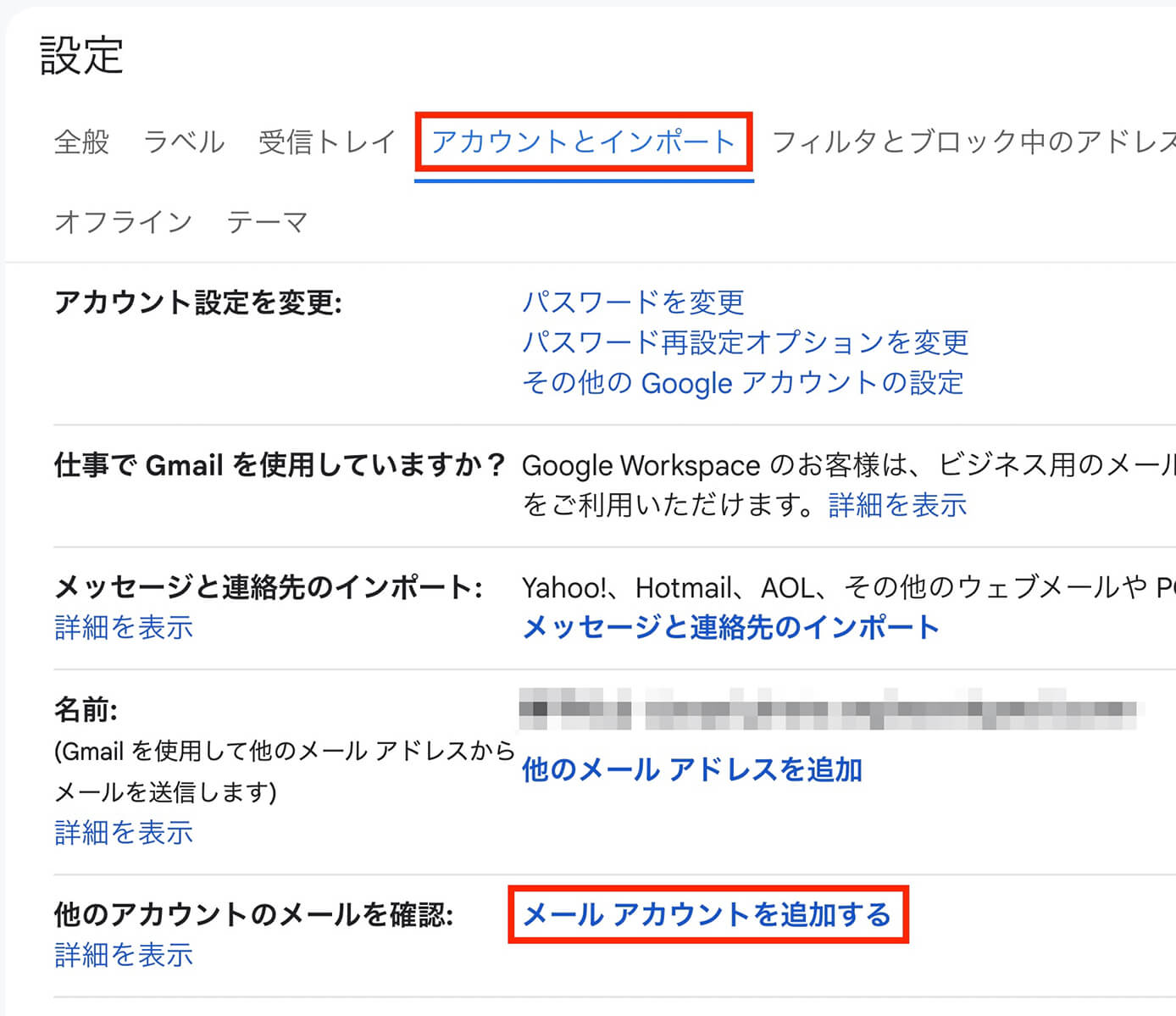
Gmail:『アカウントとインポート』のタブをクリックして『メールアカウントを追加する』をクリック
そしてこちらが開くので、メールアドレスに先ほどロリポップで作成したメールアドレスを入力して『次へ』をクリックします。
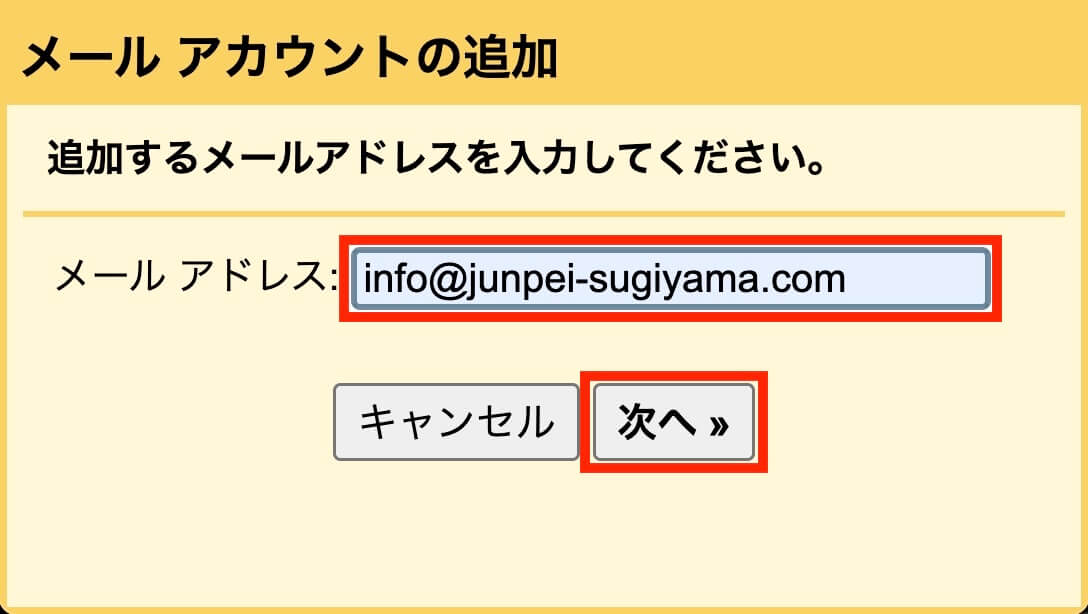
Gmailメールアカウントの追加:メールアドレスを追加
次は『他のアカウントからメールを読み込む(POP3)』を選択して『次へ』をクリックします。
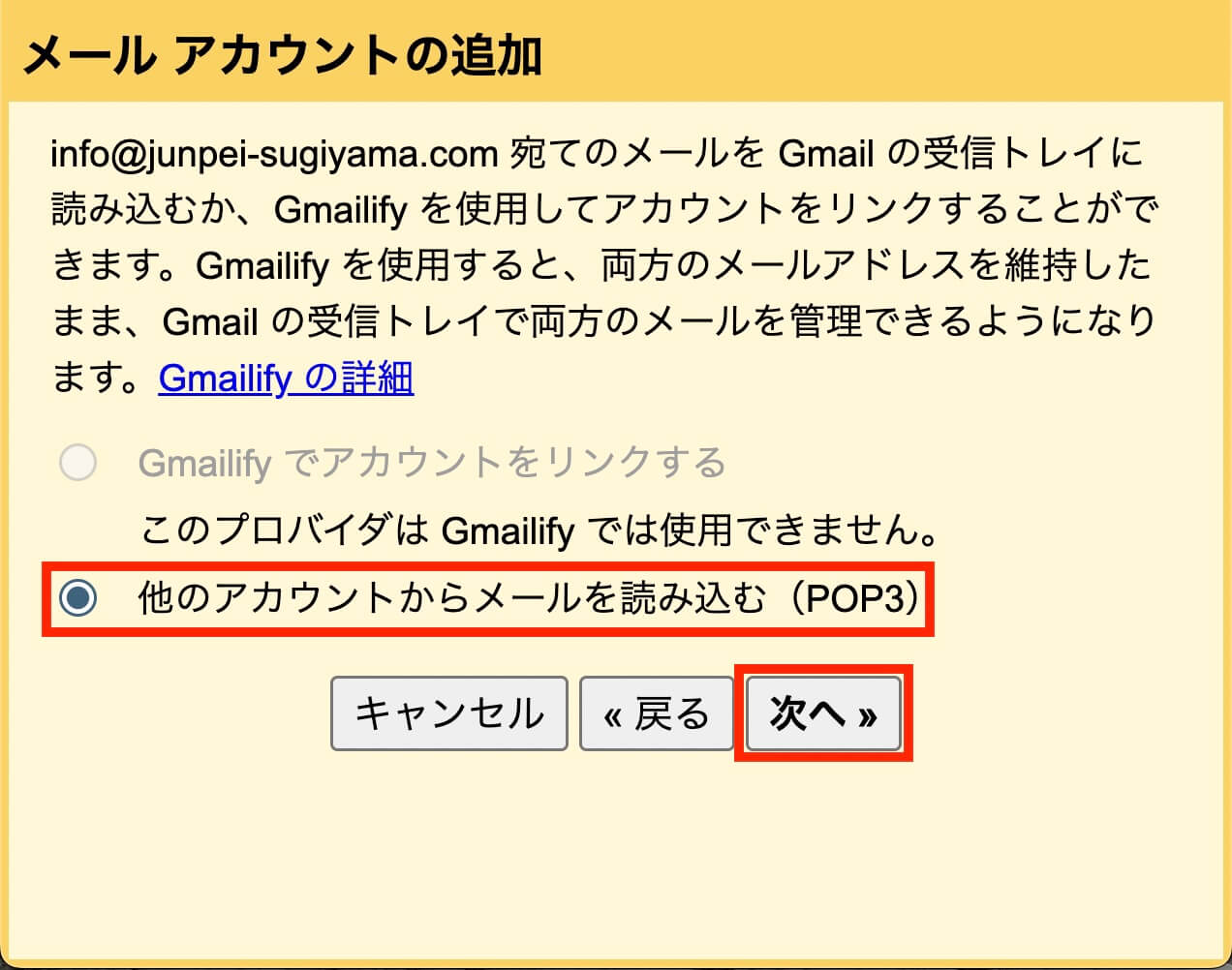
Gmailメールアカウントの追加:他のアカウントからメールを読み込む(POP3)を選択
次は以下の項目を入力します。
- ユーザー名:メールアドレス
- パスワード:ユーザー専用ページで設定したパスワード
- POPサーバー:ロリポップのユーザー専用ページの『メール情報』で確認
- ポート:995
- 『取得したメッセージのコピーをサーバーに残す』にチェック
- 『メールの取得にセキュリティで保護された接続(SSL)を使用する』にチェック
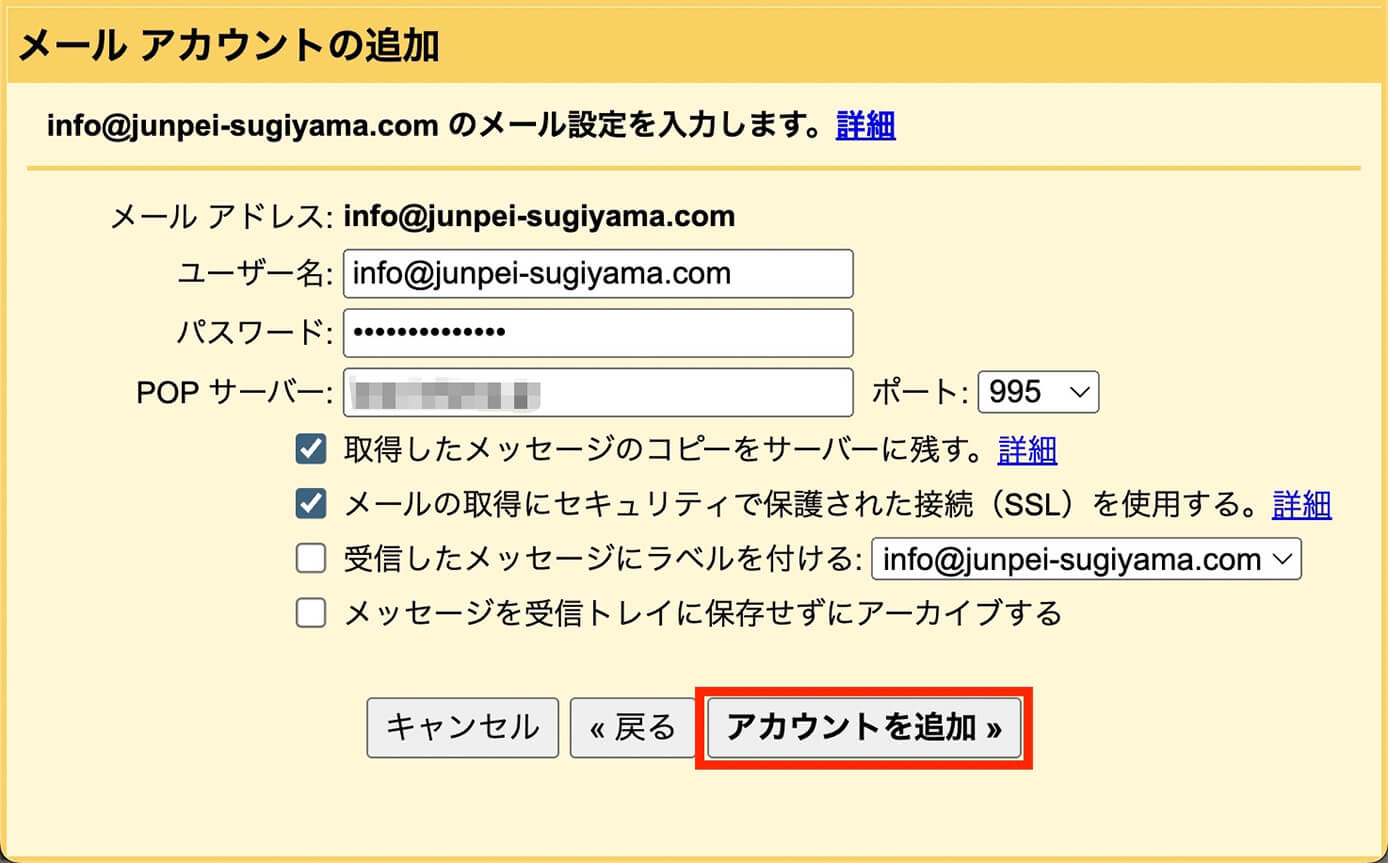
Gmailメールアカウントの追加:メール設定を入力
注意ポイント
POPサーバーはロリポップのユーザー専用ページから『メール → メール設定 → 確認・変更 → メール設定』で確認できます。
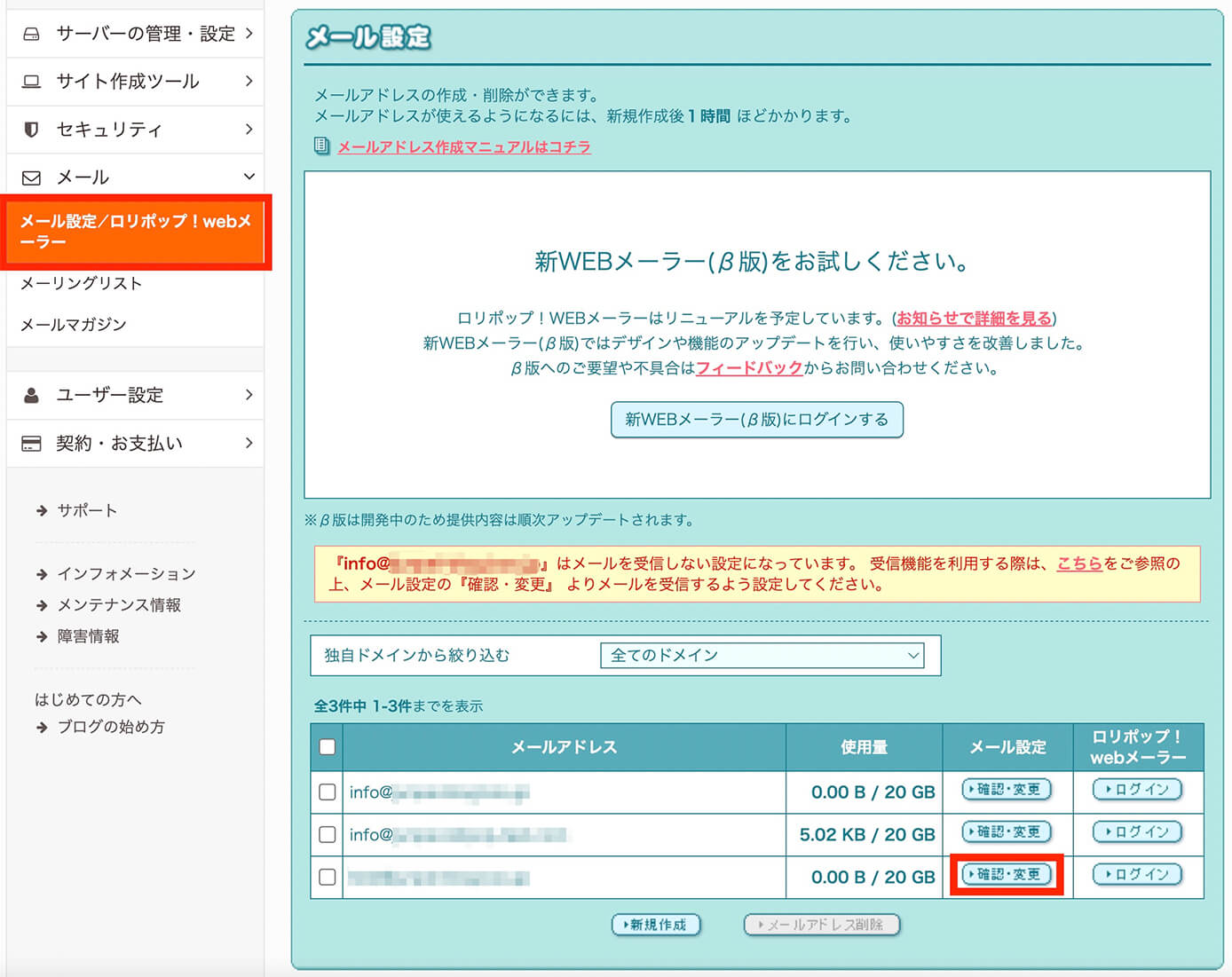
ロリポップ:メール設定 → 確認・変更をクリック
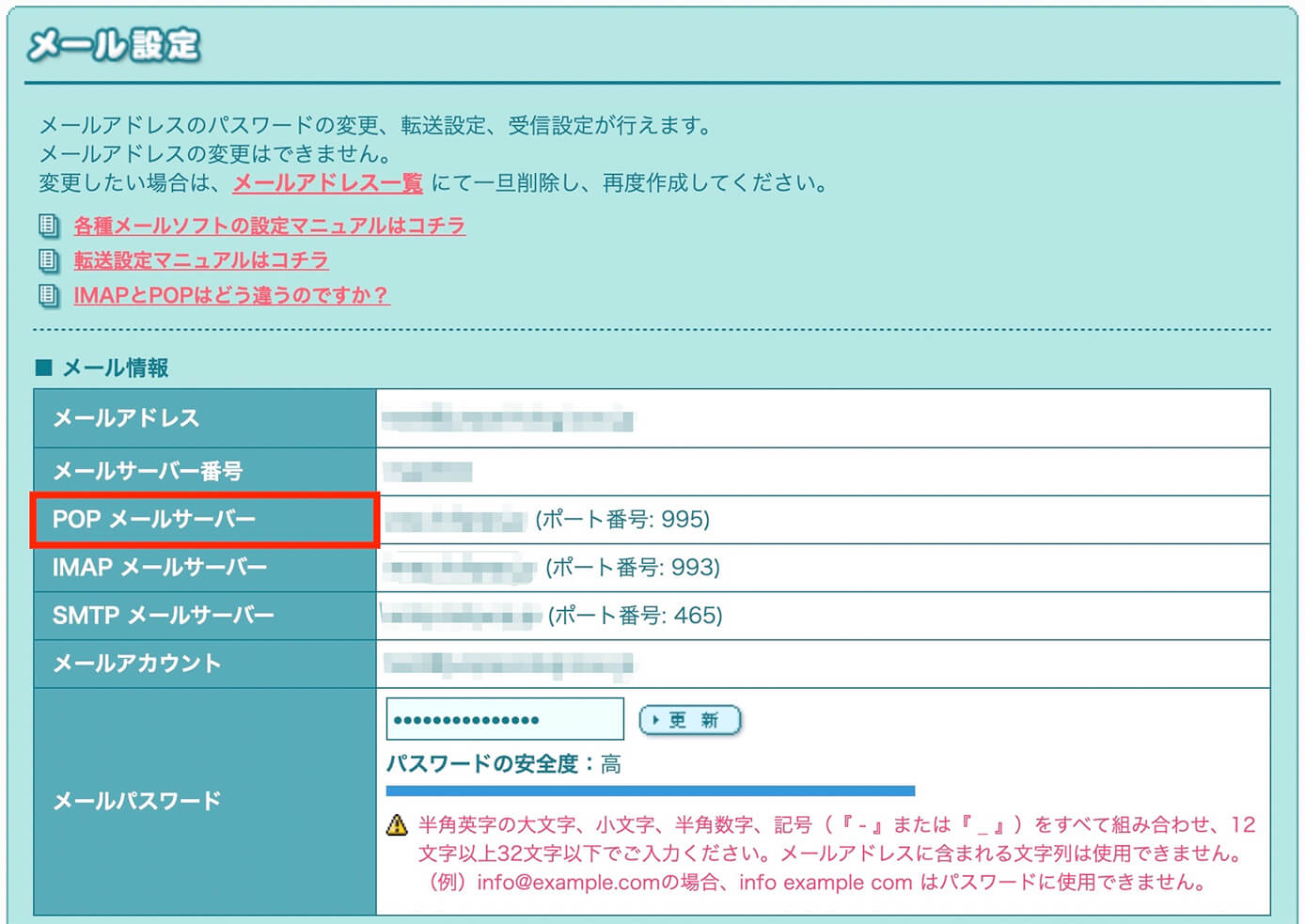
ロリポップ:メール設定(POPメールサーバー)
全て入力したら『アカウントを追加』をクリックします。
これで受信側の設定は終わりましたが、そのまま送信側の設定をする場合は『はい』にチェックを入れて『次へ』をクリックします。
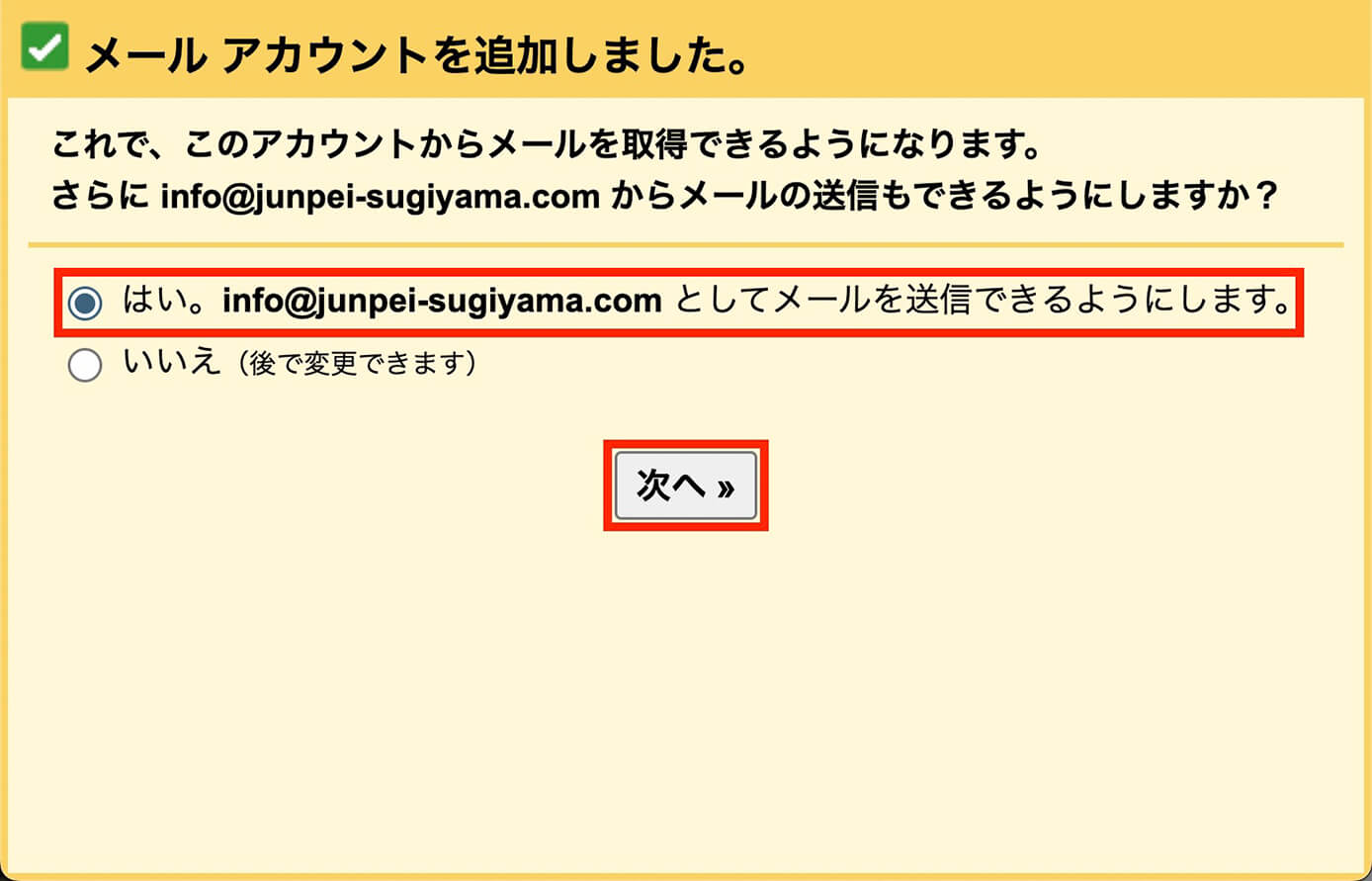
メールアカウント追加完了し、そのまま送信設定
送信設定
次は『名前』を入力して『エイリアスとして扱います。』にチェックを入れて『次のステップ』をクリックします。
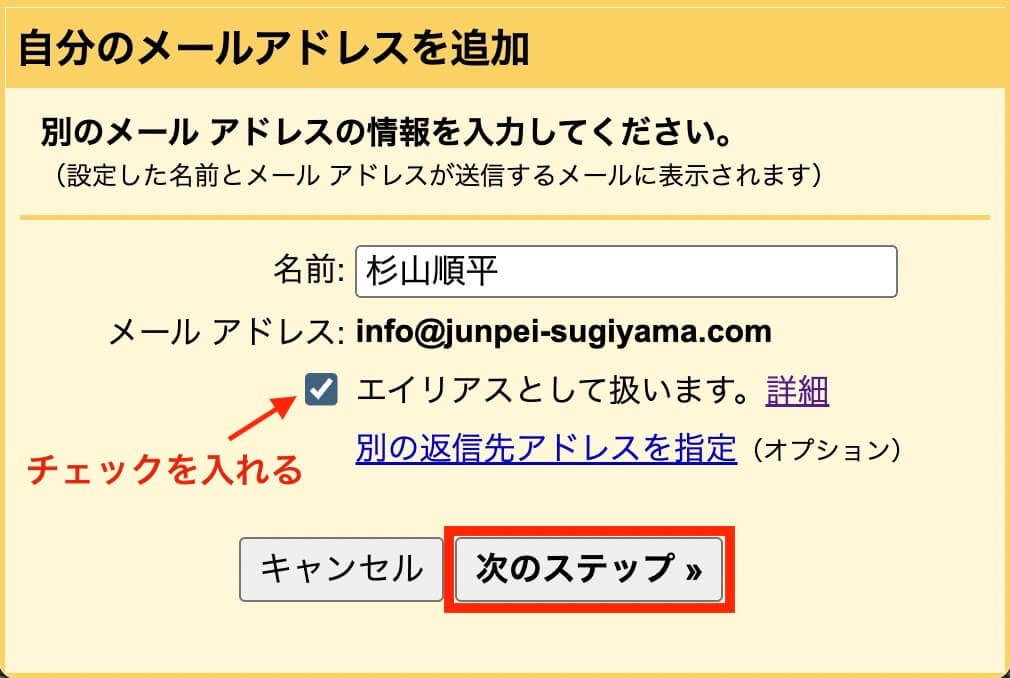
エイリアスにチェックを入れる
次は以下の項目を入力します。
- SMTPサーバー:ロリポップのユーザー専用ページの『メール情報』で確認
- ユーザー名:メールアドレス
- パスワード:ユーザー専用ページで設定したパスワード
- ポート:465
- 『SSLを使用したセキュリティで保護された接続』にチェック
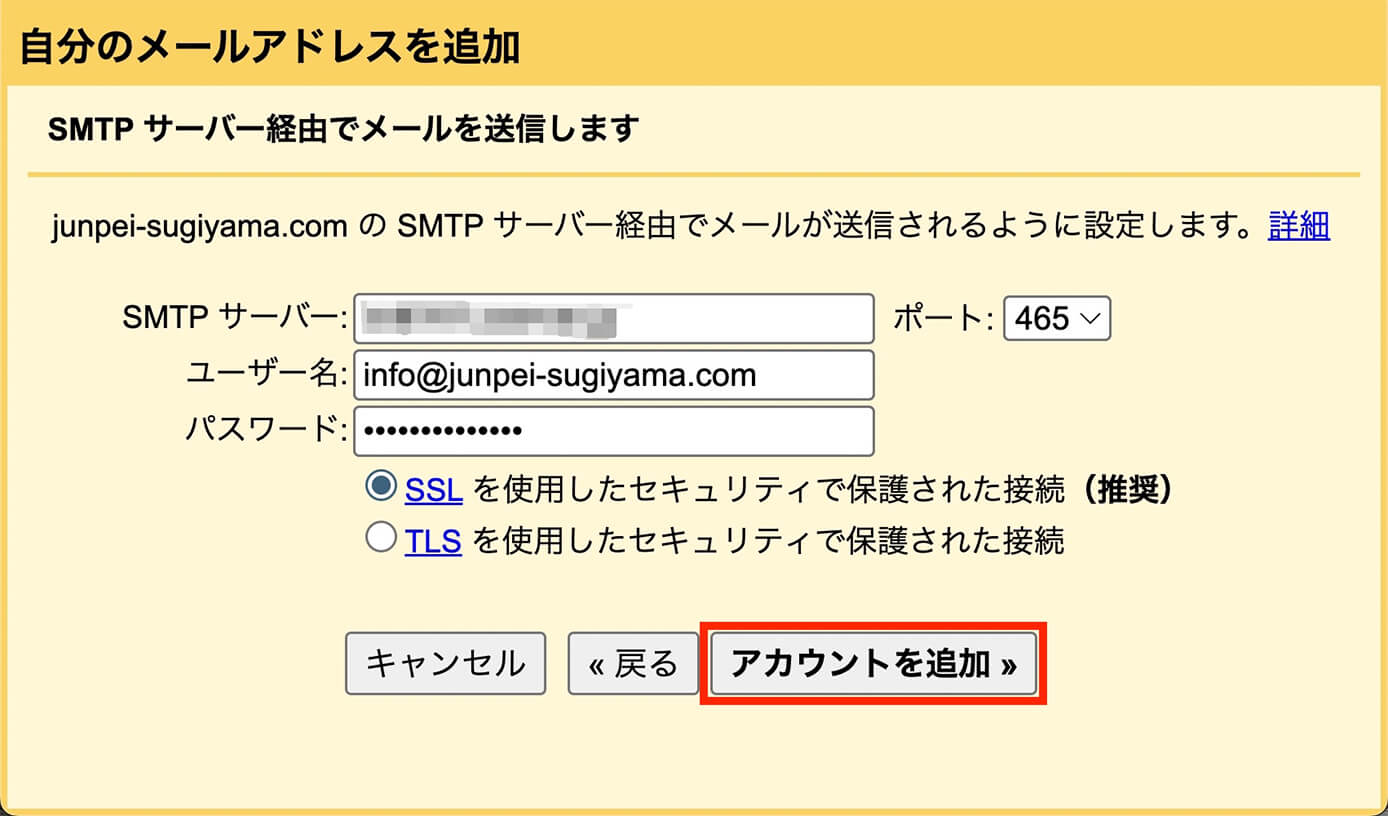
SMTPサーバー・ユーザー名・パスワード・ポートを設定して『アカウントを追加』をクリック
SMTPサーバーはロリポップのユーザー専用ページから『メール → メール設定 → 確認・変更 → メール設定』で確認できます。
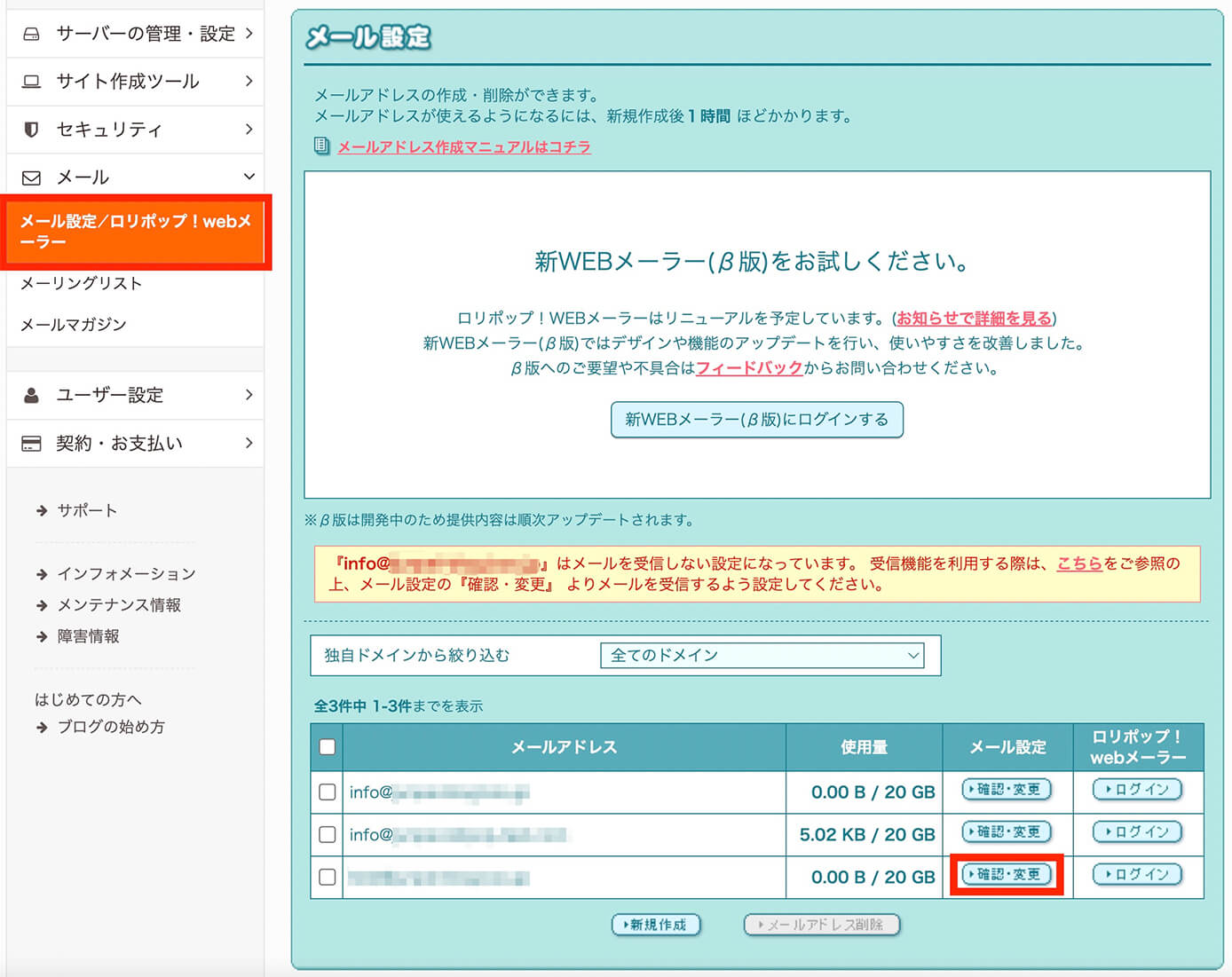
ロリポップ:メール設定 → 確認・変更をクリック
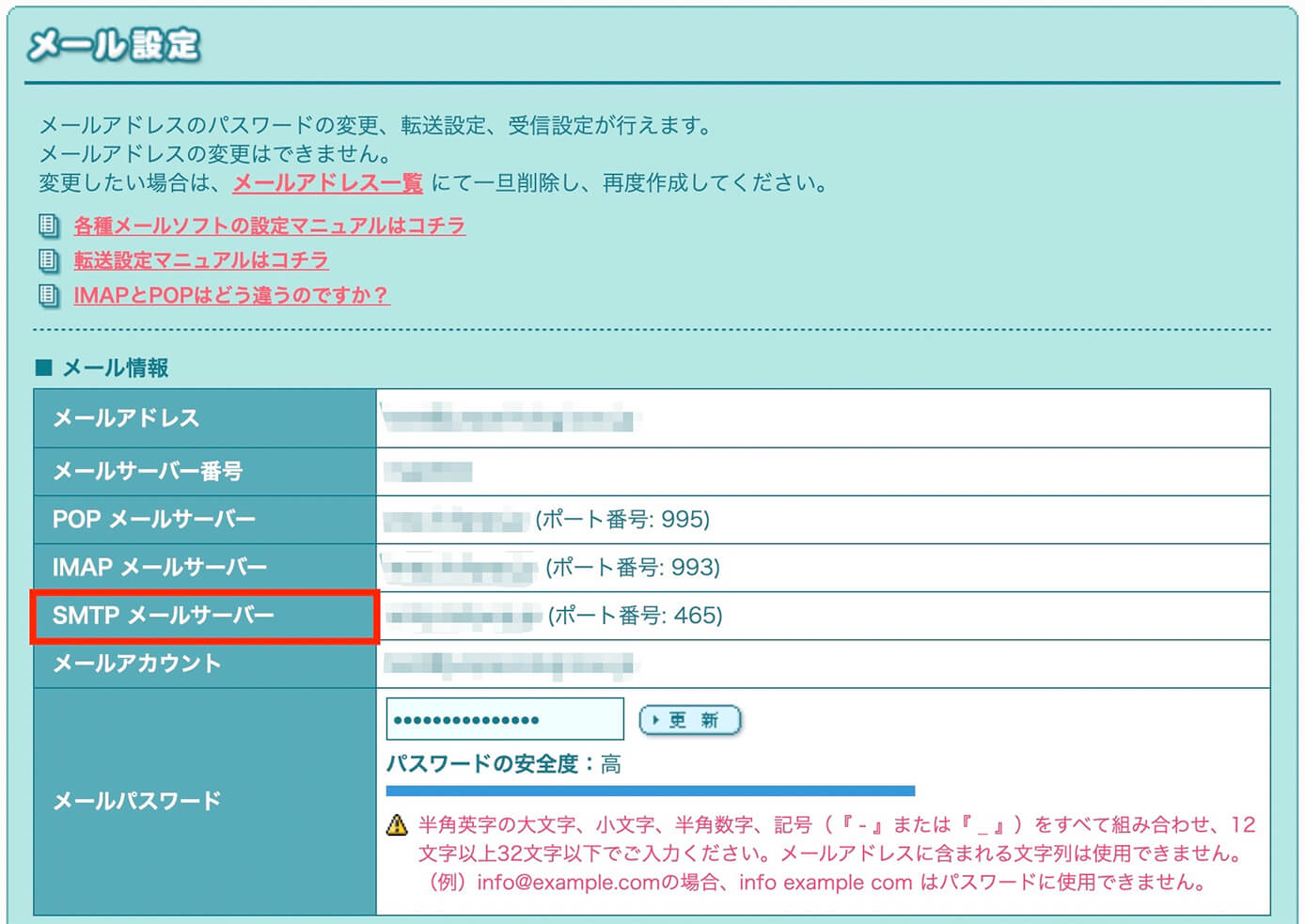
ロリポップ:メール設定(SMPTメールサーバー)
全て入力したら『アカウントを追加』をクリックするとこちらが表示されるので、同時に届くメールに記載されている確認コードを入力して『確認』をクリックすれば完了です(メールはちょっと遅れて届くと思います)
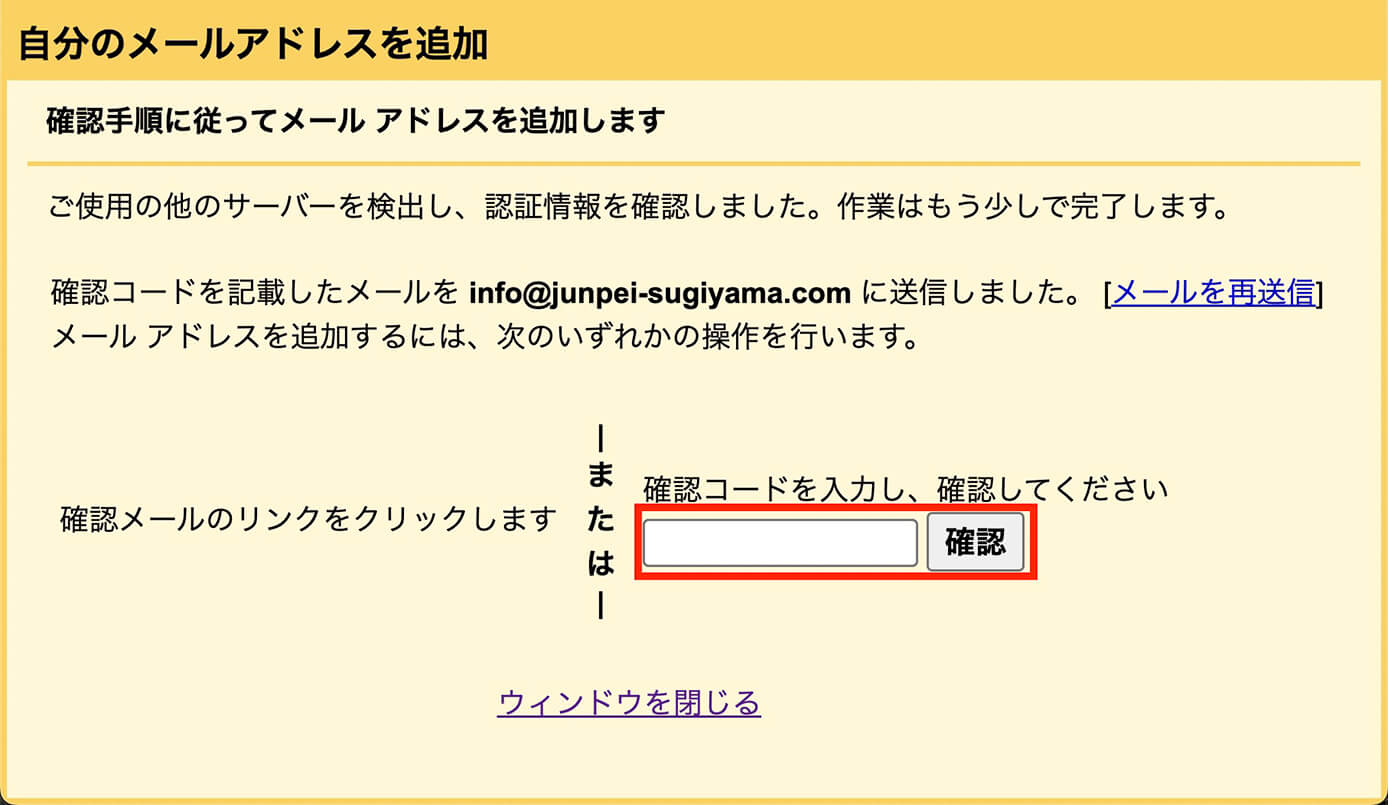
確認コードを入力して『確認』をクリック
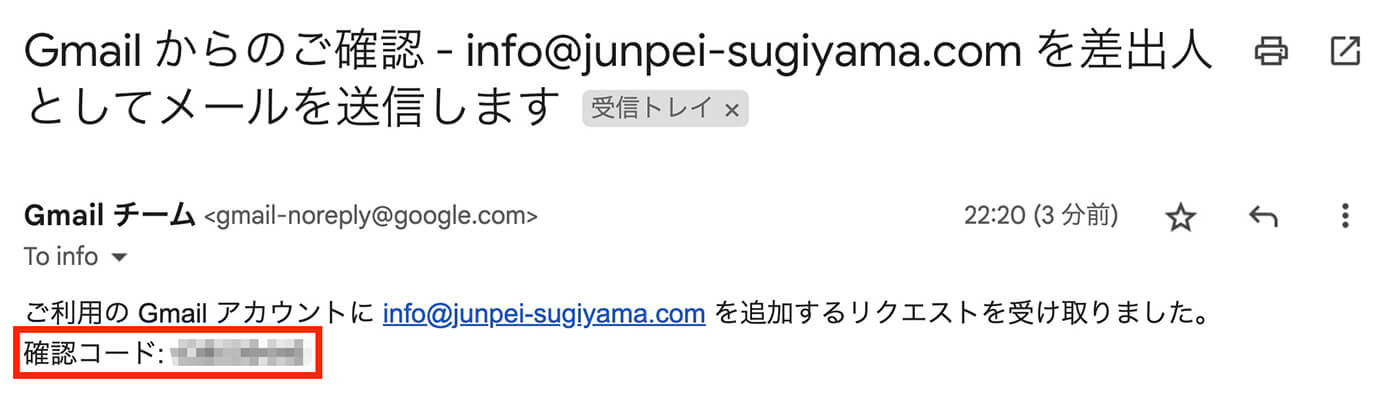
確認コードをコピー
そして送信するときには差出人を変更すれば、ロリポップで作成したメールアドレスでメールを送れます。
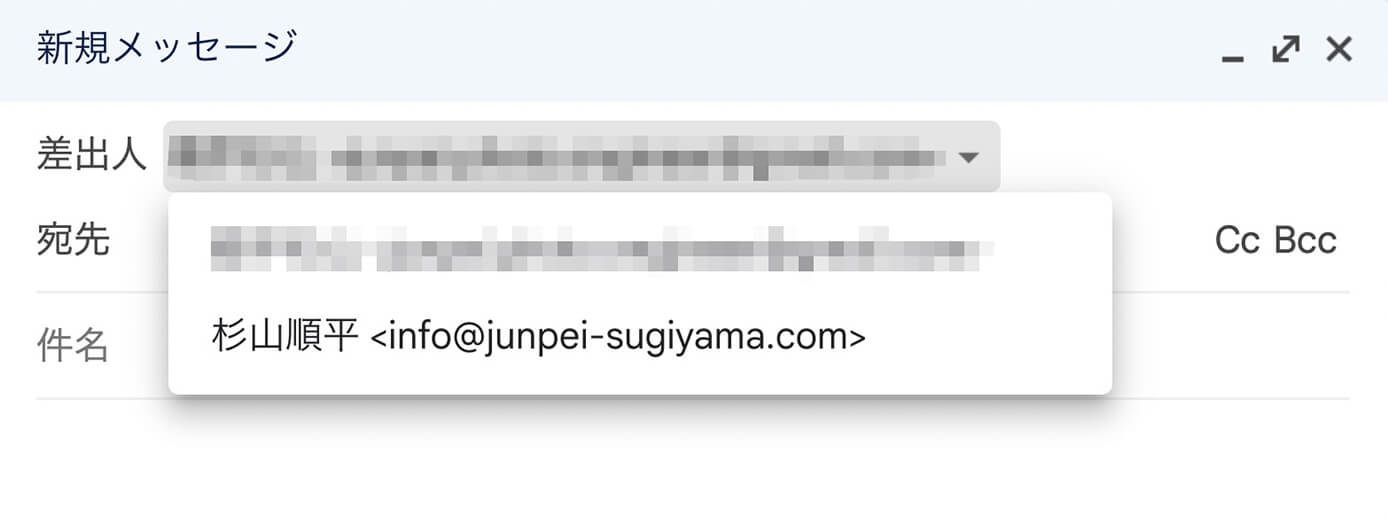
Gmail:差出人を変更
方法②:ロリポップのWebメーラーを使う
WebメールはGmailと違い連携の必要はありませんが、メールを受信した時の通知がないので注意しましょう。
まずはWebメーラーにログインします。
そしてメールアドレスとパスワードを入力して『ログイン』をクリックします。
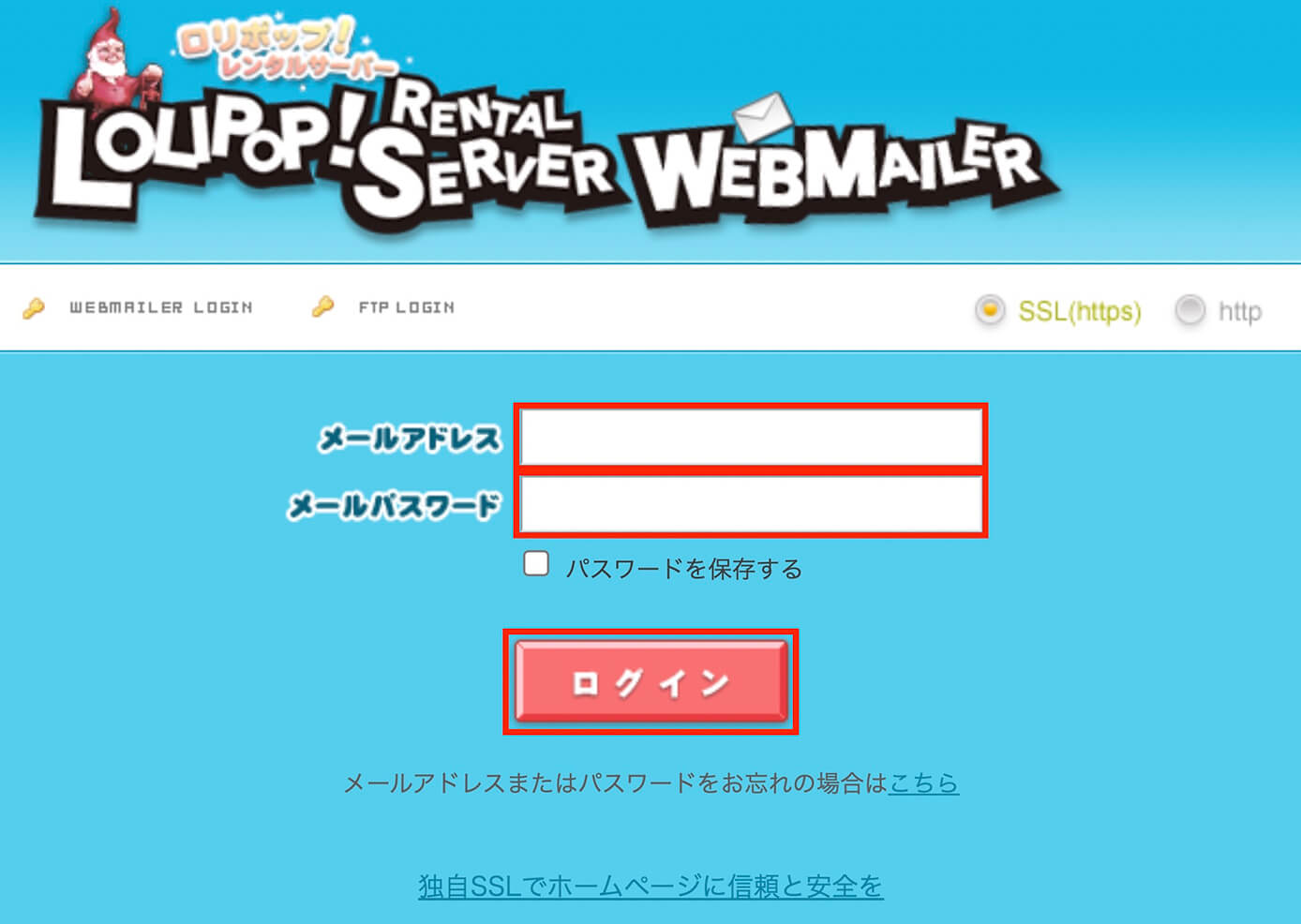
ロリポップ:Webメーラーログイン画面
あとはこの画面からメールの送受信をすることが可能です。
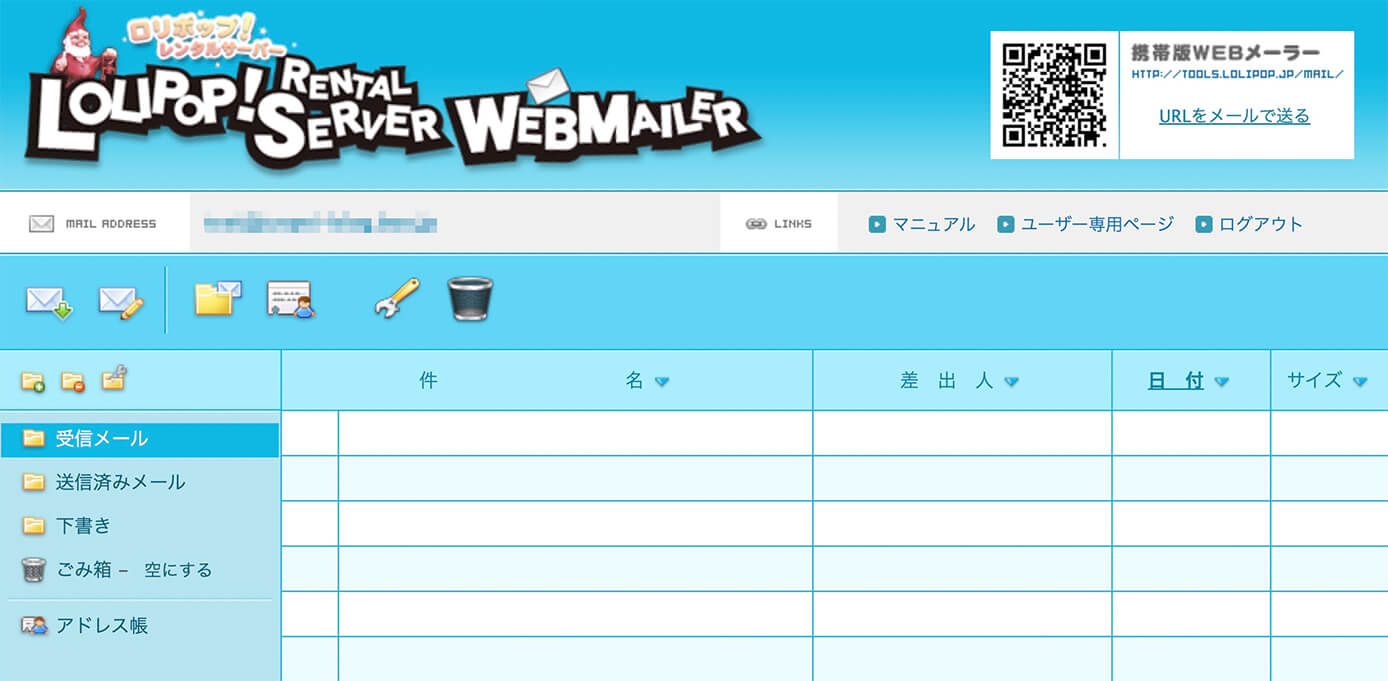
ロリポップ:Webメーラー
2022年12月現在、WEBメーラーはリニューアル予定になっているので、情報はチェックしておきましょう。
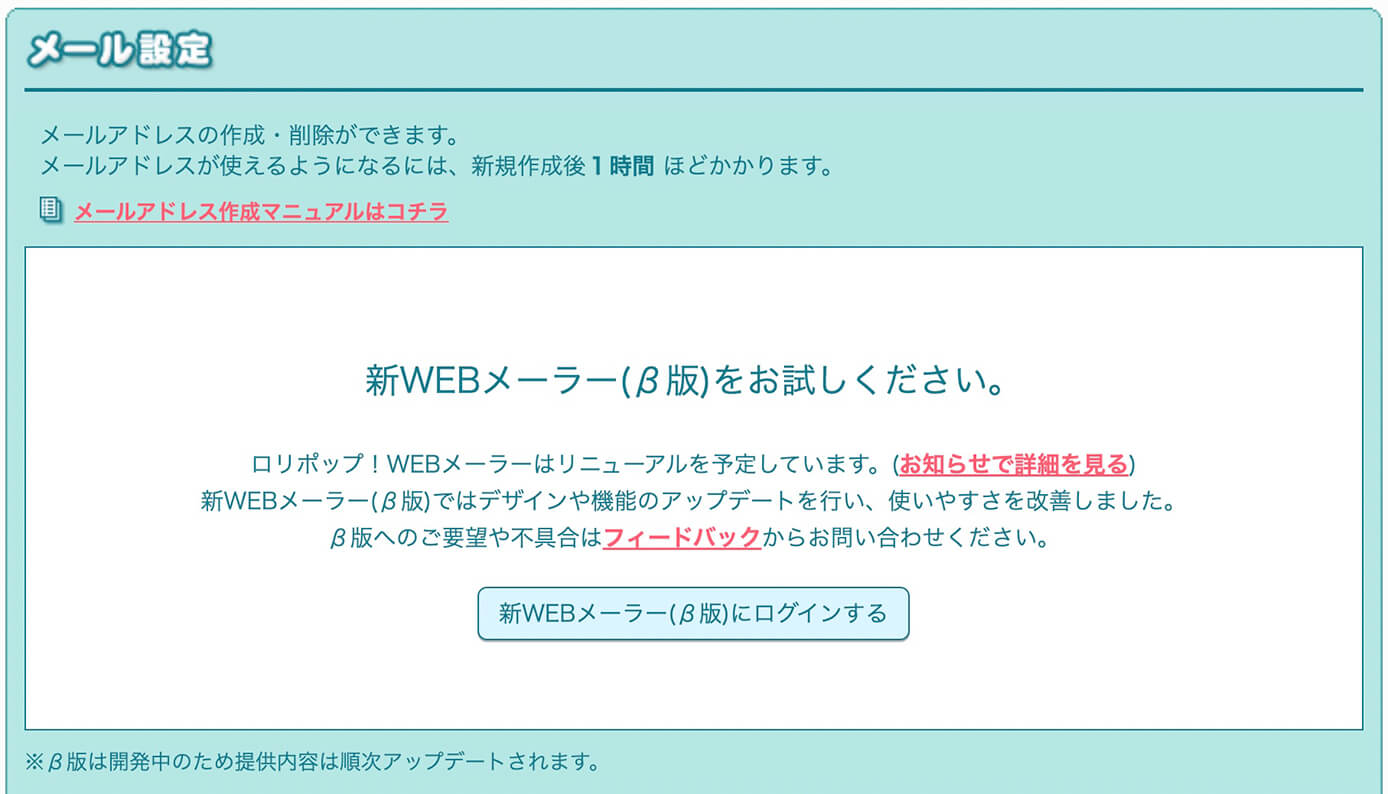
ロリポップ:メール設定
まとめ
ロリポップ![]()
![]()
![]() でメールアドレスを作る方法を詳しく解説してきましたが、難しいのはGmailとの連携くらいかなと思います。
でメールアドレスを作る方法を詳しく解説してきましたが、難しいのはGmailとの連携くらいかなと思います。
もしGmailとの連携が出来なくても、Webメーラーで簡単にメールの送受信が出来ます。
また、独自ドメインを使ったメールアドレスはエコノミープラン以外は無制限で作れます。
ドメインを使用したメールアドレスが必要になる時もあるので、覚えておくといいかと思います。
以上になります。

