
ConoHa WINGでは独自ドメインを使ってメールアドレスを作成することが出来ます。
しかも、何個でも作れます。
そんなに何個も作ることはないと思いますが、無制限で作れるというのは助かりますね。
今回はその方法を画像つきで解説していきます。
ConoHa WINGで独自ドメインを使ってメールアドレスを作成する方法
今回解説するのはConoHa WING![]() の独自ドメインを使ったメールアドレスの作成方法で、例えば『sample.com』というドメインであれば『◯◯@sample.com』といったメールアドレスを作れます。
の独自ドメインを使ったメールアドレスの作成方法で、例えば『sample.com』というドメインであれば『◯◯@sample.com』といったメールアドレスを作れます。
手順は以下になります。
- ConoHa WINGのコントロールパネルにログイン
- メール管理からメールアドレスを作成
それでは順番に解説していきます。
もしConoHa WINGの契約がまだの人は公式サイトからサーバーの契約をしましょう。
契約方法については以下の記事を参照下さい(ブログはやらなくても大丈夫です)
-

【ConoHa WING】WordPressブログの始め方を分かりやすく解説【初心者向け】
続きを見る
手順①:コントロールパネルにログイン
まずはサーバーパネルにログインします。
そしてこちらがコントロールパネルになります。
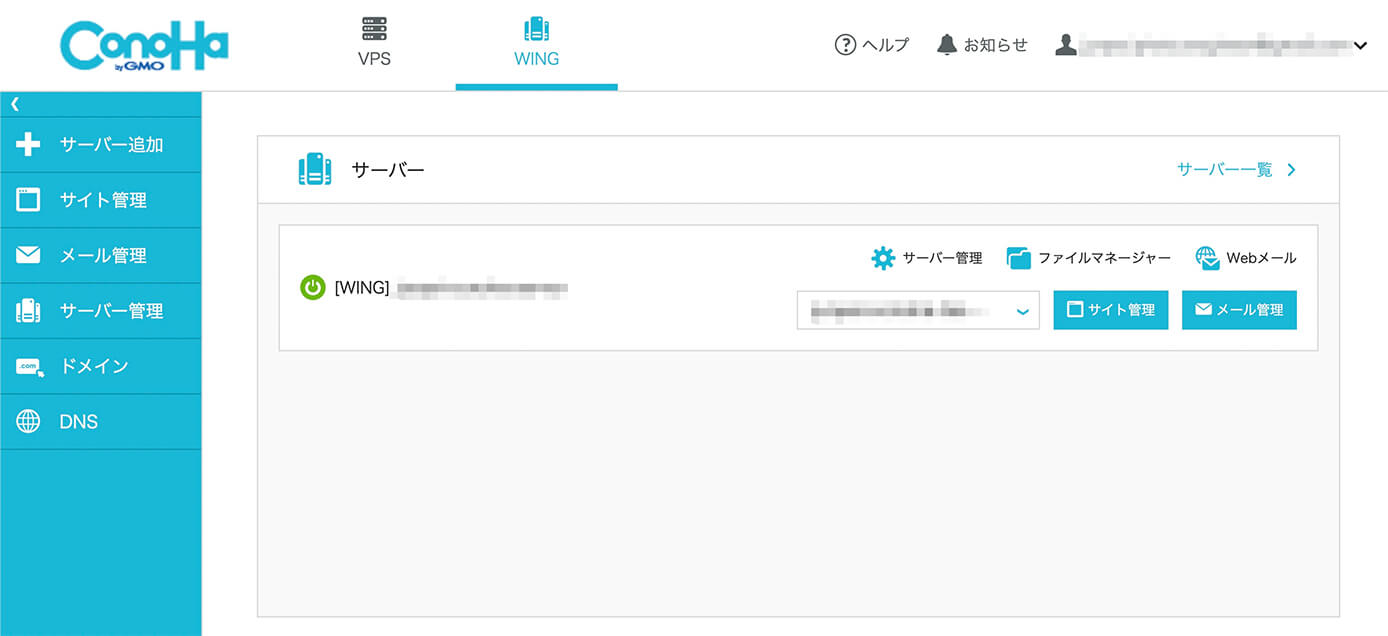
ConoHa WING:コントロールパネル
手順②:メール管理からメールアドレスを作成
コントロールパネルを開いたら『メール管理 → ドメイン切り替え → +メールアドレス』をクリックします。
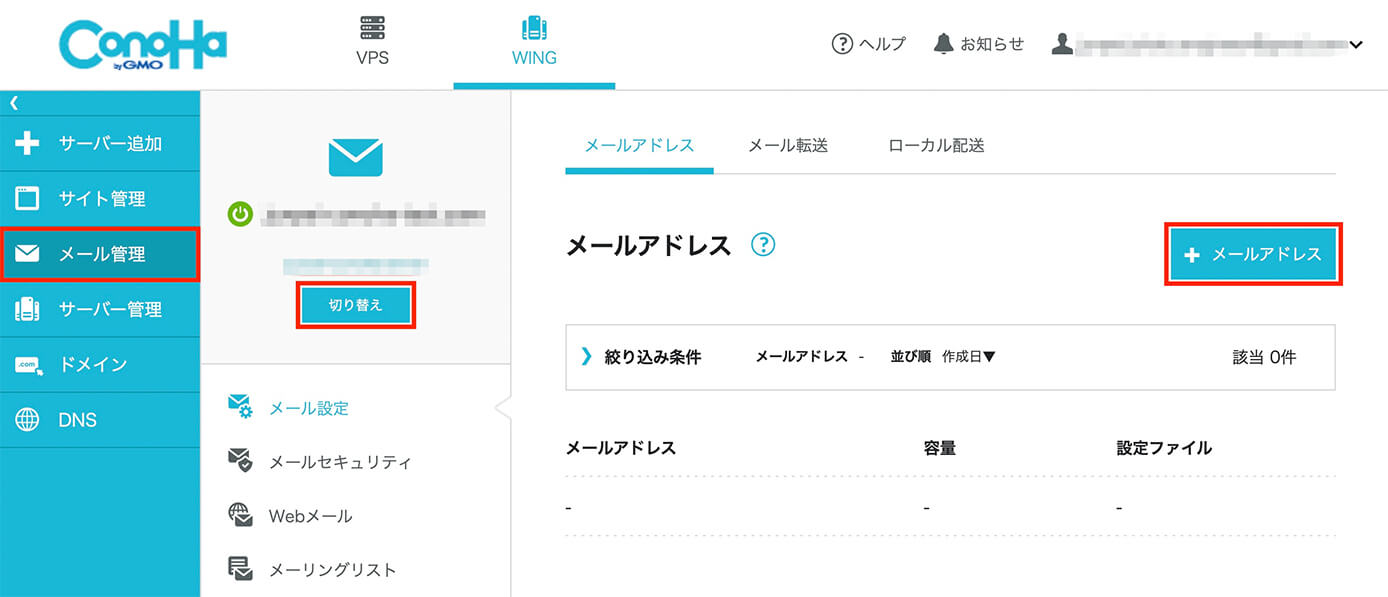
ConoHa WING:メール管理 → ドメイン切り替え → +メールアドレス
『切り替え』はドメインを切り替える必要があるときだけでOKです。
そして次の画面で以下を入力して『保存』をクリックします。
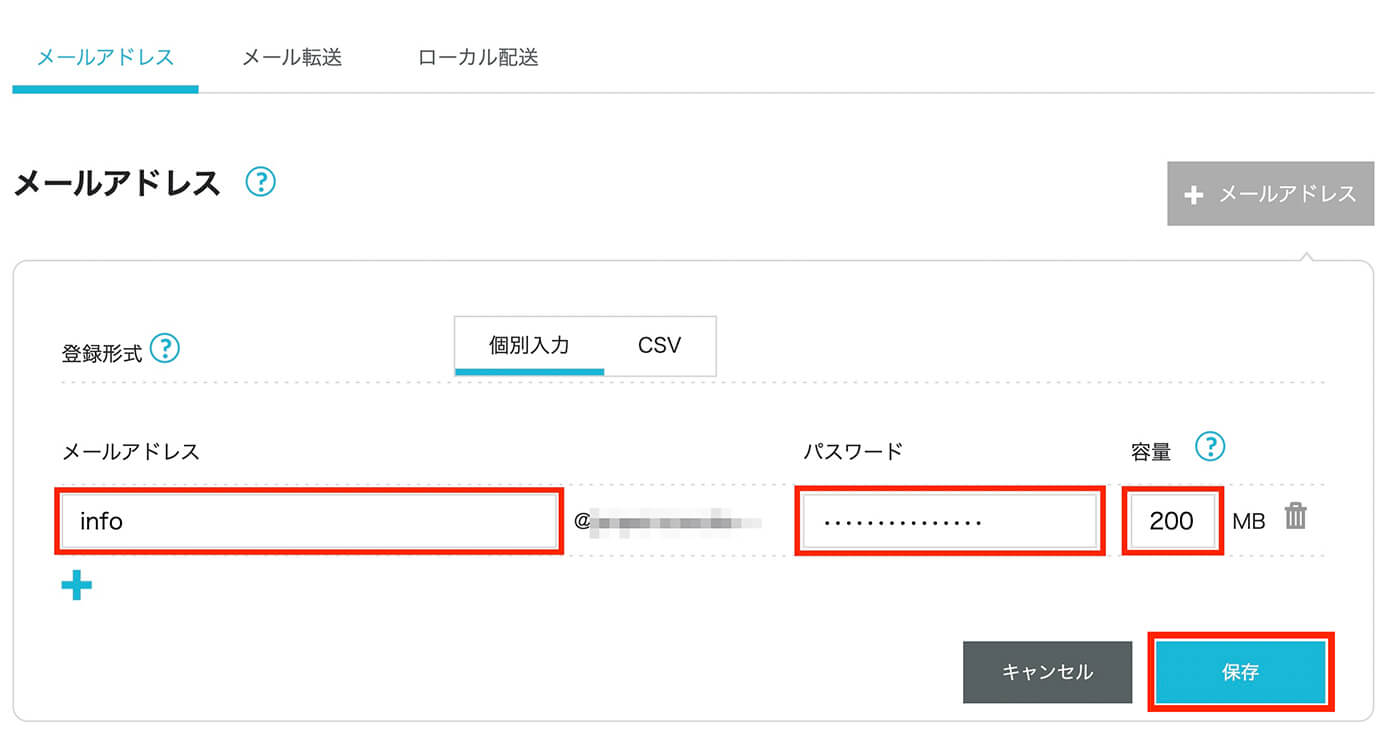
ConoHa WING:メールアドレス作成
- メールアドレス:2〜64文字
- パスワード:8〜70文字
- 容量:10MB〜20480MB(初期値:200MB)
そしてこちらが表示されれば完了です。
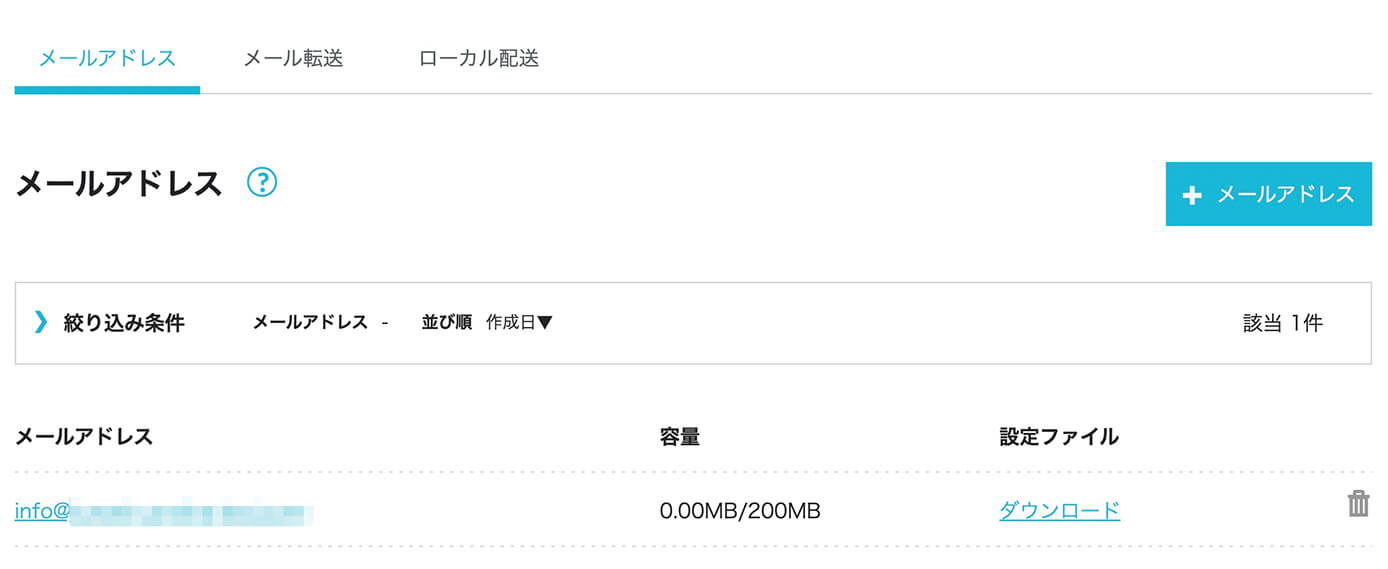
ConoHa WING:メールアドレス作成完了
作成したメールアカウントの使い方
メールアドレスを作成しても、

となると思うので、今回は以下の2通りの使い方を解説します。
- Gmailと連携する
- ConoHa WINGのWEBメールを使う
それでは順番に解説していきます。
方法①:Gmailと連携する
まずは利用者が多いと思われるGmailとの連携方法です。
受信側の設定と送信側の設定があるので、分けて解説します。
受信設定
まずGmailを開いて右上にある歯車のアイコンをクリックして『すべての設定を表示』をクリックします。
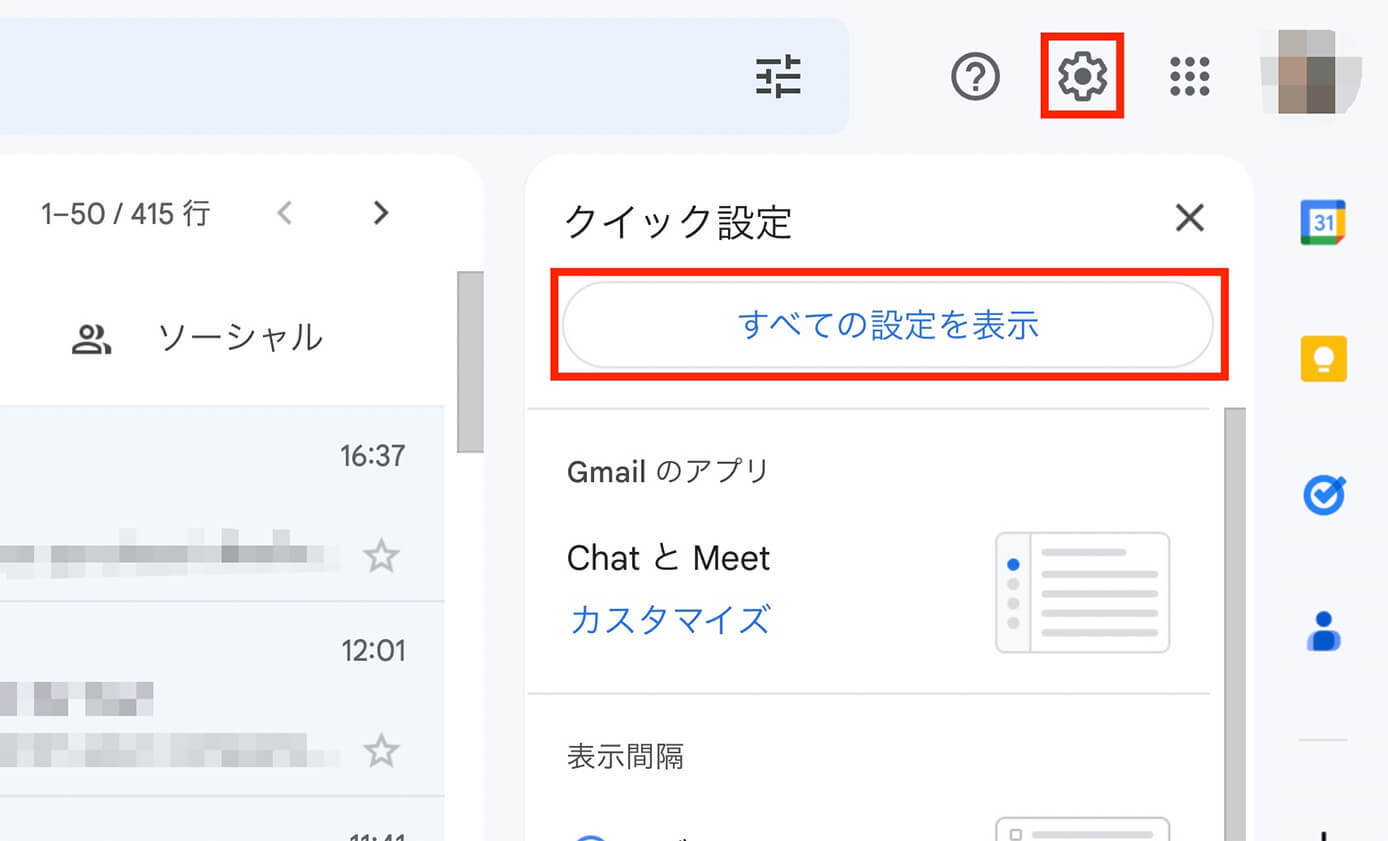
Gmail:歯車のアイコンをクリックして『すべての設定を表示』をクリック
次に『アカウントとインポート』のタブをクリックして『メールアカウントを追加する』をクリックします。
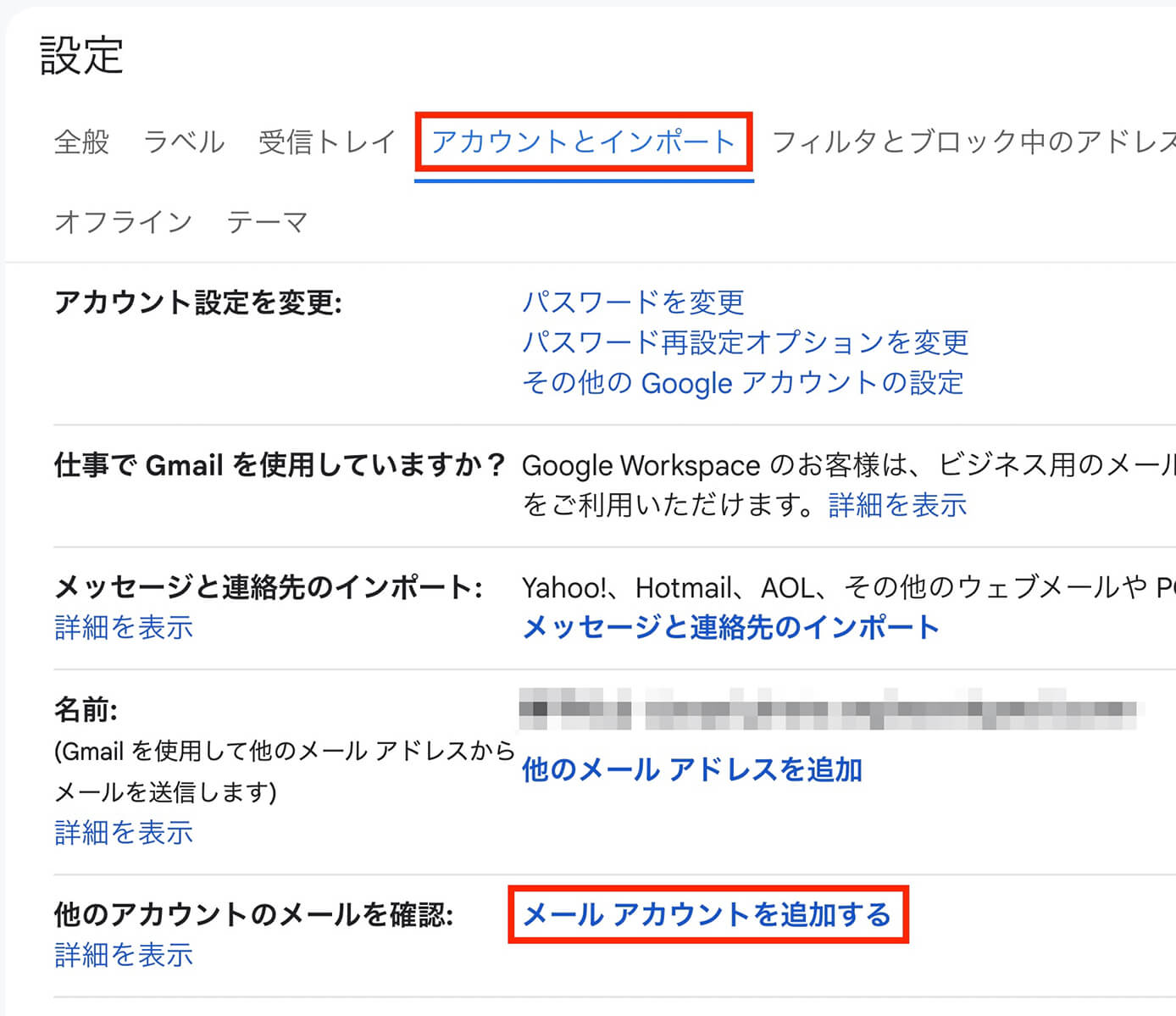
Gmail:『アカウントとインポート』のタブをクリックして『メールアカウントを追加する』をクリック
そしてこちらが開くので、メールアドレスに先ほどConoHa WINGで作成したメールアドレスを入力して『次へ』をクリックします。
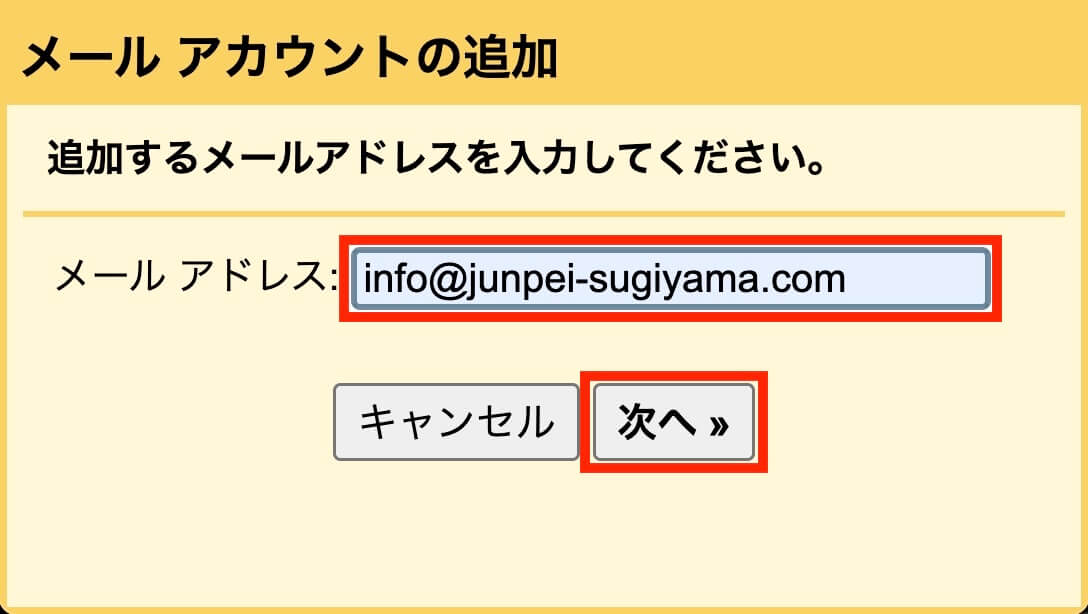
Gmailメールアカウントの追加:メールアドレスを追加
次は『他のアカウントからメールを読み込む(POP3)』を選択して『次へ』をクリックします。
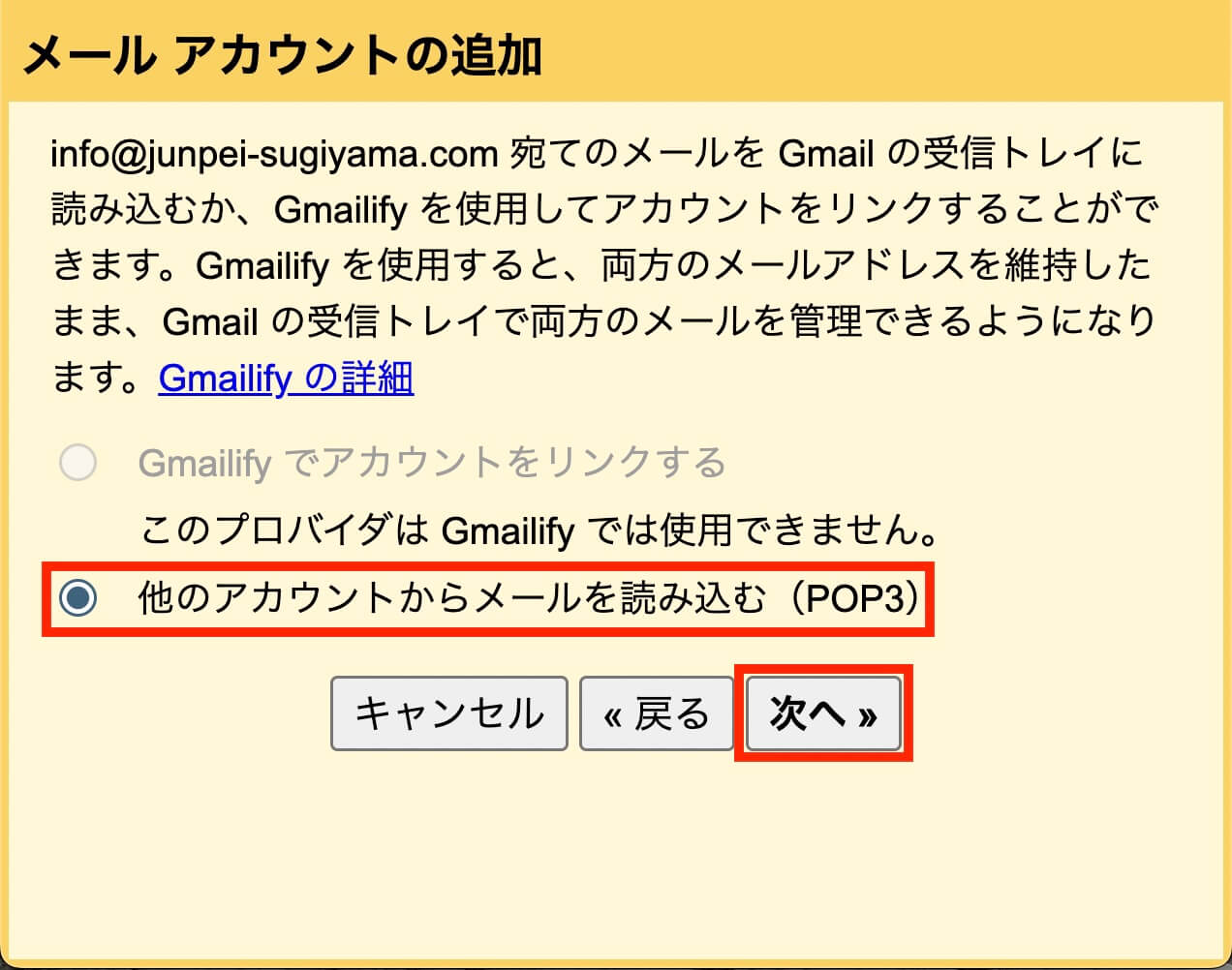
Gmailメールアカウントの追加:他のアカウントからメールを読み込む(POP3)を選択
次は以下の項目を入力します。
- ユーザー名:メールアドレス
- パスワード:コントロールパネルで設定したパスワード
- POPサーバー:ConoHa WINGのコントロールパネル『メールアドレス詳細』で確認
- ポート:995
- 『取得したメッセージのコピーをサーバーに残す』にチェック
- 『メールの取得にセキュリティで保護された接続(SSL)を使用する』にチェック
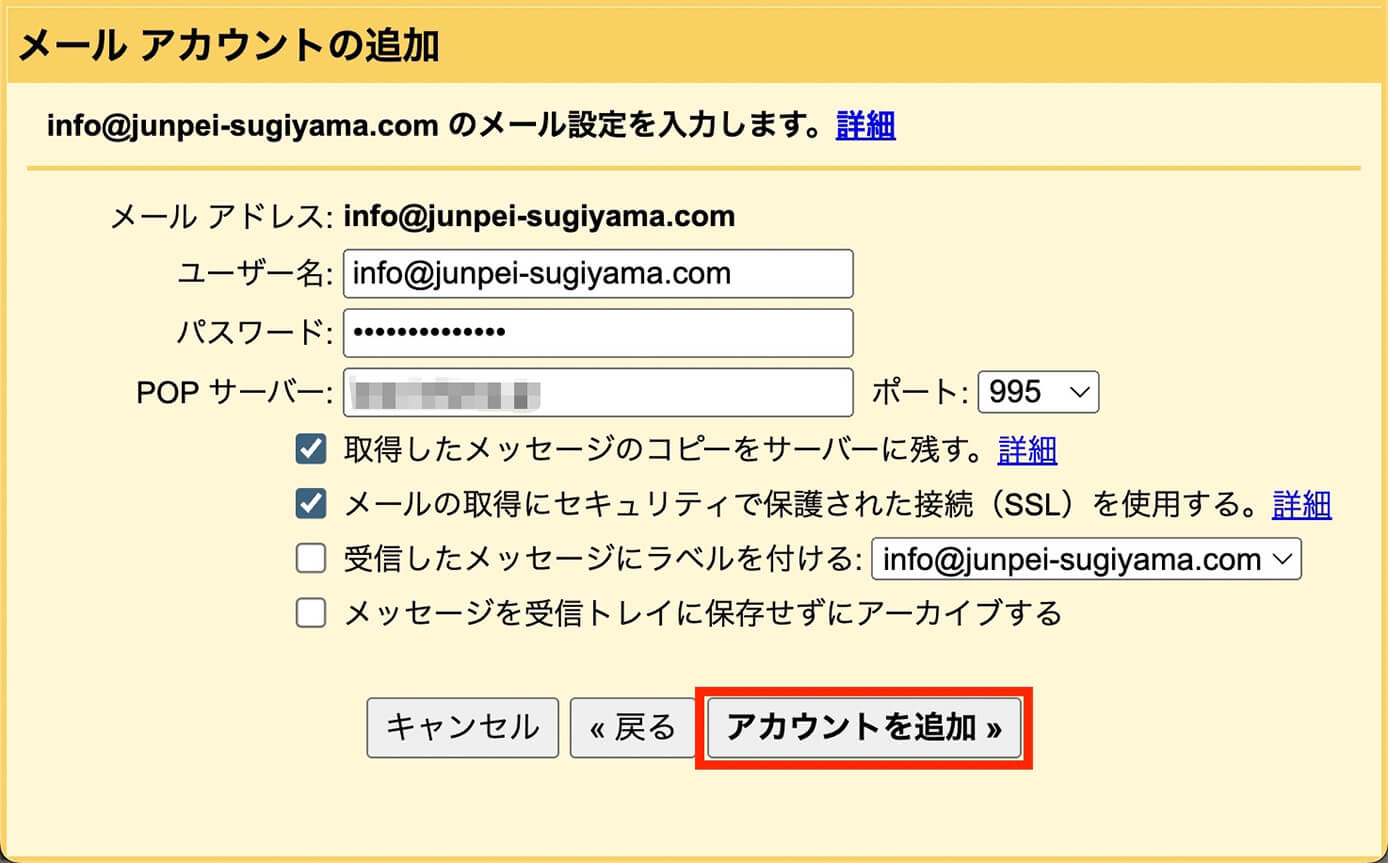
Gmailメールアカウントの追加:メール設定を入力
注意ポイント
POPサーバーはConoHa WINGのコントロールパネルから『メール管理 → メール設定 → メールアドレス → メールアドレス詳細』で確認できます。
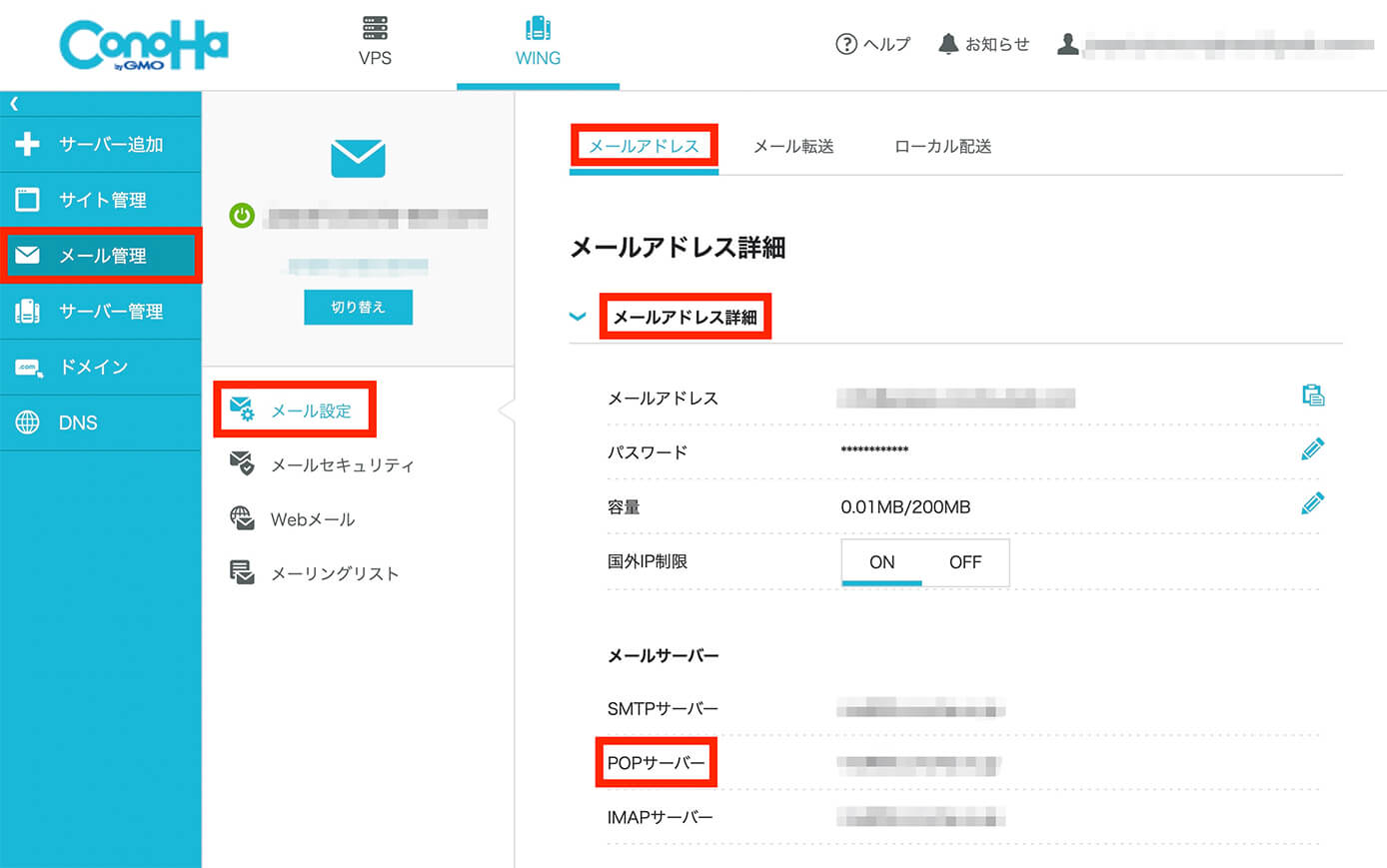
ConoHa WING:メールアドレス詳細(POPサーバー)
全て入力したら『アカウントを追加』をクリックします。
これで受信側の設定は終わりましたが、そのまま送信側の設定をする場合は『はい』にチェックを入れて『次へ』をクリックします。
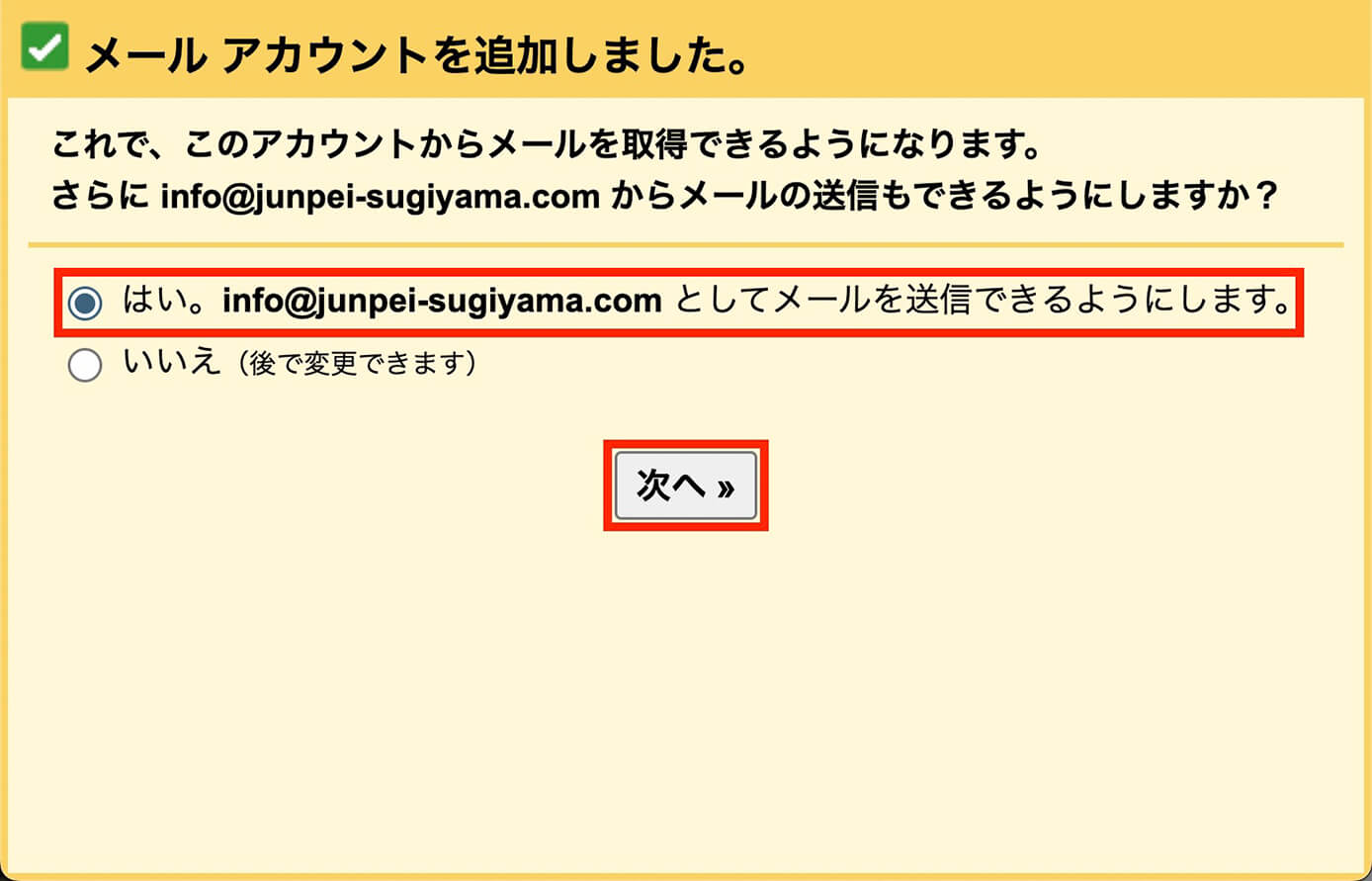
メールアカウント追加完了し、そのまま送信設定
送信設定
次は『名前』を入力して『エイリアスとして扱います。』のチェックを外して『次のステップ』をクリックします。
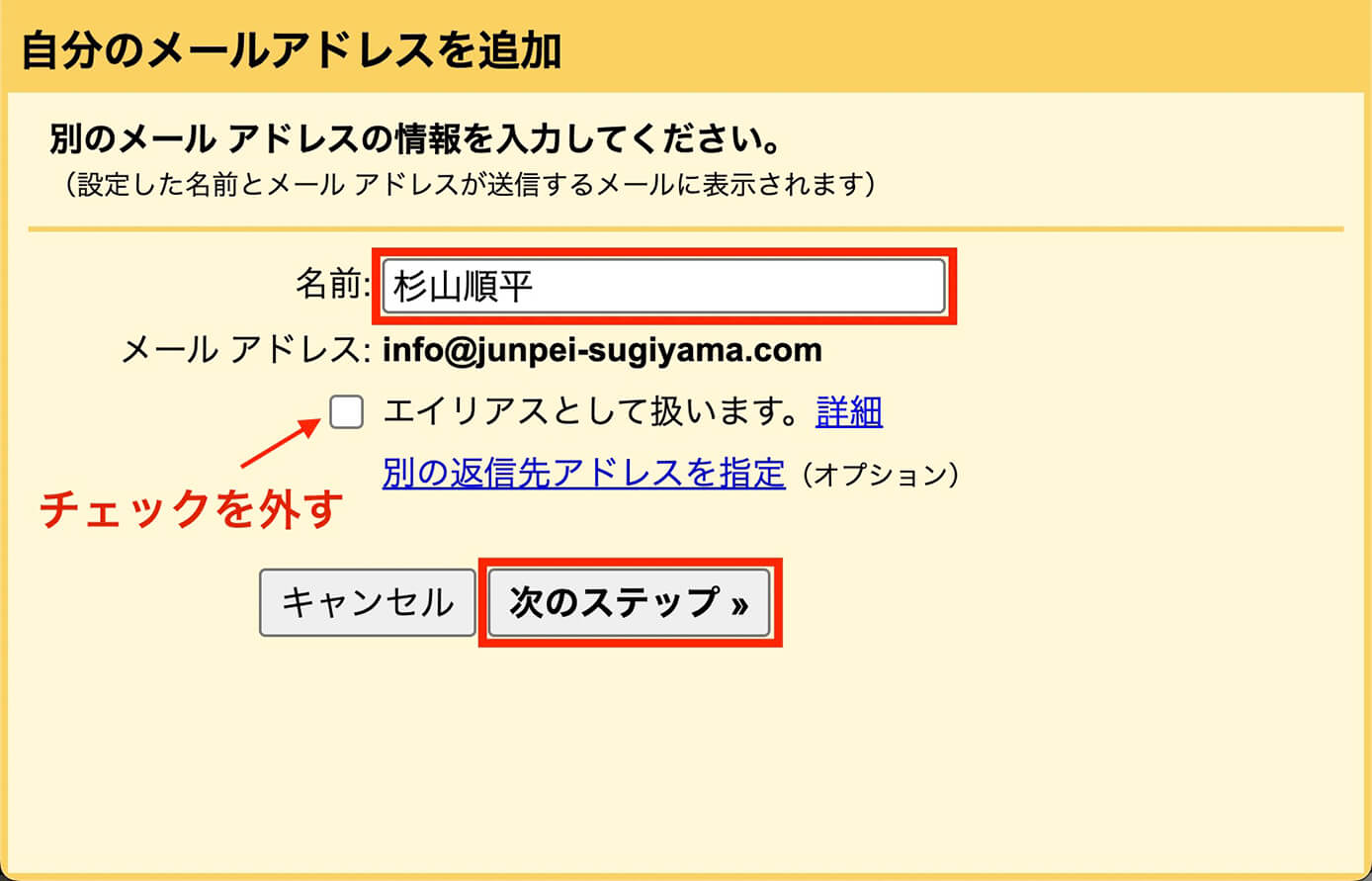
エイリアスのチェックを外す
次は以下の項目を入力します。
- SMTPサーバー:ConoHa WINGのコントロールパネル『メールアドレス詳細』で確認
- ユーザー名:メールアドレス
- パスワード:コントロールパネルで設定したパスワード
- ポート:465
- 『SSLを使用したセキュリティで保護された接続』にチェック
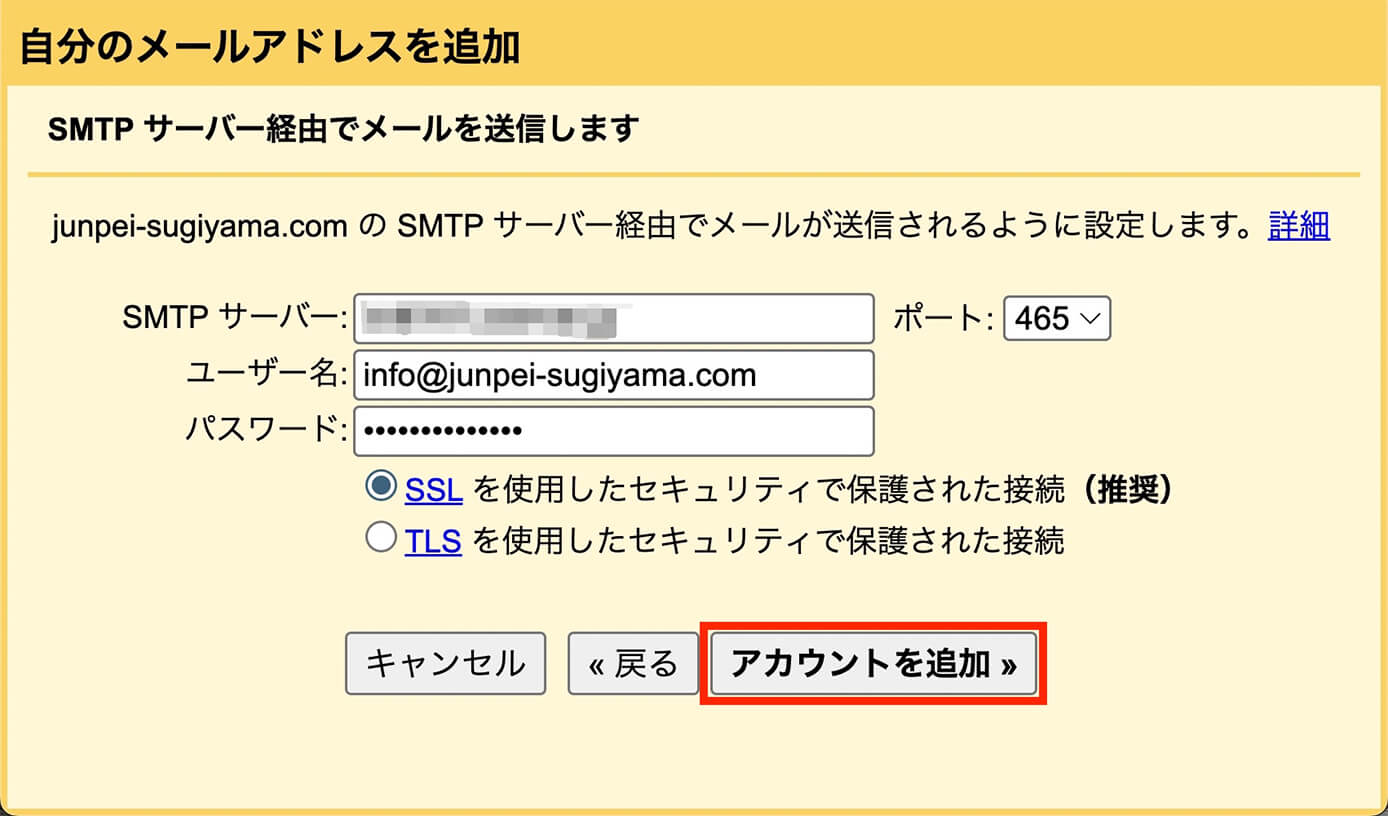
SMTPサーバー・ユーザー名・パスワード・ポートを設定して『アカウントを追加』をクリック
SMTPサーバーはConoHa WINGのコントロールパネルから『メール → メールアカウント設定 → ドメイン名選択 → メールソフト設定』で確認できます。
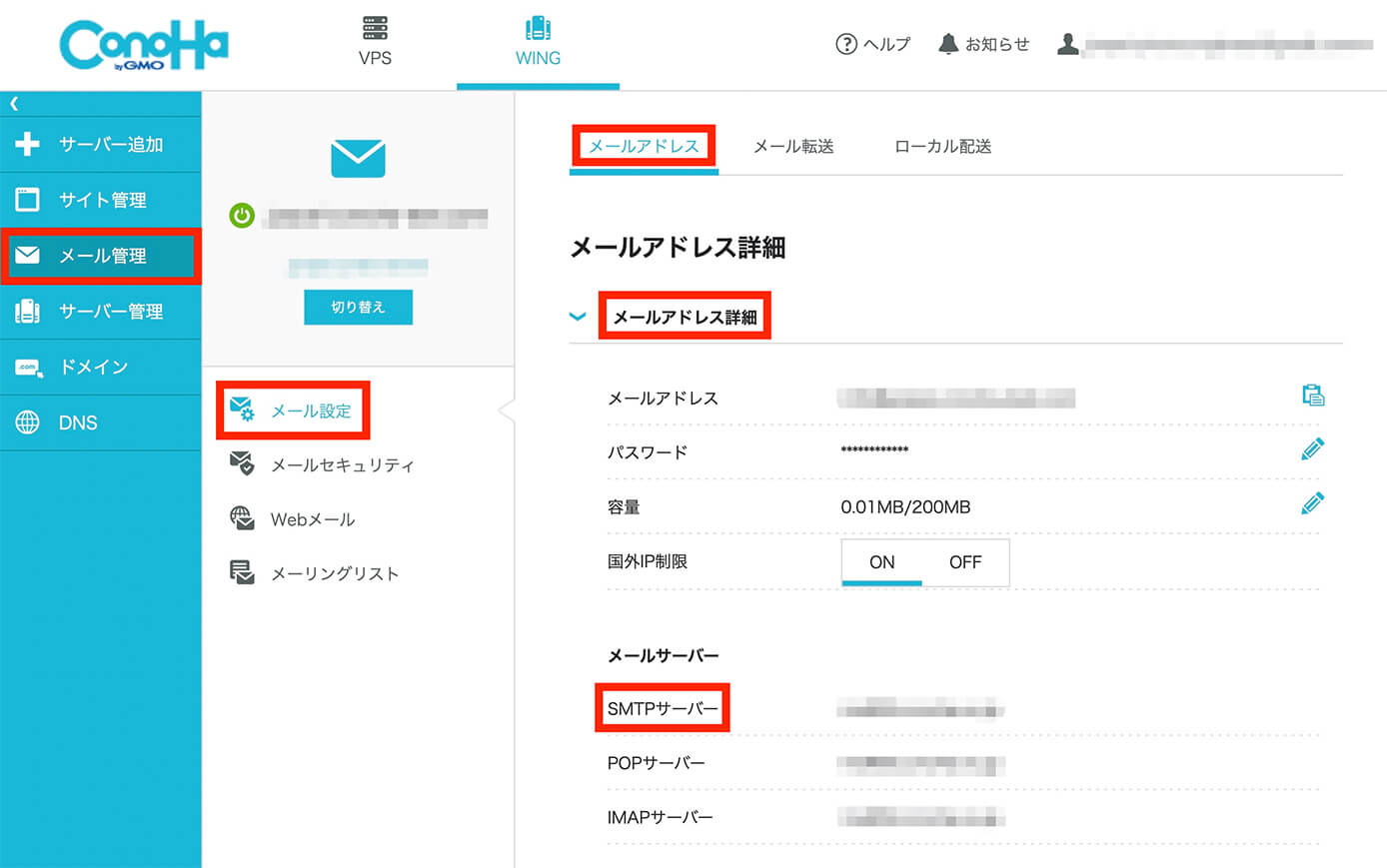
ConoHa WING:メールアドレス詳細(SMTPサーバー)
全て入力したら『アカウントを追加』をクリックするとこちらが表示されるので、同時に届くメールに記載されている確認コードを入力して『確認』をクリックすれば完了です(メールはちょっと遅れて届くと思います)
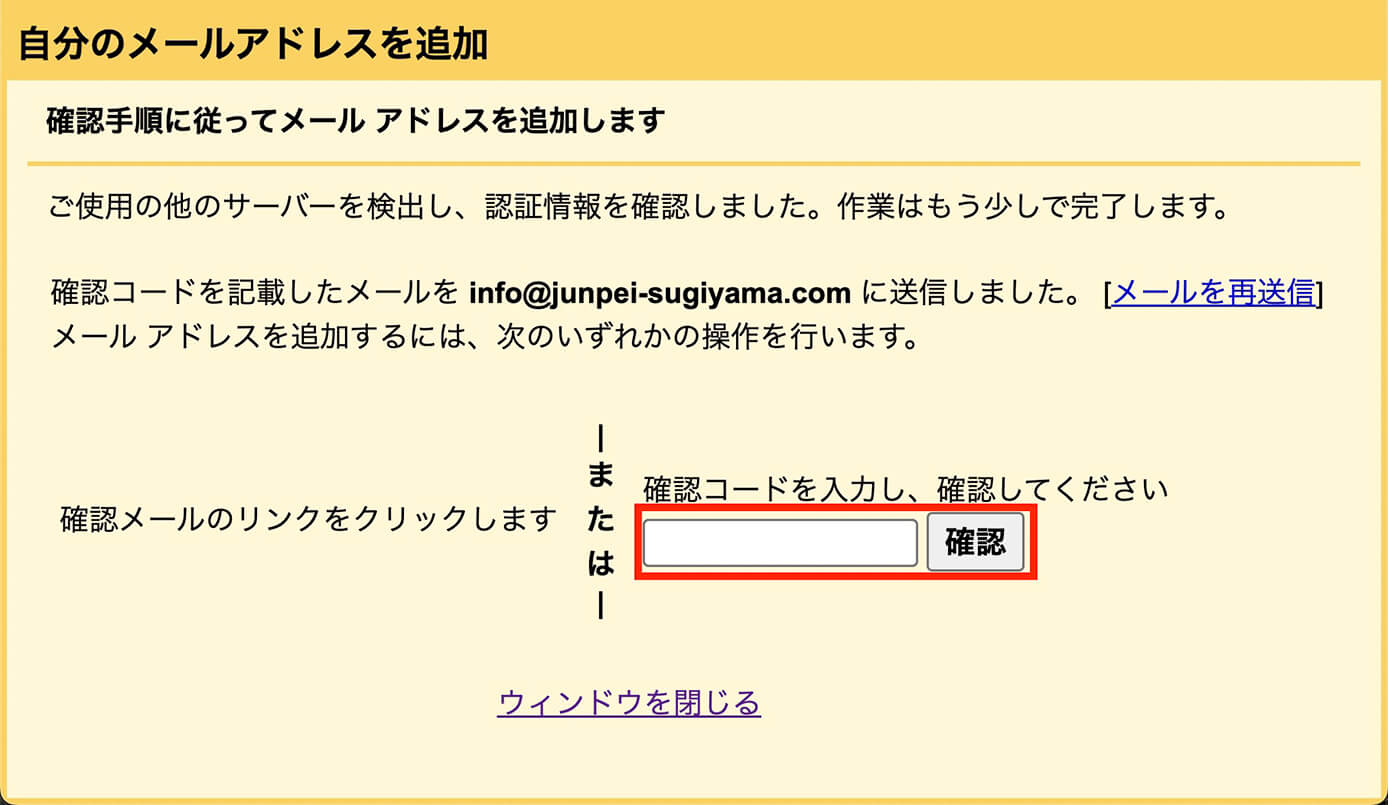
確認コードを入力して『確認』をクリック
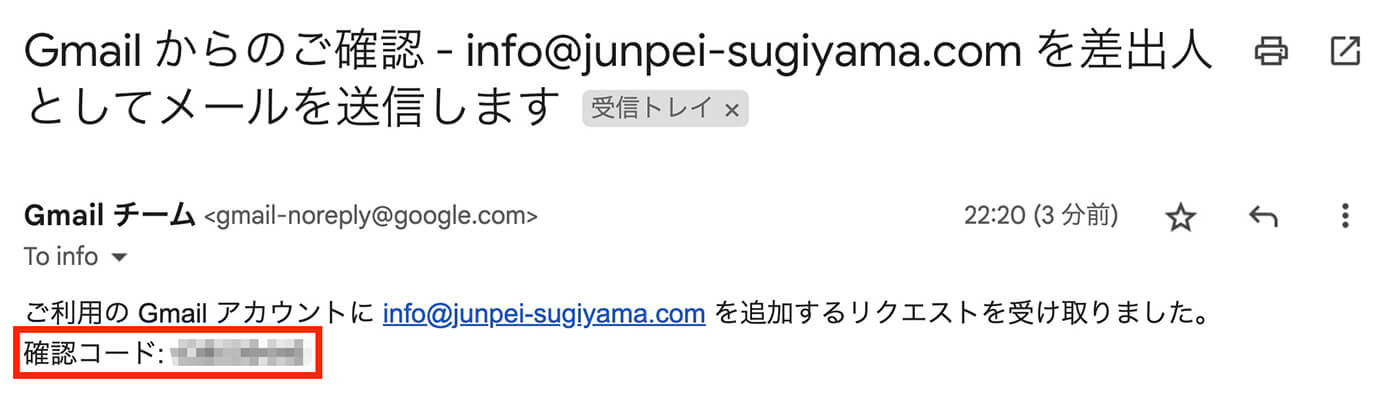
確認コードをコピー
そして送信するときには差出人を変更すれば、ConoHa WINGで作成したメールアドレスでメールを送れます。
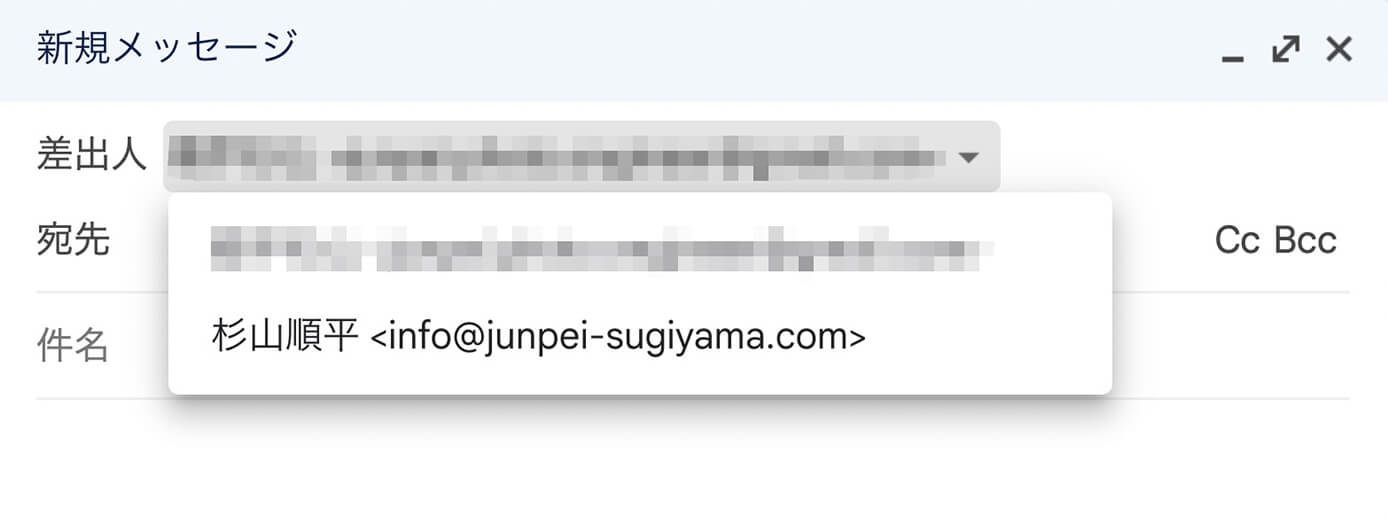
Gmail:差出人を変更
方法②:ConoHa WINGのWebメールを使う
WebメールはGmailと違い連携の必要はありませんが、メールを受信した時の通知がないので注意しましょう。
まずはWebメールにログインします。
Webメールはコントロールパネルのメール管理からアクセスします。
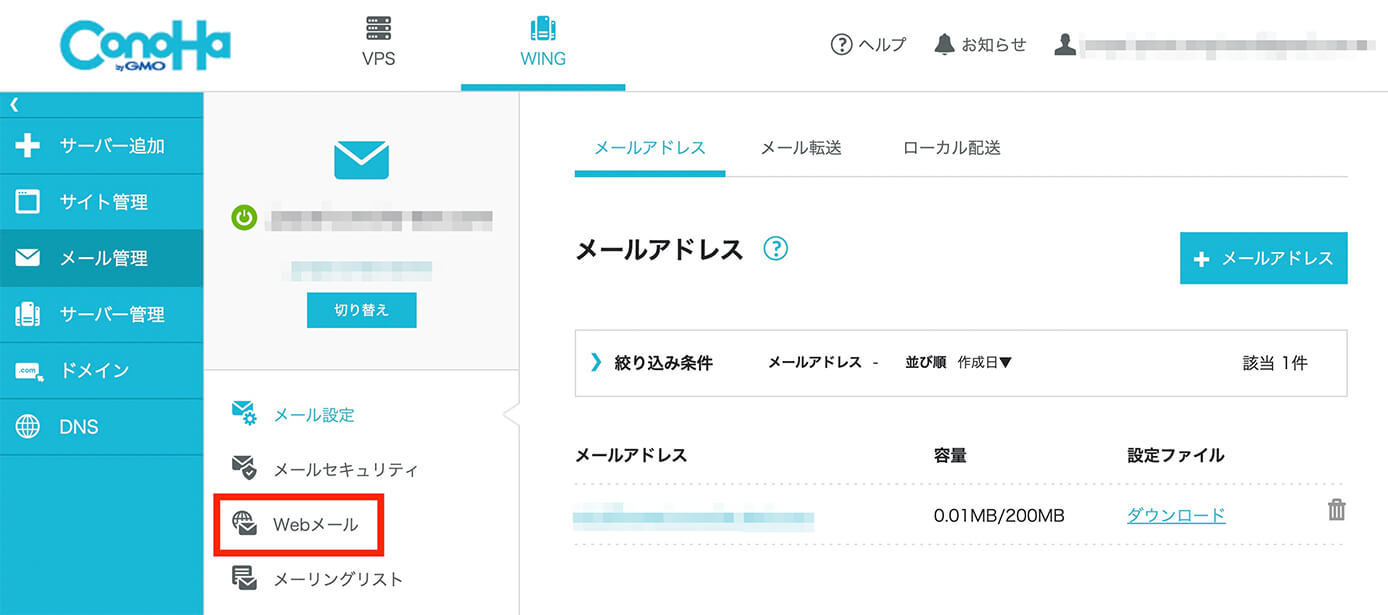
ConoHa WING:Webメールをクリック
そしてメールアドレスとパスワードを入力して『ログイン』をクリックします。
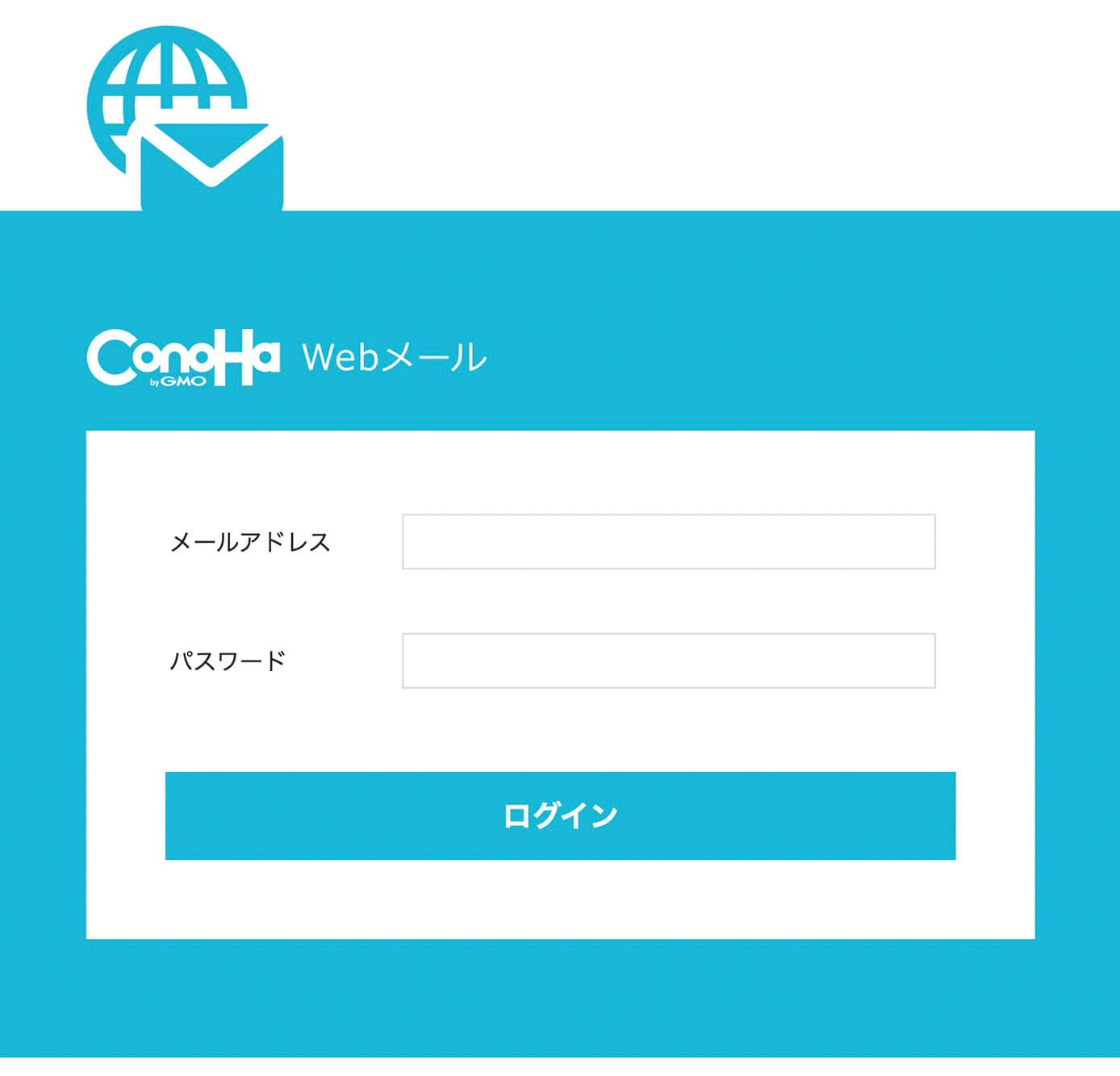
ConoHa WING:Webメールログイン画面
あとはこの画面からメールの送受信をすることが可能です。
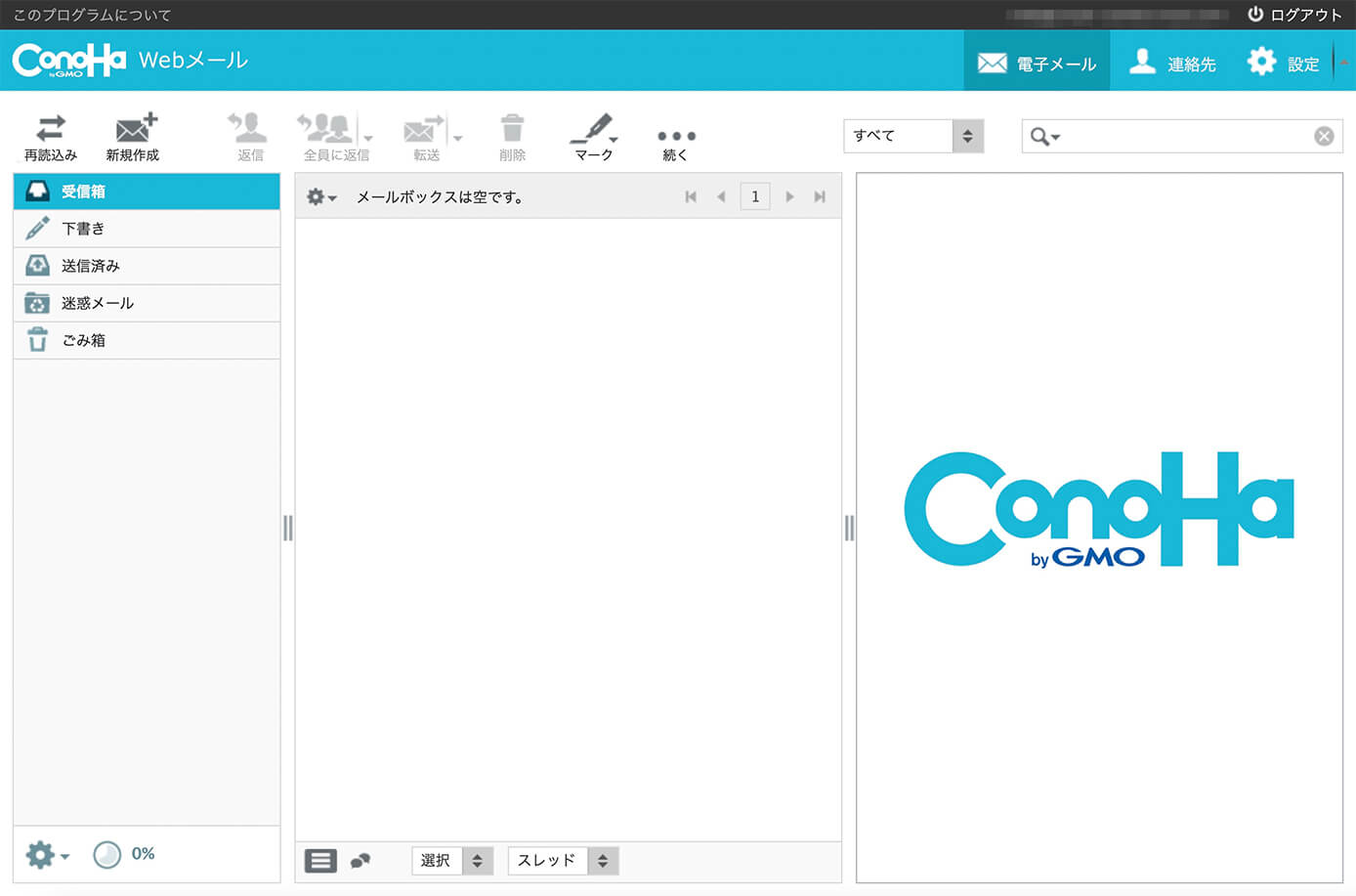
ConoHa WING:Webメール
まとめ
ConoHa WING![]() でメールアドレスを作る方法を詳しく解説してきましたが、難しいのはGmailとの連携くらいかなと思います。
でメールアドレスを作る方法を詳しく解説してきましたが、難しいのはGmailとの連携くらいかなと思います。
もしGmailとの連携が出来なくても、Webメールで簡単にメールの送受信が出来ます。
また、独自ドメインを使ったメールアドレスは無制限で作れます。
ドメインを使用したメールアドレスが必要になる時もあるので、覚えておくといいかと思います。
以上になります。

