
パスワードを管理するツールであるパスワードマネージャーとして有名なのは1Passwordですが、年間39.47ドル(約6,000円)というサブスクなので、別の無料ツールを使いたいという人もいると思います。
そこで今回は無料で使えるBitwardenというパスワードマネージャーに、1Passwordのデータを移行する方法を解説します。
1PasswordのデータをBitwardenに移行する方法
データの移行は以下の3つの手順で行います。
1PasswordからBitwardenにデータを移行する手順
- Bitwardenのアカウントを作る
- 1Passwordのデータをエクスポート(出力)
- 1PasswordのデータをBitwardenにインポート(入力)
それでは順番に解説していきます。
手順①:Bitwardenのアカウントを作る
まずはBitwardenのアカウントを作ります。
公式サイトのトップページ右上の『Get started』をクリックします。
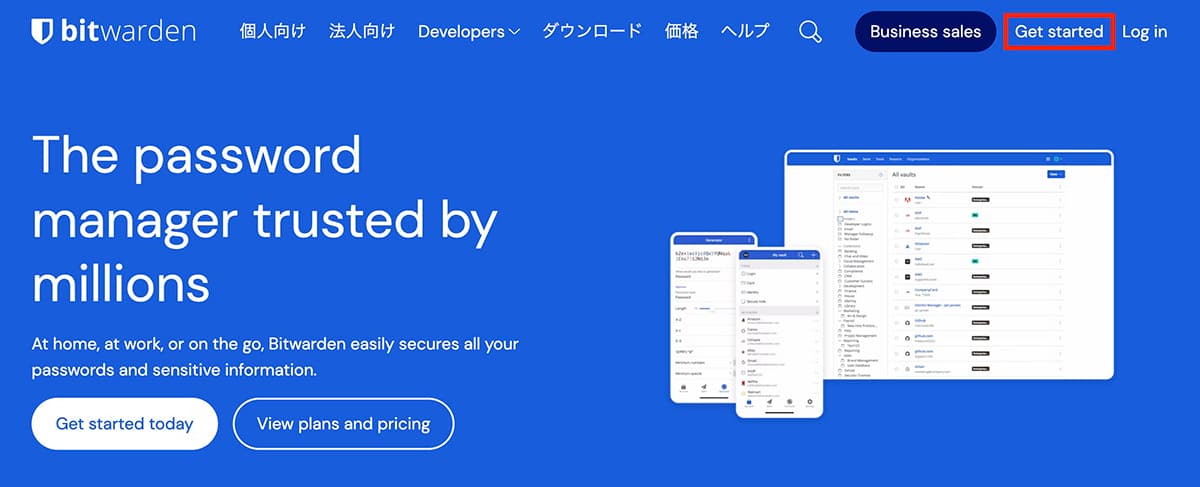
Bitwarden:『Get started』をクリック
そして別タブでこちらのページが開くので、それぞれ入力してアカウントを作成します。
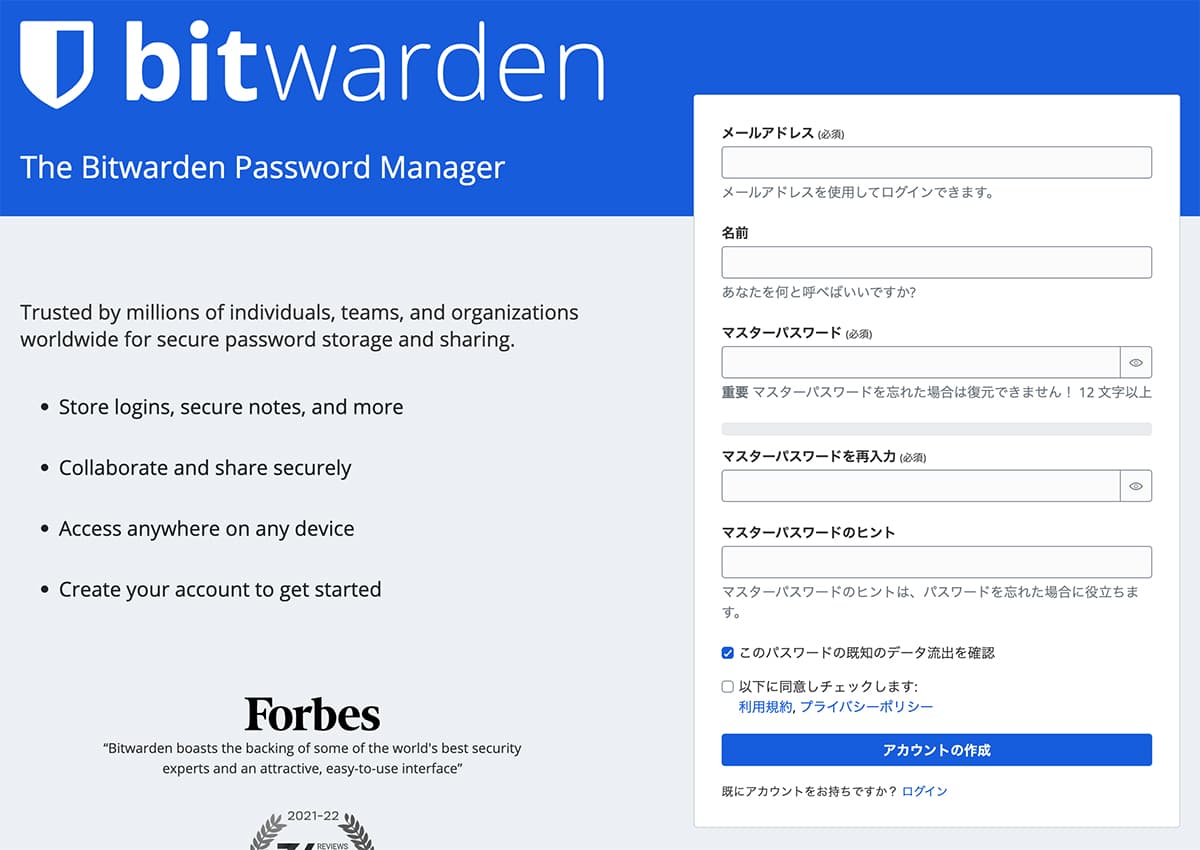
Bitwarden:アカウント作成画面
マスターパスワードは忘れたら復元できない重要なものなので、十分に気をつけましょう。
アカウント作成が完了したらこちらの画面が開くので、ログインしてみましょう。
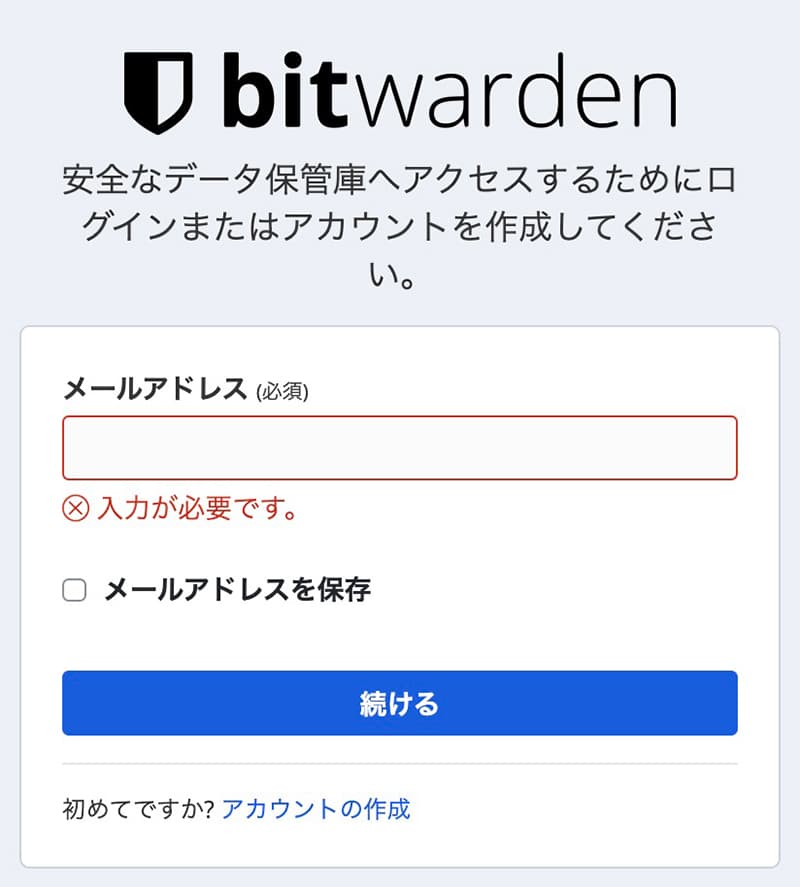
Bitwarden:ログイン画面
そしてこちらの画面が表示されればログイン完了です。
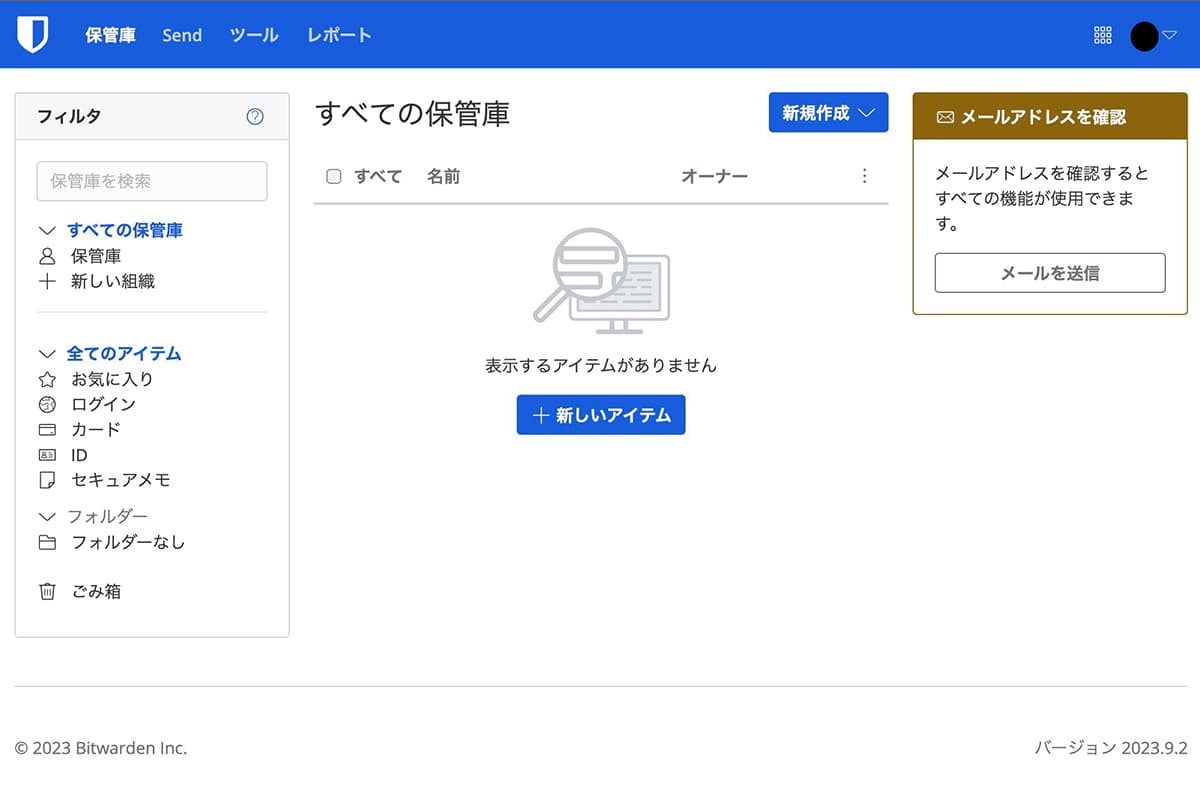
Bitwarden:保管庫画面
手順②:1Passwordのデータをエクスポート(出力)
次は1Passwordのデータをエクスポートします。
これはWebブラウザでは出来ないので、デスクトップアプリから行います。
アプリを開いた状態で『ファイル→エクスポート→アカウント名』をクリックします。
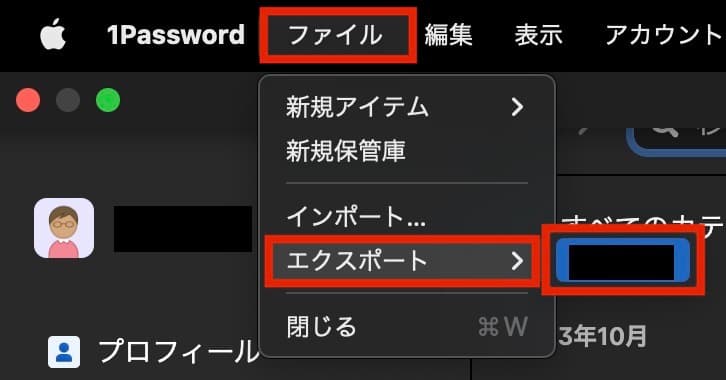
1Password:『ファイル→エクスポート→アカウント名』をクリック
そしてパスワードを入力して、エクスポートファイル形式は『1PUX』を選択して『データをエクスポート』をクリックします。
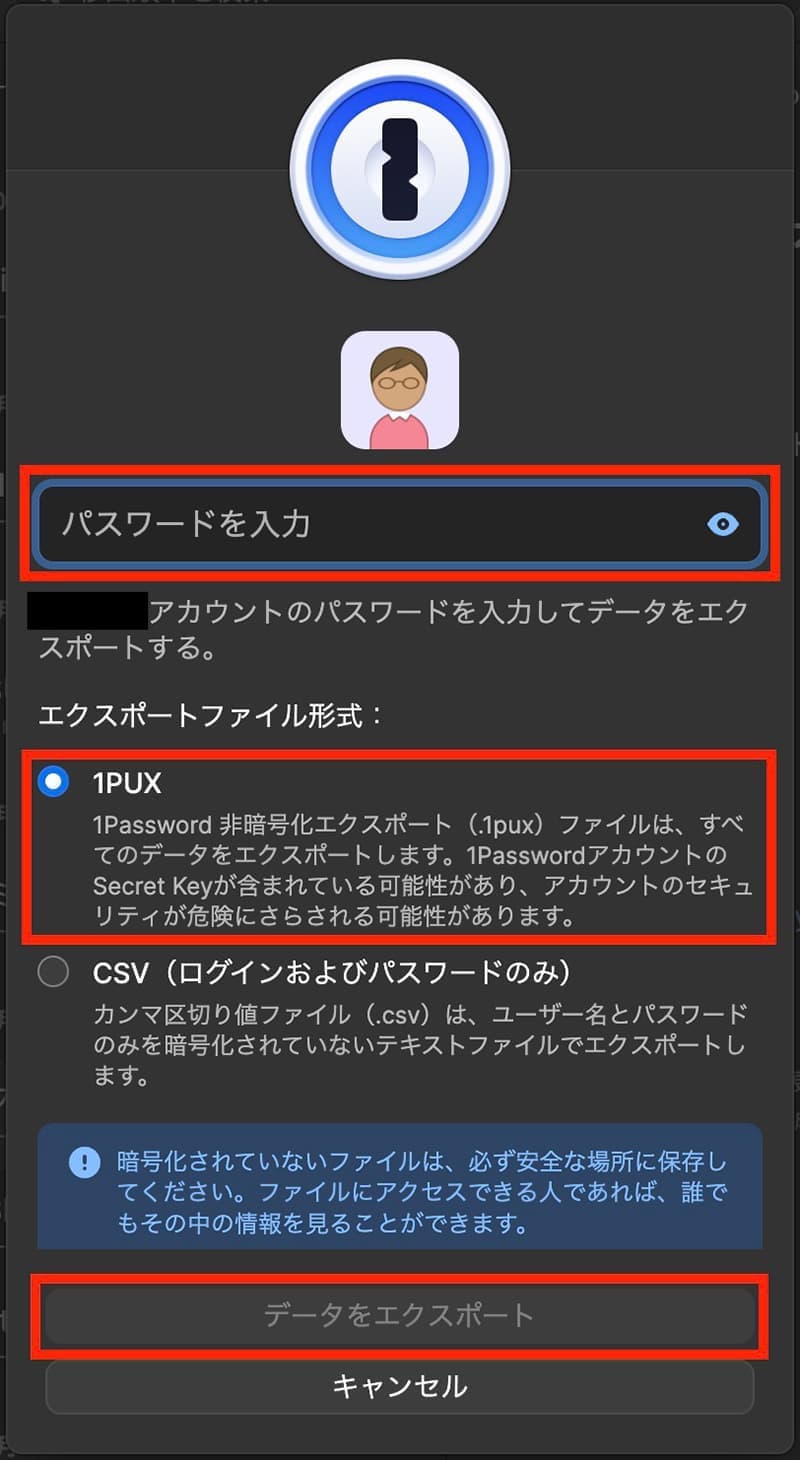
1Password:パスワード入力・1PUXを選択
データの保存先を指定して保存したら完了です。
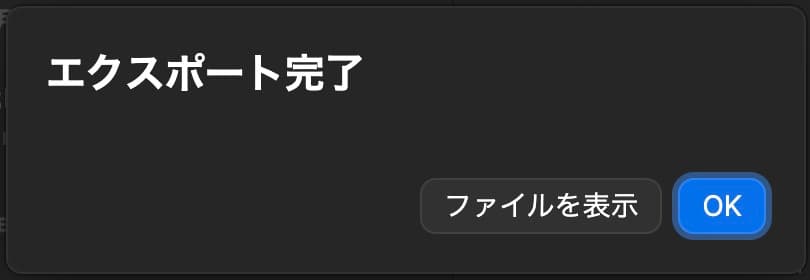
1Password:データのエクスポート完了
手順③:1PasswordのデータをBitwardenにインポート(入力)
最後に1PasswordからエクスポートしたデータをBitwardenにインポートします。
Bitwardenにログインしたら以下の順で進めます。
- ツール
- データをインポート
- ファイル形式で1Password(1pux)を選択
- インポートするファイルを選択
- データをインポート
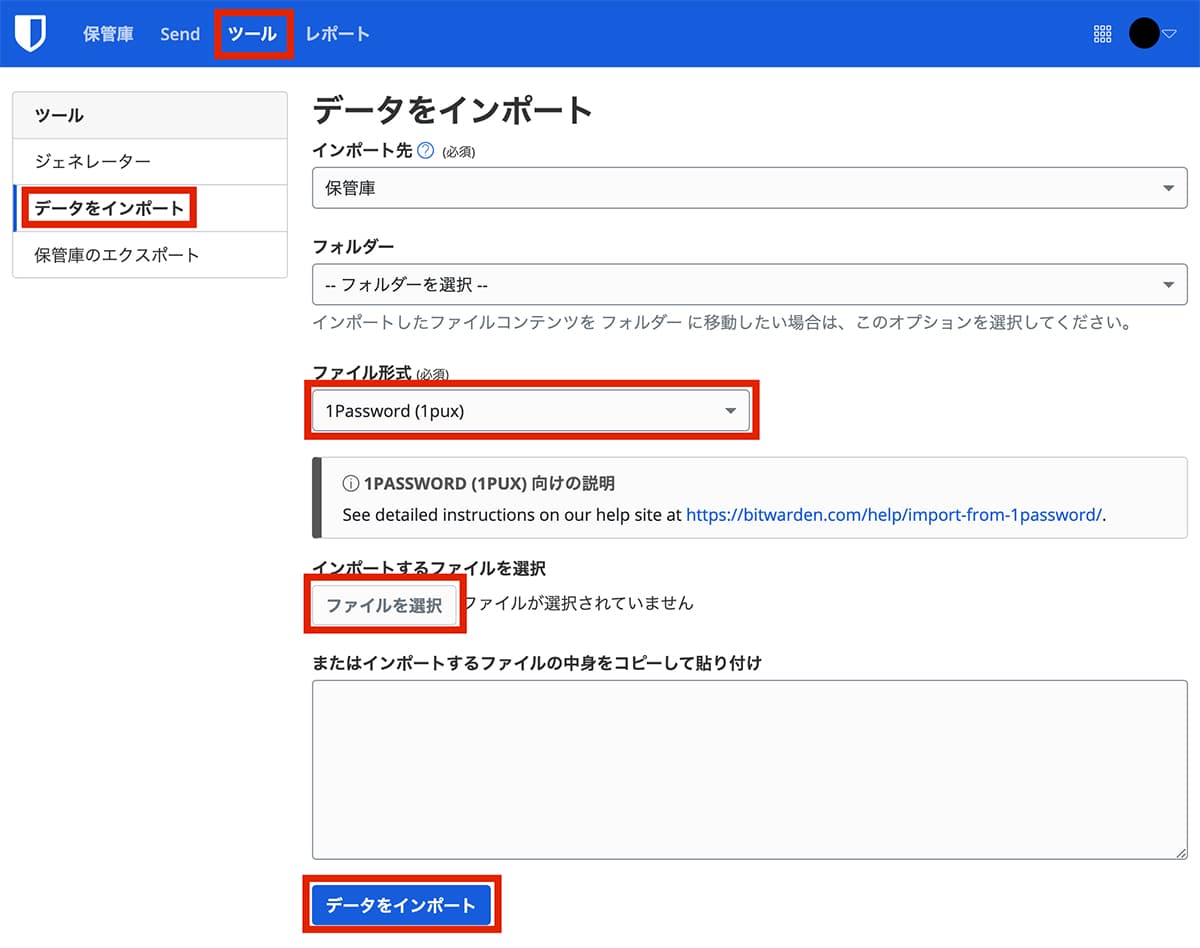
Bitwarden:データをインポート
インポート先とフォルダーは他に選択肢があればそれを指定してもOKです。
こちらが表示されたらインポート完了です。
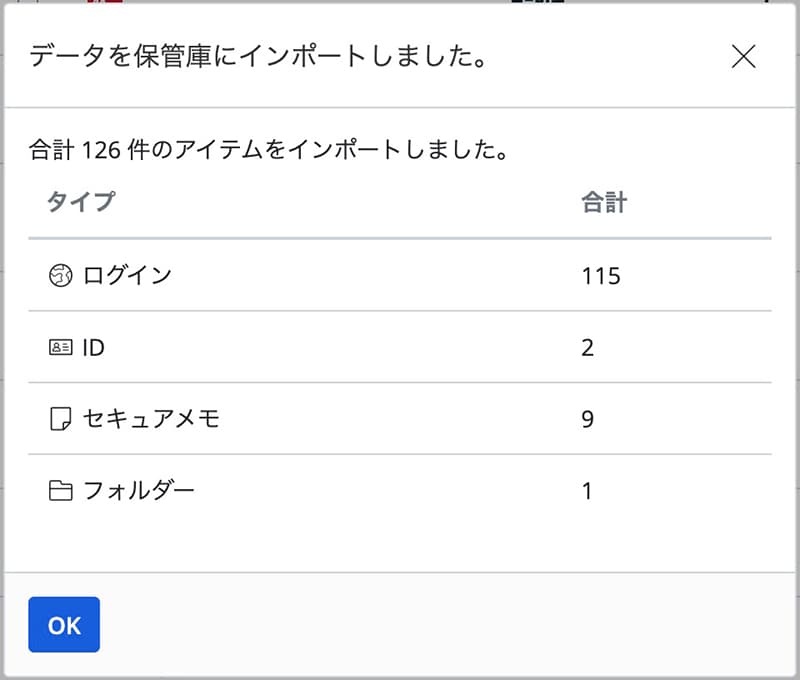
Bitwarden:データのインポート完了
ファイルは残しておくと誰かに見られるリスクがあるので、インポートが完了したら必ず削除しましょう。
まとめ
今回はパスワードマネージャー『1Password』から『Bitwarden』にデータを移行する方法を解説しました。
非常に簡単にできるので、1つ1つ手作業でやる必要はありませんね。
デスクトップアプリもあるので、アプリで使いたい方はこちらからダウンロードして下さい。
以上になります。

