

お問い合わせフォームの送信先として設定するメールアドレスですが、複数設定したい場合もあると思います。
今回はContact Form 7を使ってその方法を解説します。
Contact Form 7の基本的な使い方については以下の記事を参照下さい。
-

Contact Form 7の基本的な使い方【WordPressお問い合わせフォームの定番プラグイン】
続きを見る

(有料になっていたらすいません🙇♂️)
Contact Form 7でメールアドレスを複数設定する方法
まず管理画面から『お問い合わせ → コンタクトフォーム』をクリックします。
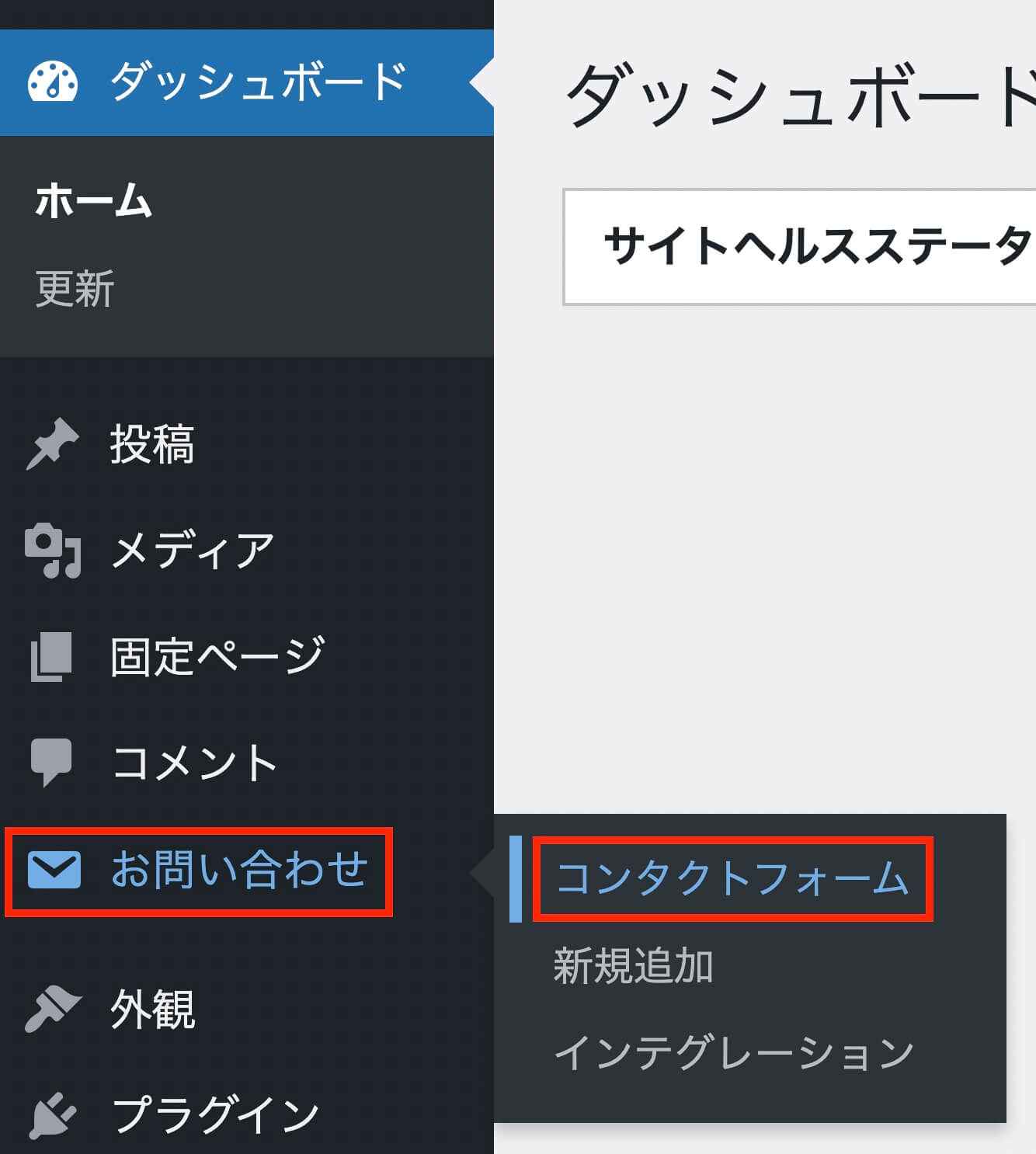
WordPress管理画面:お問い合わせ → コンタクトフォーム
次に設定したいフォームの『編集』をクリックします。
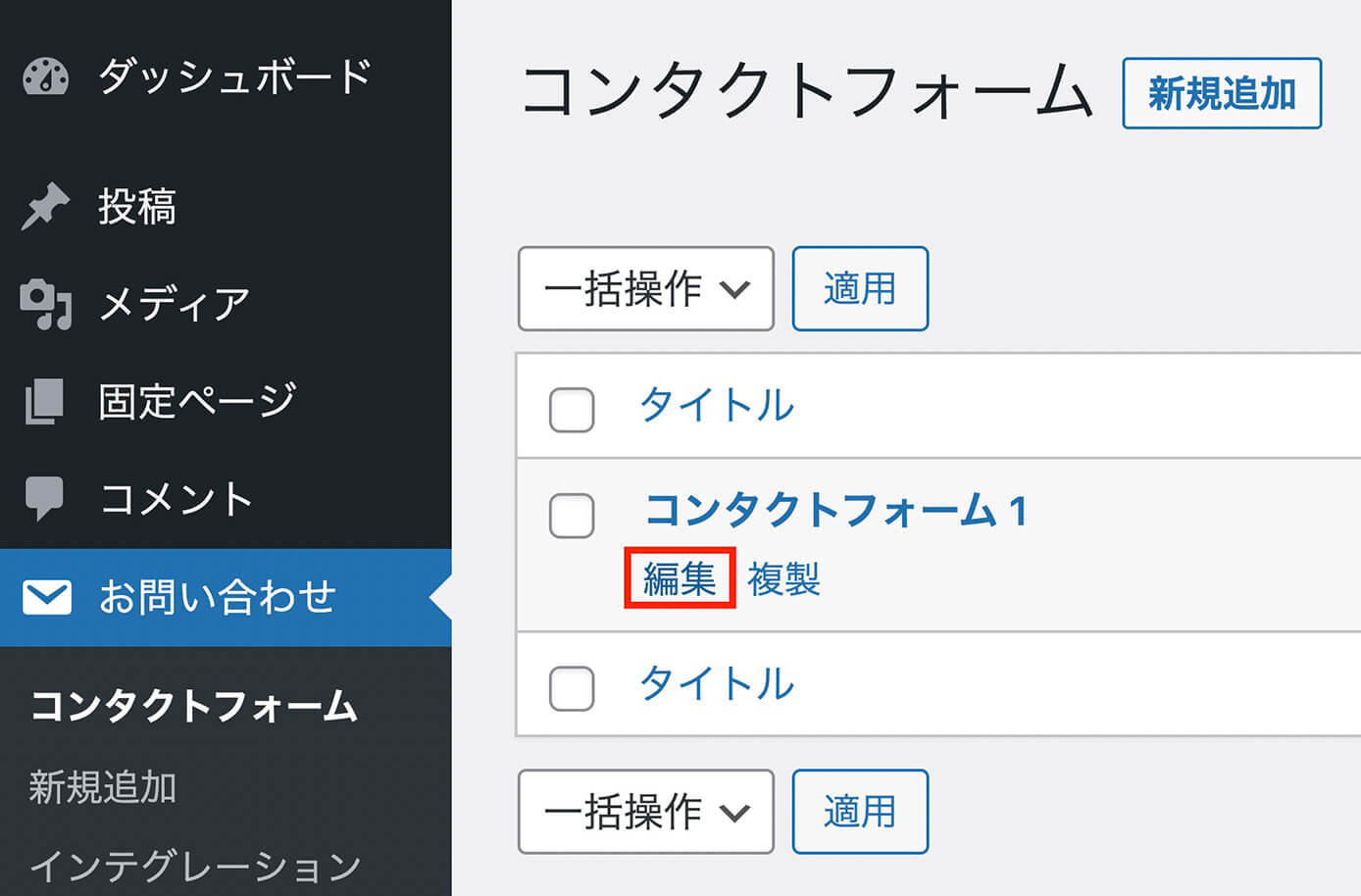
コンタクトフォームの『編集』をクリック
次は『メール』タブを選択します。
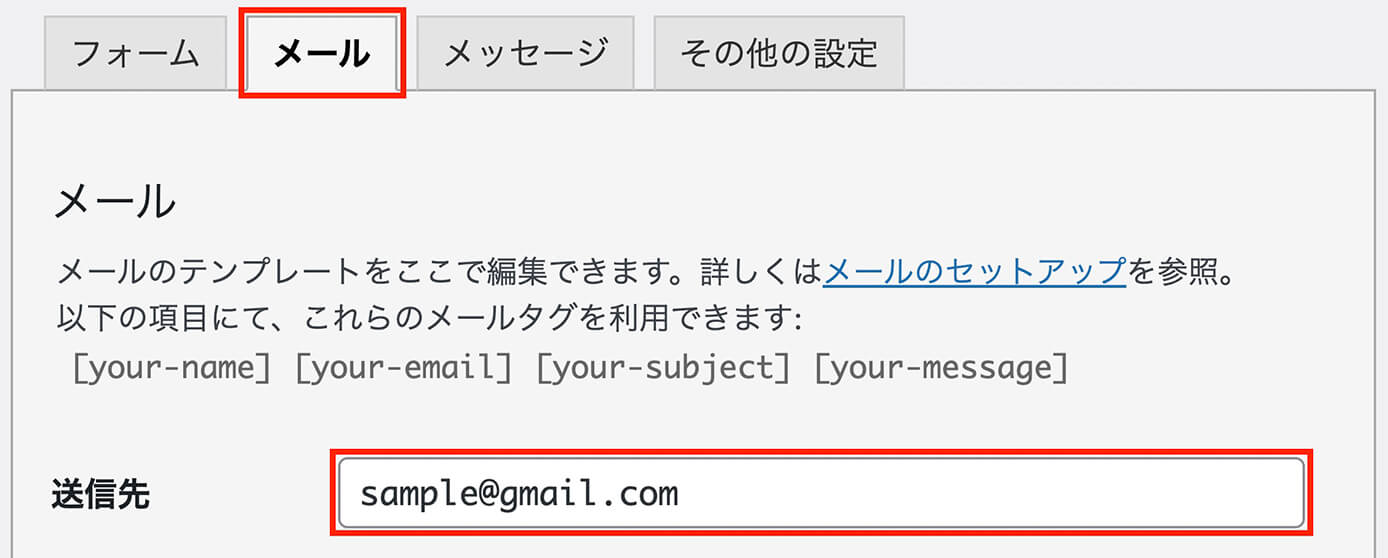
Contact Form 7:メールタブ(送信先)
ここの『送信先』にメールアドレスを設定します。
1つの場合は普通に入力するだけですが、複数の場合は「,(カンマ)」で区切ります。

Contact Form 7:送信先(メールアドレス2つ設定)
『sample01@gmail.com』と『sample02@gmail.com』の2つを設定したい場合は、
sample01@gmail.com,sample02@gmail.com
となります。
カンマの前後にスペースは入れないようにしましょう
以上になります。



