

ブログを書く際に外部リンクやアフィリエイトのリンクを貼ることがあると思いますが『サイトが閉鎖・記事が削除・単にリンクを間違っている』などあり得ます。
当然リンクが切れた状態にしておくのは良くないのですが、記事が数が増えるほど調べるのが大変になります。
そこで今回はリンク切れを一括でチェックしてくれるプラグイン『Broken Link Checker』の設定方法と使い方を解説します。

(有料になっていたらすいません🙇♂️)
Broken Link Checkerをインストールして有効化
まずはプラグインをインストールして有効化します。
管理画面の『プラグイン → 新規追加 』から『Broken Link Checker』と検索して見つかったら『今すぐインストール』をクリックしてそのまま『有効化』をクリックします。
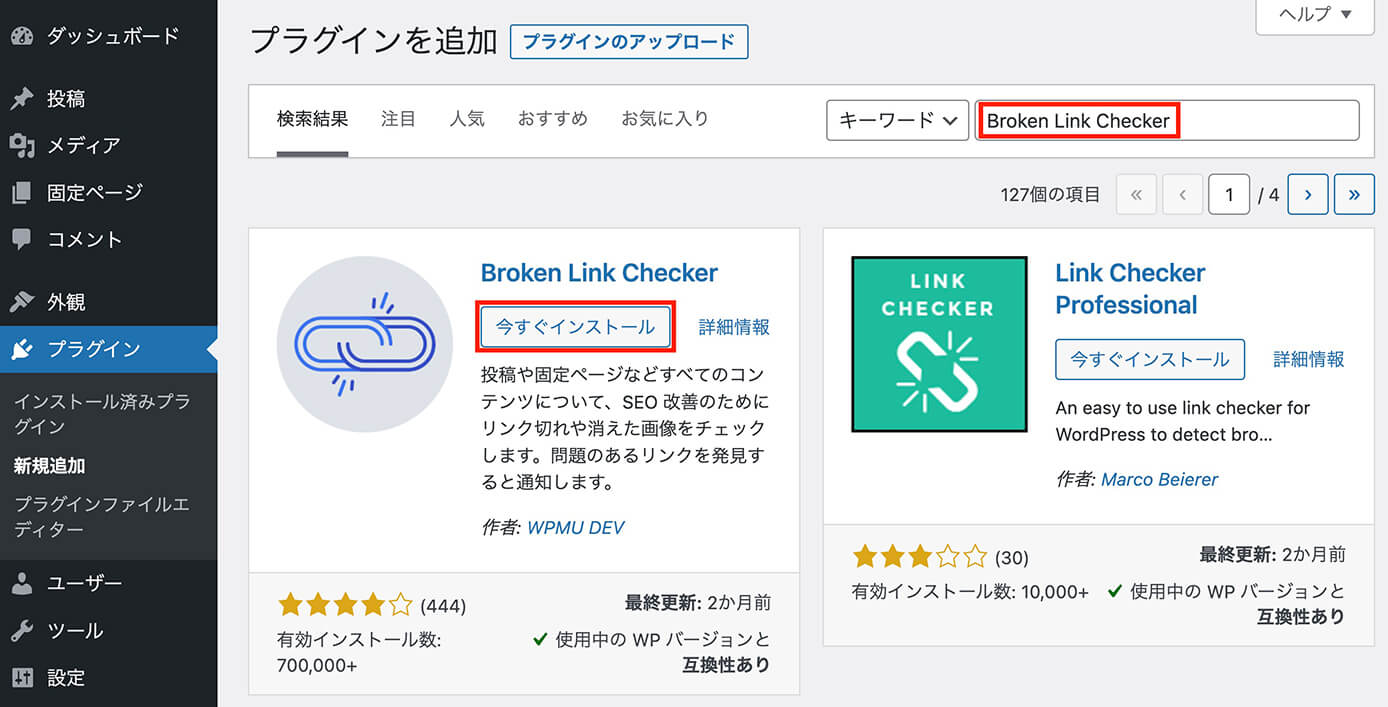
Broken Link Checker:『今すぐインストール → 有効化』
Broken Link Checkerの設定方法(一般設定)
プラグインを使い始める前に設定をします。
WordPress管理画面の『設定 → リンクチェッカー』を選択します。
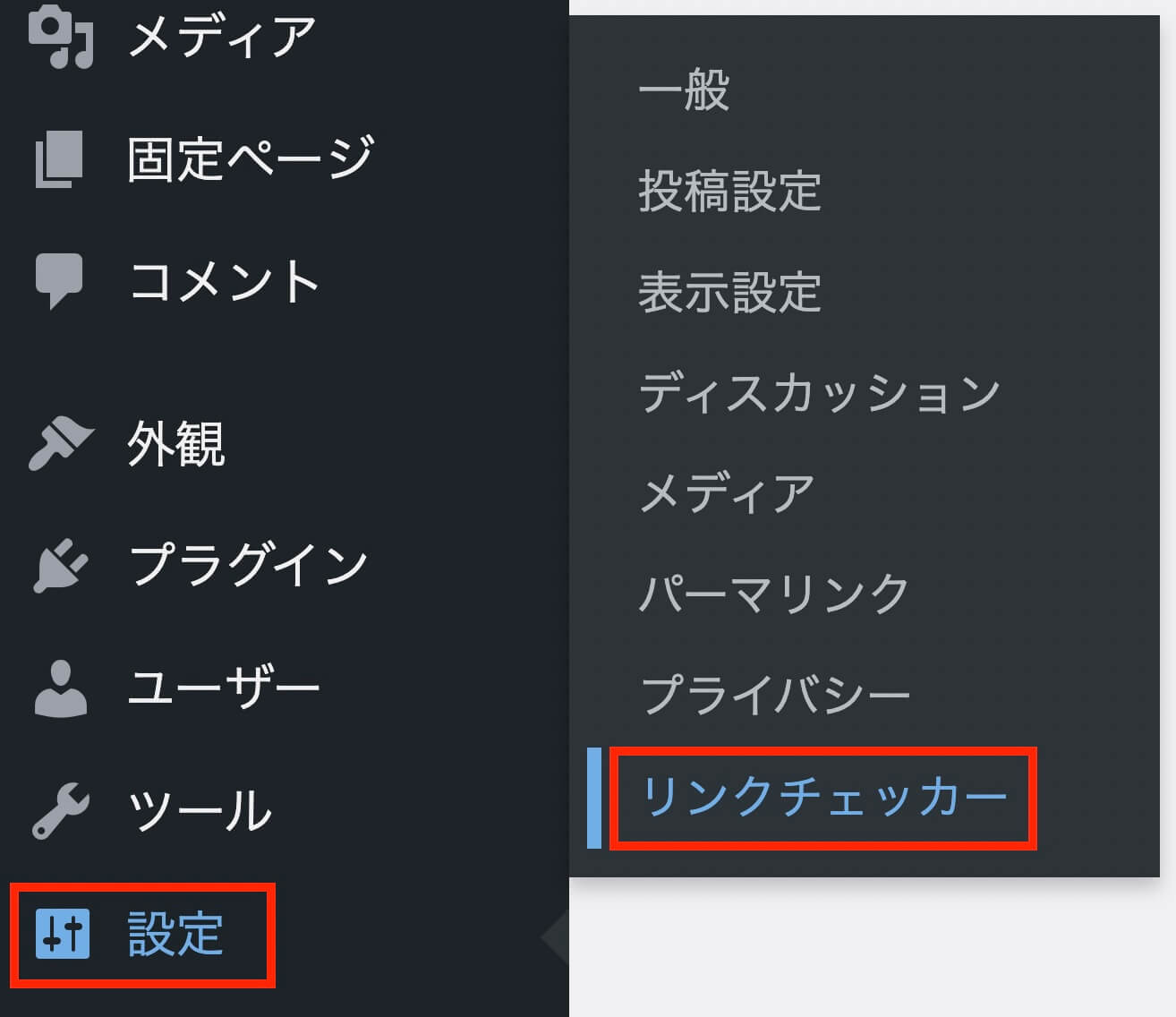
WordPress管理画面:設定 → リンクチェッカー
こちらがデフォルトの設定になります。
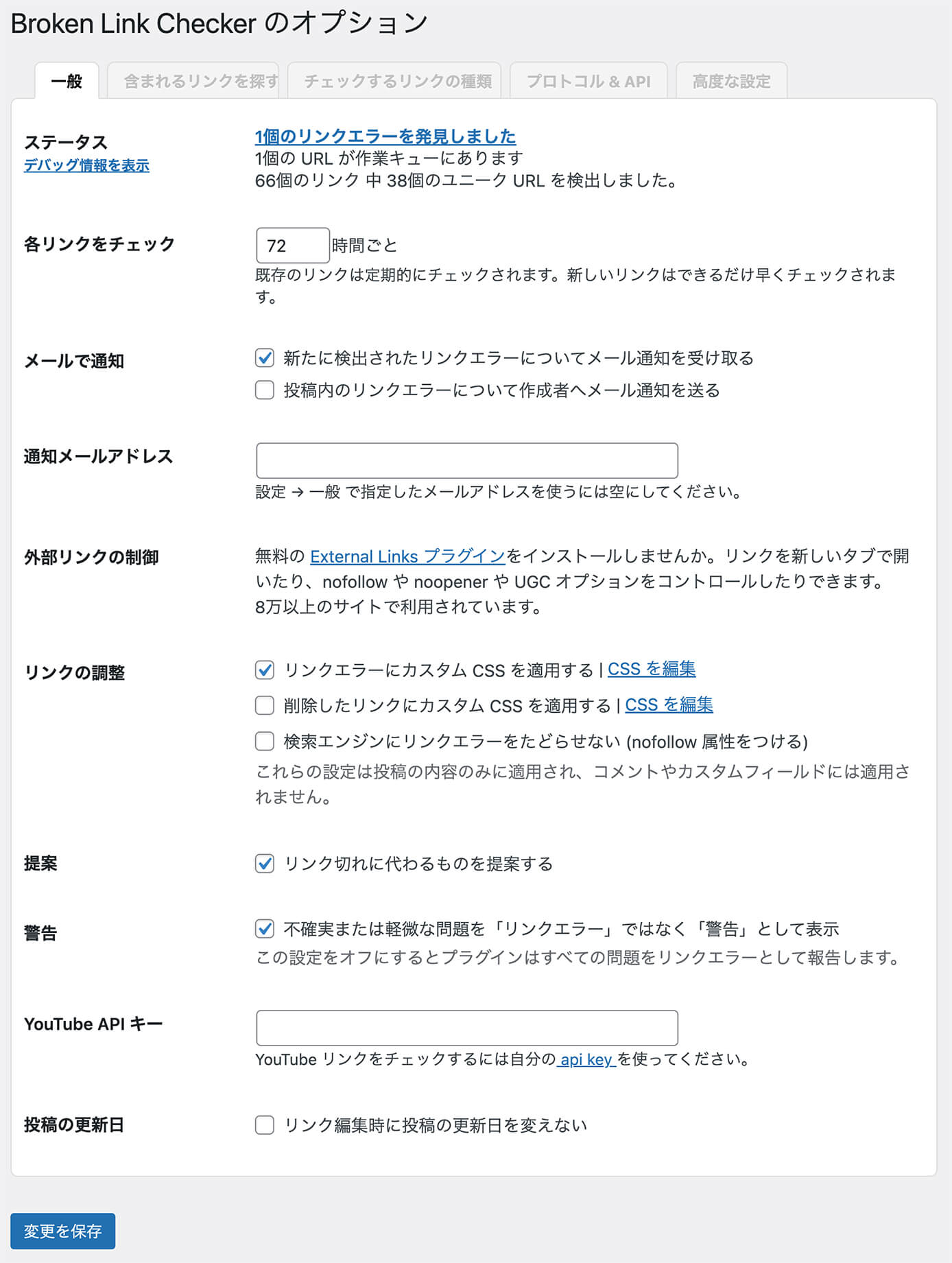
Broken Link Checker:デフォルトの一般設定
1つずつ見ていきます。
ステータス

Broken Link Checker:ステータス
ステータスの『デバッグ情報を表示』をクリックするとこちらが表示されます。
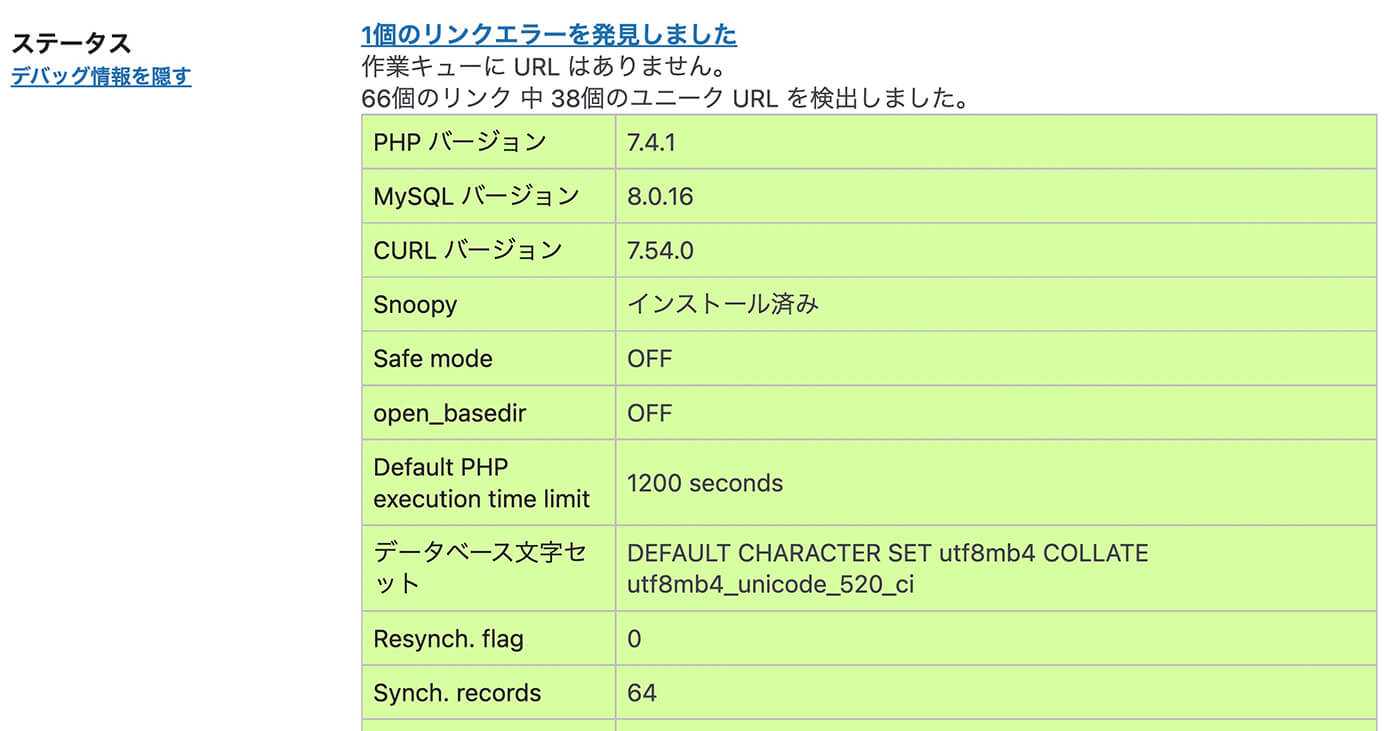
Broken Link Checker:ステータス(デバッグ情報)
この下にはさらに長々とログが表示されています。
ここは設定する箇所はなく、デバッグ情報の確認が出来るだけですね。
また『◯個のリンクエラーを発見しました』をクリックすると、エラーの一覧ページに飛べます。
エラーの一覧ページはダッシュボードに表示されているウィジェットからでも飛べます。
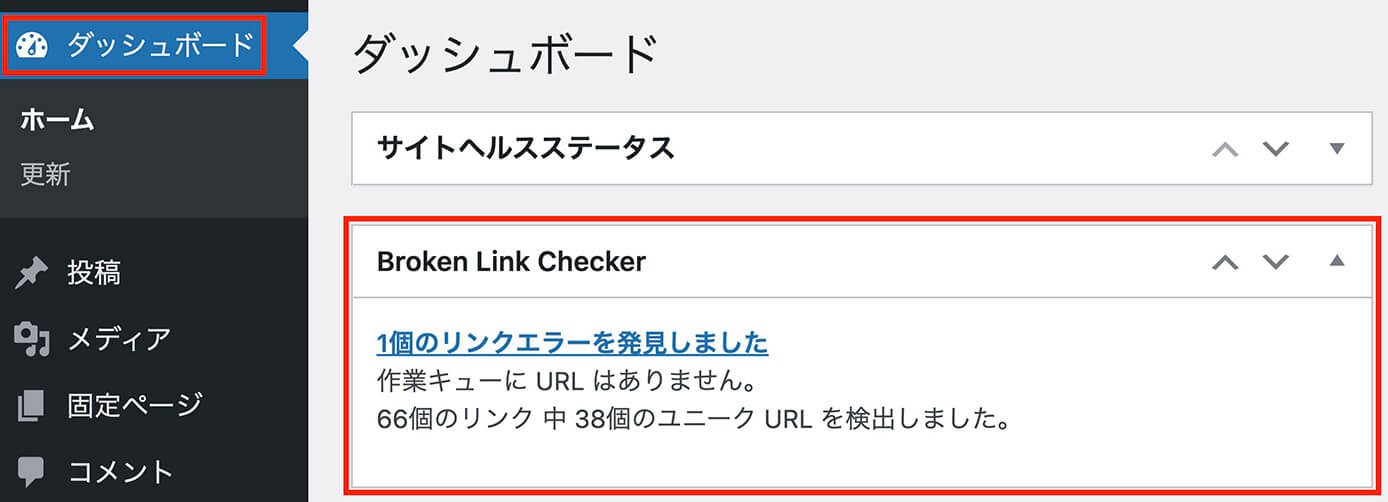
Broken Link Checker:ダッシュボードからエラーページにアクセス
各リンクをチェック

Broken Link Checker:各リンクをチェック
ここではリンクチェックのサイクルを設定します。
リンク切れは頻繁に発生するものでもないので、1週間(168時間)でも大丈夫でしょう。
メールで通知

Broken Link Checker:メールで通知
デフォルトでは1つ目しかチェックが入っていませんが、両方チェックを入れておきましょう。
通知メールアドレス

Broken Link Checker:通知メールアドレス
設定 → 一般で指定したメールアドレス以外のメールアドレスに通知したい場合に入力します。
外部リンクの制御

Broken Link Checker:外部リンクの制御
これはプラグインの紹介をしているだけで設定するものはないのでスルーします。
リンクの調整

Broken Link Checker:リンクの調整
デフォルトでは1つ目しかチェックが入っていませんが、全部チェックを入れておきましょう。
ちなみに『CSSを編集』をクリックするとコードが見れます。
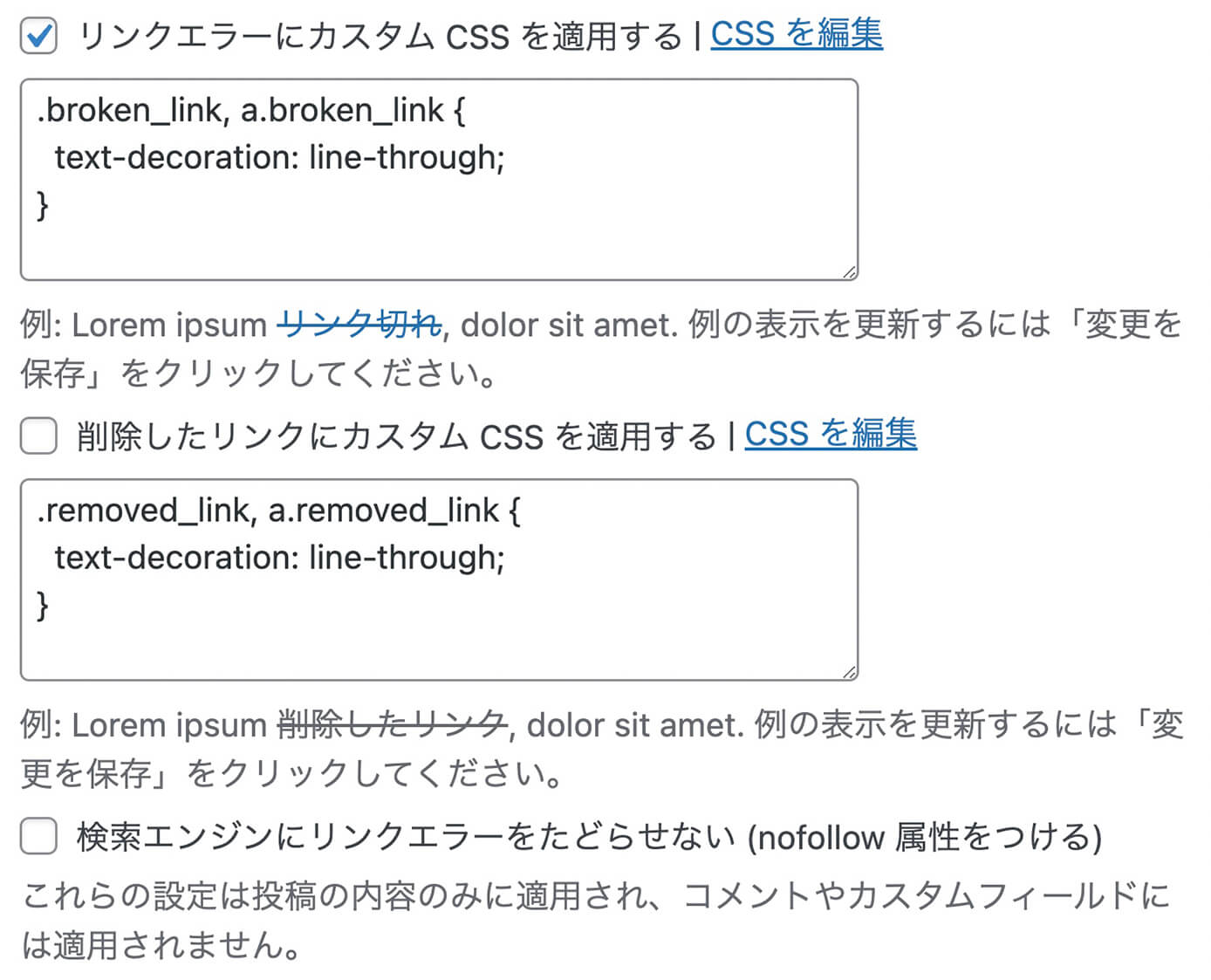
Broken Link Checker:リンクの調整(CSSを編集)
text-decoration: line-through;は打ち消し線になります。
打ち消し線という感じです。
また『nofollow属性』をつけることで、検索エンジンからのクロールをさせないように出来ます。
提案

Broken Link Checker:提案
リンクエラーを修正するときに修正案を提案する項目ですが、基本的に不要なのでチェックは外してしまいましょう。
警告

Broken Link Checker:警告
ここにチェックが入っていると警告の項目が表示されますが、チェックを外すと項目が非表示となり、警告だったものはリンクエラーに移動します。
リンクエラーと警告を分ける必要がないと思う場合はチェックを外しましょう。
YouTube APIキー

Broken Link Checker:YouTube APIキー
YouTubeのリンクを貼っていない場合や、チェックしない場合は不要です。
チェックする方法は長くなるので別の記事にまとめる予定です。
投稿の更新日

Broken Link Checker:投稿の更新日
リンク編集時に更新日を変更するかどうかの設定ですが、チェックは外したままでOKです。
ここまで設定が終わったら一度左下にある変更を保存をクリックしましょう。
Broken Link Checkerの設定方法(高度な設定)
続いては高度な設定です。
こちらがデフォルトの状態です。
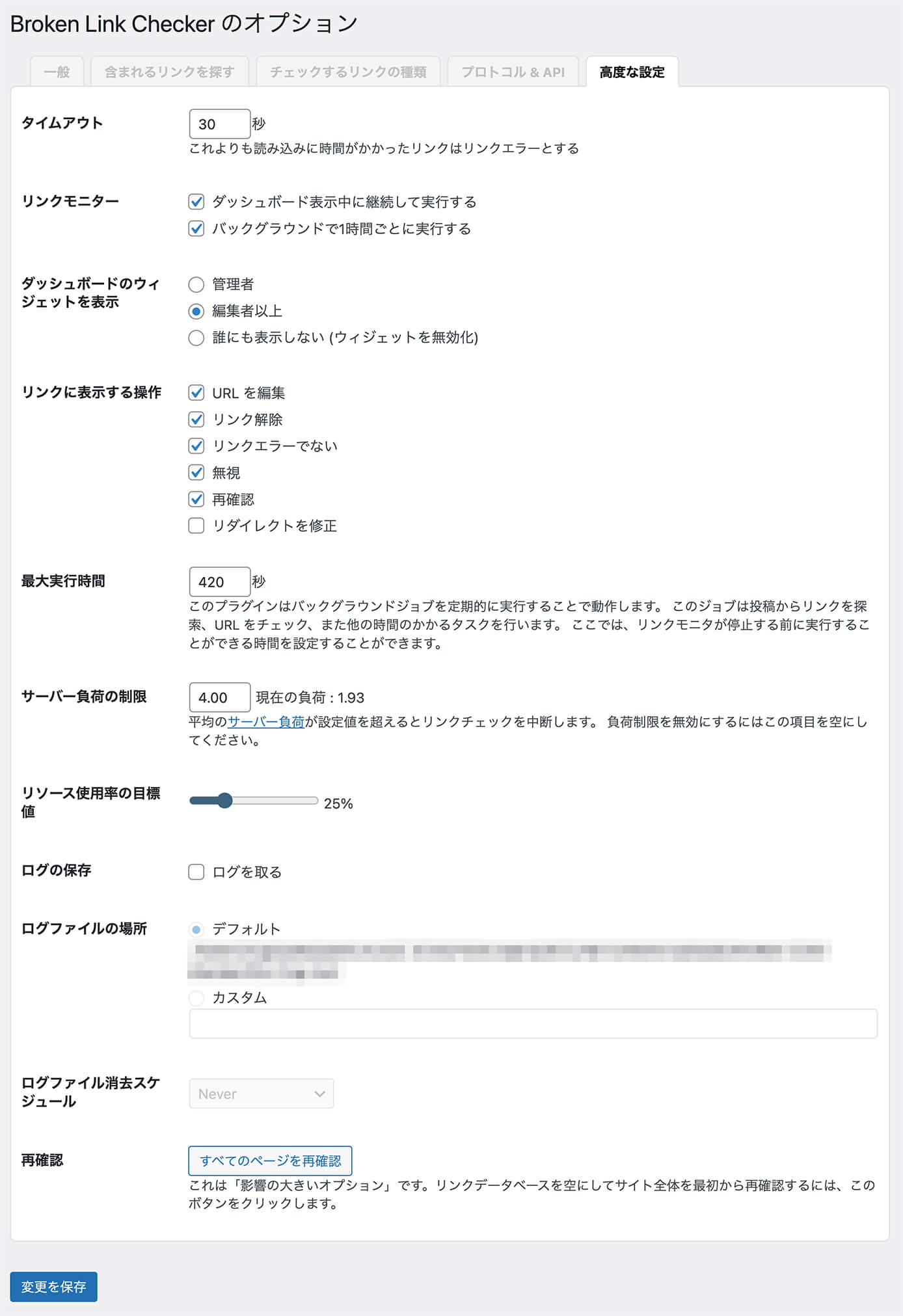
Broken Link Checker:デフォルトの高度な設定
1つずつ見ていきます。
タイムアウト

Broken Link Checker:タイムアウト
ここで設定した時間より応答に時間がかかった場合、リンクエラーとなります。
ここはデフォルトでOKです。
リンクモニター

Broken Link Checker:リンクモニター
ダッシュボード表示中に継続して実行する
ダッシュボードを表示してる間もリンクチェックします。
これはチェックを入れたままでOKです。
バックグラウンドで1時間ごとに実行する
これはサーバーに負荷がかかる為、チェックを外します。
ダッシュボードのウィジェットを表示

Broken Link Checker:ダッシュボードのウィジェットを表示
管理者と編集者以上にチェックが入っていると、ダッシュボードのウィジェットにもリンクエラーの表示がされます。
しかし設定からでも確認出来るので、余計な負荷をかけない為にも誰にも表示しないにチェックします。
リンクに表示する操作
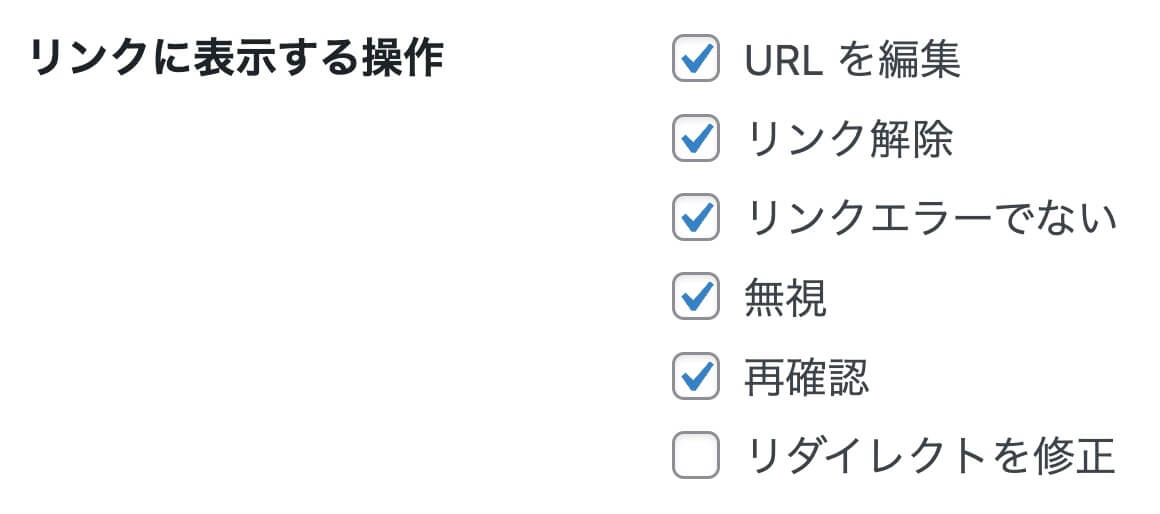
Broken Link Checker:リンクに表示する操作
デフォルトでは上記5つにチェックが入っていますが、無視の項目だけチェックを外しておきます。
これらはリンクエラーの一覧ページでエラーにマウスカーソルを乗せると表示される以下の項目になります。
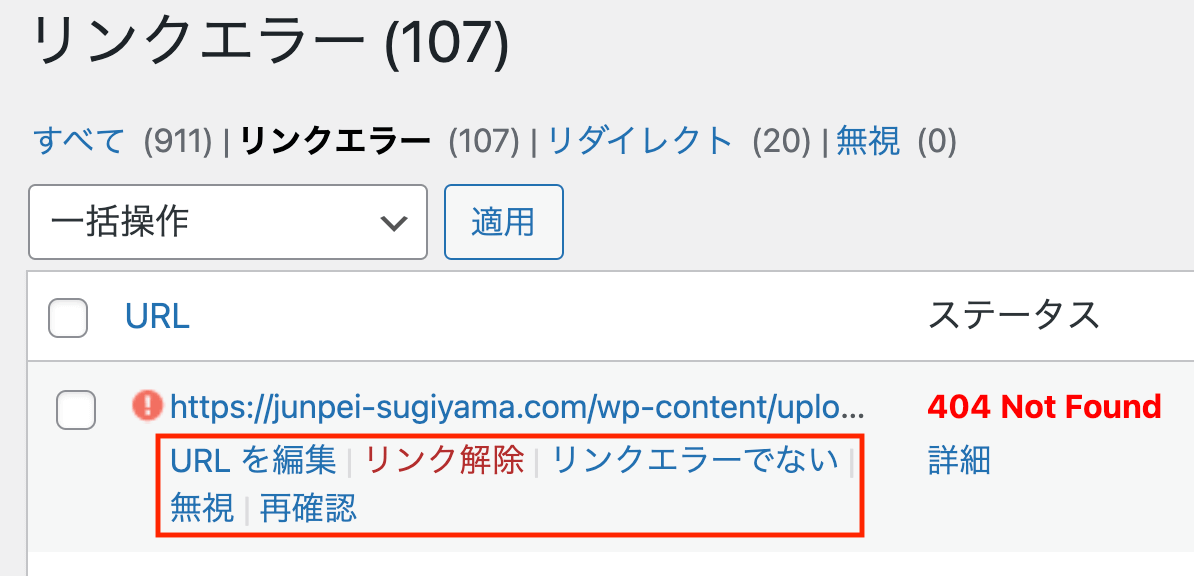
リンクエラーの一覧ページ:エラーにマウスカーソルを乗せると表示
URLを編集
URLを編集をクリックするとこちらの編集画面が表示されます。
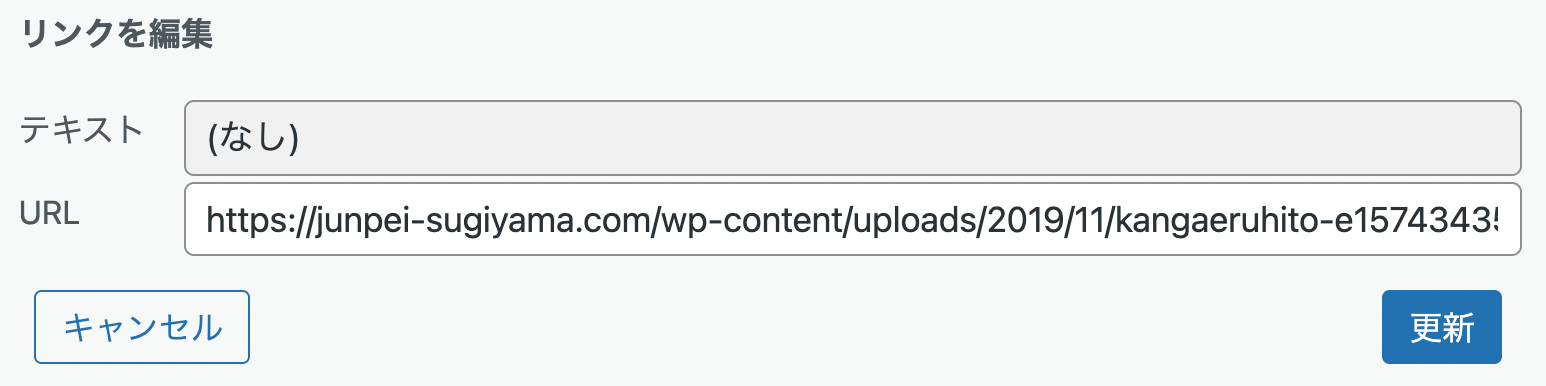
Broken Link Checker:リンクを編集
URLの編集が出来ますが、リンク先がなくなっていた場合は編集する事はないでしょう。
もしリンク先がなくなったのではなく、変わっていたらここで編集出来ます。
あとはアフィリエイトのリンクが切れていたときにも編集出来ます。
リンクの解除
これはリンクを解除してクリック不可にします(打ち消し線)
例)リンク
リンクエラーでない
これは表示が遅れたことによってエラーになっている物もあるため、エラーではない場合はここをクリックすればエラーがはなくなります。
無視
これは文字通りエラーを無視してしまいエラーの確認が出来なくなってしまうので、表示させないようにチェックを外しておきます。
再確認
再度リンクチェックを行います。エラーが消えればプラグイン側の誤検知となります。
リダイレクトを修正
リダイレクトの修正はあまりする機会がないと思うので、チェックは外したままでいいと思います。
最大実行時間

Broken Link Checker:最大実行時間
リンクチェックがここで設定した時間を超えるとリンクエラーとなります。
デフォルトのままでOKです。
サーバー負荷の制限

Broken Link Checker:サーバー負荷の制限
ここに表示されるデフォルトの数値はサイトによって異なります。
現在の負荷の数値は変動しますが、デフォルトの数値は初回に確定したら変動しません。
ここの数値が大きいほどサーバーに負荷がかかるので、サイトが重いと感じたら数値を下げてみましょう。
目安としては現在の負荷より少し大きいくらいです(上記の場合は5〜6くらい)
リソース使用率の目標値

Broken Link Checker:リソース使用率の目標値
こちらも数値が大きいとサーバーへの負荷も増えるので、基本デフォルトのままで大丈夫ですが重いと感じたら下げてみましょう。
ログの保存

Broken Link Checker:ログの保存
ログを保存したい場合はチェックを入れます。
ログファイルの場所

Broken Link Checker:ログファイルの場所
ログの保存にチェックを入れた場合に編集可能です。
ログファイル消去スケジュール

Broken Link Checker:ログファイル消去スケジュール
こちらもログを保存にチェックを入れた場合に選択可能です。
デフォルトでは消去しない設定になっています。
再確認

Broken Link Checker:再確認
定期的なチェックではなく、今すぐチェックしたい場合にクリックします。
過去のチェックデータは消えるのでご注意ください。
リンクエラーの確認
設定が終わったらあとはリンクエラーの確認をします。
先ほどの設定でダッシュボードに表示する設定にしていた場合、ダッシュボードのウィジェットから確認が出来ます。
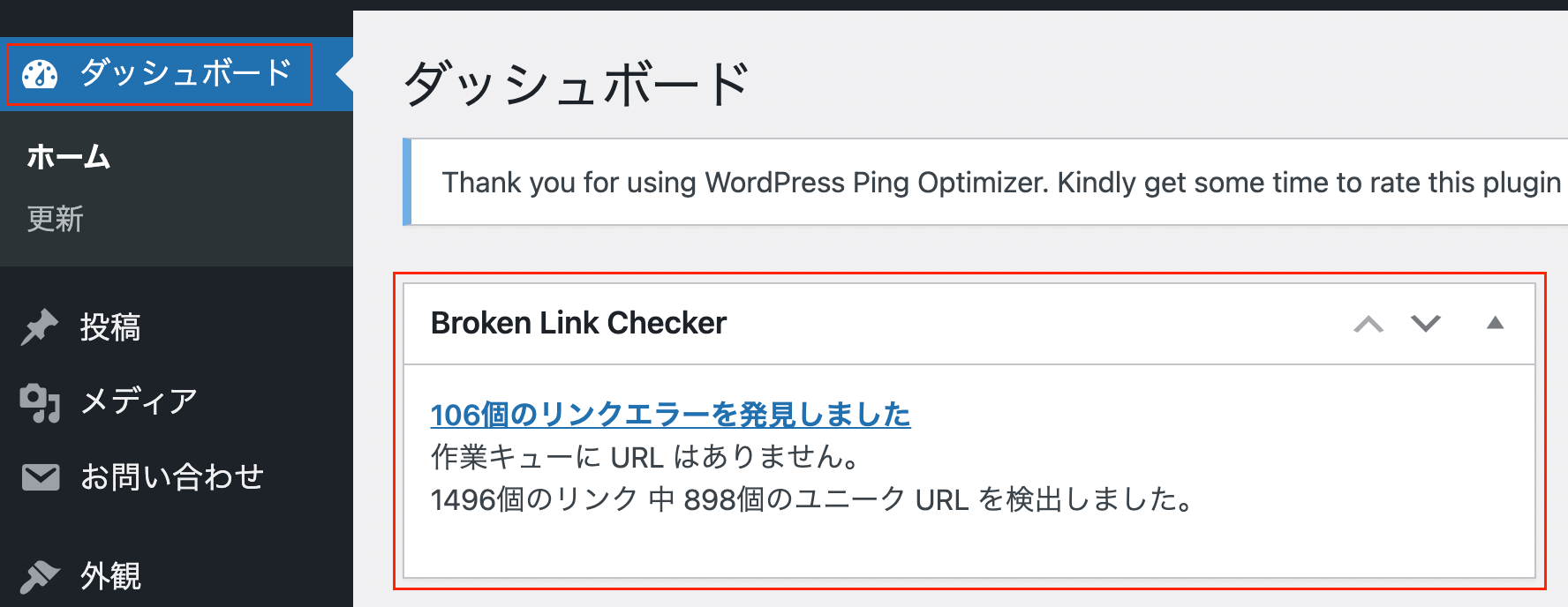
Broken Link Checker:ダッシュボードからエラー確認
ダッシュボードに表示させない設定の場合は『設定 → リンクチェッカー』からも確認出来ます。
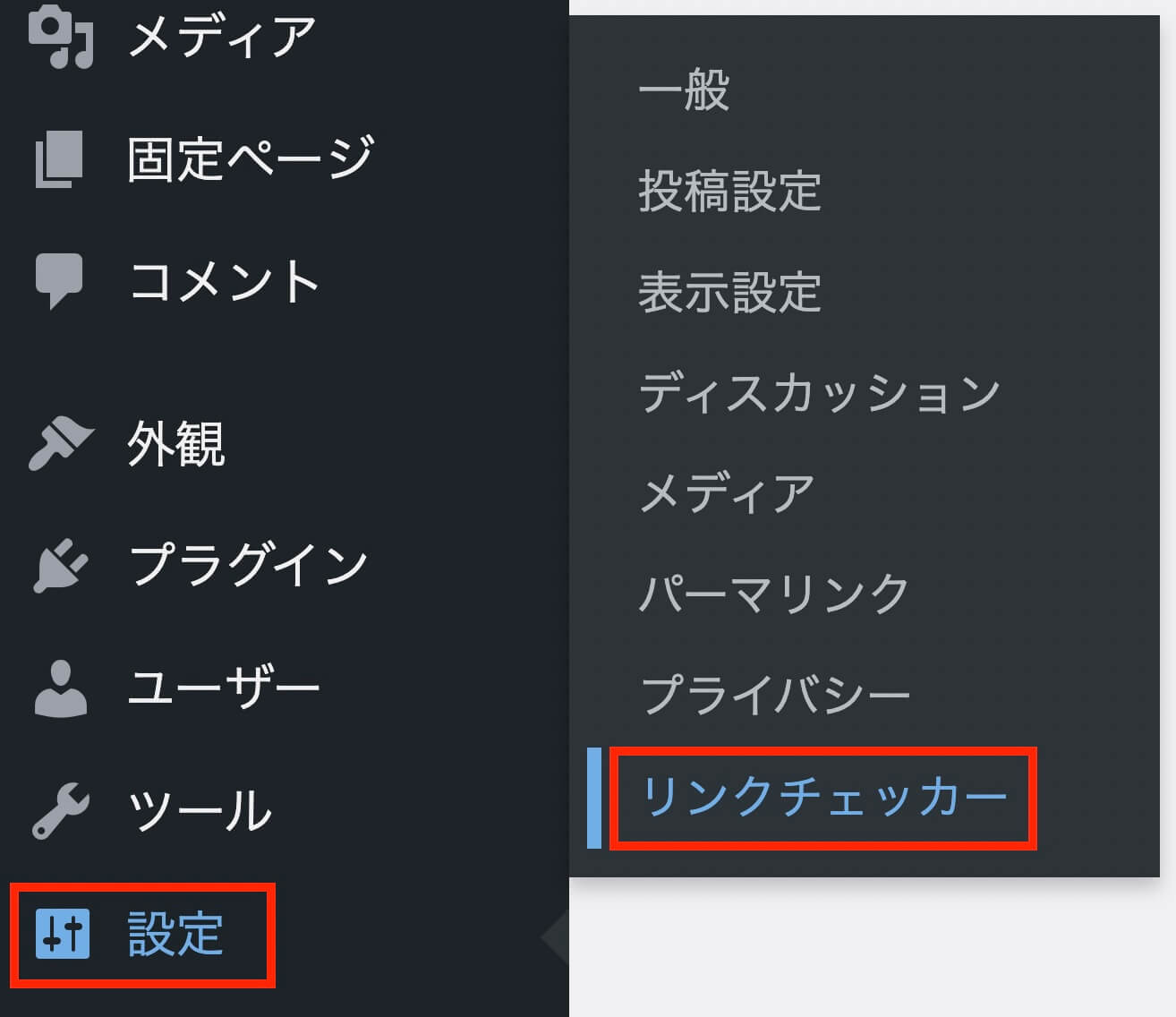
Broken Link Checker:設定 → リンクチェッカー
そしてこちらがリンクエラーのページです。
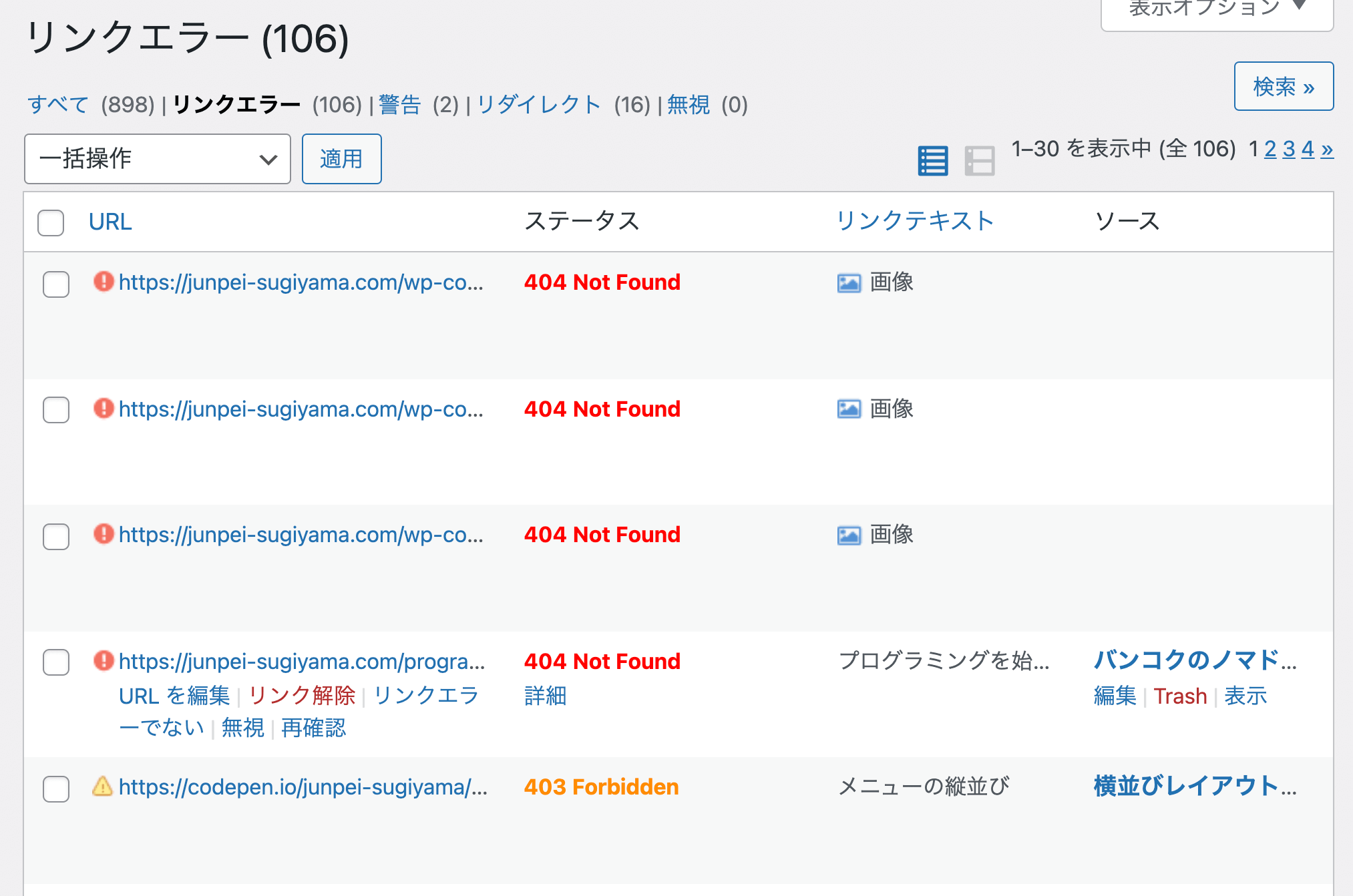
Broken Link Checker:リンクエラー一覧
リンクエラーメニュー

Broken Link Checker:リンクエラーメニュー
警告
リンクエラーではない軽微なエラーはリンクエラーとは別に警告に割り振られます。
一般設定で警告のチェックを外している場合はこの項目は表示されず、全てリンクエラーになります。
リダイレクト
ここはリダイレクトされたリンクが入っていますがリンク解除などが出来てしまう為、基本的に触らないようにしましょう。
無視
リダイレクトなどどんどん溜まっていくので、無視の方に移動する人もいるかも知れません。
ここをゴミ箱感覚で削除してしまうとリンクが切れるというか記事が削除されてしまうのでご注意下さい。
リンクエラー項目

Broken Link Checker:リンクエラー項目
URL
これはリンクエラーが発生している記事のURLになります。
ここでのリンクエラーの確認・編集については先ほどの設定で解説しているので省略しますが、ここのステータスを見てリンク解除するかリンクエラーでないとするか判断していきます。
ステータス
リンクエラーの原因が表示されます。
リンクテキスト
リンクが設定されているテキストです(画像の場合もあります)
ソース
記事のタイトルが表示されます。
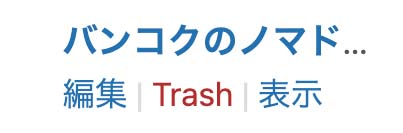
Broken Link Checker:リンクエラー項目(ソース)
- 編集:記事の編集画面に切り替わります。記事のどこでリンクエラーが発生しているか探すときに使います。
- Trash:記事を削除。間違って削除してしまった場合は『投稿一覧 → ゴミ箱』から復元しましょう。
- 表示:記事ページが表示されます。
そしてリンクエラーなどは一括で操作する事が可能です。
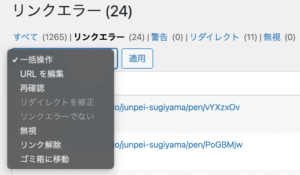
Broken Link Checker:リンクエラー一括操作
リンクエラーは、
- SEOに悪影響
- ユーザーの離脱に繋がる
- アフィリエイトリンクが切れていたら大きな機会損失
などなど、悪影響ばかりなのでしっかりとチェックしていきたいですね。
まとめ
今回はBroken Link Checkerの設定方法と使い方を解説しました。
ブログ運営をしていると色んなサイトを参照していると思いますが、リンク切れになっていることもあるので、時々使ってチェックした方がいいかと思います。
以上になります。


