

本格的にブログ運営をしていくのであれば欠かせない検索ボリューム。
今回はこの検索ボリュームをGoogleキーワードプランナーを使って調べる方法を解説していきます。
この記事を読めば月200円ほどで、詳細な検索ボリュームを知ることが出来るようになります。
こんな方におすすめ
- 検索ボリュームって何?
- Googleキーワードプランナーの使い方を知りたい
- Googleキーワードプランナーは無料で使える?
Googleキーワードプランナーとは
Googleキーワードプランナーとは、Google公式の広告配信向けキーワード調査ツールです。
基本的には広告配信向けではありますが、ブログ運営におけるキーワードや検索ボリュームを調べるのにも役立ちます。
検索ボリュームとは?
そしてメインのキーワードだけでなく、ロングテールキーワードも調べることが出来ます。
無料で使うことは出来るのか?
2016年8月頃までは完全無料で使えていて現在でも無料で使うことは出来ますが、それ以降は広告を出す(広告費を払う)かどうかで表示される検索ボリュームが異なります。
その違いについて解説します。
無料だと検索ボリューム数が大雑把
キーワードプランナーは無料でも使うことは出来ますが、無料だと検索ボリューム数が非常にアバウトになります。
こちらが無料で調べた結果です。
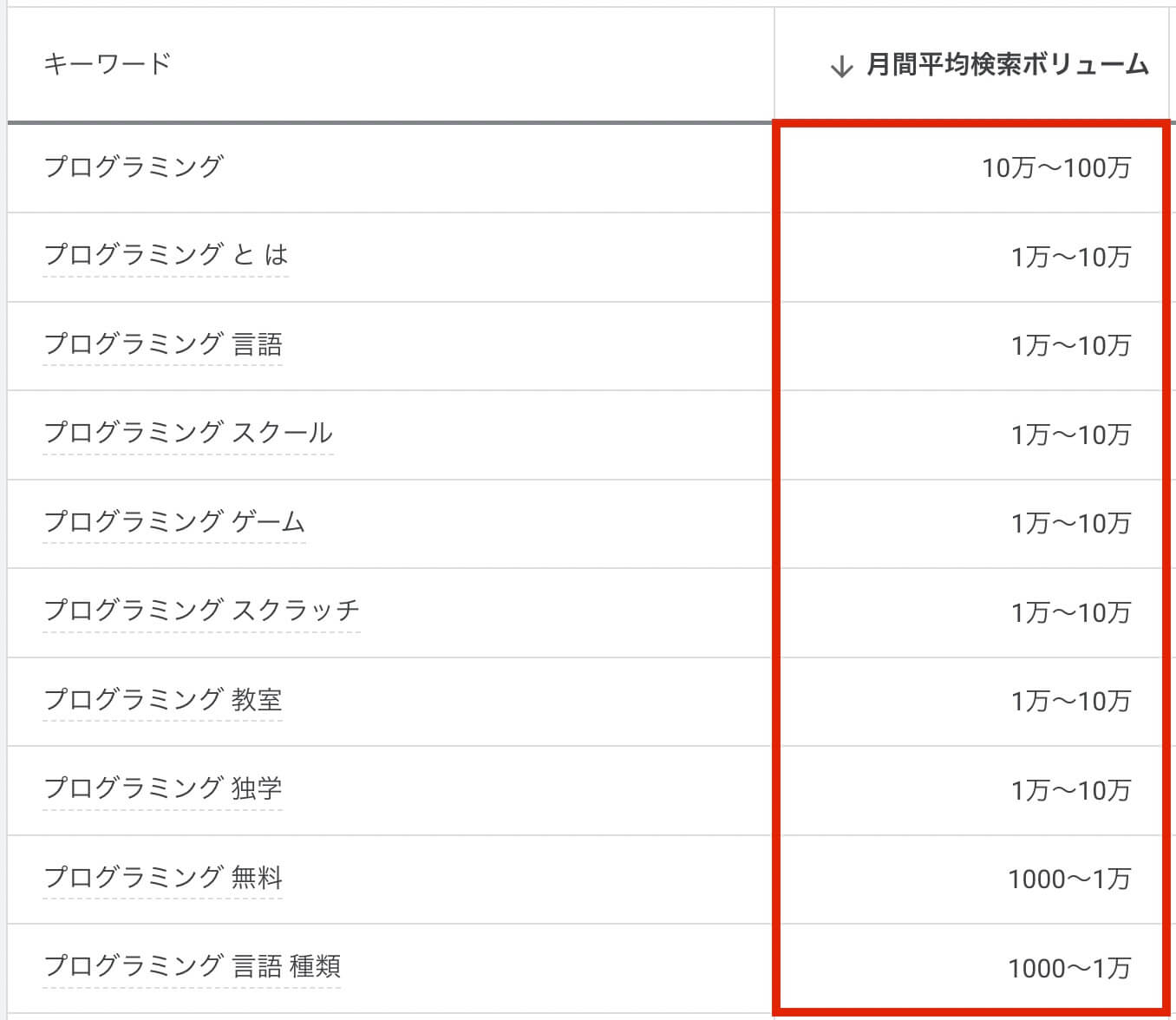
キーワードプランナー:無料の場合
『10万〜100万・1万〜10万』と非常にアバウトな結果になっています。
ここまで数字が大雑把だとあまり使えるとはいい難いですよね。
広告費を払えば検索ボリュームの数値が正確に分かる
先ほどは無料の場合でしたが、広告費を払えば正確な数値が分かります。
なので『無料』と『有料』という訳ではなく『広告を出すかどうか』という違いになります。
そして広告を出して広告費を払えばこのように正確な検索ボリュームが分かります。
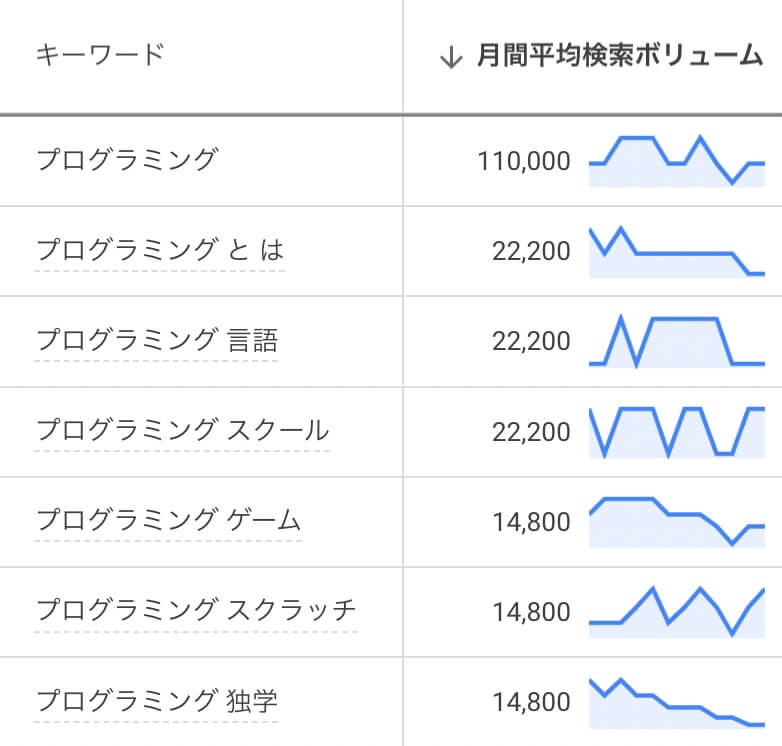
キーワードプランナー:広告費を払った場合
1000以上は100単位刻み、1000未満は10単位刻みと1の位まで正確ではありませんが、無料のように『1万〜10万』といった大雑把な数値ではないので、これであればブログ運営に十分使えます。
必要な広告費は月に200〜400円ほど
広告費というのは『1日あたりいくら』という風に自分で設定をします。
そして正確な検索ボリュームを知るために必要な広告費は月間で200〜400円ほどと言われています(私は200円で大丈夫でした)
さらに広告出稿期間は1日でOKなので、終了日を設定するのを忘れないようにしましょう(デフォルトだと終了日は未設定)
ただし広告を停止してから1ヶ月ほど経つと無料の状態に戻ってしまうので、毎月200〜400円かかるという事になります。
設定した金額を多少オーバーすることがあります(後ほど補足します)
Googleキーワードプランナーの設定方法(Google広告アカウントがない場合)
それでは本題であるキーワードプランナーの使い方を解説していきますが、Google広告アカウントがあるかどうかで進め方が少し違うので、それぞれ解説していきます。
まずはGoogle広告アカウントがない場合から解説します。
Google広告アカウントを作成
これはGoogleアカウントとは別になります。
まずは以下のページからGoogle広告アカウントを作成しましょう。
こちらのページが開くので右上の『ログイン』をクリックします。
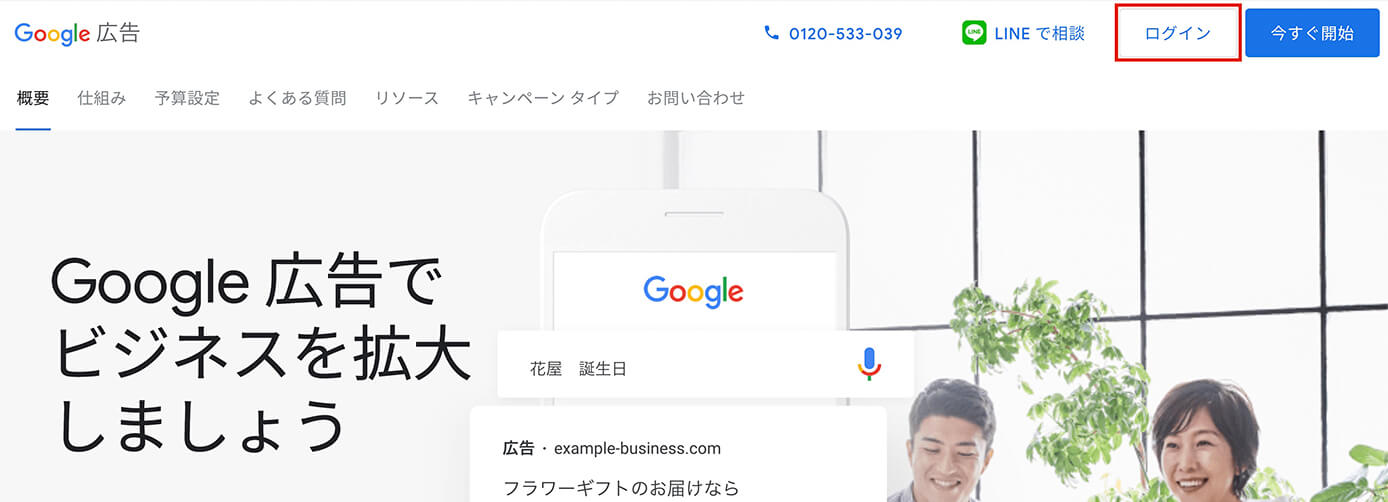
Google広告:ログインをクリック
次に『新しいGOOGLE広告アカウント』をクリックします。
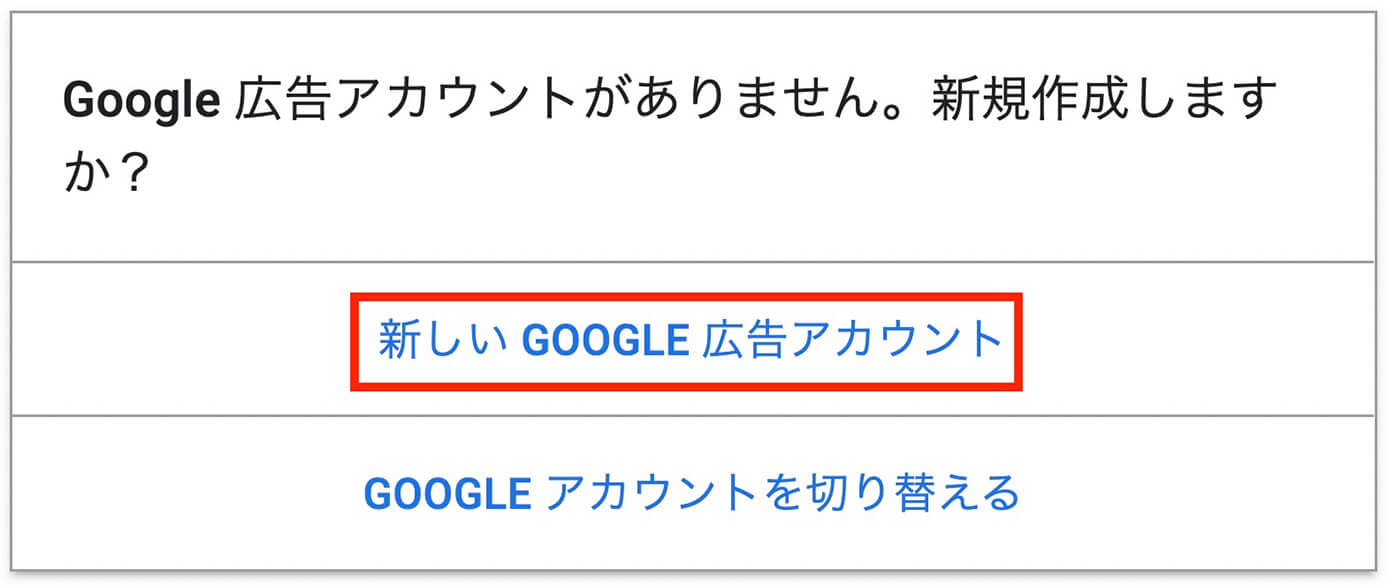
『新しいGOOGLE広告アカウント』をクリック
新しいキャンペーンを作成
『新しいGOOGLE広告アカウント』をクリックしたらこちらが表示されるので、ブログ名などを入力して『次へ』をクリックします。
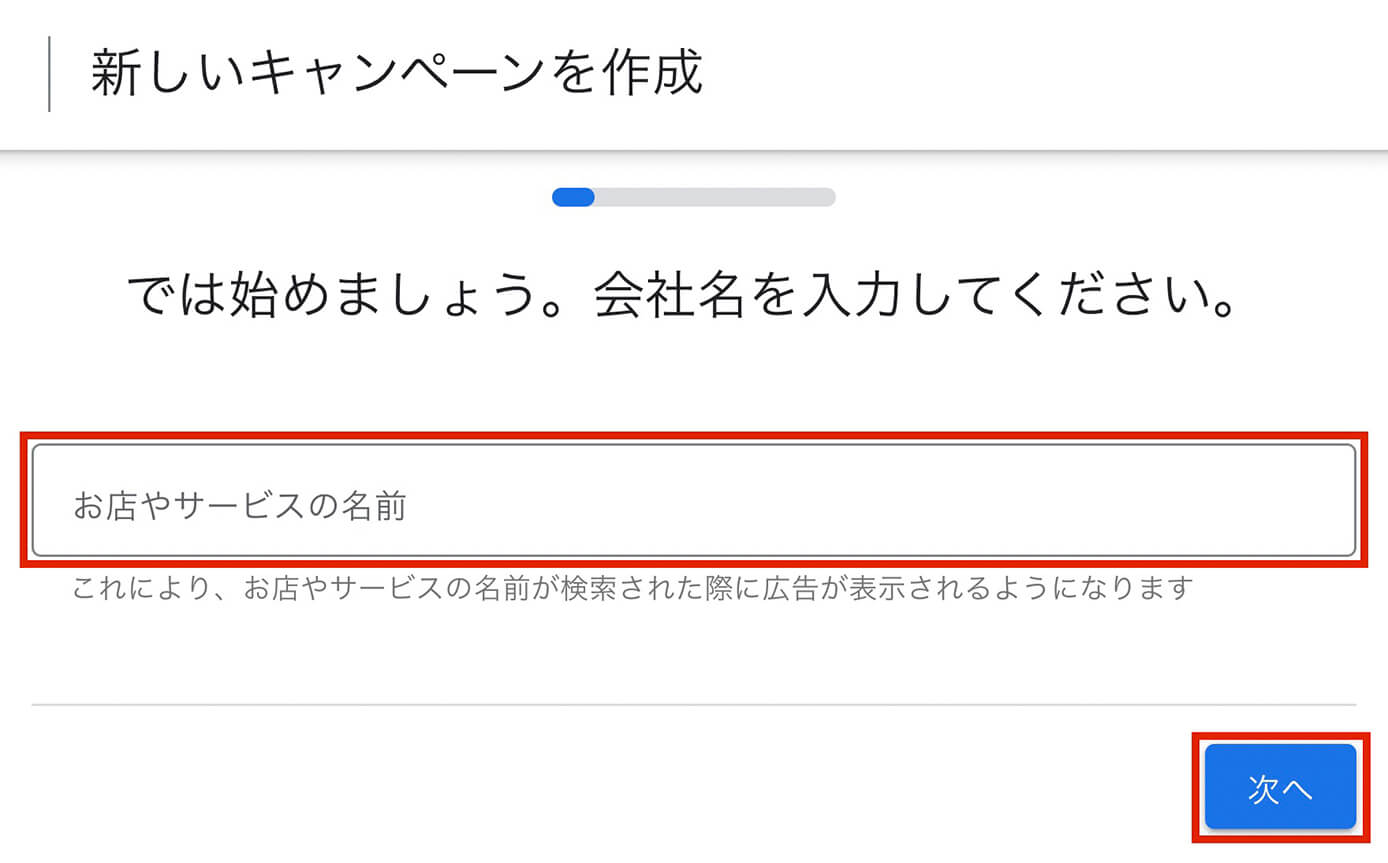
新しいキャンペーンを作成:名前を入力して『次へ』をクリック
次に広告をクリックされたら表示されるURLを入力して『次へ』をクリックします。
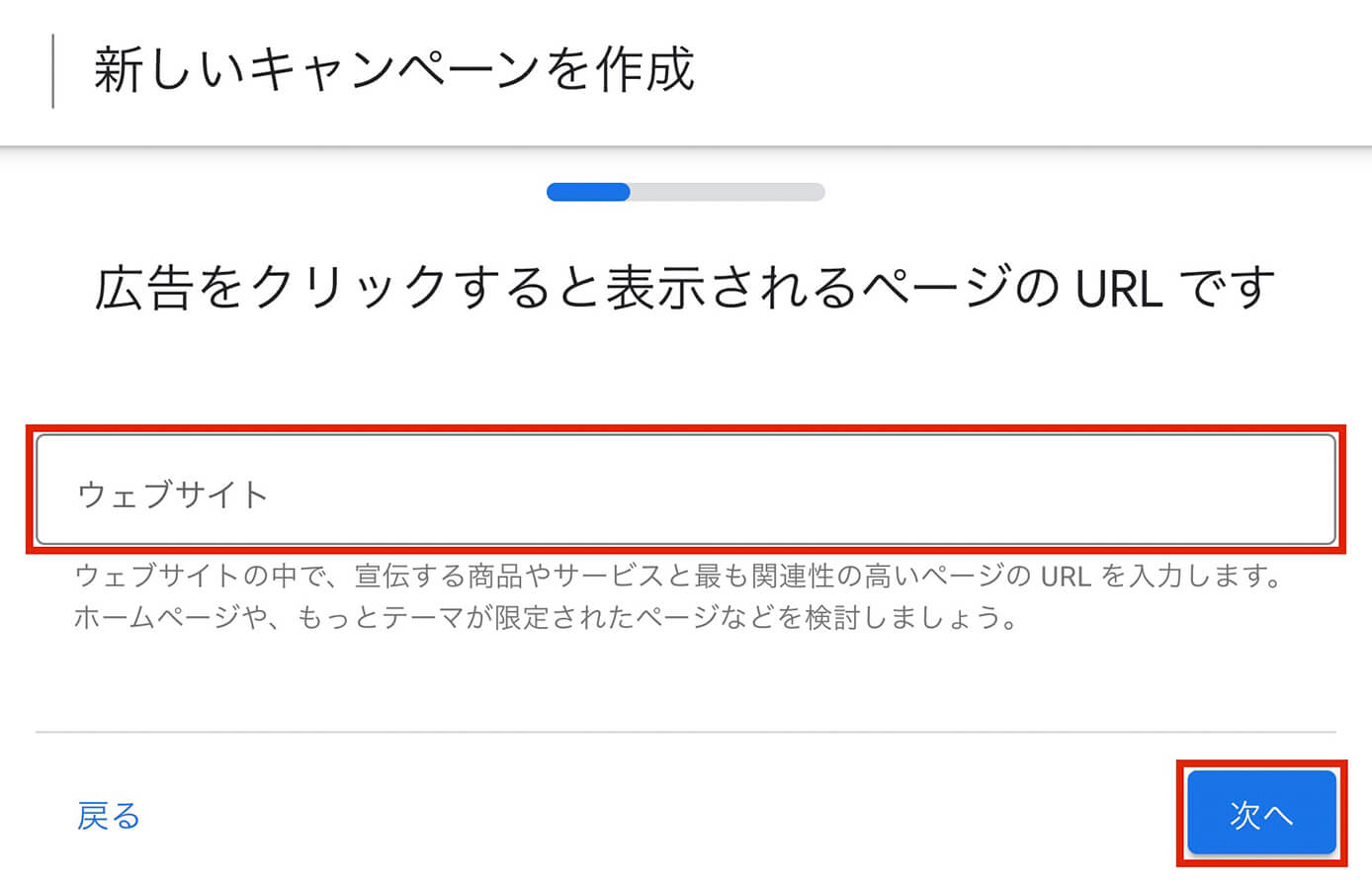
新しいキャンペーンを作成:URLを入力して『次へ』をクリック
そしてこちらが表示されるので、ここはそのまま『次へ』をクリックします。
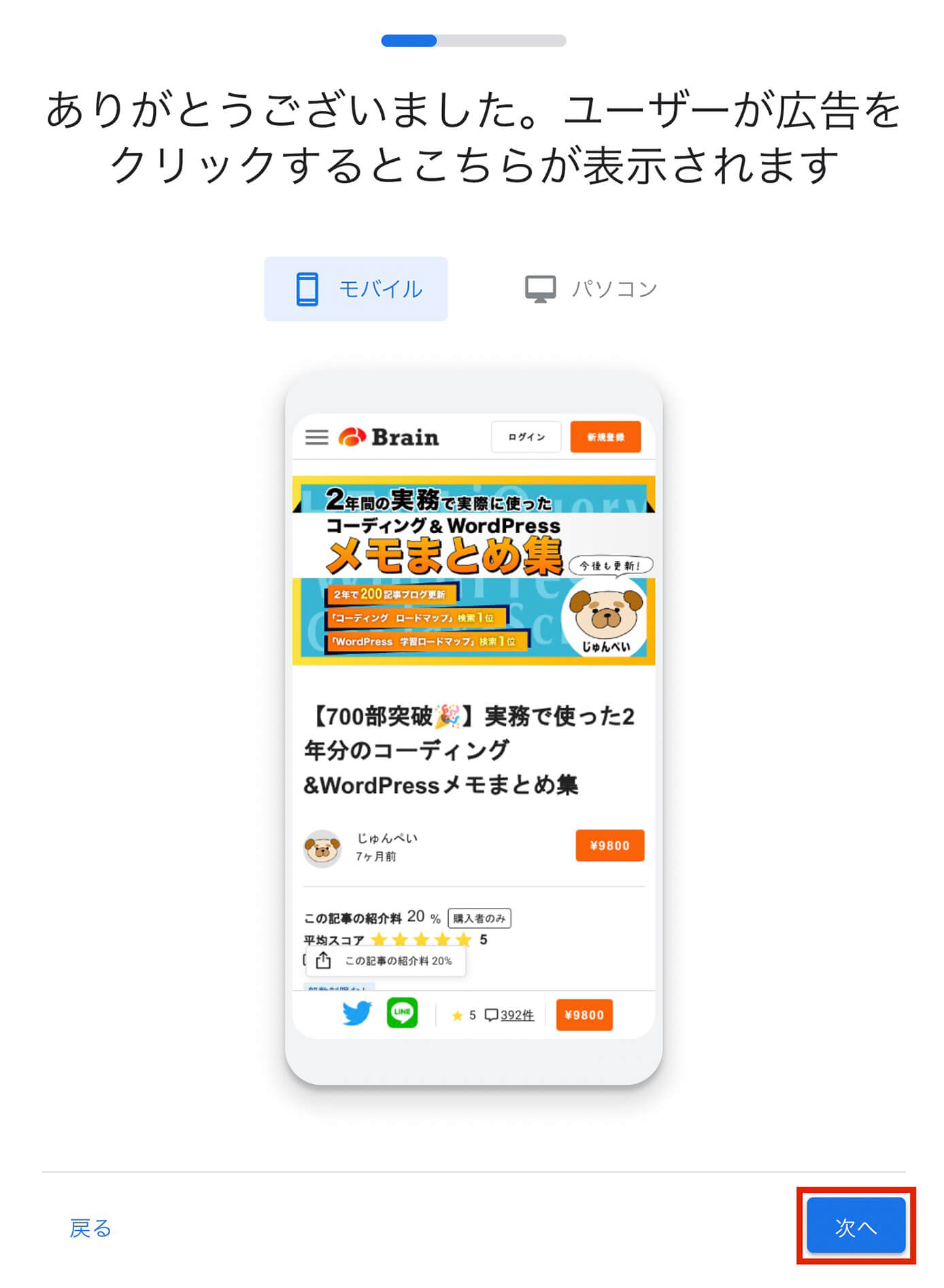
新しいキャンペーンを作成:『次へ』をクリック
次は下に表示されている『エキスパートモードに切り替える』をクリックします。
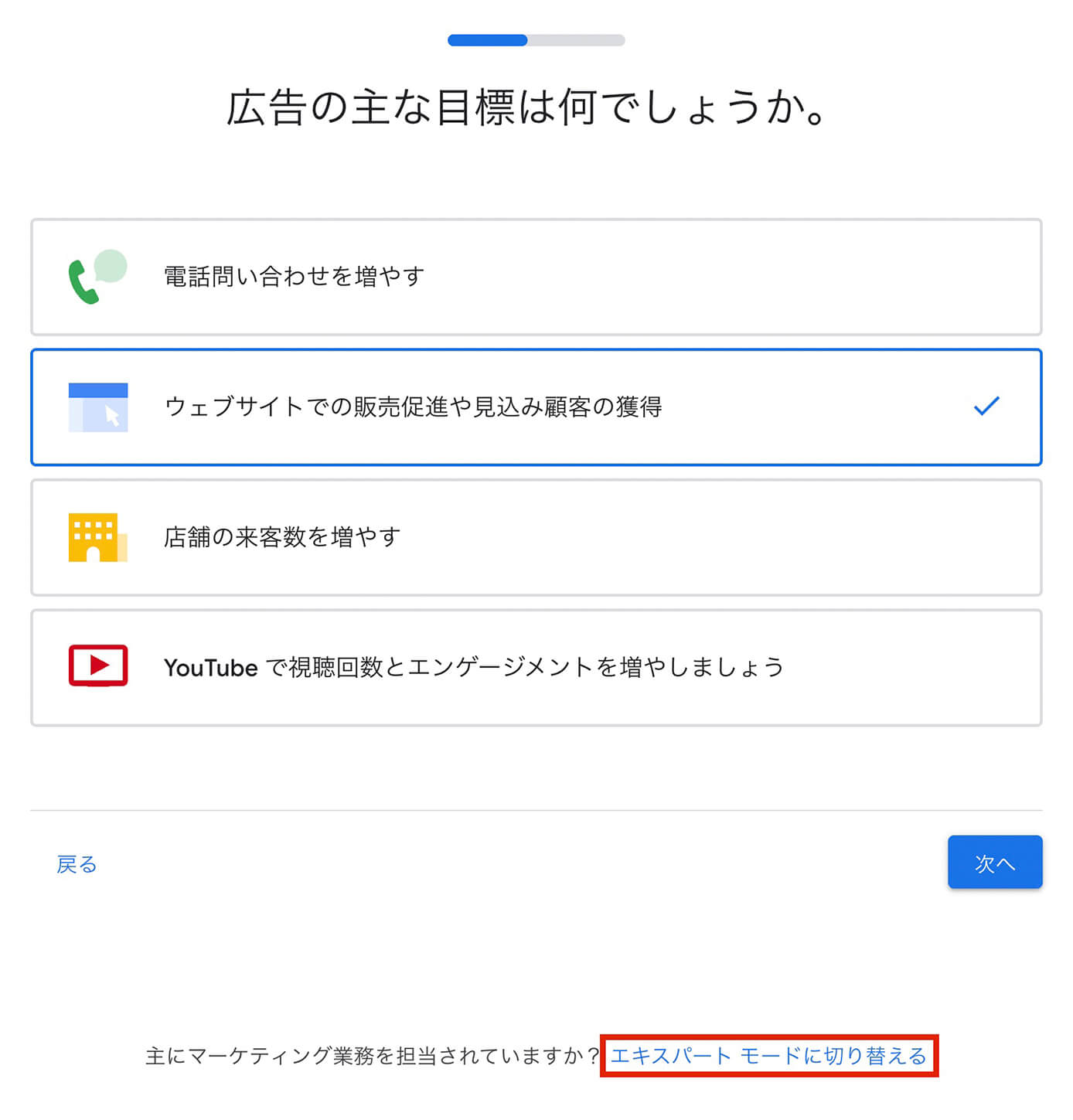
新しいキャンペーンを作成:『エキスパートモードに切り替える』をクリック
最初のキャンペーンを作成
エキスパートモードに切り替えるとこちらが表示されるので『最初のキャンペーンを作成』をクリックします。
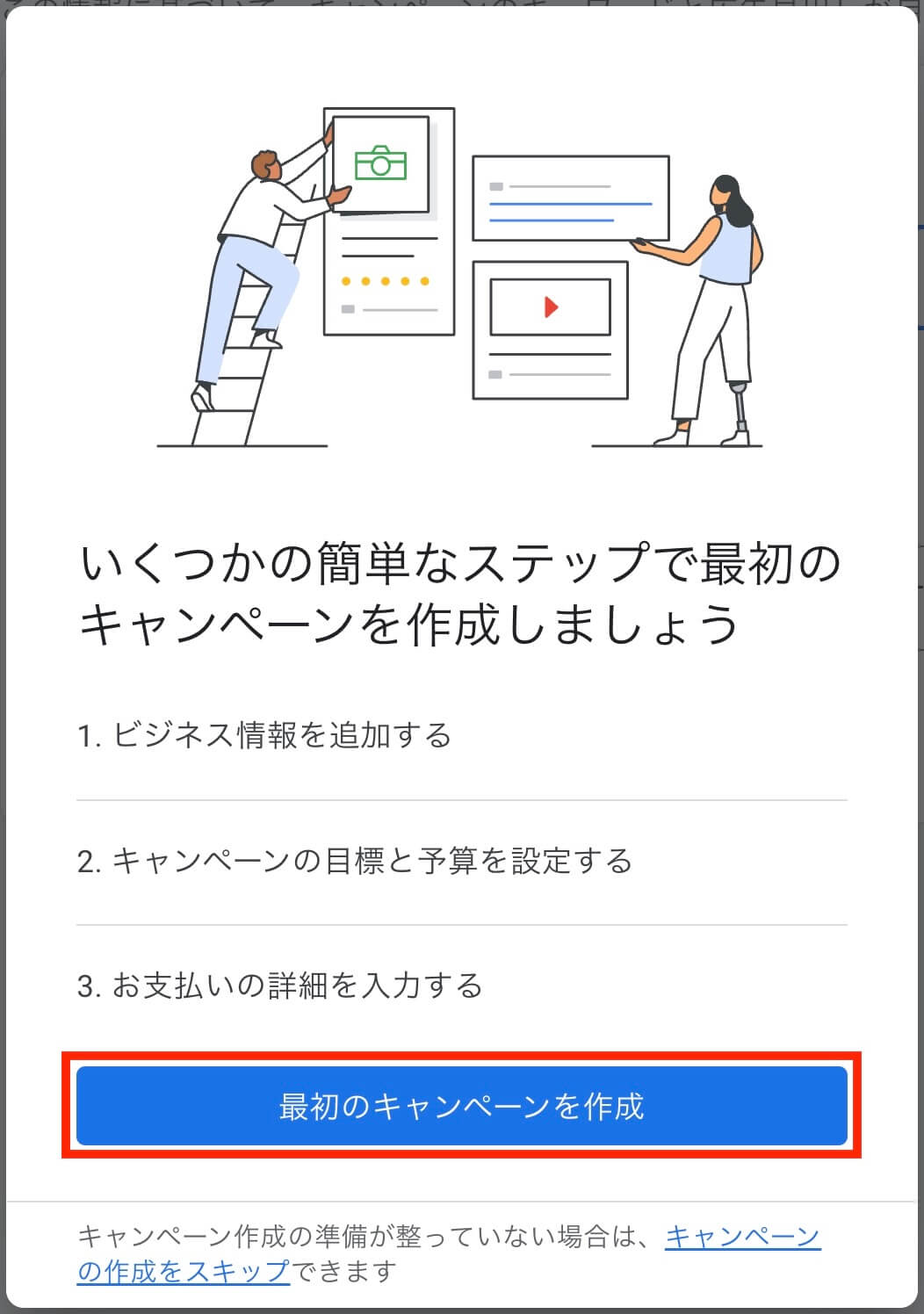
『最初のキャンペーンを作成』をクリック
ビジネス情報を追加
次は『ビジネス情報を追加』の『ビジネスの概要』が表示されます。
入力項目は先ほど入力した物が表示されているので、それで良ければそのまま『次へ』をクリックします。
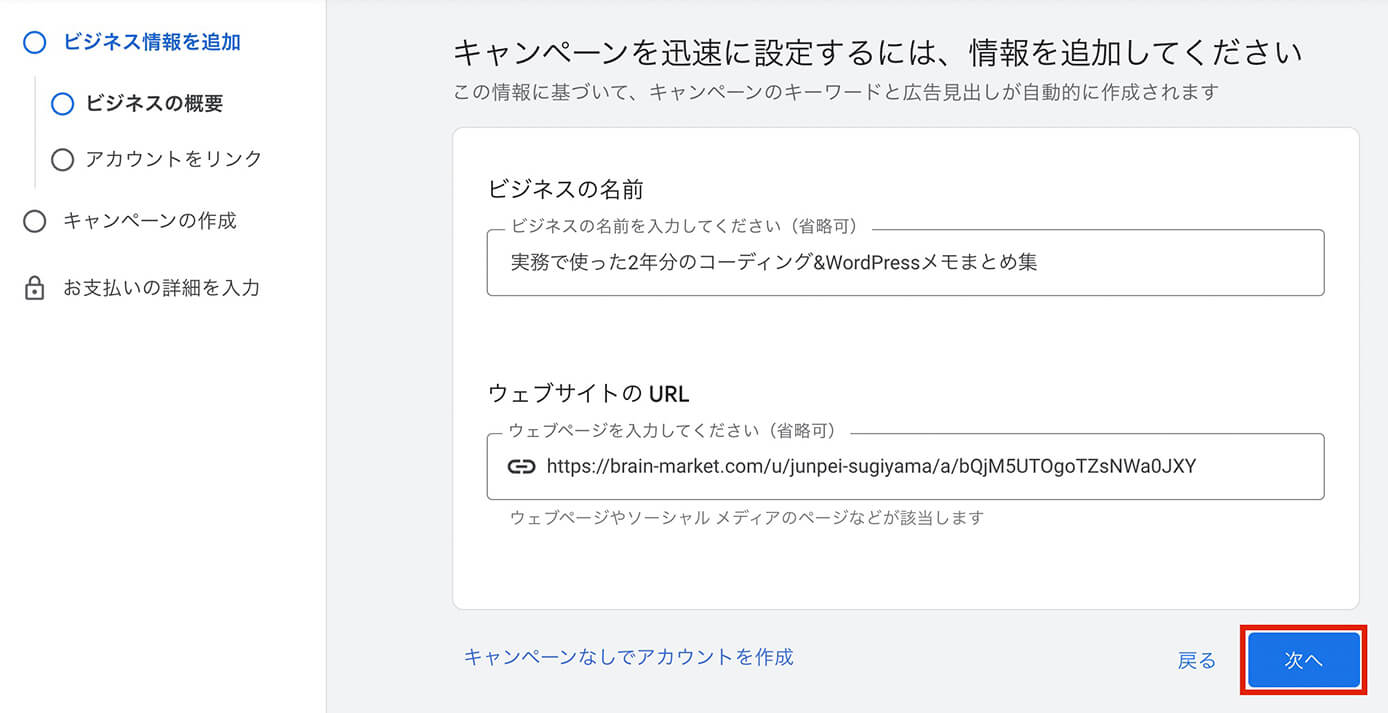
ビジネス情報を追加:ビジネスの概要
次は『アカウントをリンク』になります。
追加出来るものがなければ『スキップ』でOKです。
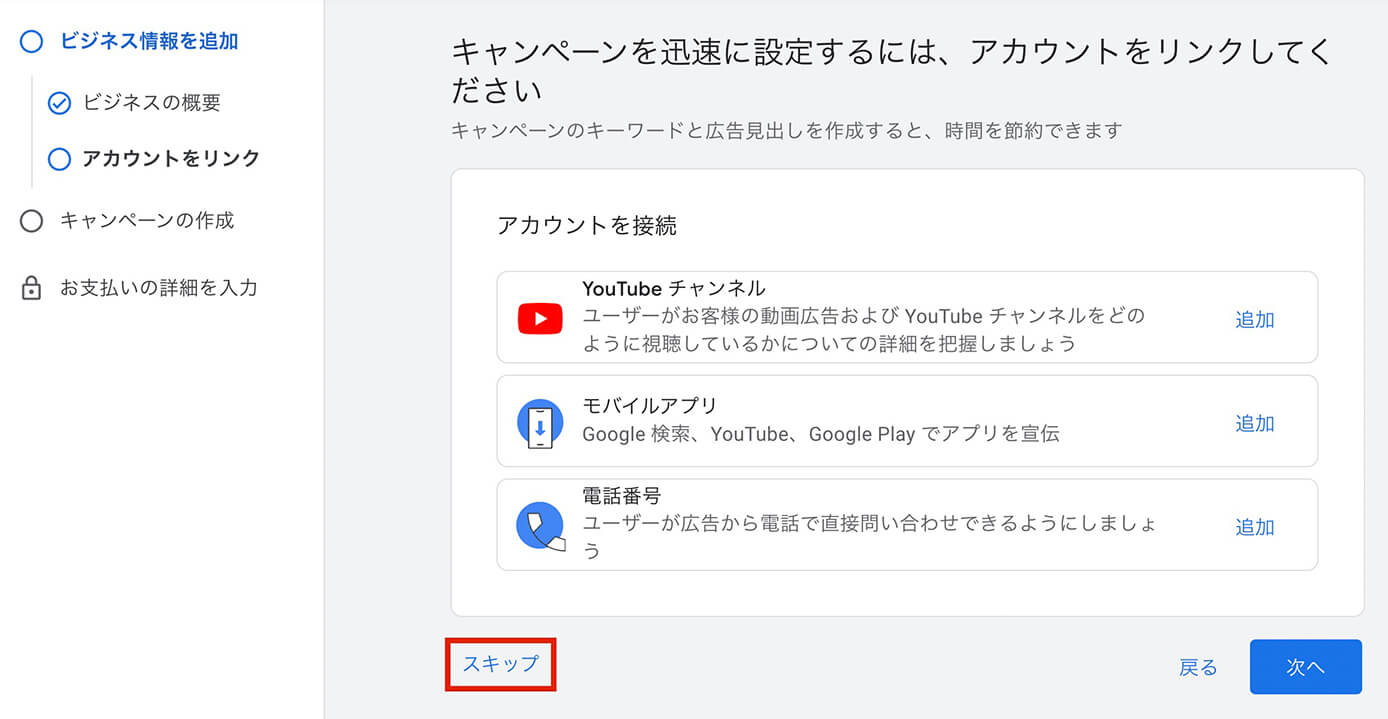
ビジネス情報を追加:アカウントをリンク
キャンペーンの作成
次の『キャンペーンの作成』の『目標を選択』も該当するものがなければ『スキップ』でOKです。
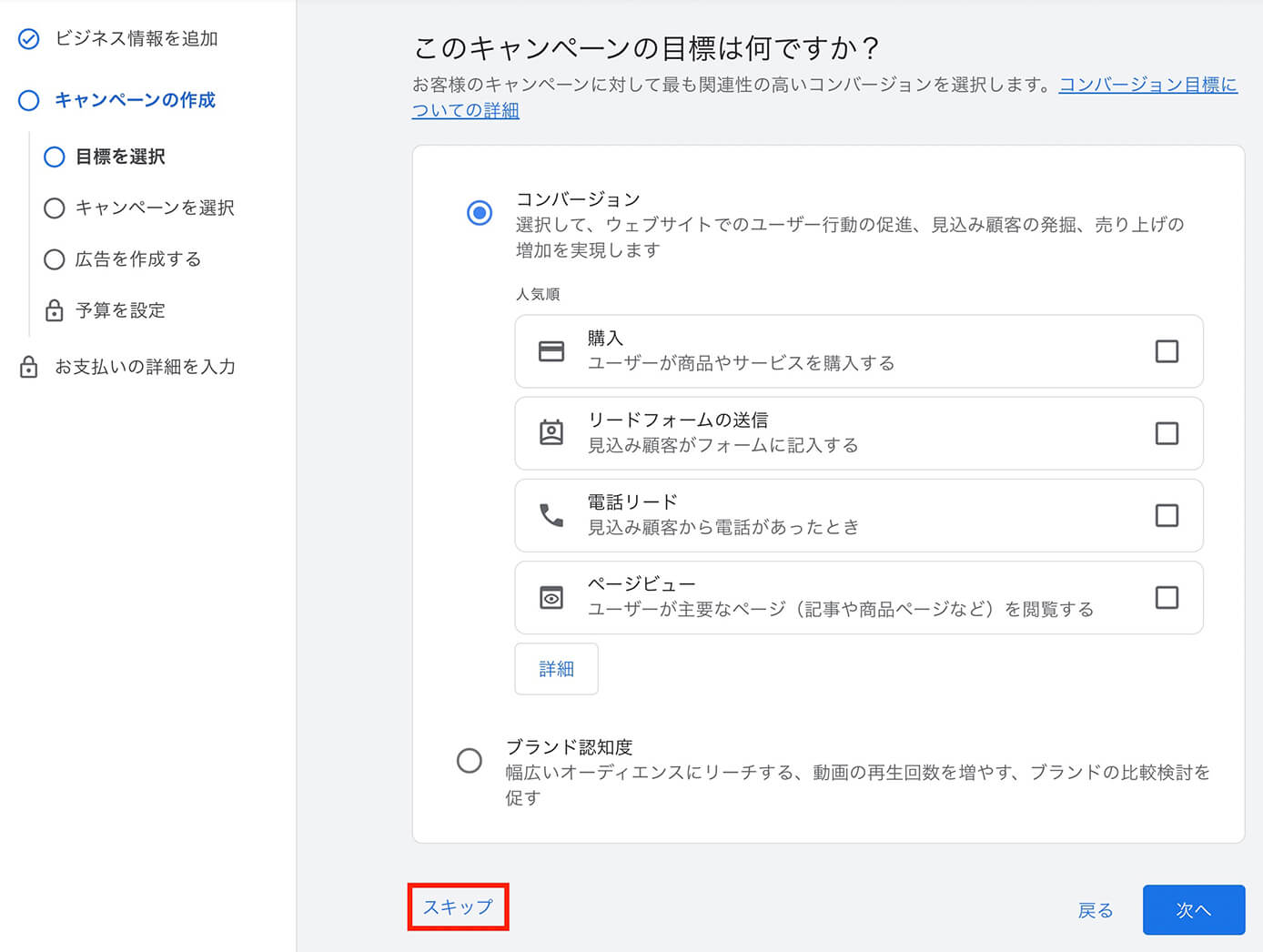
キャンペーンの作成:目標を選択
次は『キャンペーンタイプを選択』になります。
これは『目標を選択』で選んだものに対しておすすめが選択されているので、そのまま『次へ』をクリックします。
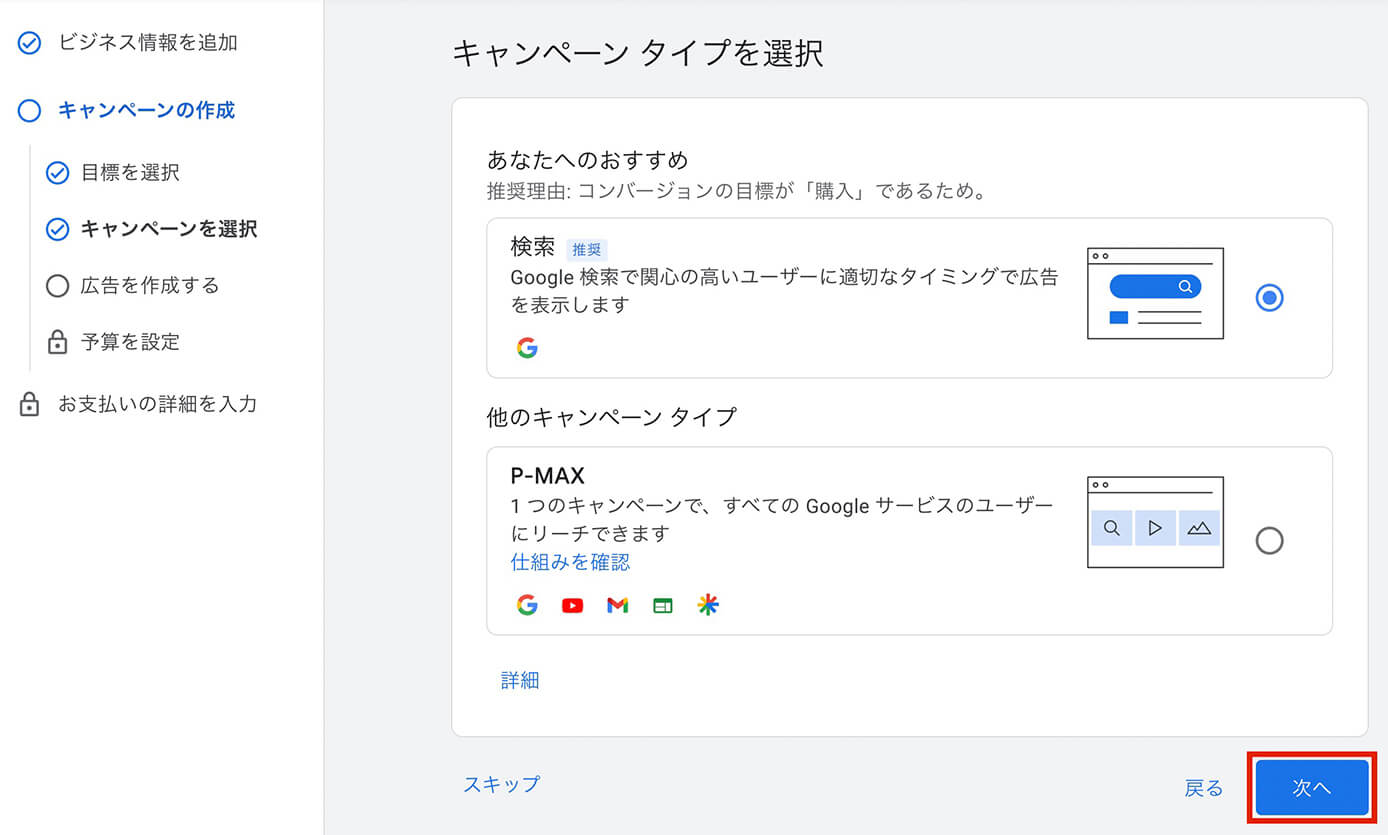
キャンペーンの作成:キャンペーンを選択
次は広告を作成します。
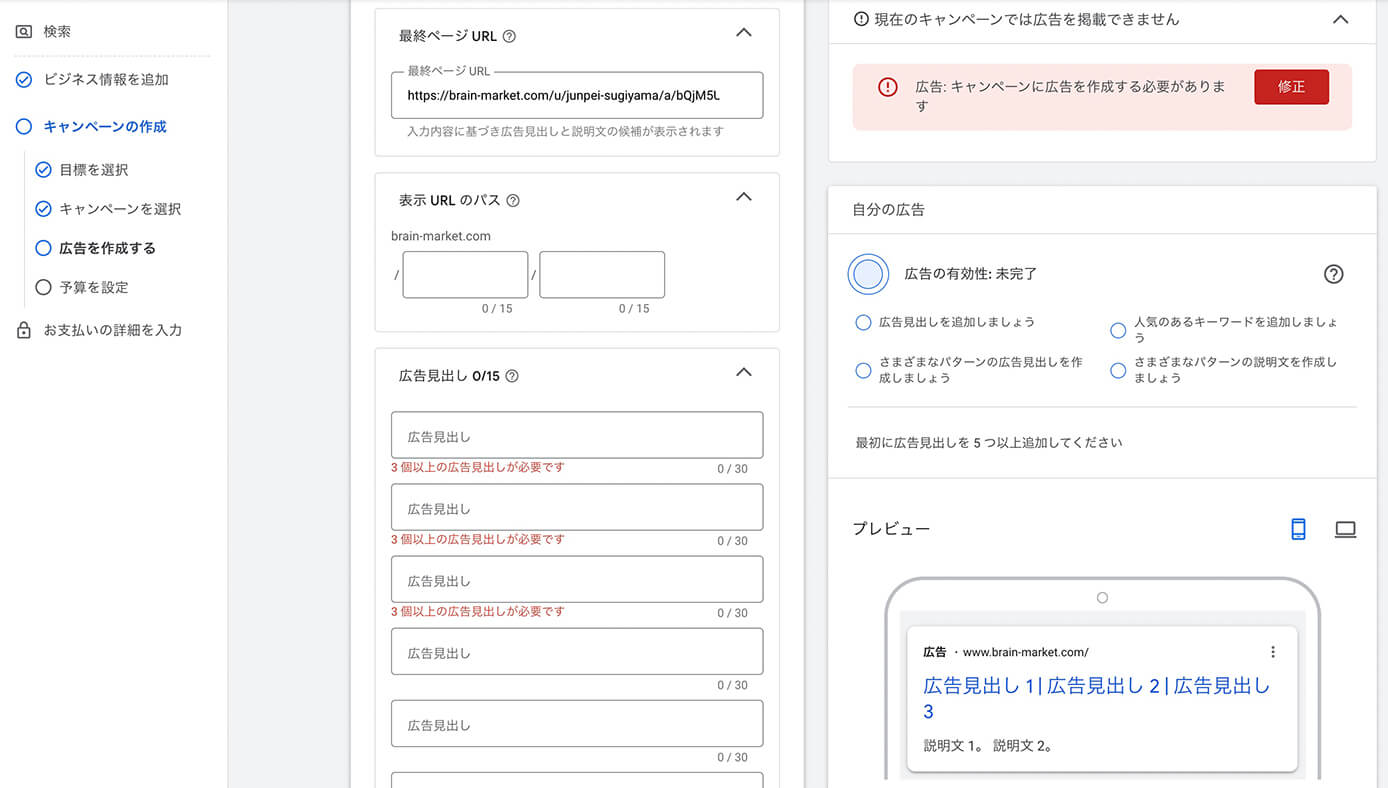
キャンペーンの作成:広告を作成
ここで設定する主な項目は以下になります。
- 最終ページURL
- キーワード
- 広告見出し(3つ)
- 説明文(2つ)
- 開始日と終了日
上記画像は『広告見出し』と『説明文』が設定されていないため、右上に『広告を掲載できません』と表示されています。
開始日と終了日は必須ではありませんが、ここを設定していないと延々と広告費を払い続けてしまうので、忘れずに設定しておきましょう(あとで手動で停止も可能です)
場所が分かりにくいですが『その他の設定』の『もっと見る』をクリックすると表示されます。
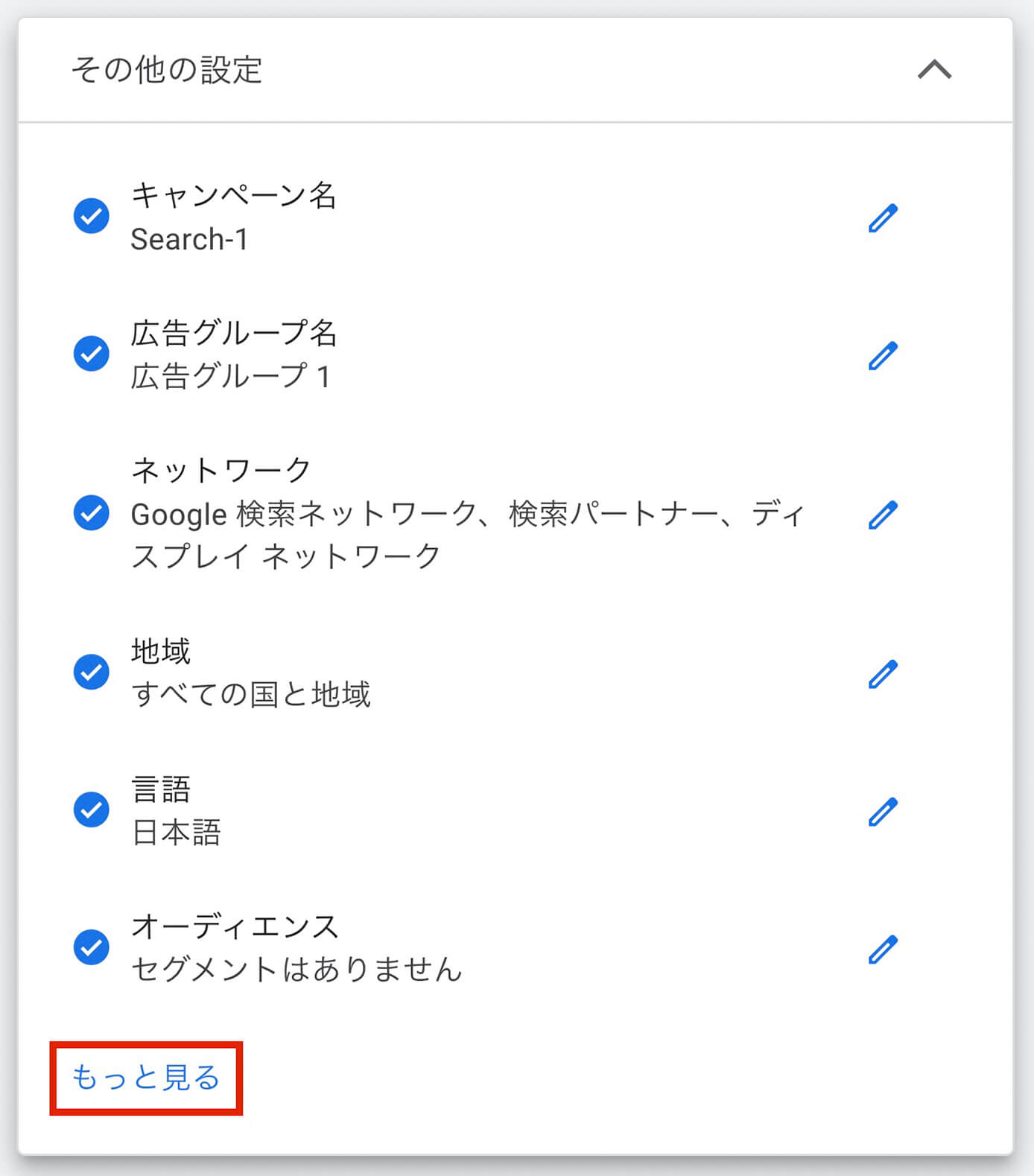
キャンペーンの作成:広告を作成(その他の設定・もっと見るをクリック)
デフォルトだと終了日は未設定になっています。
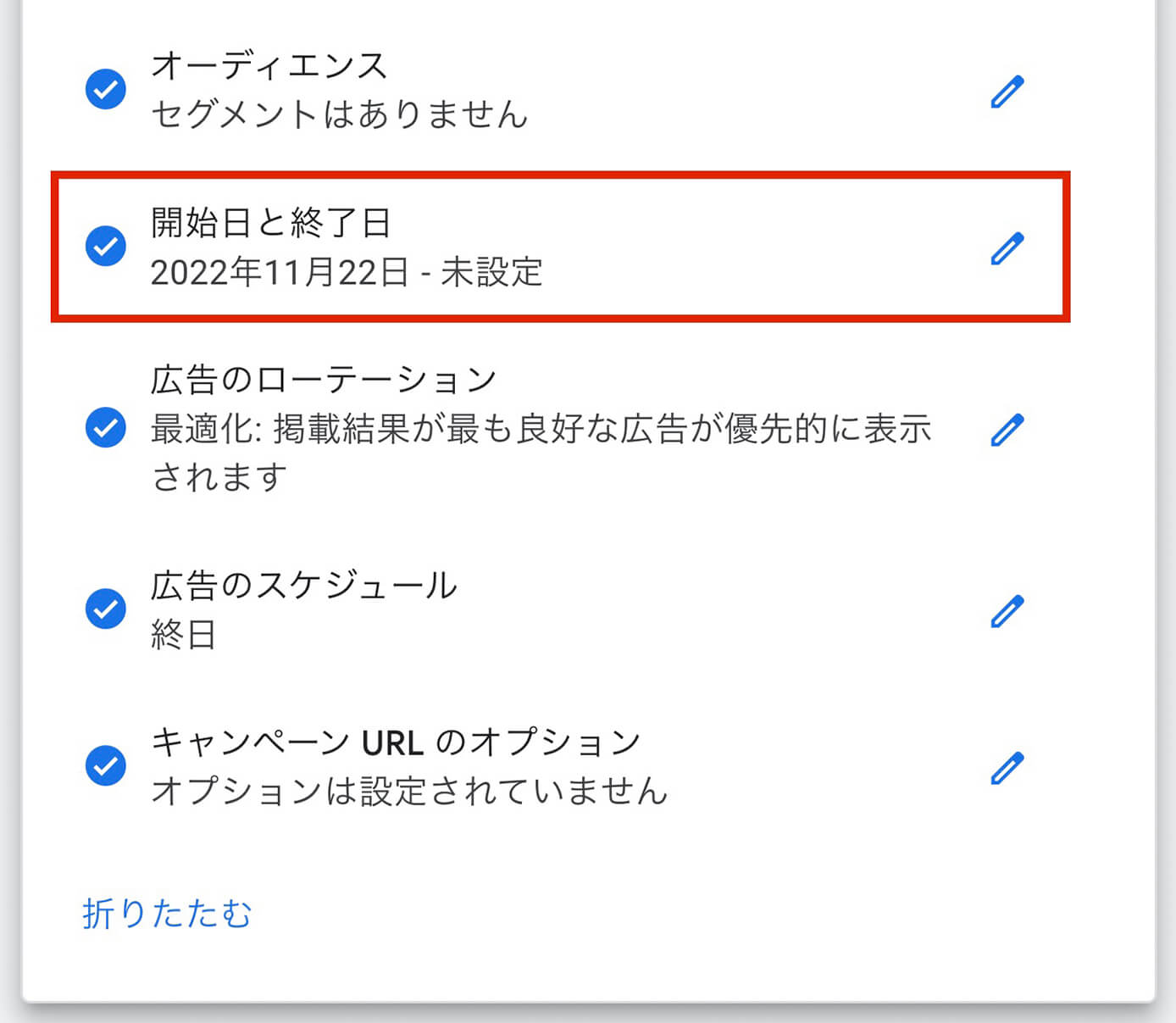
キャンペーンの作成:広告を作成(開始日と終了日)
期間は1〜2日で十分なので、この場合は『2022年11月23日』でOKです(右のペンアイコンをクリックして編集)
入力が終わったら下の方にある『次へ』をクリックします。
そして『予算を設定』が表示されますが、以下の場合は1日の平均予算が72800円という目が飛び出そうな金額が表示されています。
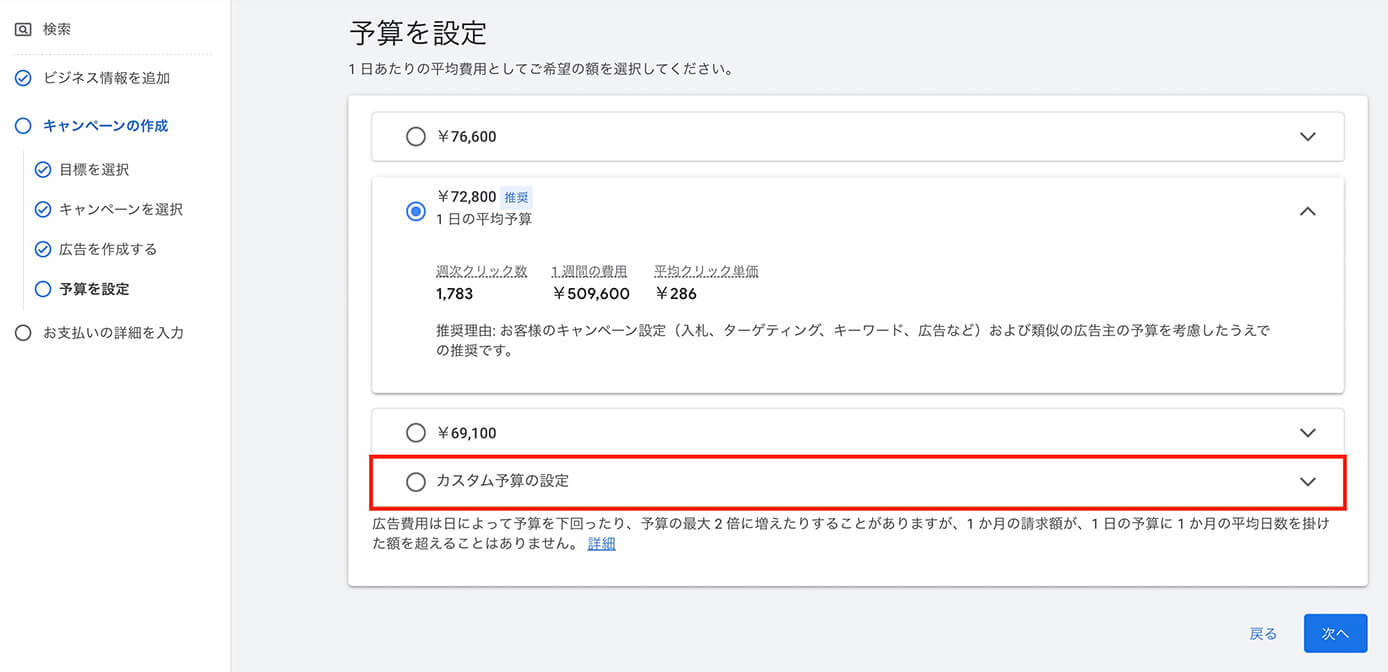
キャンペーンの作成:予算を設定
しかし今回は広告が目的ではなく検索ボリュームの詳細を知るのが目的なので、一番下の『カスタム予算の設定』をクリックします。
そしてここで200円に設定して『次へ』をクリックします。
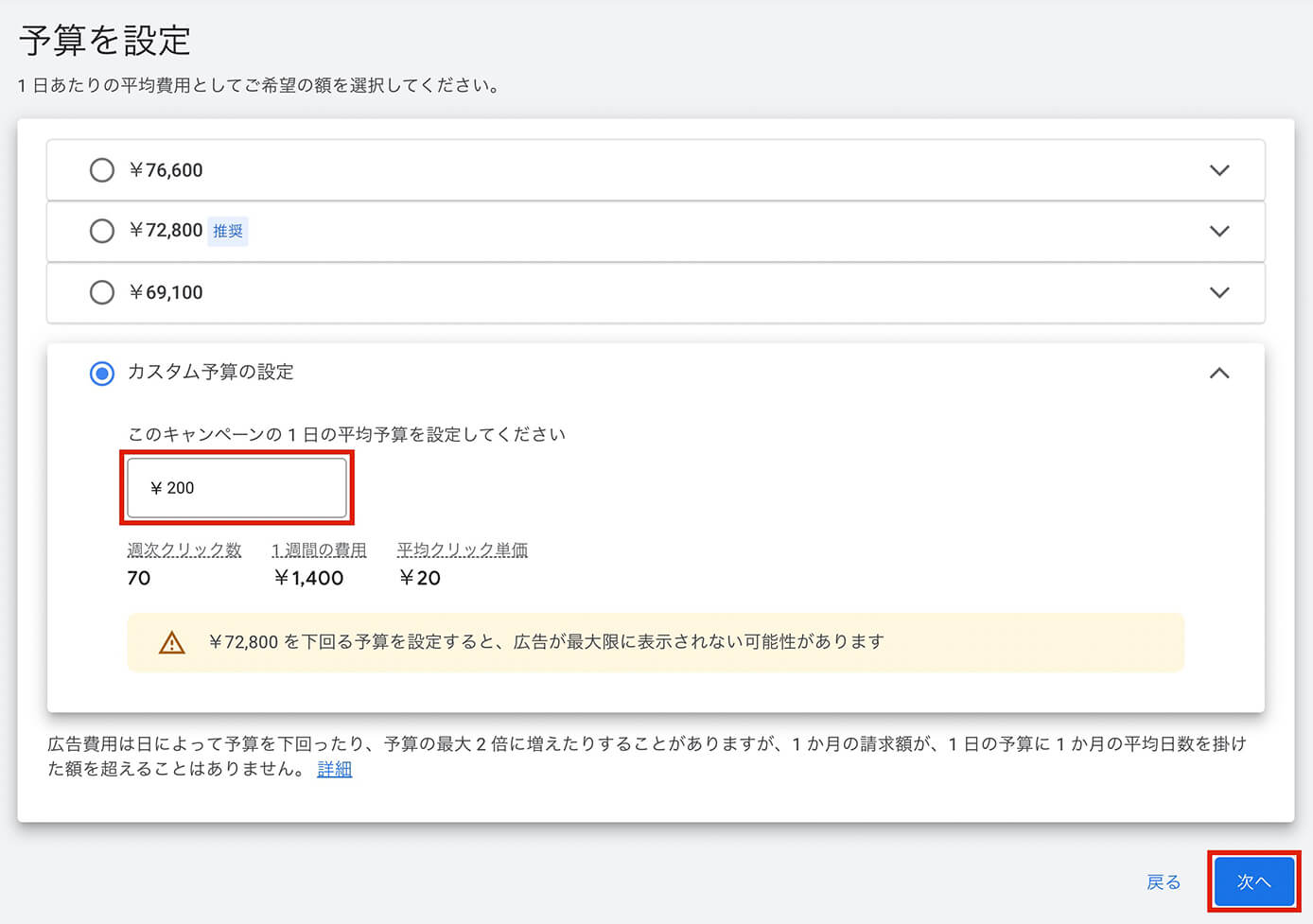
キャンペーンの作成:予算を設定(カスタム予算の設定)
お支払いの詳細を入力
最後にお支払いの詳細を入力して『送信』をクリックすれば完了です。
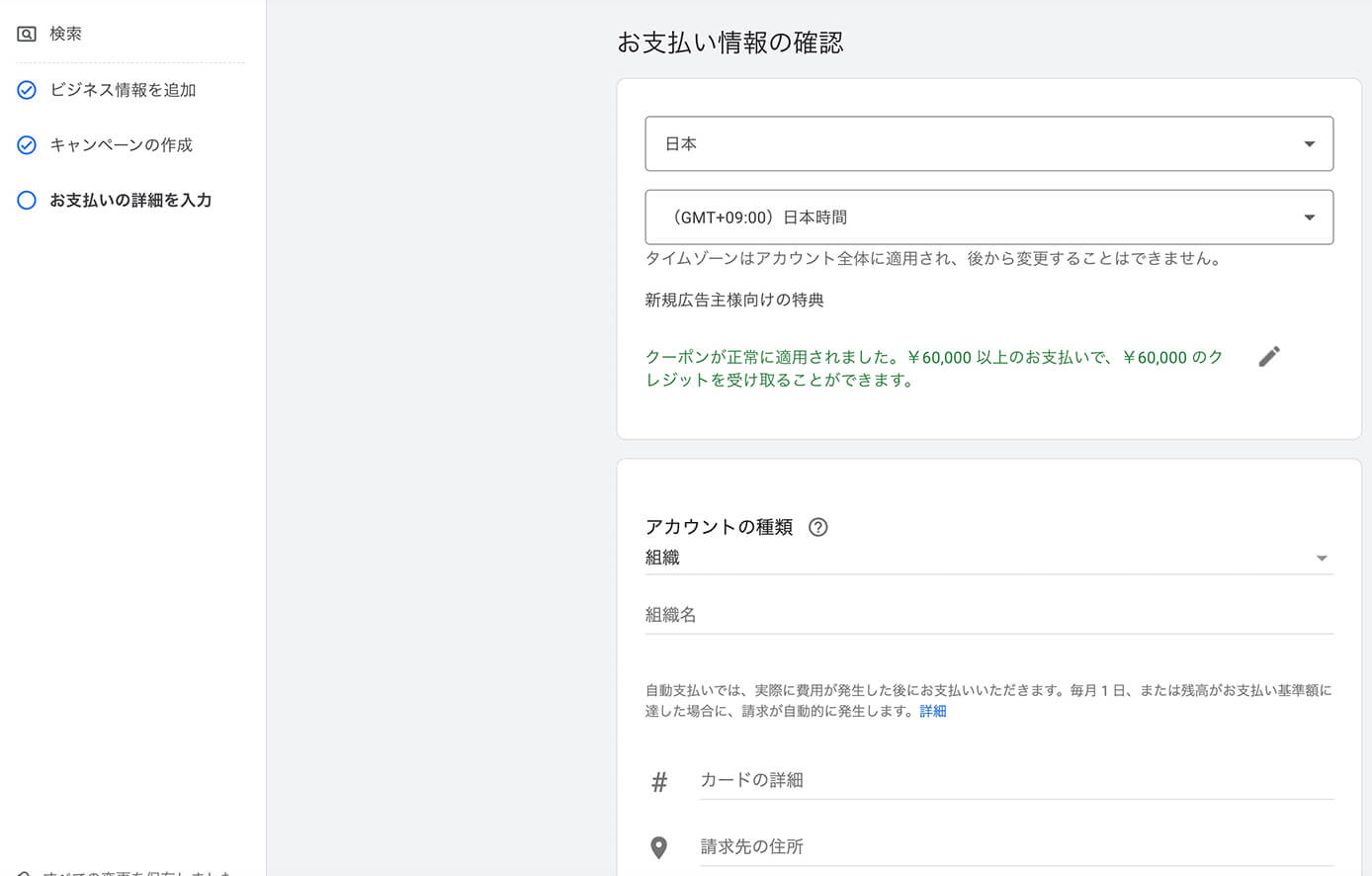
お支払いの詳細を入力
入力項目は以下になります。
- 国名
- タイムゾーン
- アカウントの種類(組織 or 個人)
- 住所
- クレジットカード情報
住所の入力欄は国によって自動で変わります。
Googleキーワードプランナーの設定方法(Google広告アカウントがある場合)
まずは以下のページからGoogle広告アカウントにログインします。
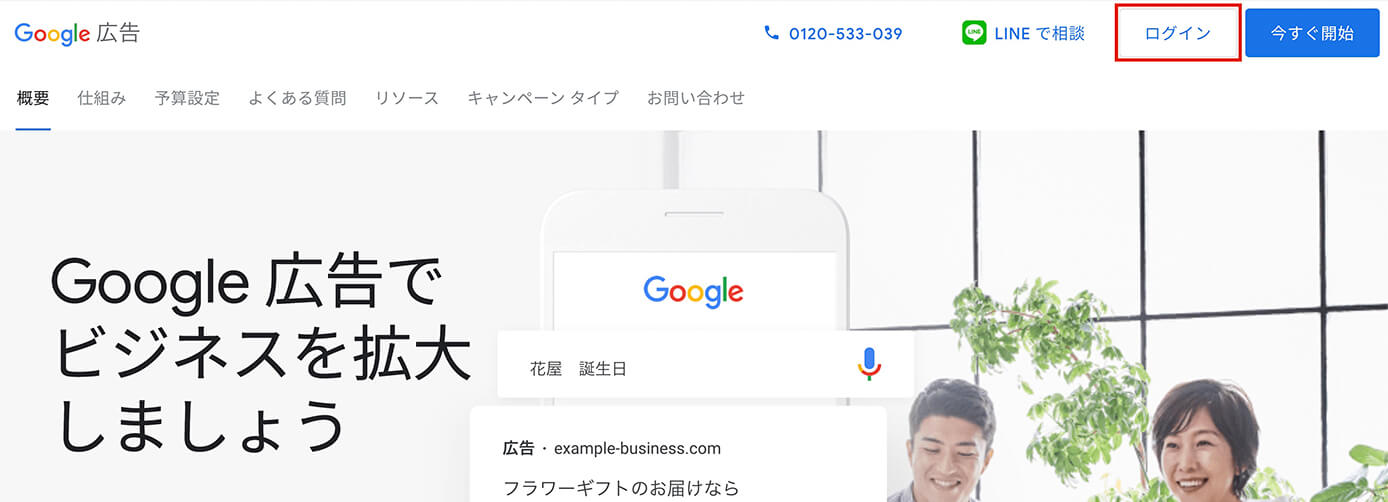
Google広告:ログインをクリック
新しいキャンペーンを作成
まずはGoogle広告のトップページで『新しいキャンペーンを作成』をクリックします(上でも下でも同じ)
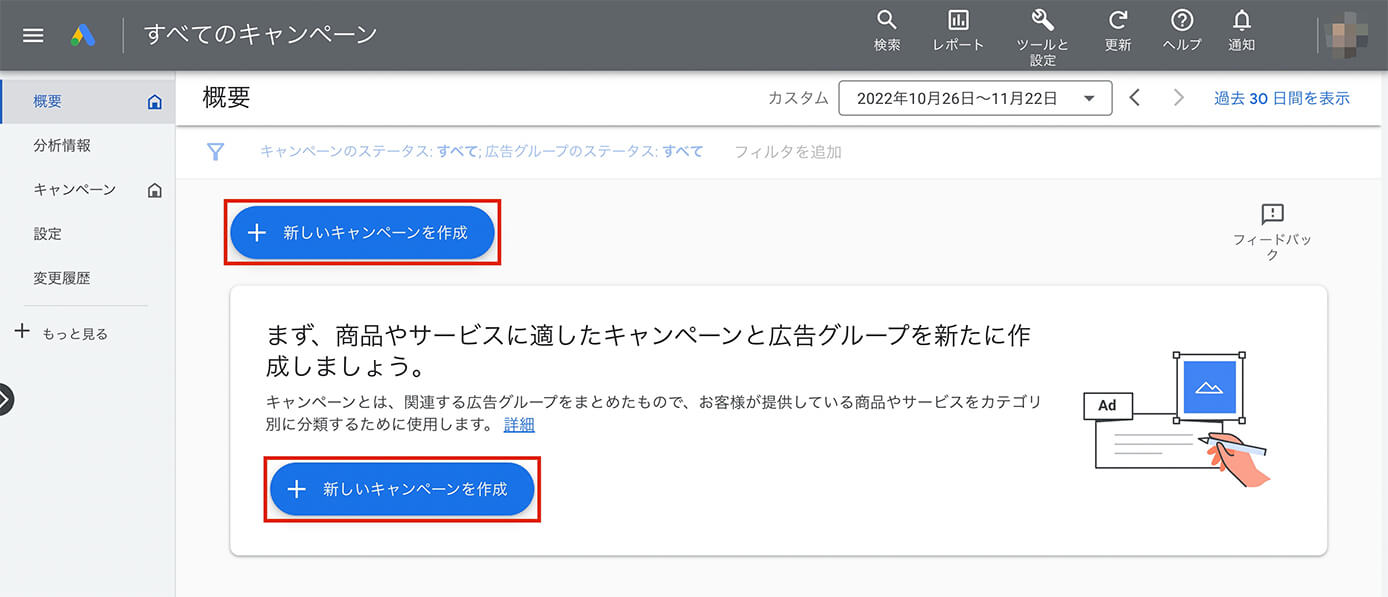
Google広告:『新しいキャンペーンを作成』をクリック
キャンペーンの目標・キャンペーンタイプを選択
次に『キャンペーンの目標』と『キャンペーンタイプ』を選択して『続行』をクリックします。
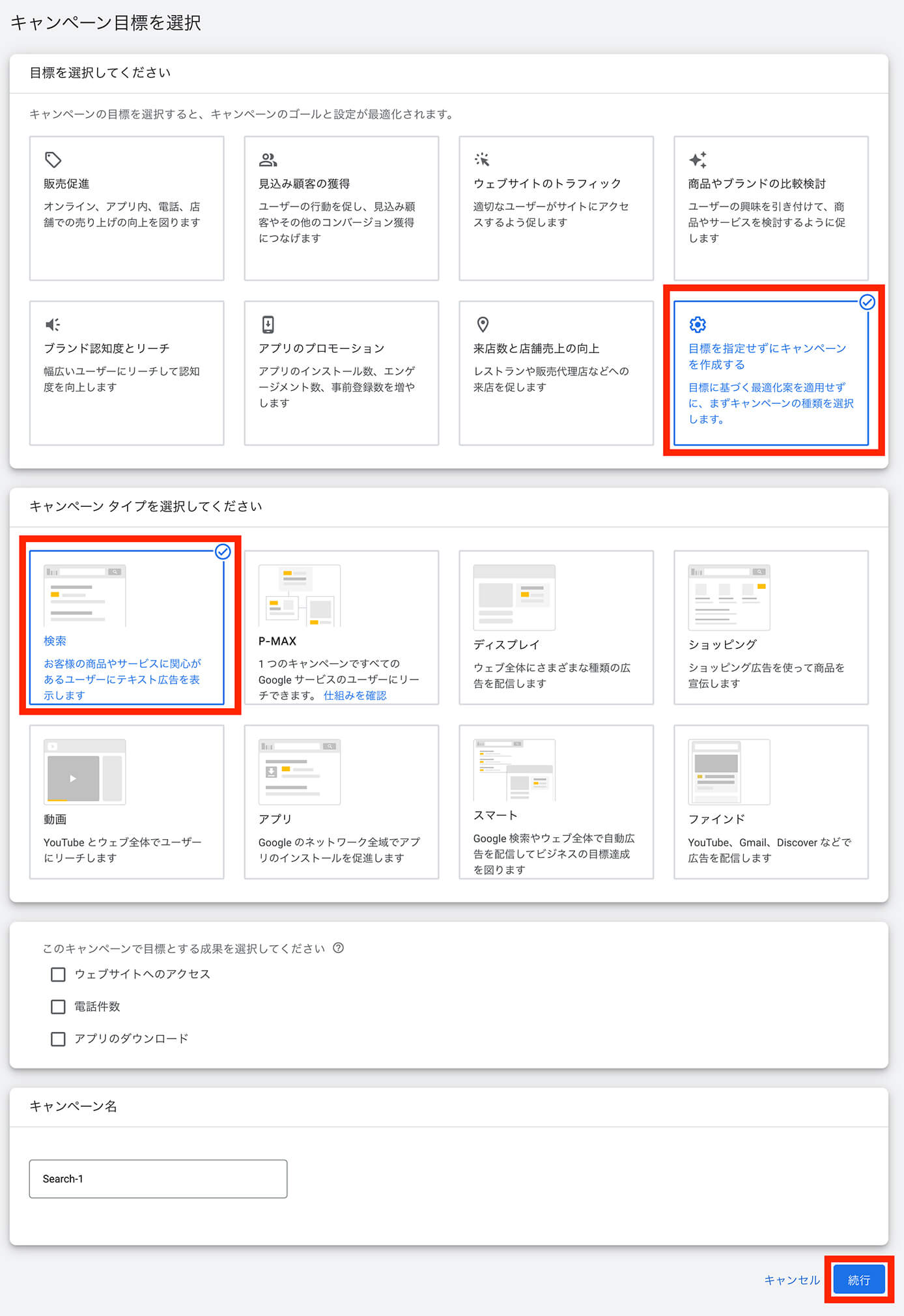
『キャンペーンの目標・キャンペーンタイプ』を選択
広告が目的ではないのでどれでもいいと思いますが、ついでに広告を出したい場合は適した物を選択しておきましょう(選択項目によって入力欄が多少変わります)
単価設定
次は単価設定ですが、ここはそのまま『次へ』をクリックします。
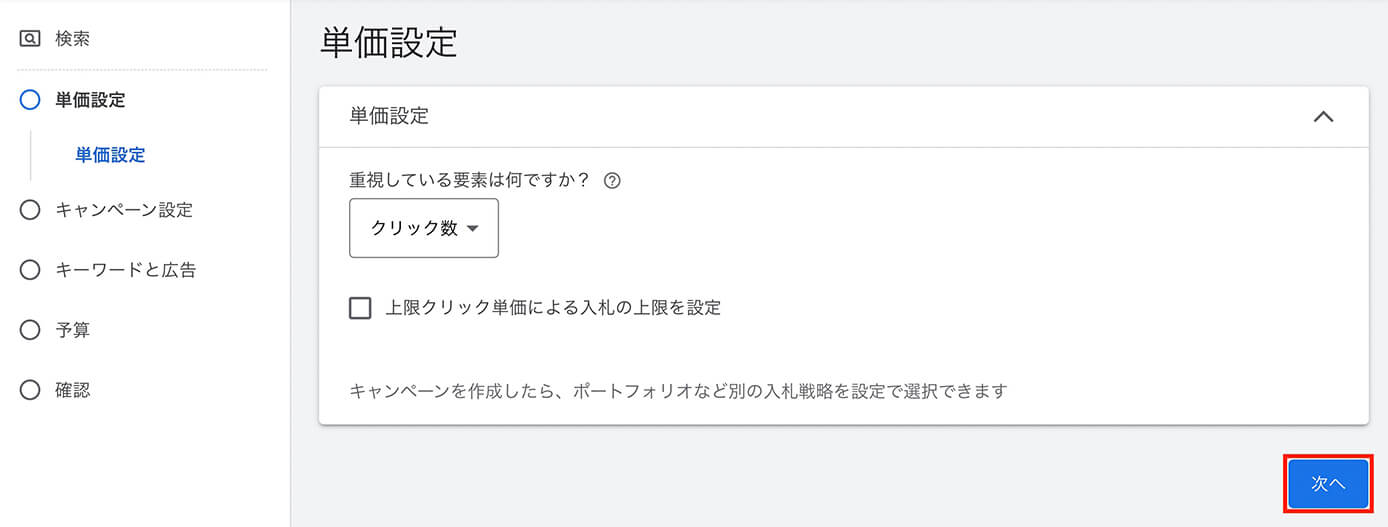
Google広告:単価設定
キャンペーン設定
次はキャンペーン設定です。
ここも広告を出すのが目的ではないのでどれを設定してもいいと思いますが、重要なのは下にある『その他の設定』になります。
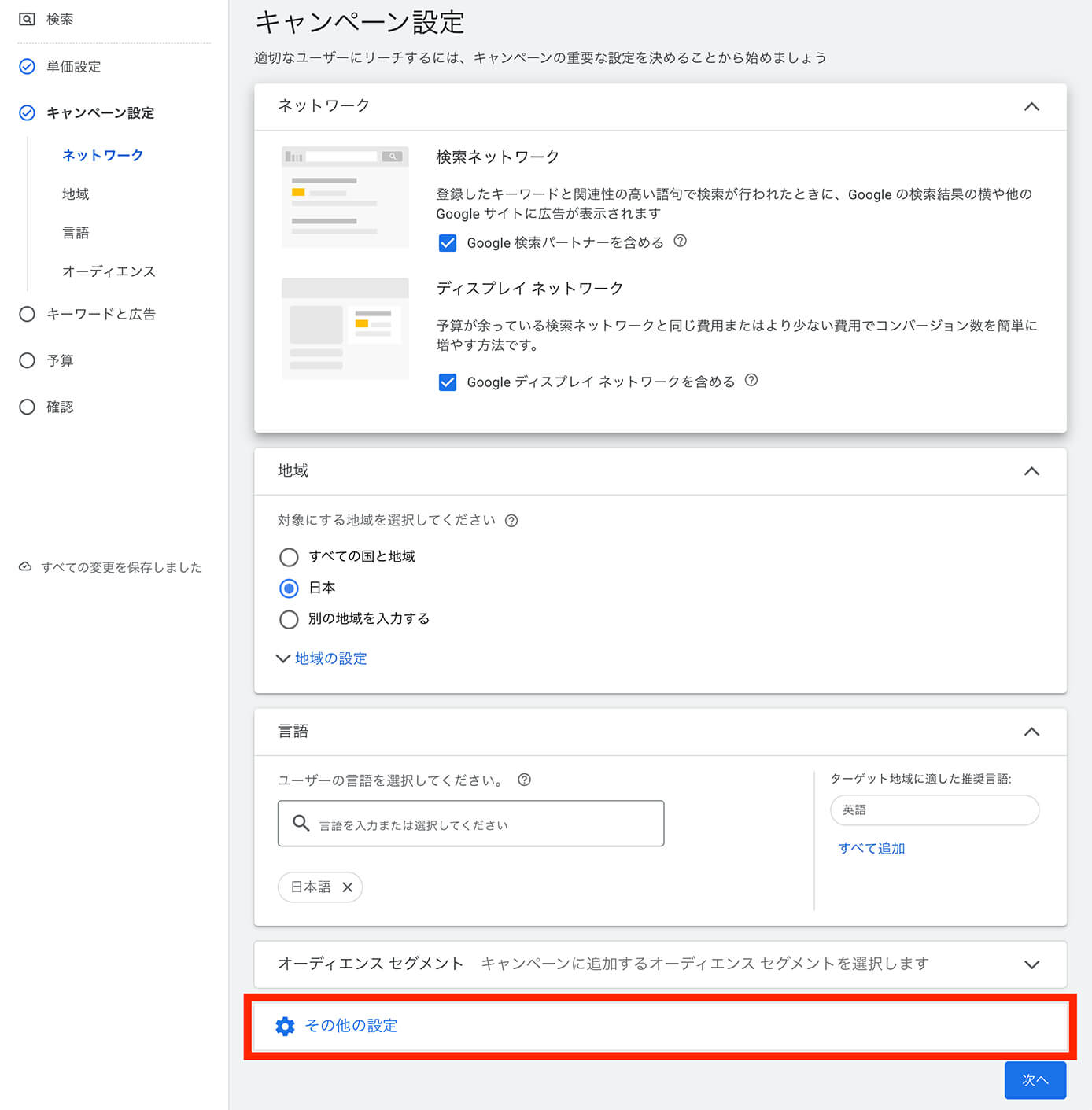
Google広告:キャンペーン設定
『その他の設定』を開くと『開始日と終了日』があり、デフォルトだと終了日が未設定なのでこのままだと延々と広告費を払い続けてしまいます。
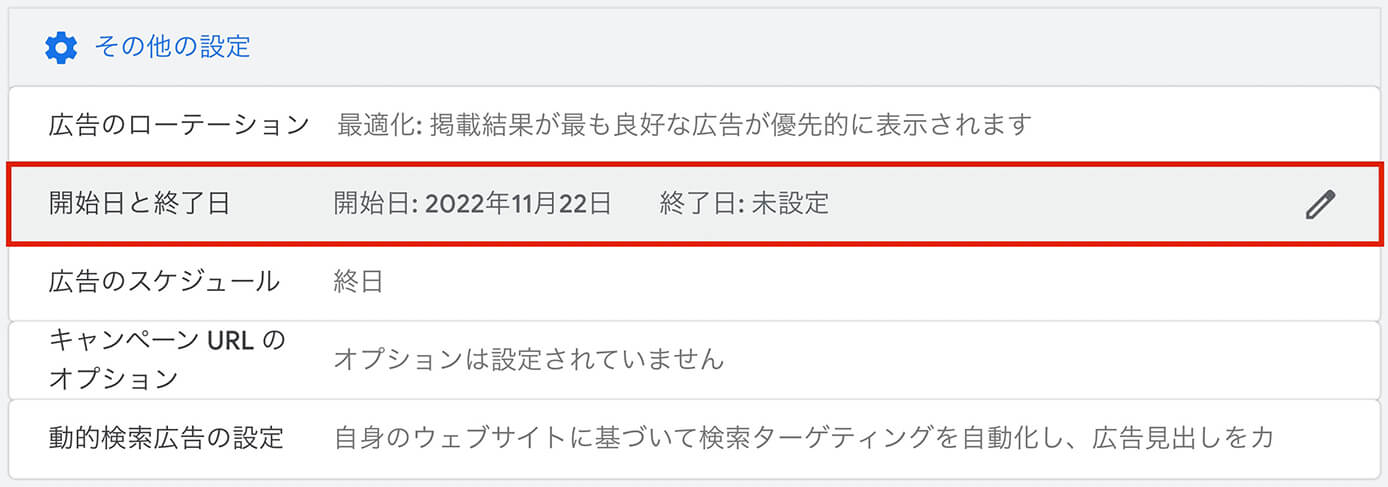
Google広告:その他の設定
なので右のペンアイコンをクリックして終了日を設定しておきましょう。
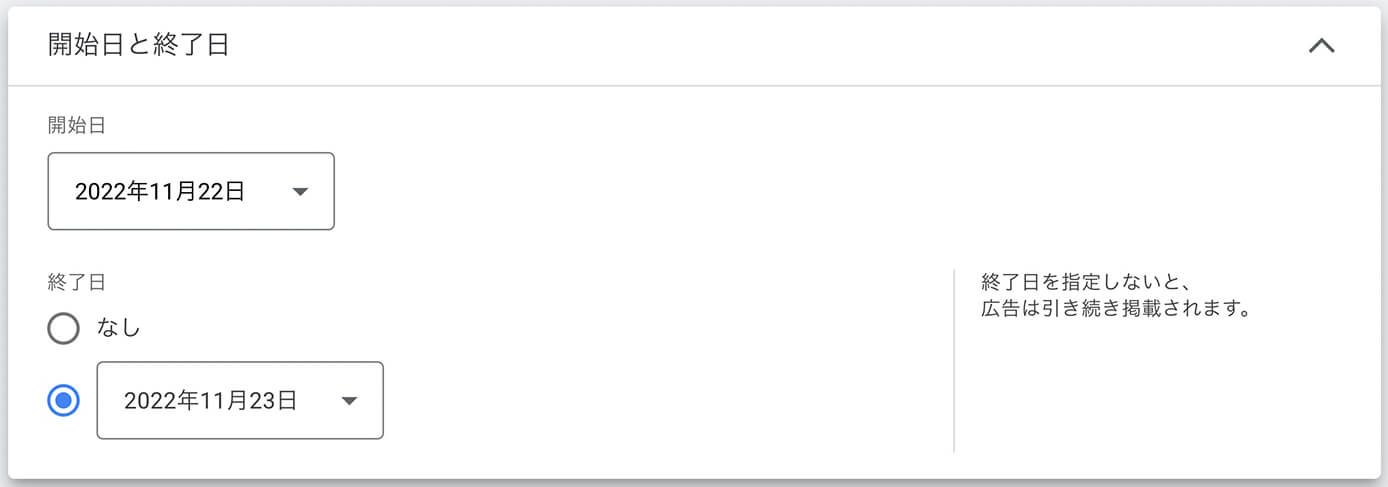
Google広告:開始日と終了日
そして『次へ』をクリックします。
キーワードと広告
ここでは主に以下の項目を入力していきます。
- URL
- キーワード
- 広告見出し(3つ)
- 説明文(2つ)
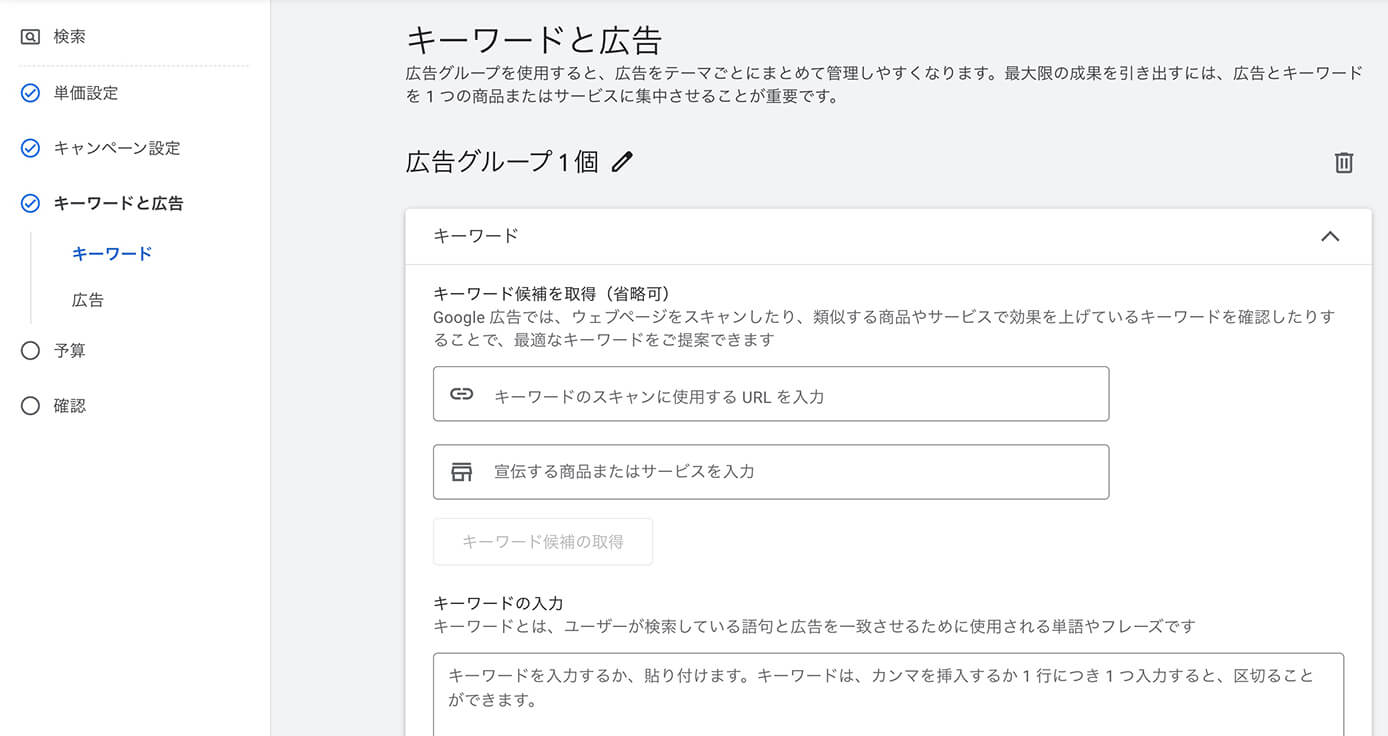
Google広告:キーワードと広告
入力が終わったら『次へ』をクリックします。
予算
予算の項目では推奨にチェックが入っていて非常に高額になっていますが、焦らず下にある『カスタム予算の設定』をクリックしましょう。
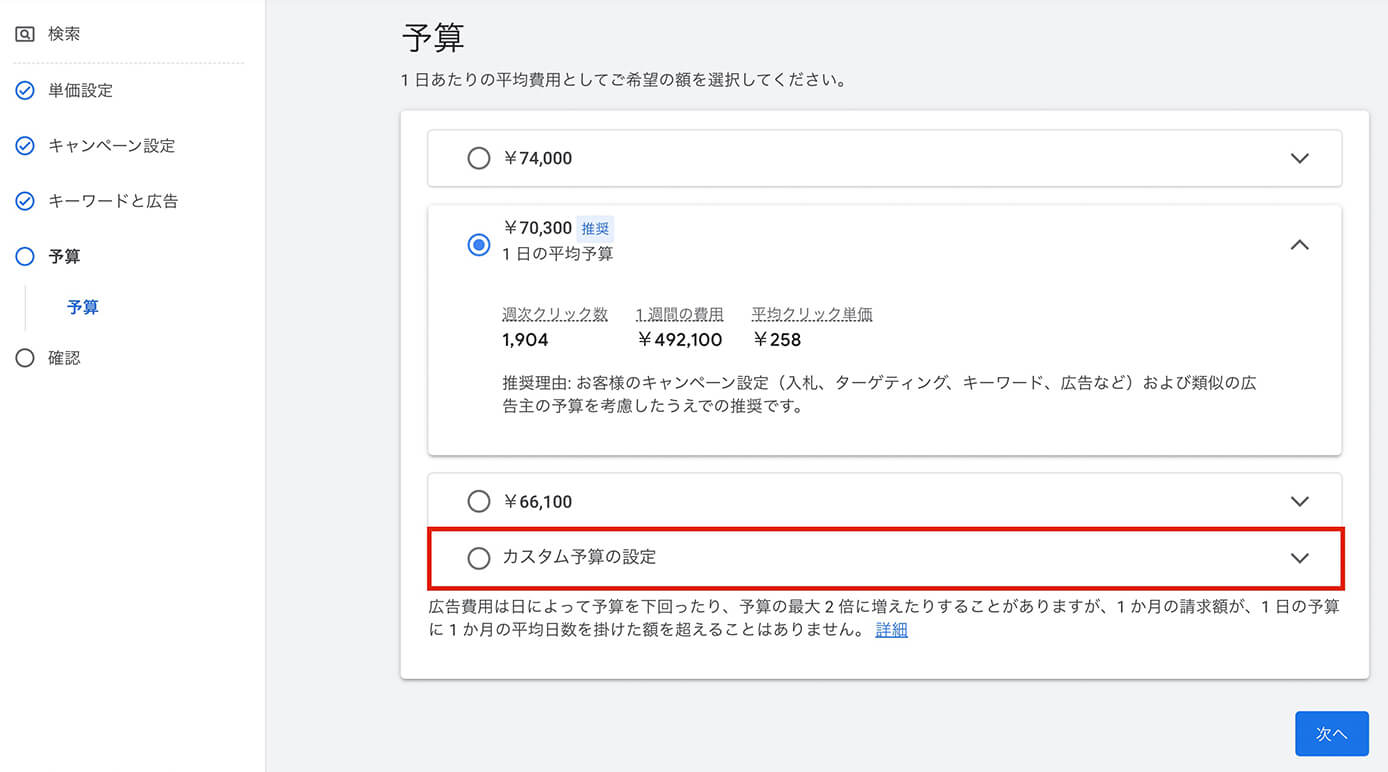
Google広告:予算
そしてここで200円に設定して『次へ』をクリックします。
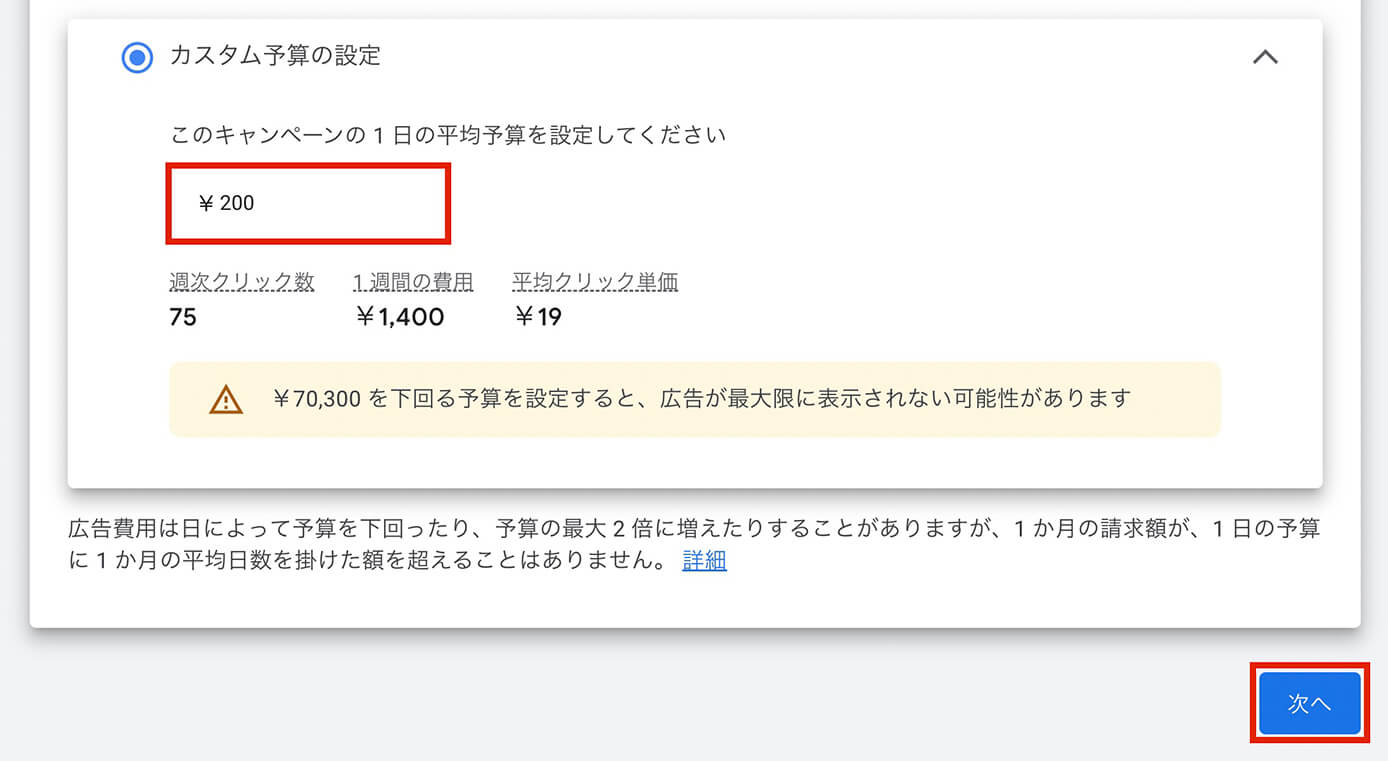
Google広告:予算(カスタム予算の設定)
確認
最後に確認画面で『キャンペーンを公開』をクリックすれば完了です(下の方にもボタンはあります)
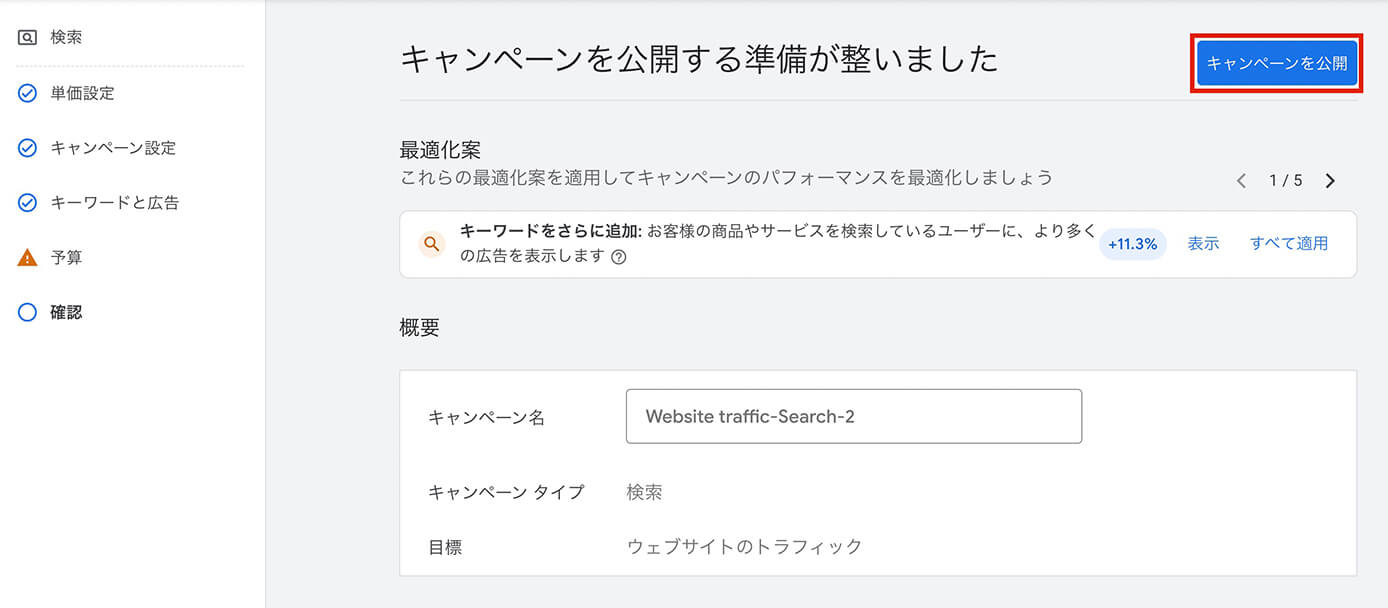
Google広告:確認
設定後に注意すること
今回の記事で注意する点をまとめてみます。
キーワードプランナーを使う際の注意点
- 広告費は推奨値ではなく自分で設定する
- 広告期間の終了日を設定する
- 検索ボリュームの詳細が見れるようになるのは広告を出してから1〜2日後
- 広告を停止して1ヶ月で検索ボリュームの詳細は見れなくなる
- クリック単価によって多少予算はオーバーする
広告費は自分で設定して終了日を設定すれば、設定した金額以上に広告費がかかることはありません。
あとは検索ボリュームが見れる期間が広告を出した直後ではないこと。
さらに広告を停止して1ヶ月後には無料の状態に戻るので、1ヶ月ごとに200〜400円かかるということです。
そして設定した金額は『設定した金額まで』ではなく『設定した金額を超えたら』なので、クリック単価によって多少オーバーします。
こちらは200円に設定したときに広告が止まった金額です。
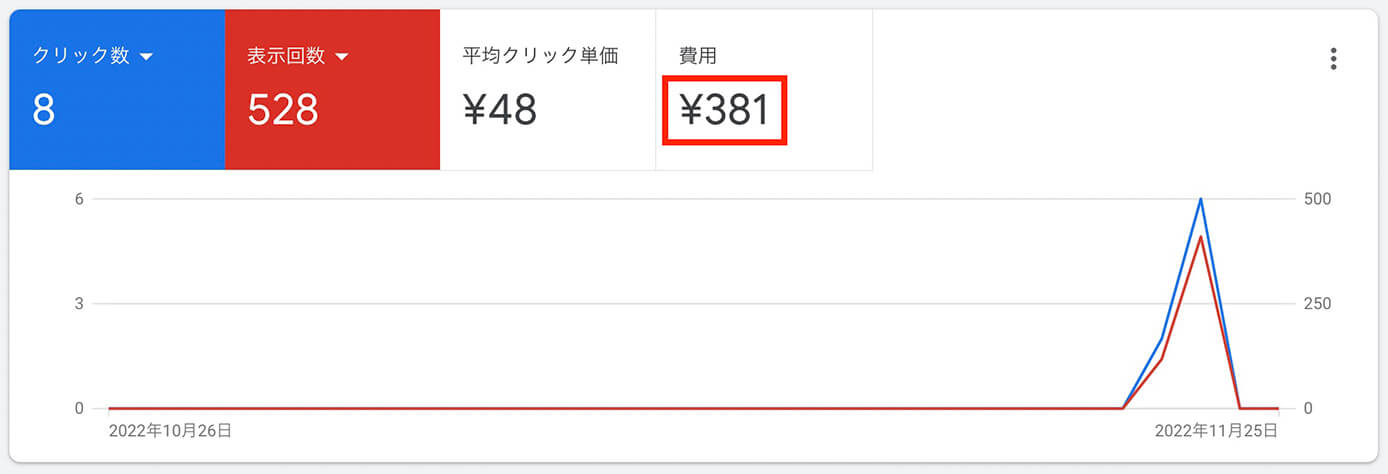
Google広告:広告費(200円までに設定)
なので『設定した金額よりは多少オーバーする可能性がある』というのは覚えておきましょう。
Googleキーワードプランナーの検索方法
ここでようやく検索方法の解説をしていきます。
キーワードプランナーは主に2つの機能があります。
- 新しいキーワードを見つける
- 検索のボリュームと予測のデータを確認する
それぞれ解説していきます。
まずは以下のページからキーワードプランナーを開きましょう。
そして『キーワードプランナーに移動』をクリックします。
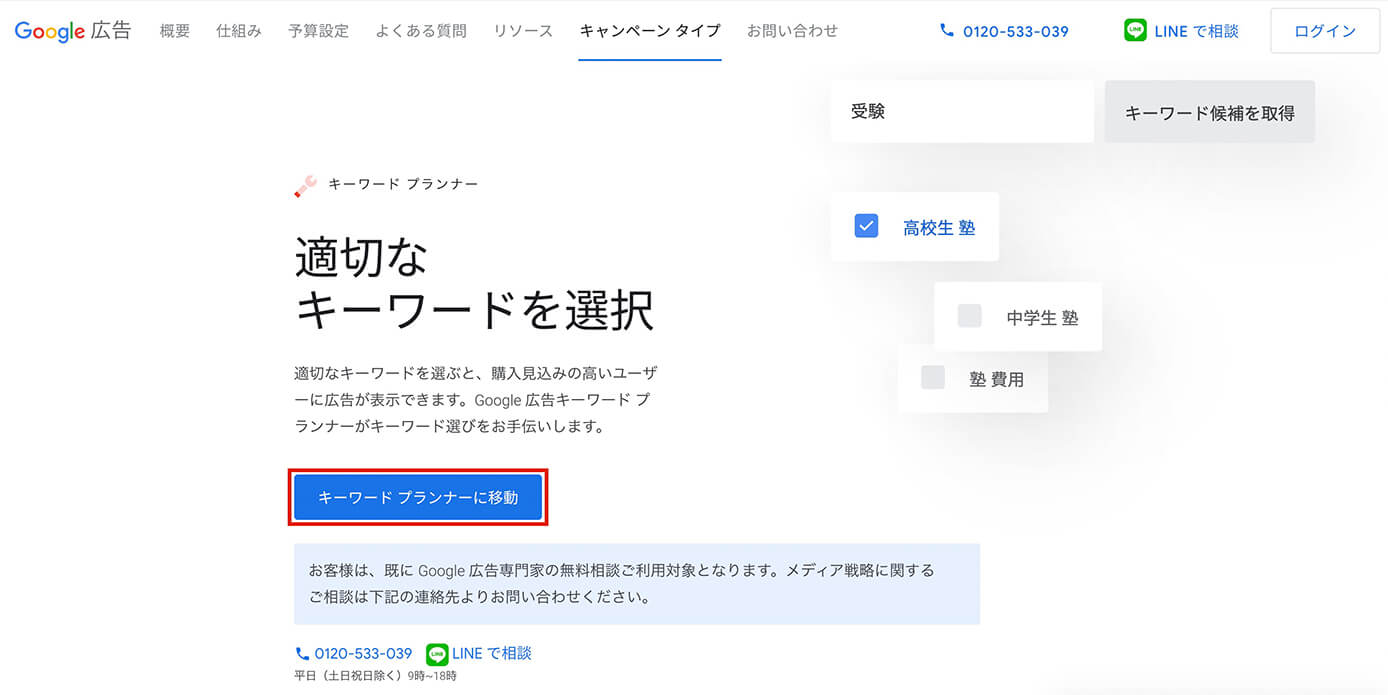
『キーワードプランナーに移動』をクリック
そしてこちらが開きます。
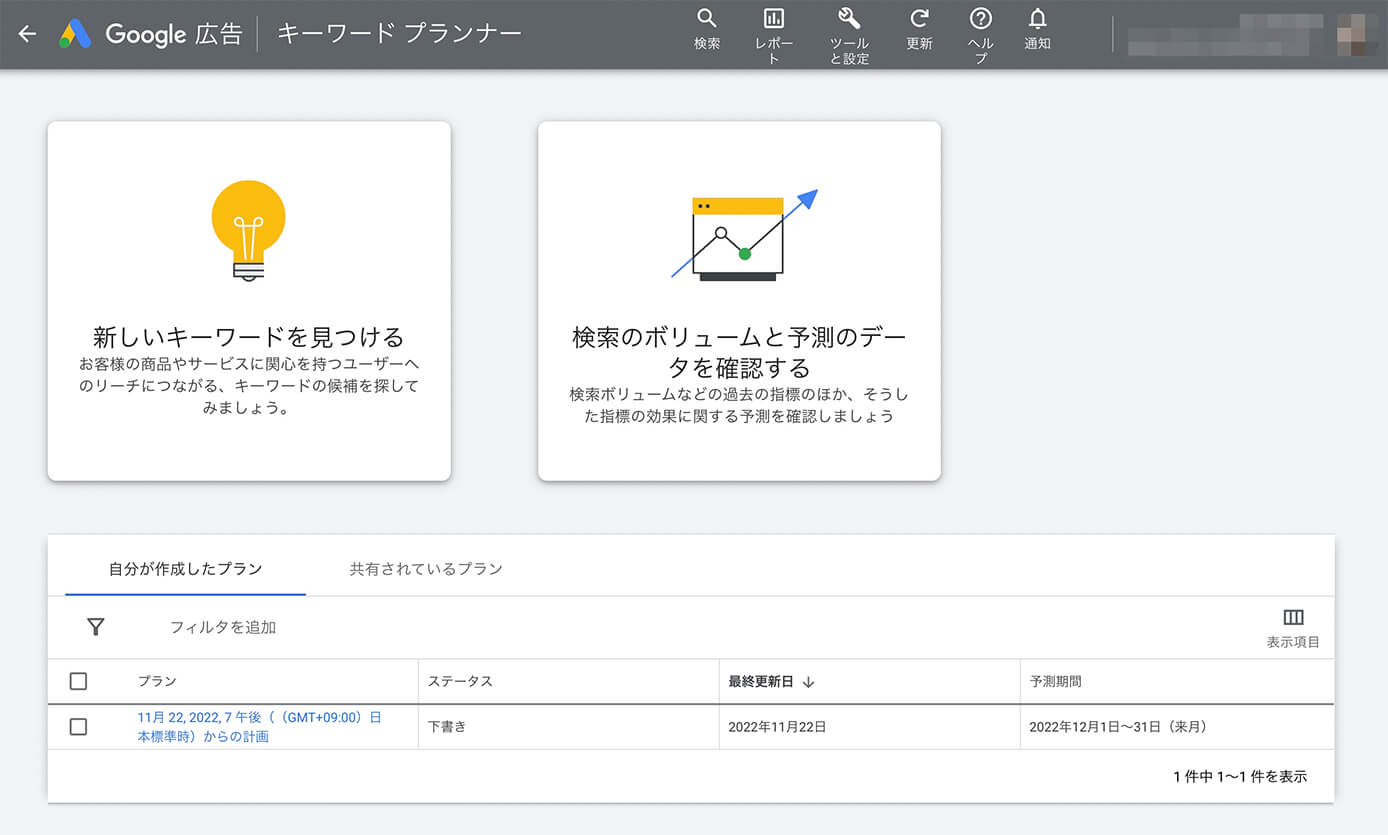
Google広告:キーワードプランナー
この上にある2つからクリックして進めていきます。
新しいキーワードを見つける
新しいキーワードを見つけるには『キーワードから開始』か『ウェブサイトから開始』のどちらかになります。
キーワードから開始
上の『キーワードから開始』を選択して赤枠内にキーワードを入力します(最大10個まで)
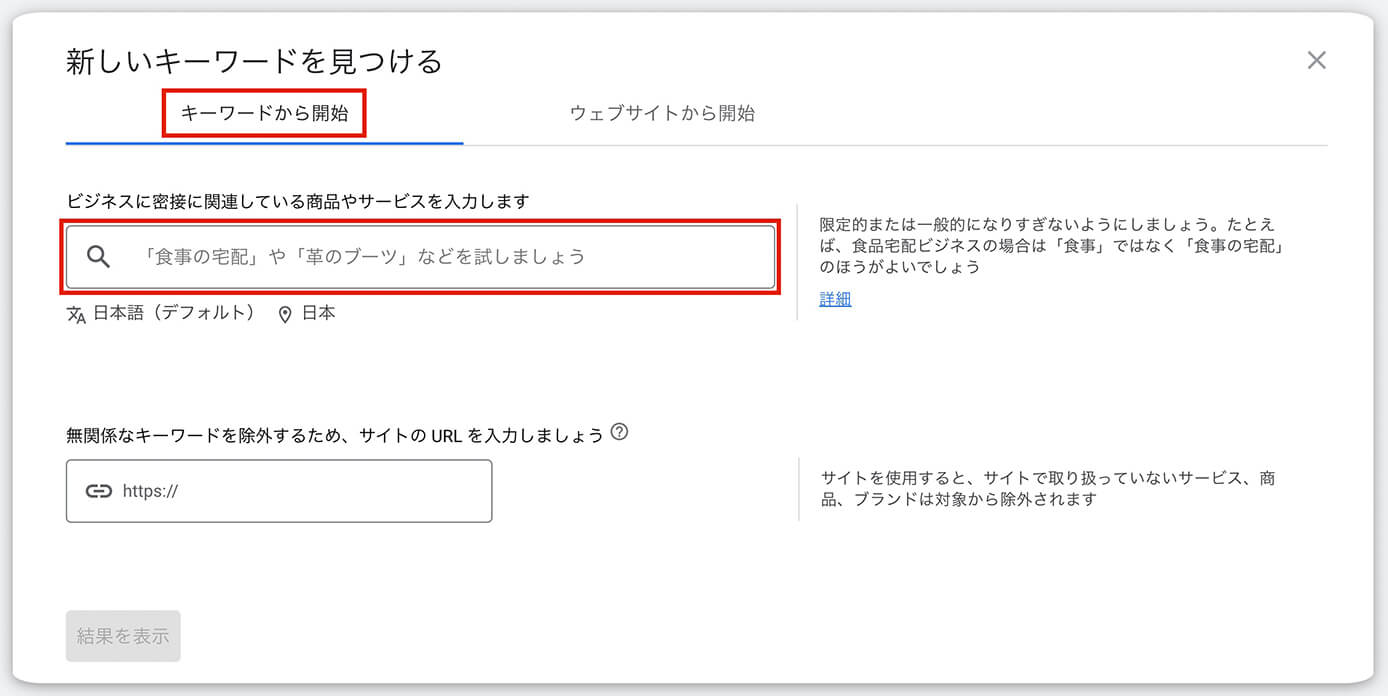
キーワードプランナー:新しいキーワードを見つける(キーワードから開始)
例えば『ブログ』と入力してみます。
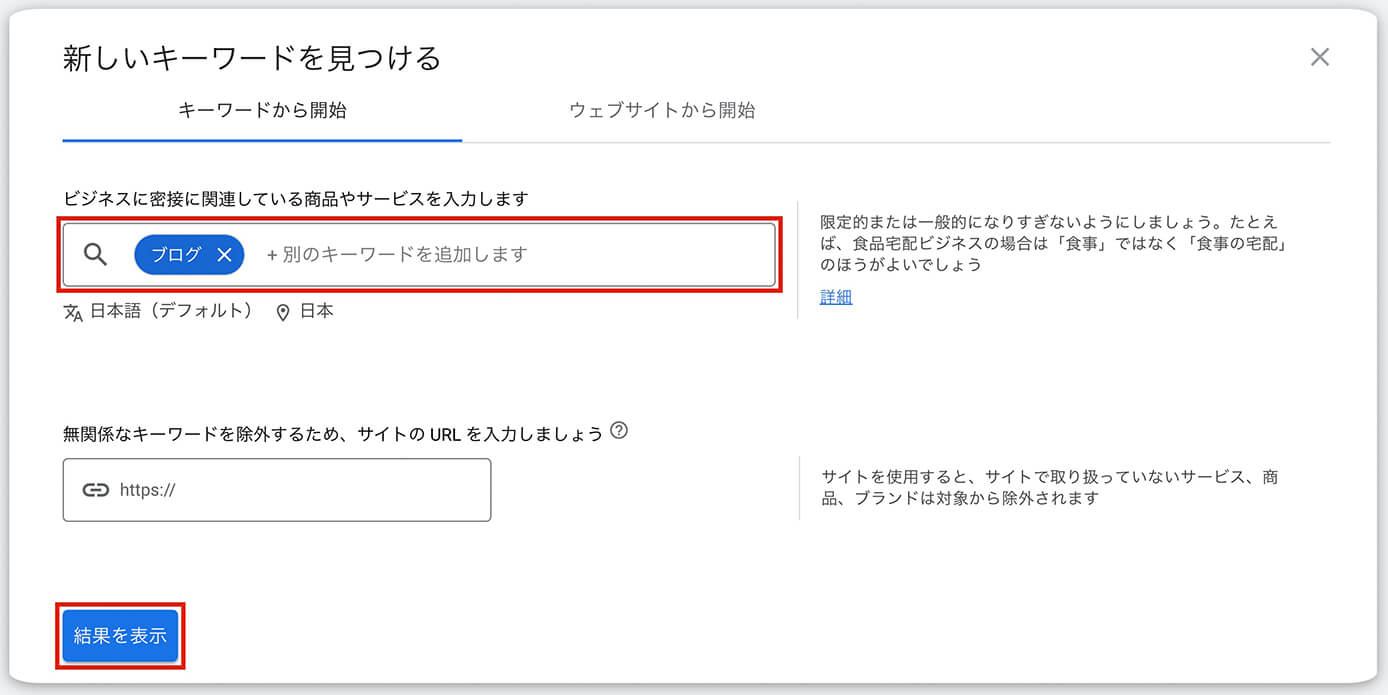
キーワードプランナー:新しいキーワードを見つける(キーワードから開始)
すると下の『結果を表示』がクリック出来るので、クリックします。
ウェブサイトから開始
上の『ウェブサイトから開始』を選択して赤枠内にURLを入力します。
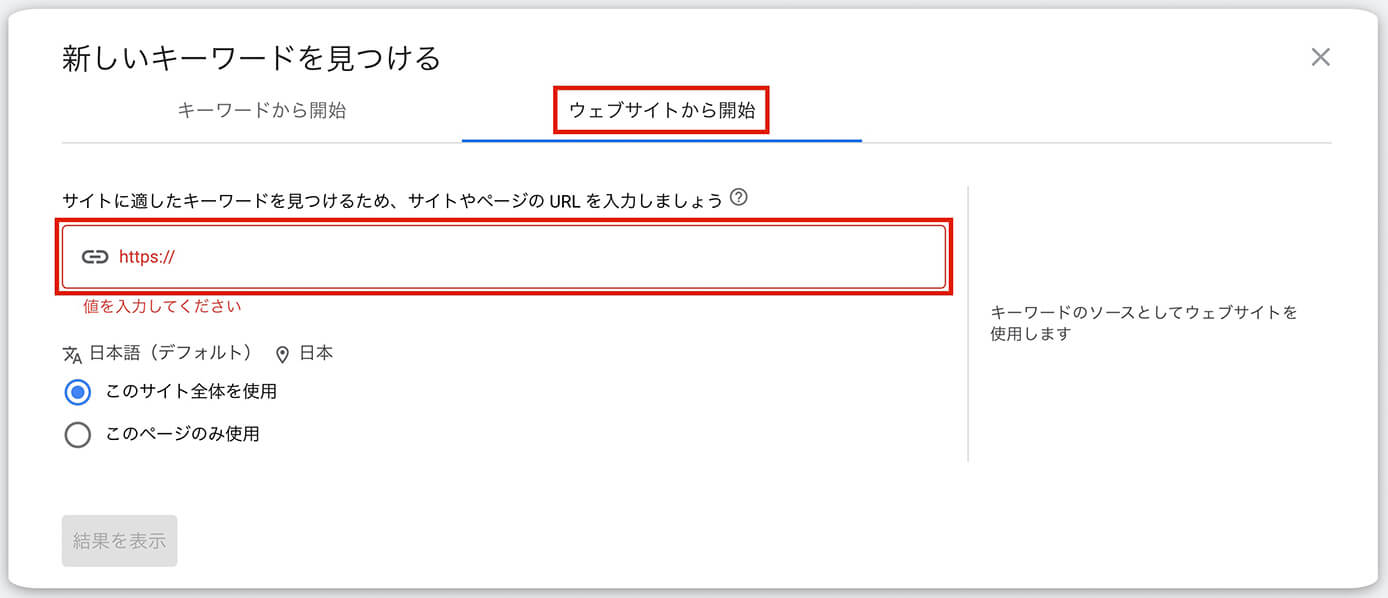
キーワードプランナー:新しいキーワードを見つける(ウェブサイトから開始)
これは入力したサイトがどんなキーワードを獲得しているか、そしてそのキーワードの検索ボリュームを調べることが出来ます。
つまり競合調査ですね。
検索のボリュームと予測のデータを確認する
今度はキーワードを選定済の場合になります。
選定した複数のキーワードを入力します。
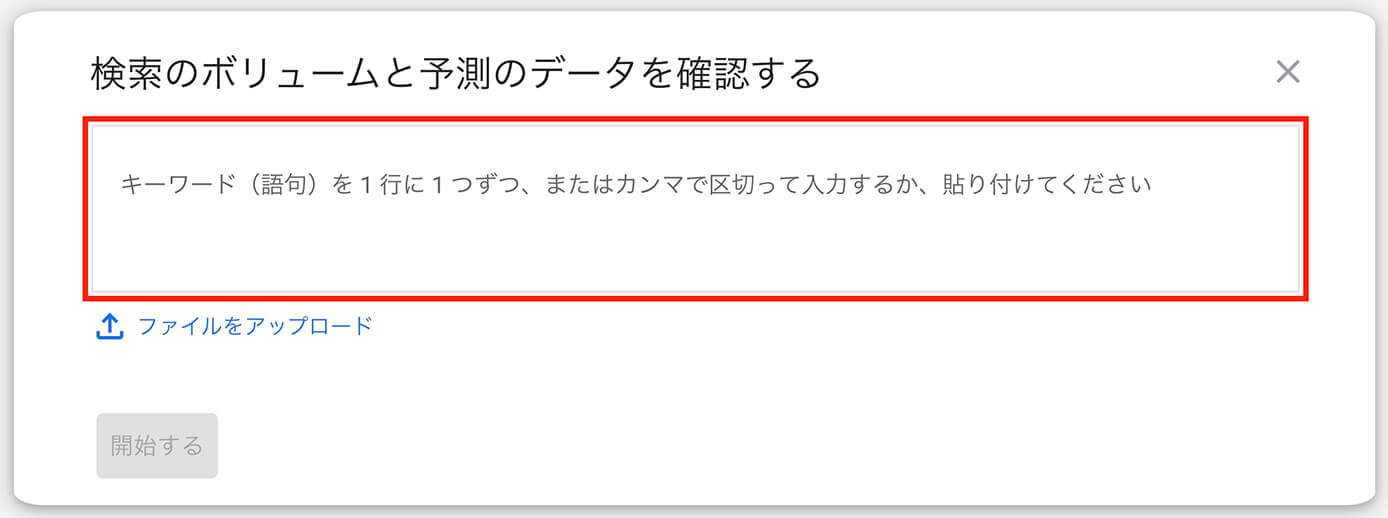
キーワードプランナー:検索のボリュームと予測のデータを確認する
こんな感じですね。
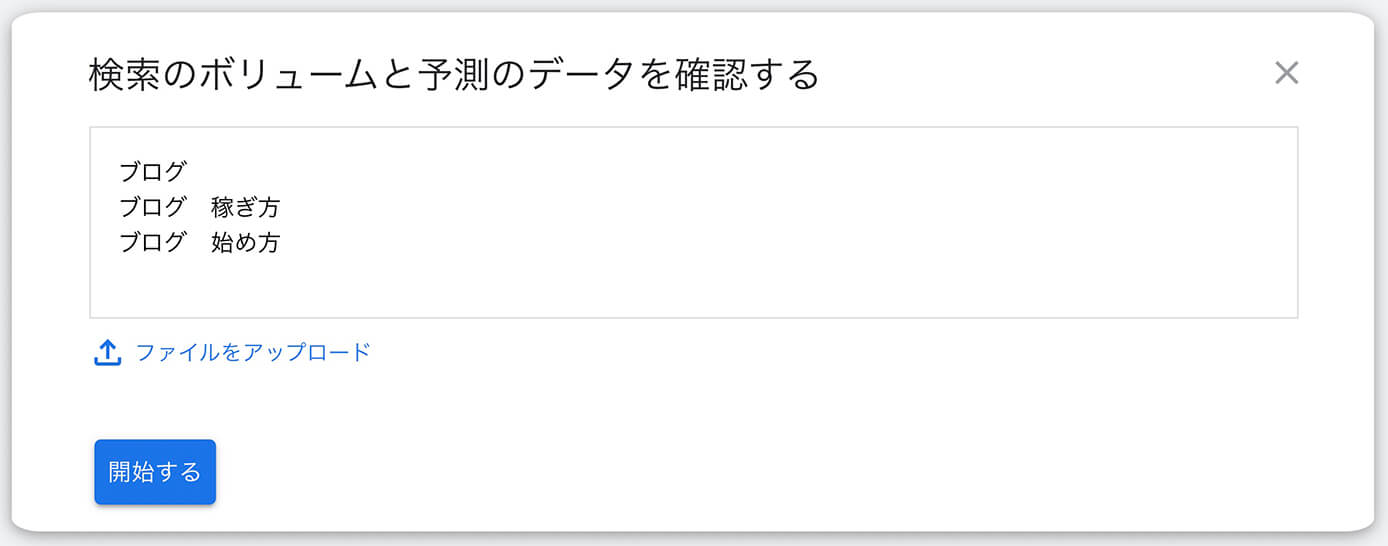
キーワードプランナー:検索のボリュームと予測のデータを確認する
Googleキーワードプランナーの使い方
それでは検索まで出来たので、あとはデータの見方など使い方について解説します。
- 絞り込み検索
- 表示項目
- キーワード情報のダウンロード
- デバイス別の予測データ
絞り込み検索
絞り込み検索では、以下の4つでキーワードを絞り込むことが出来ます。
- 地域
- 言語
- 検索ネットワーク(Google or Googleと検索パートナー)
- 期間
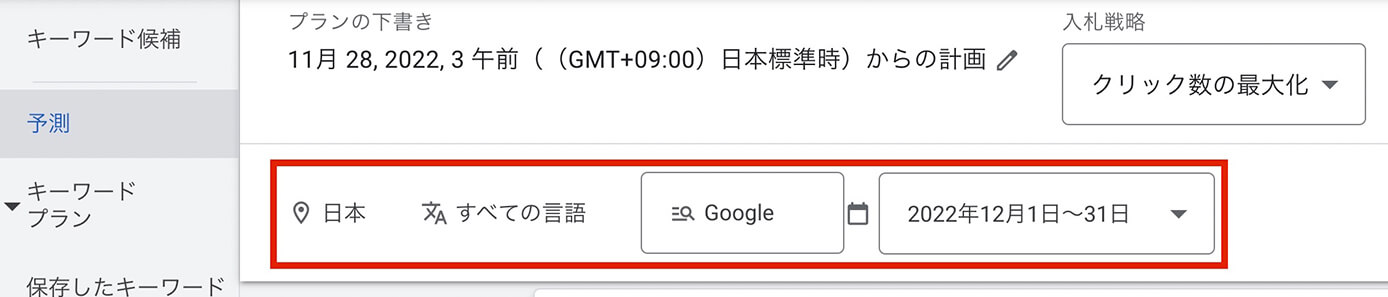
キーワードプランナー:絞り込み検索
表示項目
表示項目とはこちらになります。

キーワードプランナー:表示項目
表示項目の変更はこちらのアイコンから可能です。
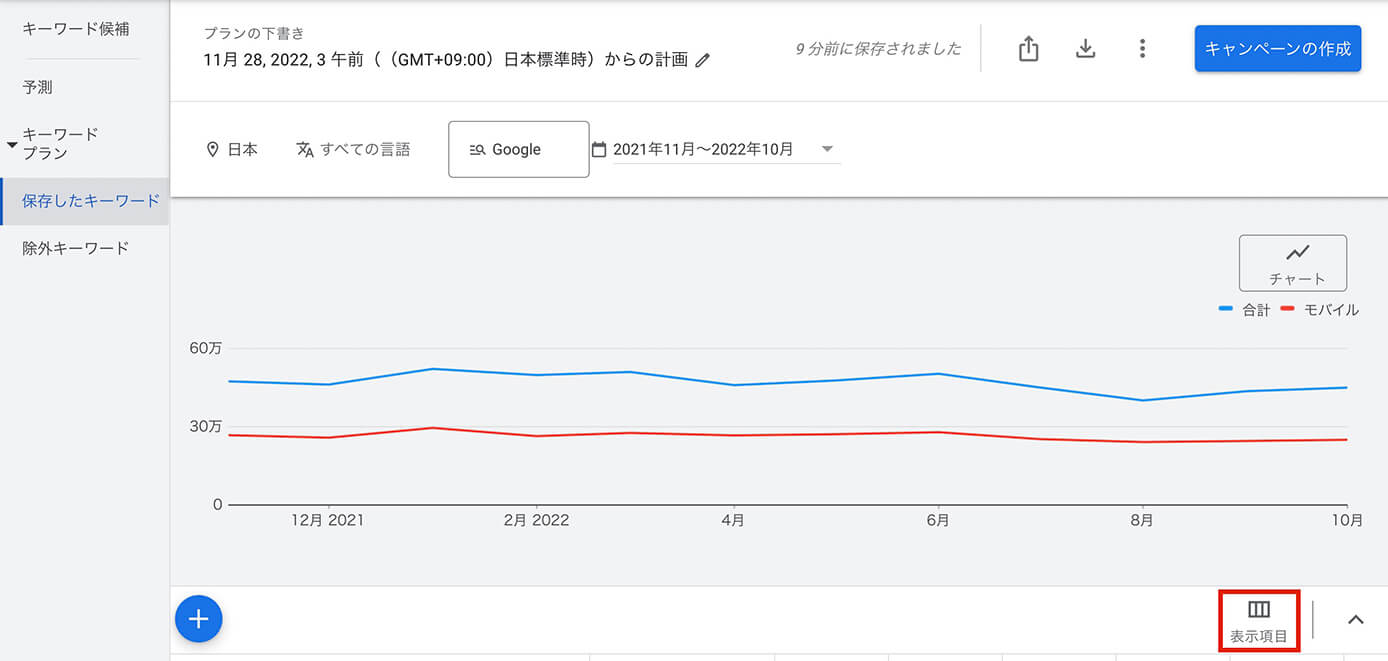
キーワードプランナー:表示項目アイコンをクリック
そしてこちらがデフォルトの状態です。
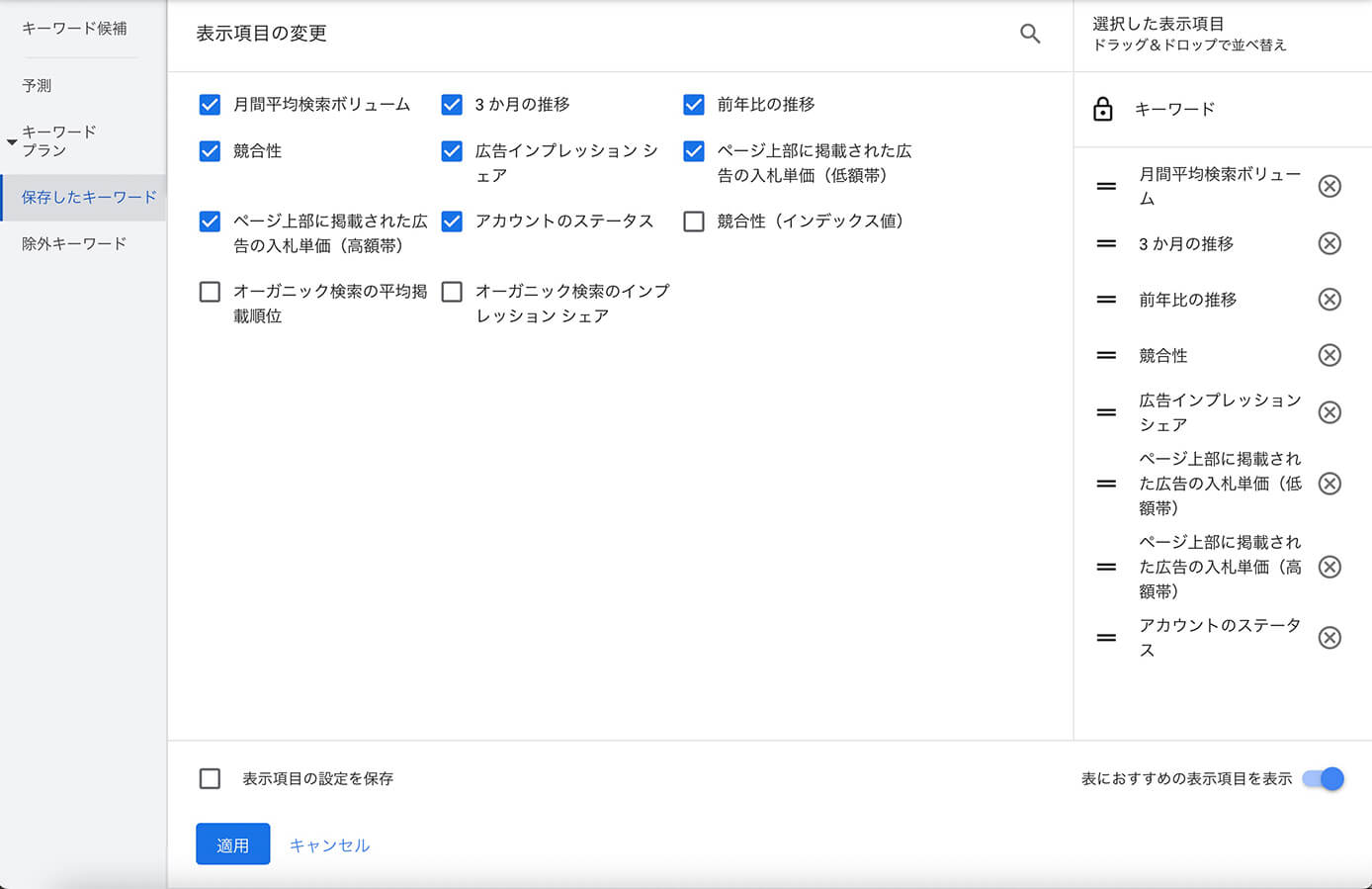
キーワードプランナー:表示項目の変更
右側の『ドラッグ&ドロップで並び替え』で表示項目を並び替えることが可能です(上から順に左から表示)
それぞれの説明は表示項目にカーソルを乗せれば表示されます。
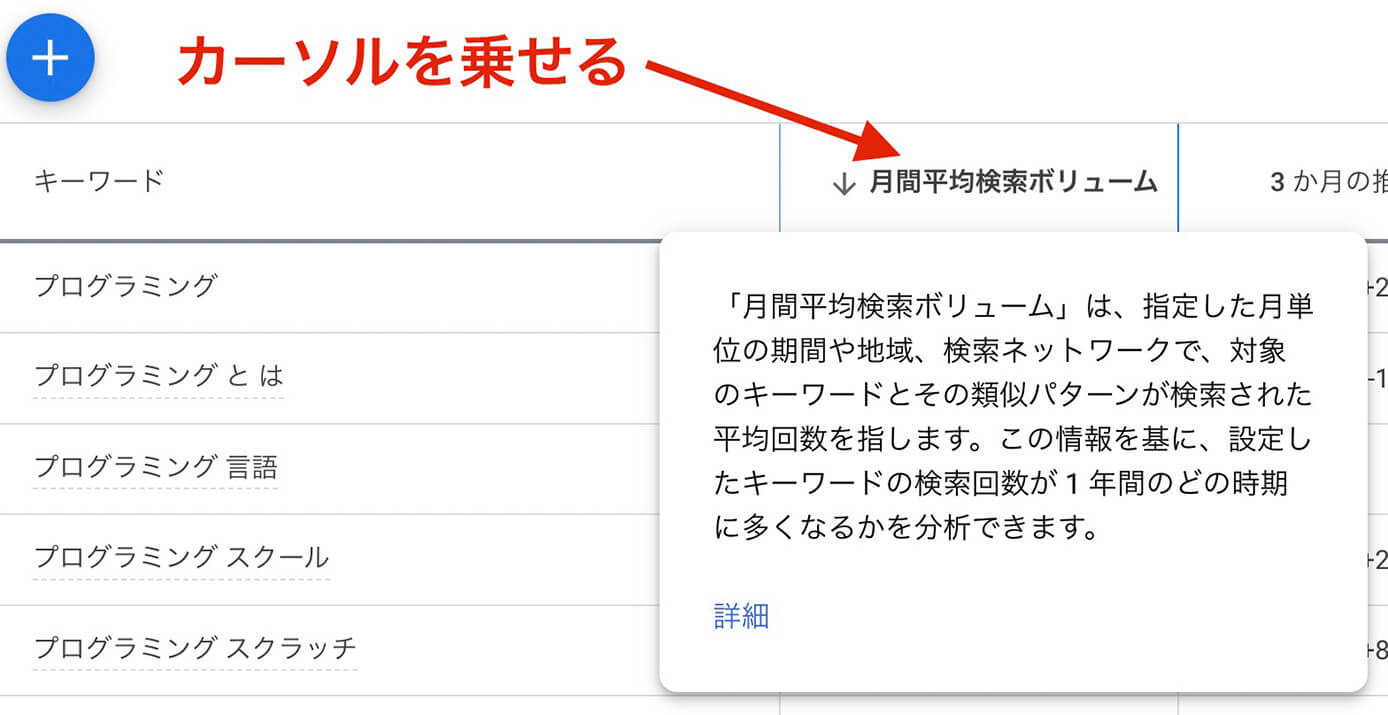
キーワードプランナー:表示項目にカーソル乗せると説明が表示
以下、それを記載します(誤字と思われるところは一部修正してあります)
月間平均検索ボリューム
「月間平均検索ボリューム」は、指定した月単位の期間や地域、検索ネットワークで、対象のキーワードとその類似パターンが検索された平均回数を指します。この情報を基に、設定したキーワードの検索回数が 1 年間のどの時期に多くなるかを分析できます。
3ヶ月の推移
[3 か月の推移] では、直近の月とその 2 か月間前のデータを比較して、検索トレンドの変化を確認することができます。たとえば、直近の月が 7 月だった場合、5 月のデータと比較され、7 月までの 3 か月間に発生した検索ボリュームの変化を把握できます。
前年比の推移
先月の月間検索ボリュームを前年同月と比較します。
競合性
「競合性」には、特定のキーワードに対する広告プレースメントの競合状況が表示されます。この指標は、指定した地域と検索ネットワークのターゲティング オプションに基づいて算出されます。競合性のレベル(低、中、高)は、各キーワードに入札している広告主の数と Google の全キーワードに入札している広告主の数を相対的に比較して決定されます。十分なデータがない場合は、ダッシュ(-)が表示されます。
広告インプレッション シェア
「広告インプレッション シェア」は、ターゲットとする地域およびネットワークにおいて、先月のお客様の広告の表示回数を、キーワードと完全に一致する検索の総数で割った値です。この指標により、このキーワードでインプレッションやクリックを獲得できる可能性を把握できます。十分なデータがない場合は、ダッシュ(-)が表示されます。
ページ上部に掲載された広告の入札単価(低額帯)
「ページ上部に掲載された広告の入札単価(低額帯)」には、過去に対象のキーワードでページ上部に広告を表示した広告主様の単価実績の中で、低い範囲の単価が示されます。お客様が指定した地域と検索ネットワークの設定に基づいたデータが表示されます。キーワードの平均クリック単価は状況によって変動します。
ページ上部に掲載された広告の入札単価(高額帯)
「ページ上部に掲載された広告の入札単価(高額帯)」には、過去に対象のキーワードでページ上部に広告を表示した広告主様の単価実績の中で、高い範囲の単価が示されます。お客様が指定した地域と検索ネットワークの設定に基づいたデータが表示されます。キーワードの平均クリック単価は状況によって変動します。
アカウントのステータス
「アカウントのステータス」には、キーワードがプランまたはアカウントに追加されているかどうか、また除外キーワードがプランに追加されているかどうかが表示されます。
競合性(インデックス値)
「競合性(インデックス値)」には、特定のキーワードに対する広告プレースメントの競合状況が表示されます。この指標は、指定した地域と検索ネットワークのターゲティング オプションに基づいて算出されます。競合性のレベル(0〜100)は、埋められた広告スロットの数を使用可能な広告スロットの総数で割った値によって決まります。十分なデータがない場合は、ダッシュ(-)が表示されます。
オーガニック検索の平均掲載順位
「オーガニック検索の平均掲載順位」には、お客様のウェブサイトと他のウェブサイトの掲載順位を比較した結果が表示されます。オーガニック検索のインプレッション シェアを表示するには、Search Console アカウントを Google 広告アカウントにリンクしてください。
オーガニック検索のインプレッション シェア
「オーガニック検索のインプレッション シェア」は、特定のキーワード候補を使ったウェブ検索で、お客様のウェブサイトのリスティングが表示された回数の割合を指します。オーガニック検索のインプレッション シェアを表示するには、Search Console アカウントを Google 広告アカウントにリンクしてください。
キーワード情報のダウンロード
表示した情報はこのアイコンからダウンロード出来ます。

キーワードプランナー:ダウンロードアイコン
ダウンロードは『CSVファイル』か『スプレッドシート』を選択します。

キーワードプランナー:ダウンロード
デバイス別の予測データ
予測にあるデバイスからデバイス別の予測データを確認できます。
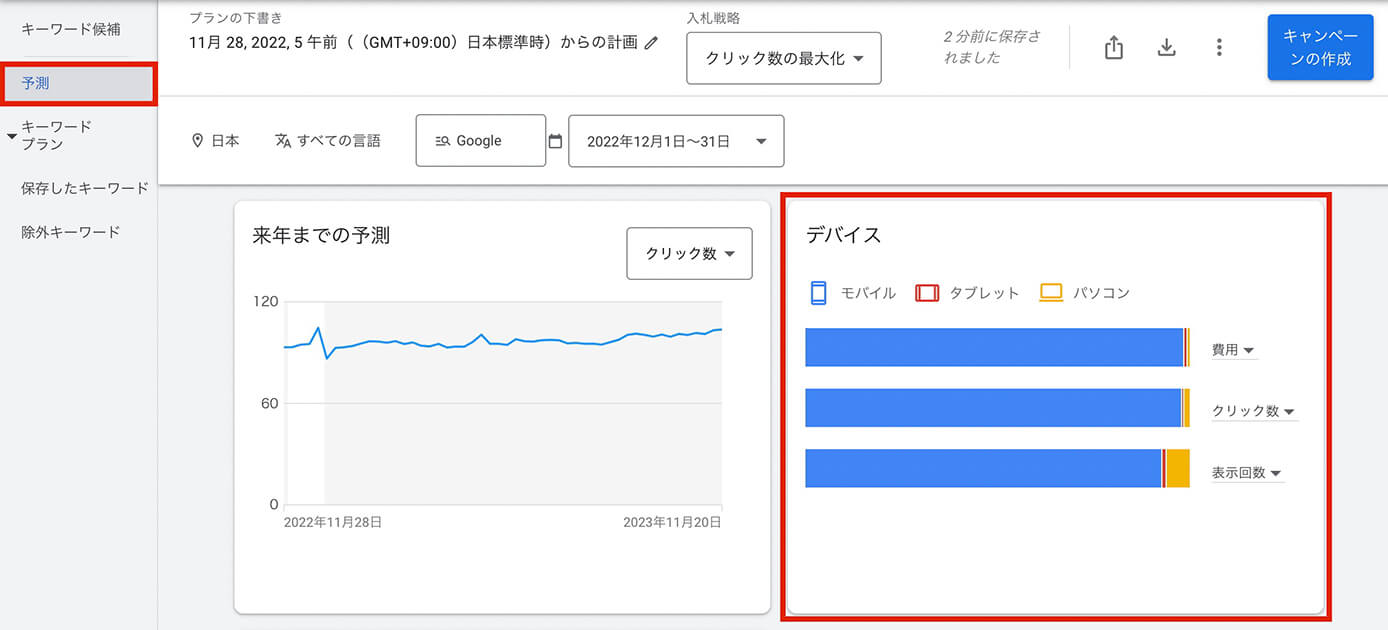
キーワードプランナー:予測(デバイス)
上記は『費用・クリック数・表示回数』の3つが表示されていますが、他にも『クリック率・平均クリック単価』が表示できます(一度に表示できるのが3項目まで)
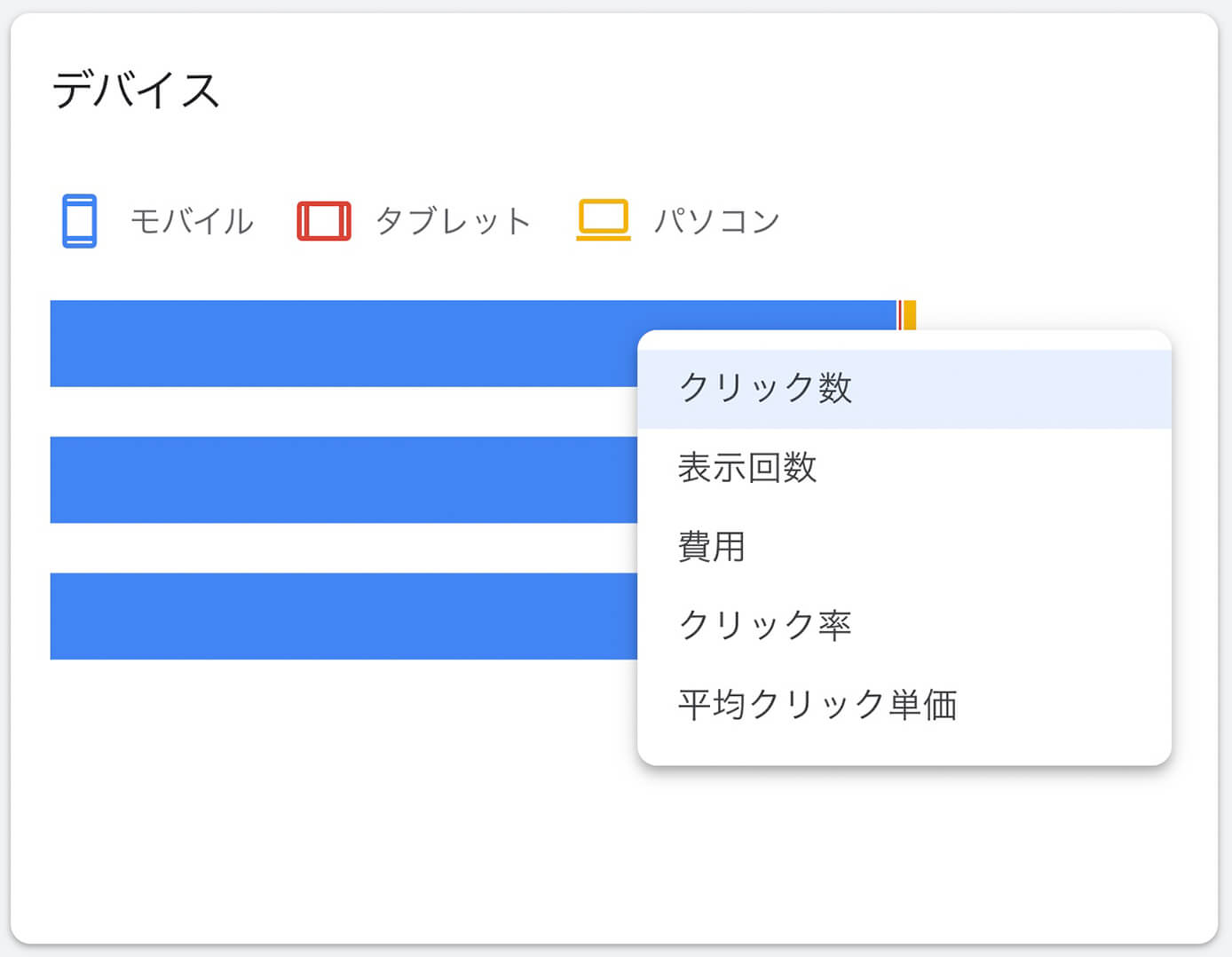
キーワードプランナー:予測(項目変更)
項目にカーソルを乗せると解説が表示されます。
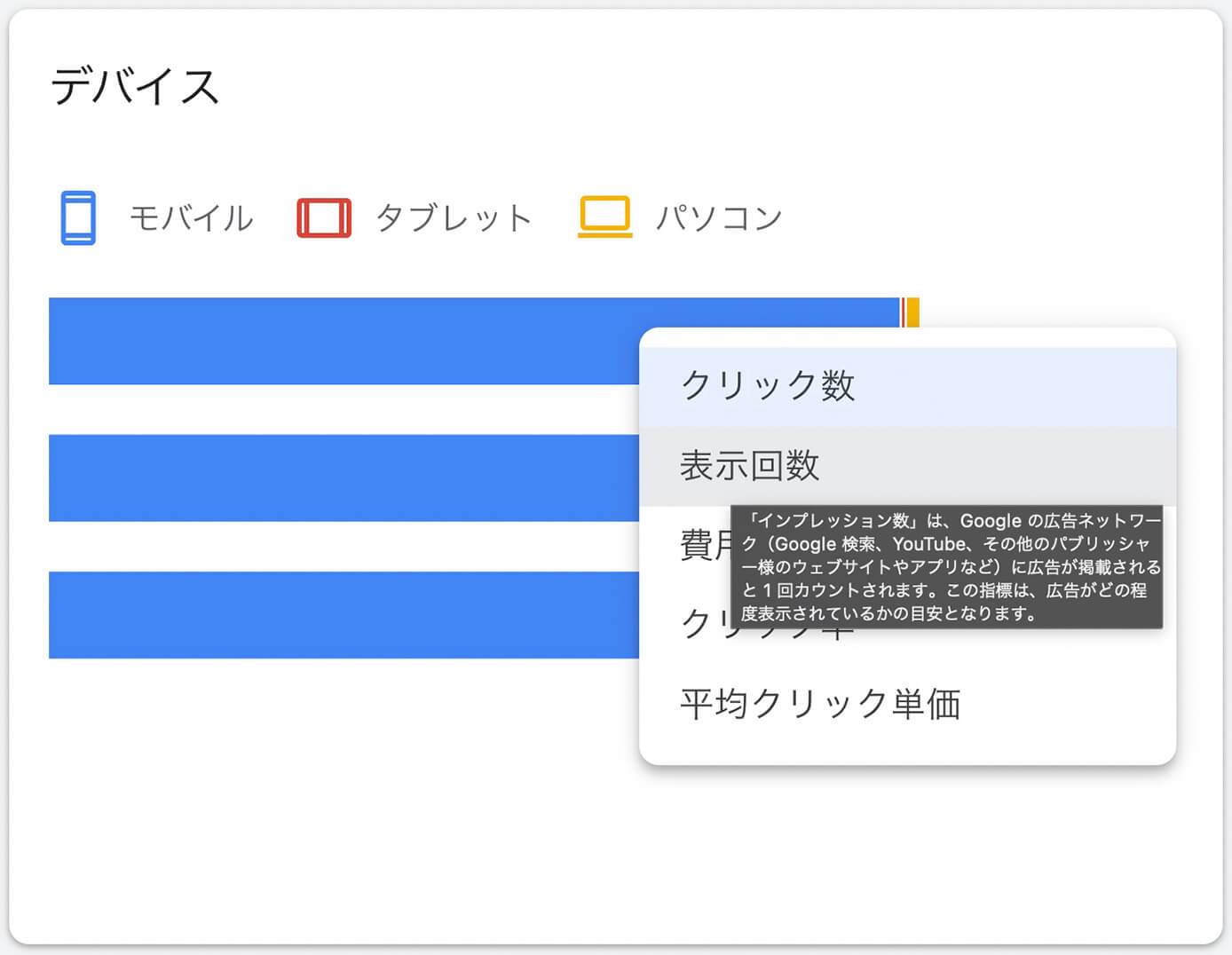
キーワードプランナー:予測(項目変更・解説表示)
さらにグラフにカーソルを乗せると数値が表示されます。
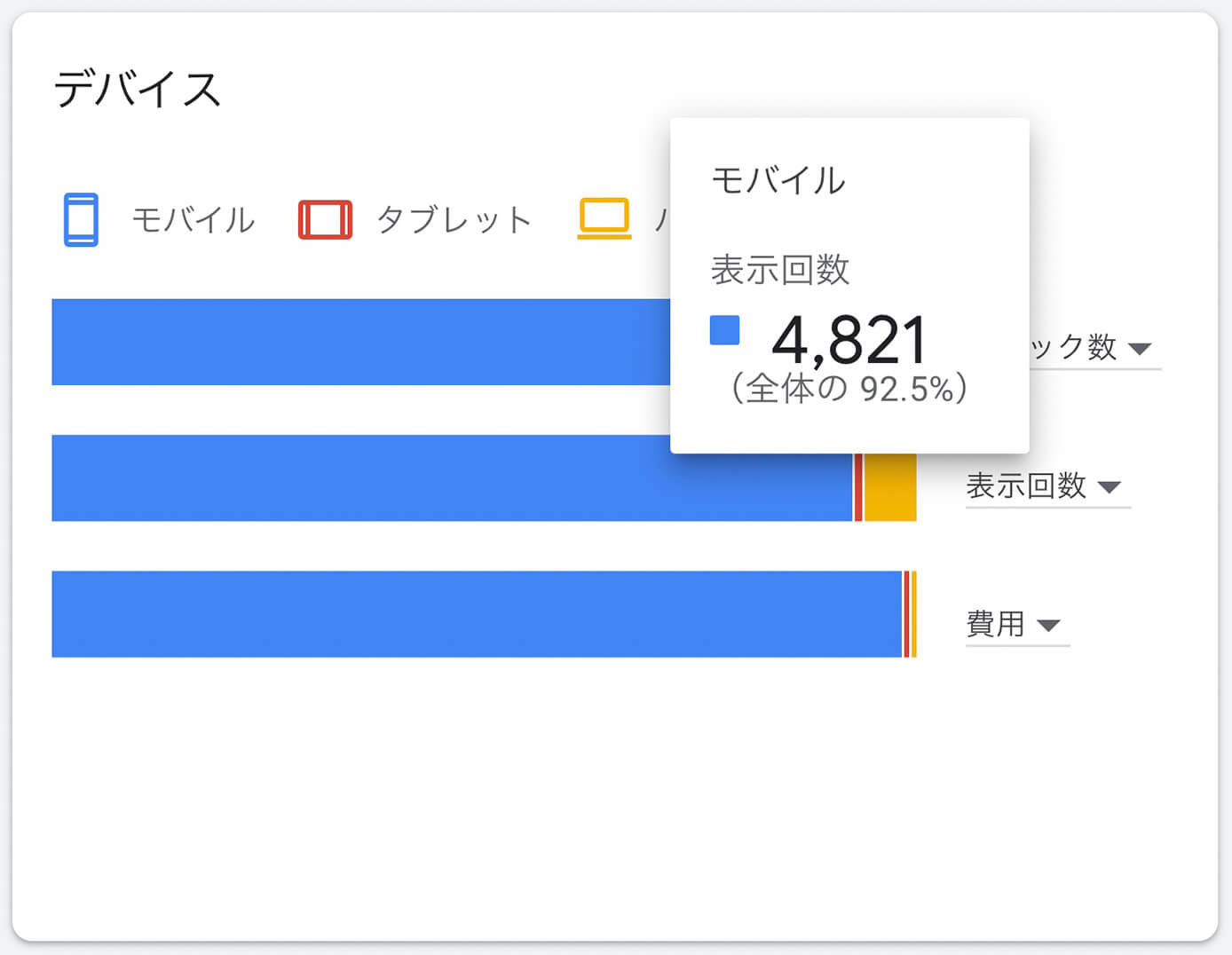
キーワードプランナー:予測(数値表示)
まとめ
今回の記事のポイントをまとめます。
キーワードプランナーのまとめ
- Google広告アカウントが必要(Googleアカウントではない)
- ブログ運営に役立つ検索ボリュームを調べられる
- 無料でも使えるが広告費を払わないと実用的ではない(無料だと検索ボリューム数が大雑把)
- 広告費は月に200〜400円程度でOK
- 広告費は期間を設定しないと上限なく支払い続けるので注意
この記事を読めば月に200〜400円程度で詳細な検索ボリューム数が調べられるので、ブログ運営でも大いに役立つと思います。
以上になります。
