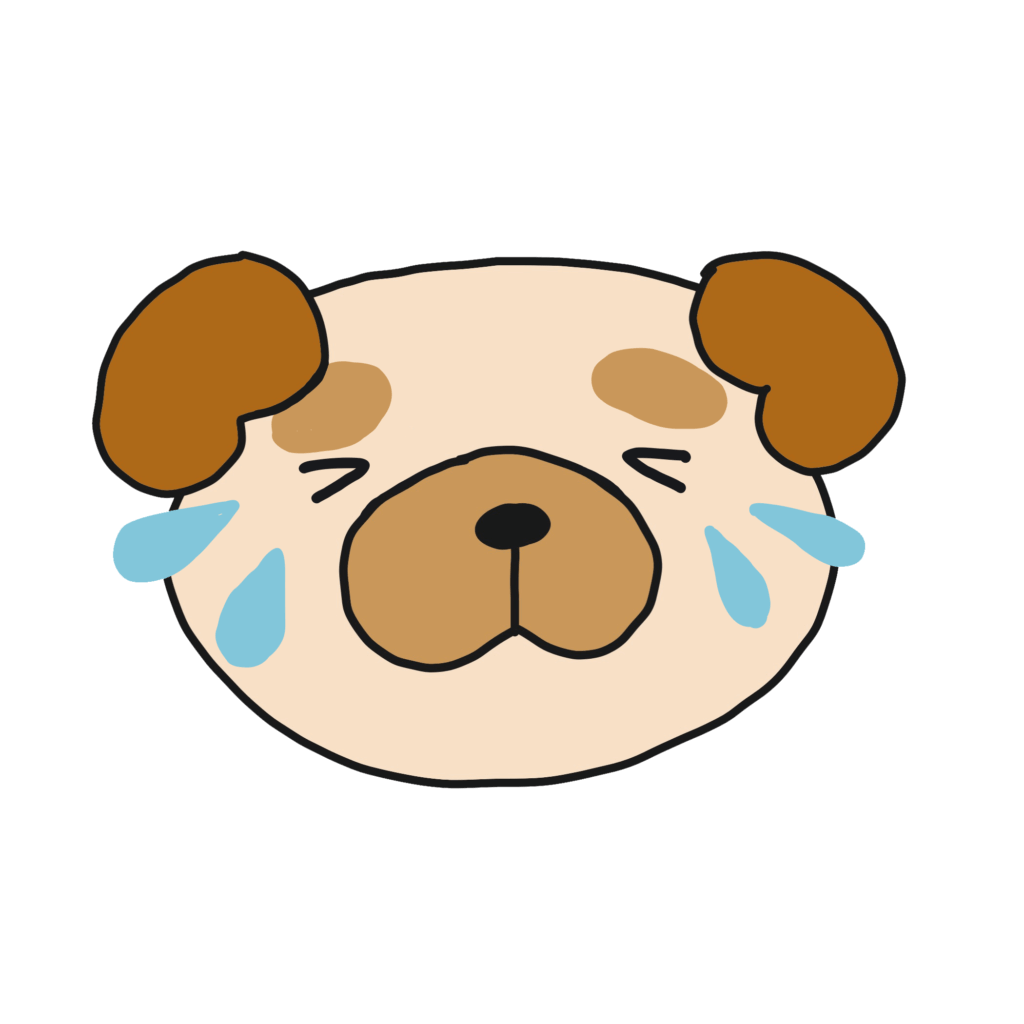

『SiteGuard WP Plugin』はログインページのURLをメモかブックマークしておかないと、設定によってはログイン出来なくなってしまいます。
今回はその時の対処法をいくつかご紹介していきます。

(有料になっていたらすいません🙇♂️)
SiteGuard WP Pluginでログインできない原因
『SiteGuard WP Plugin』でログインができない原因はいくつか考えられます。
- ログインページのURLが変わっている
- 管理ページアクセス制限ONで24時間以上間隔を空けて『wp-admin』からアクセス
- フェールワンスを有効化している
1つずつ解説します。
ログインページのURLが変わっている
『SiteGuard WP Plugin』は有効化する度にログインページのURLが変わります。
なのでメモやブックマークしておいたURLと変わっている可能性があります。
あまり有効化と無効化を繰り返すことはないと思いますが、可能性としてはあります。
管理ページアクセス制限ONで24時間以上間隔を空けて『wp-admin』からアクセス
ちょっと長いタイトルですが、初期設定ではOFFになっている『管理ページアクセス制限』をONにした場合、24時間以上経ってから『http(s)://サイトURL/wp-admin/』からアクセスしようとしてもアクセス出来ません。
アクセスするにはログインページ変更に記載されている『http(s)://サイトURL/login_数字5桁』のURLからアクセスする必要があります。
もしここでURLを忘れてしまっていた場合は、このあと解説する方法で対処する必要があります。
フェールワンスを有効化している
フェールワンスとは、ログイン情報が合っていても1回目はエラーにする機能です。
これは第三者が正しいログイン情報を知っていて入力したとしても1回目は失敗するので、そのログイン情報は間違っていると思わせることが出来ます。
なのでこの機能を有効化しているのを忘れて失敗したと勘違いしている可能性もあります(初期設定はOFF)
SiteGuard WP PluginでログインページのURLが分からずログインできない時の対処法
ログインURLが分からない時の対処法は以下の方法があります。
- メールを確認
- .htaccessファイルを確認
- プラグインを無効化
- プラグインフォルダを削除
この順番で試していきましょう。
メールを確認
先ほども書きましたが『SiteGuard WP Plugin』は有効化する度にログインページのURLが変わります。
その際、WordPress管理画面の『設定 → 一般設定』の管理者メールアドレスに登録されているメールアドレス宛に以下のようなメールが届きます。
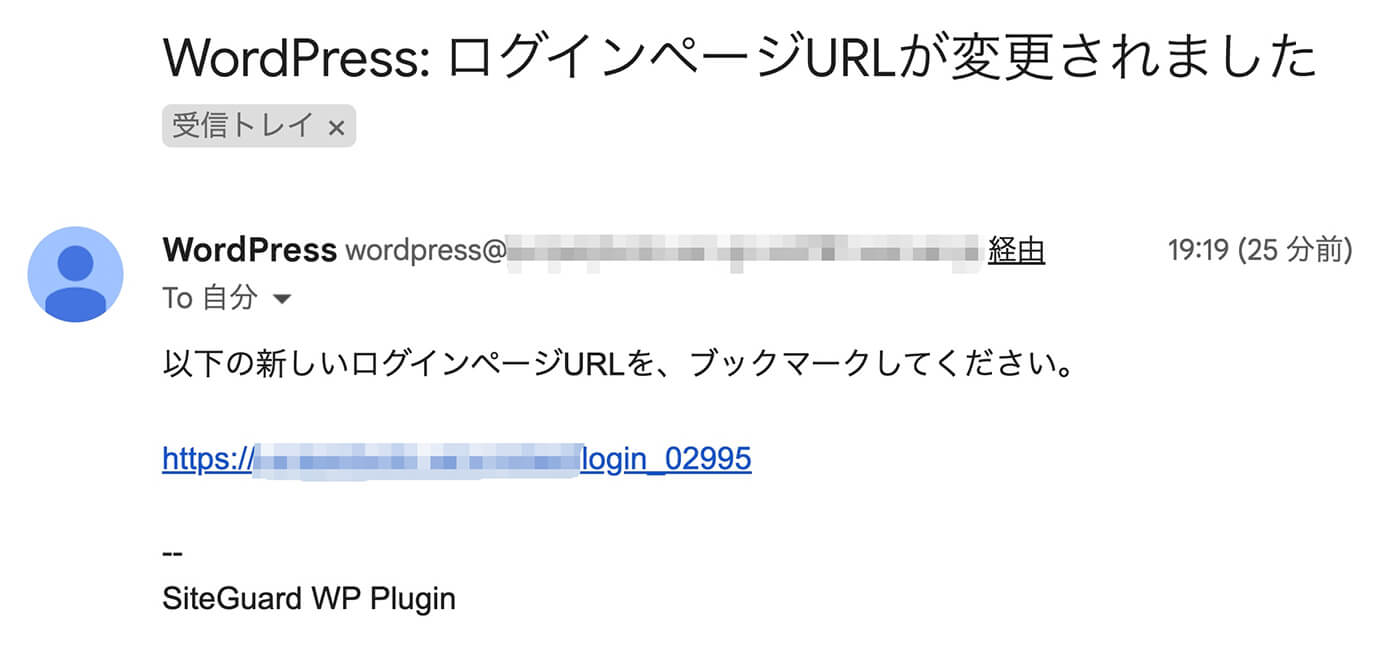
SiteGuard WP Plugin:ログインページURLが変更されたら届くメール
このメールがあればサクッと解決です。
.htaccessファイルを確認
もしメールが見つからなかった場合はこちらの方法を試してみます。
ここではFTPソフトを使って確認する方法と、エックスサーバーから確認する方法をご紹介します。
FTPソフトを使った方法
FTPソフトの使い方が分からない方は以下の記事を参照下さい。
-

無料で使えるFTPソフト『FileZilla』の使い方を解説【WindowsとMac両方OK】
続きを見る
『.htaccess』は『wp-content』と同じ階層にあります。
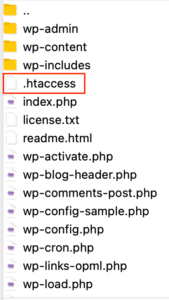
.htaccessファイルの場所
このファイルをダウンロードするか、先ほどご紹介した記事に書いている方法を使って直接ファイルを開きます。
するとこのようなコードが書いてあります。
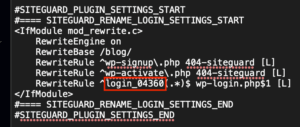
.htaccessファイルのコード
ここでログインページのURLは『http(s)://サイトURL/login_04360』と確認できます。
サーバーから確認する場合(エックスサーバー)
ここではエックスサーバーから確認する方法をご紹介します。
まずはファイルマネージャーにログインします。
ログイン画面はこちらです。
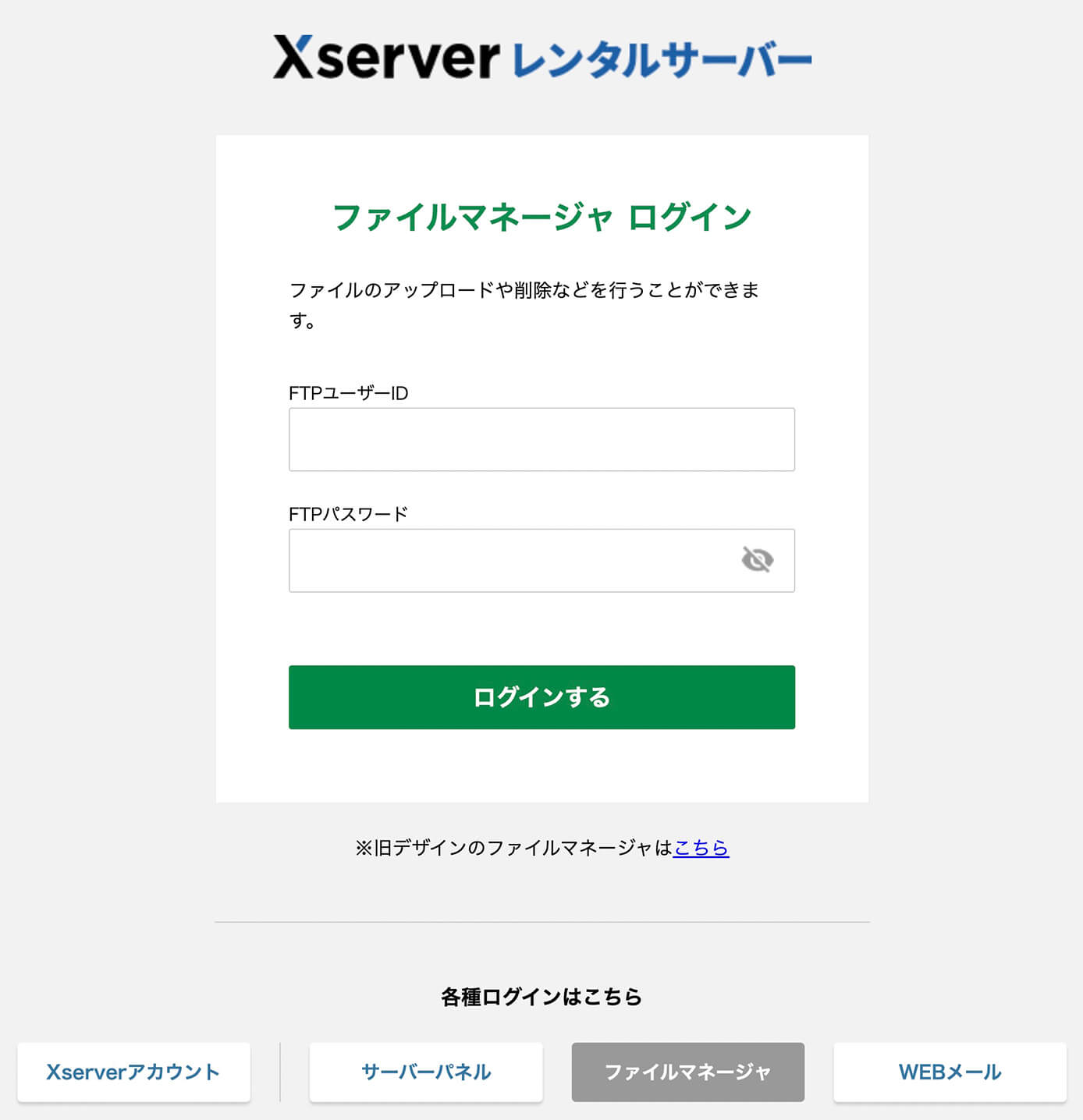
エックスサーバー:ファイルマネージャ・ログイン画面
ログイン出来ない場合は以下の公式サイトをご確認下さい。
よくある質問 - IDやパスワードを入力しているのにログインが行えません。
そしてログインするとこのような画面が表示されます。
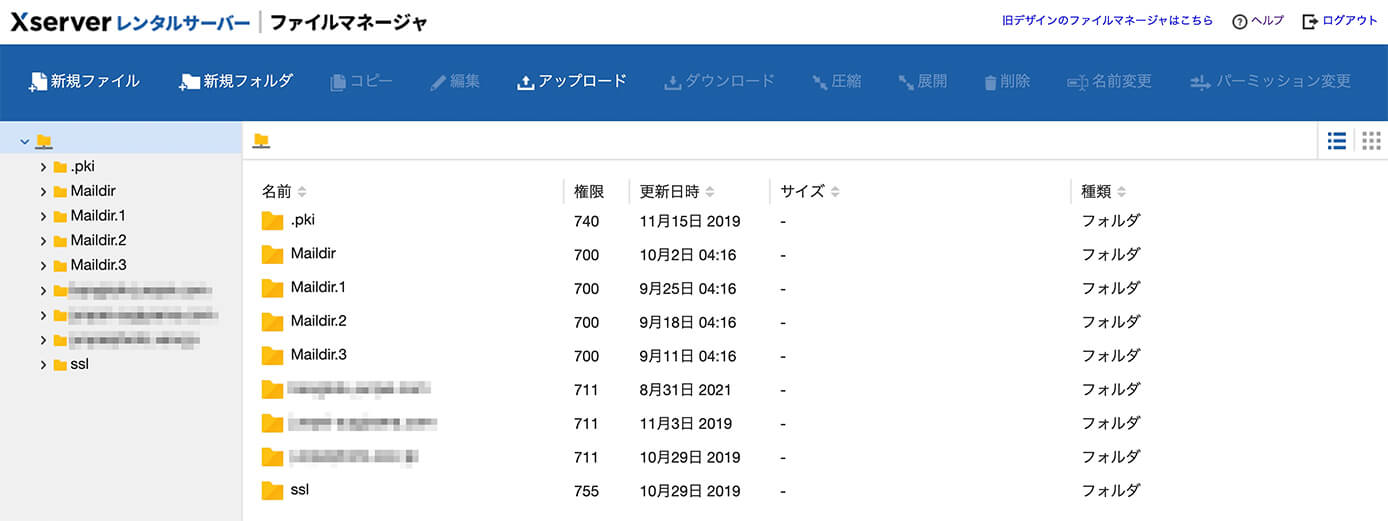
エックスサーバー:ファイルマネージャ
ここでファイルを見たいドメイン名のフォルダを開きます。
次は『public_html』を開きます。
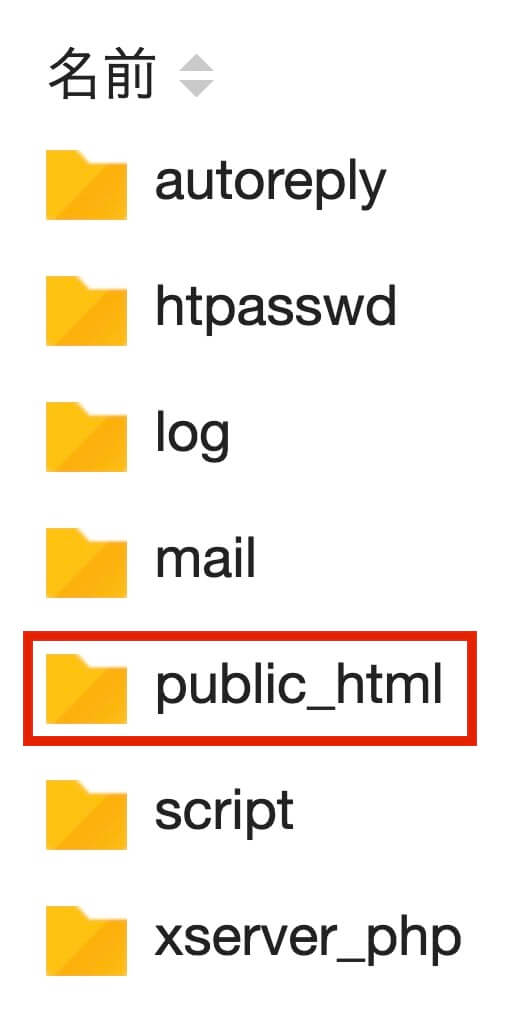
『public_html』を開く
次は対象のフォルダを開きます(確認するのはここにある『.htaccess』ではありません)
ここは人によっては他のサイトフォルダが入っている場合もあります。
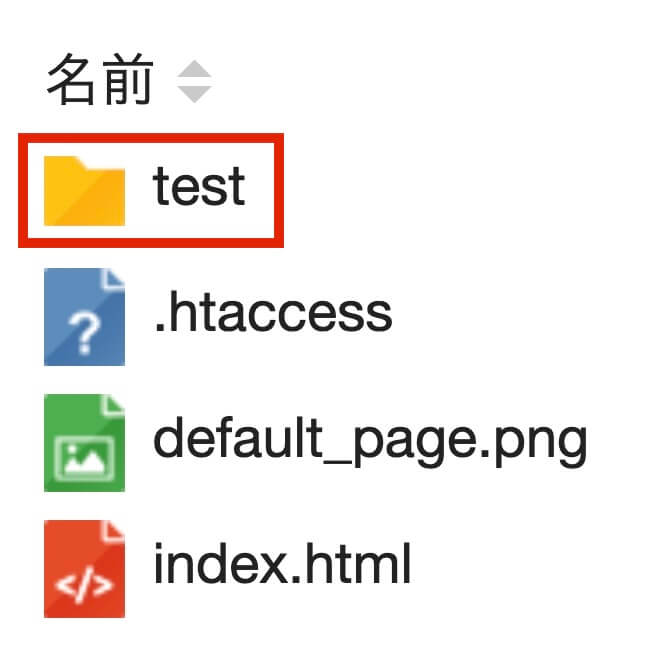
対象のフォルダを開く
そして『wp-content』と同じ階層にある『.htaccess』が、今回見たいファイルになります。
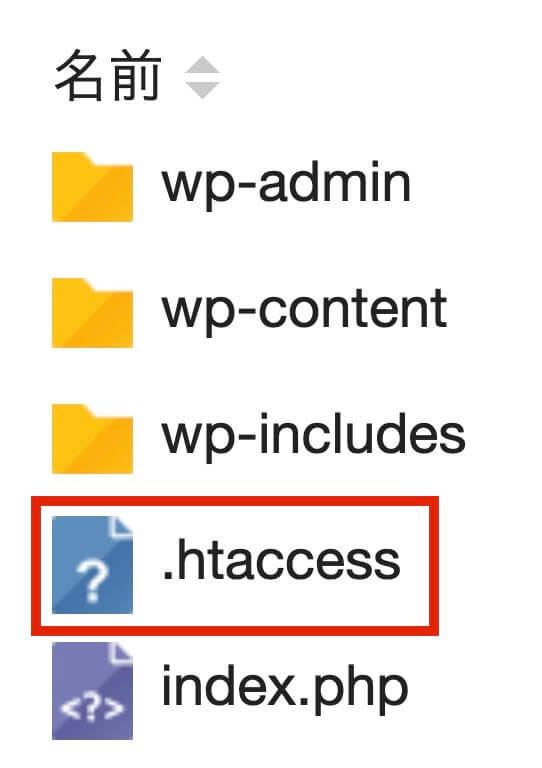
.htaccess
ファイルを見るにはファイルを選択した状態で上の編集ボタンをクリックします。
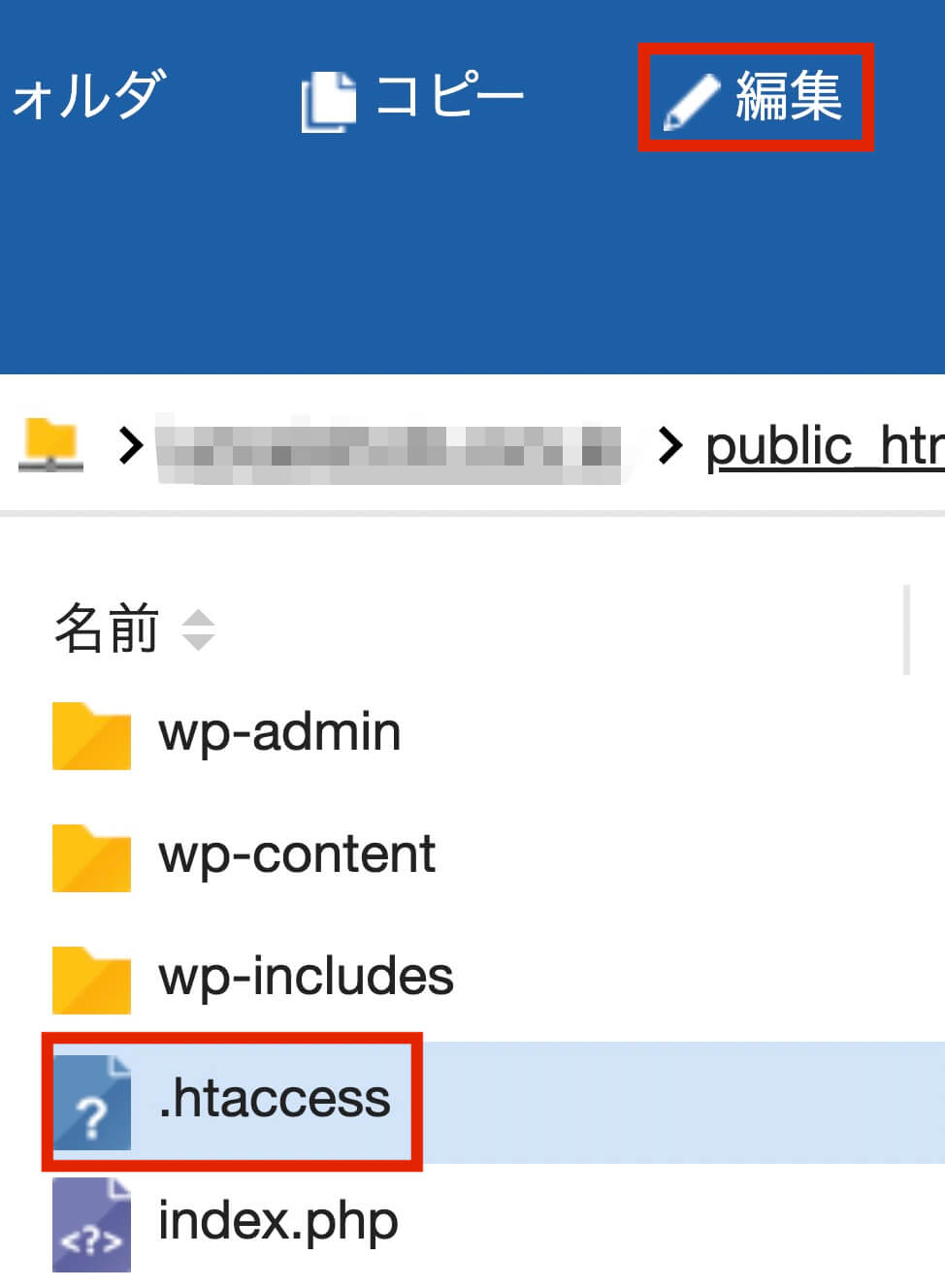
『.htaccess』を選択した状態で『編集』をクリック
するとこちらが表示されるので、ここでURLの確認が出来ます。
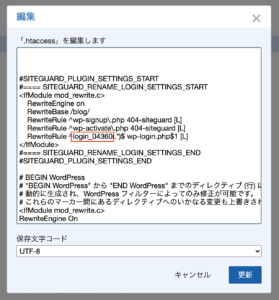
『.htaccess』を編集
この場合は『http(s)://サイトURL/login_04360』となります。
プラグインを無効化
ここまでの方法で上手くいかなかった場合はプラグインを無効化してみましょう。
しかしプラグインを無効化するというのは当然セキュリティが甘くなるという事なので、あまりおすすめではありません。
無効化する方法ですが、エックスサーバーのファイルマネージャから削除する方法で解説します(FTPソフトからでもOK)
先ほどの方法で.htaccessのファイルを開き、以下の部分を消して右下の更新ボタンをクリックします。
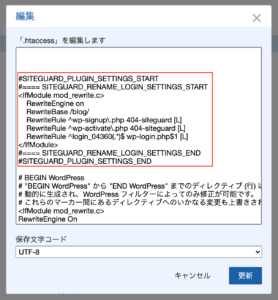
『.htaccess』編集画面
これでログイン出来た場合、WordPress管理画面からSiteGuardのダッシュボードを確認すると以前はこの状態でしたが、
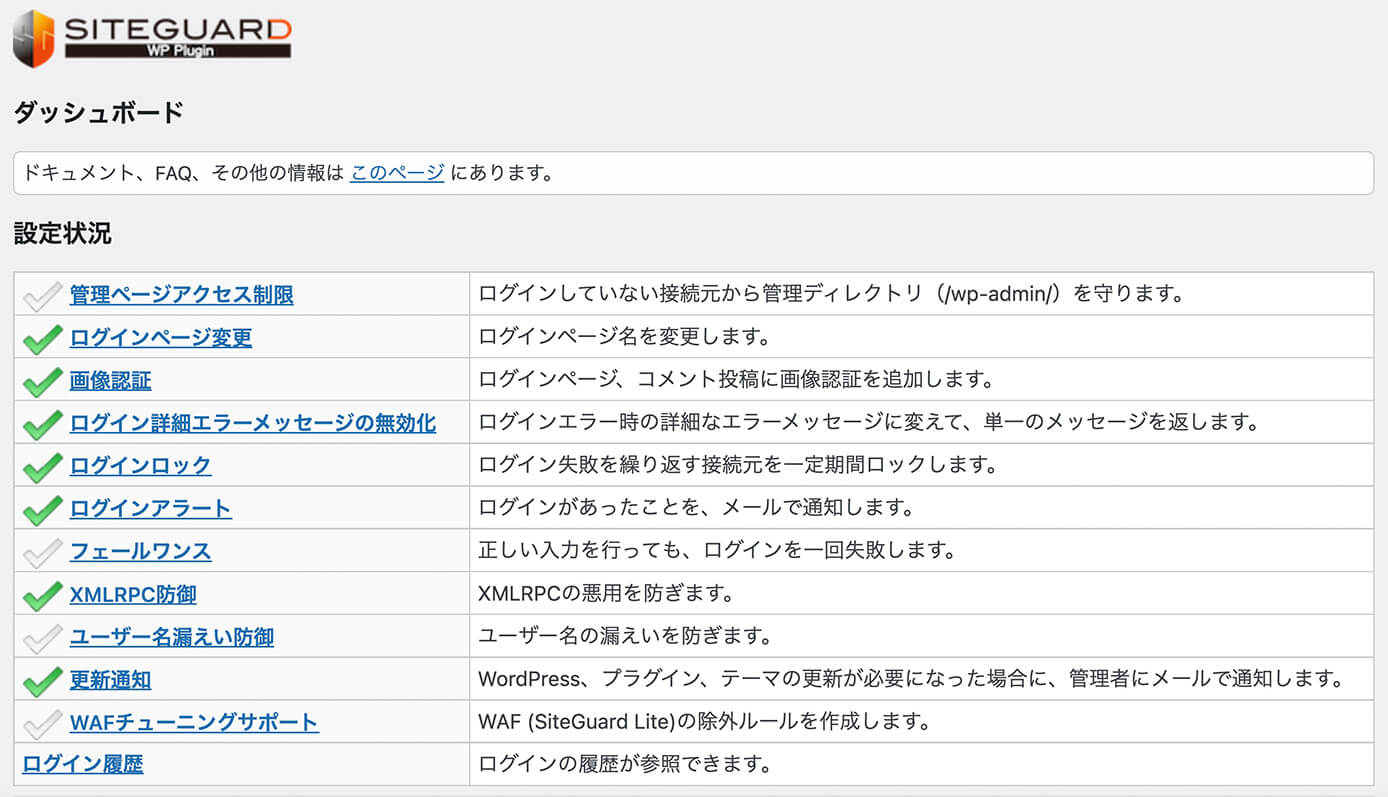
SiteGuard WP Plugin:ダッシュボード
削除後はこのようにログインページ変更の項目がOFFになります。
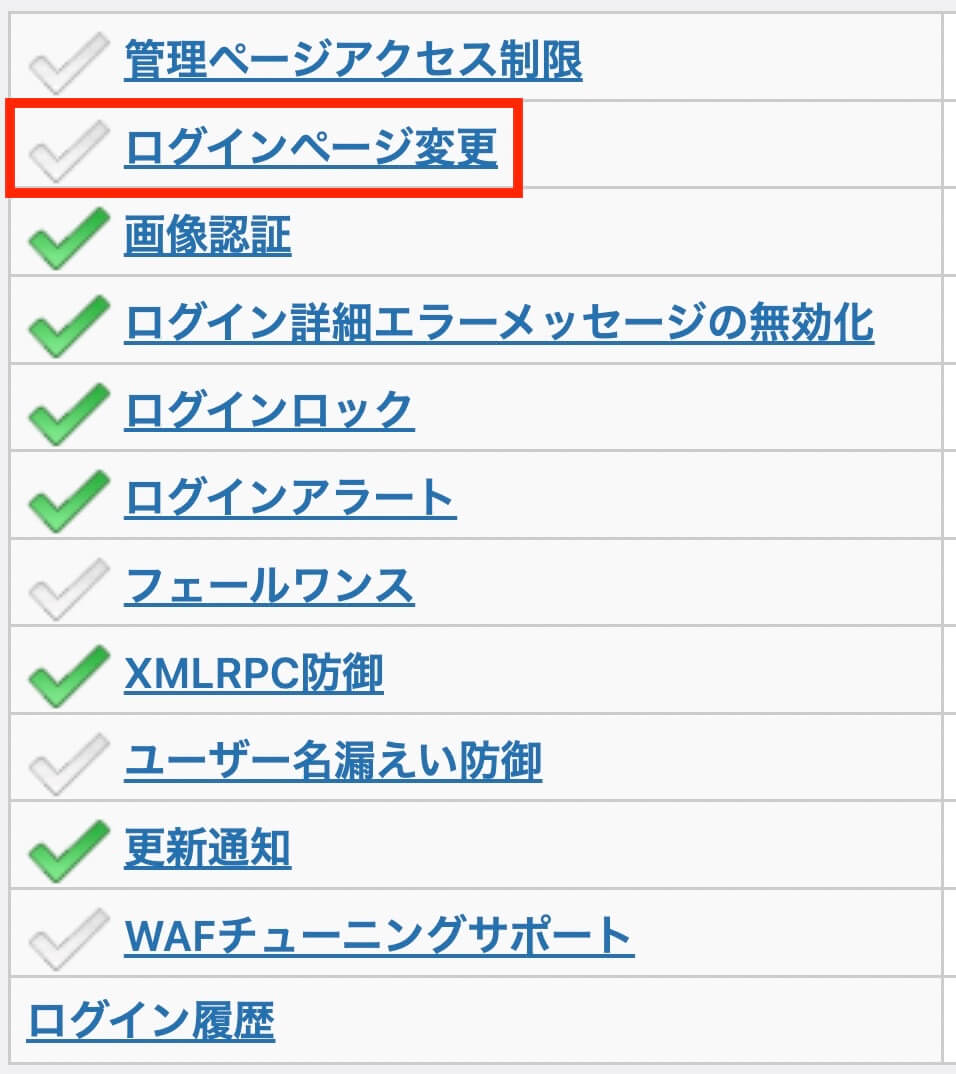
SiteGuard WP Plugin:ログインページ変更OFF
ここまでやってダメな場合はプラグインのファイルを削除します。
プラグインのファイルを削除
先ほどの『.htaccess』と同じ階層にあった『wp-contant』を開きます(FTPソフトからでもOK)
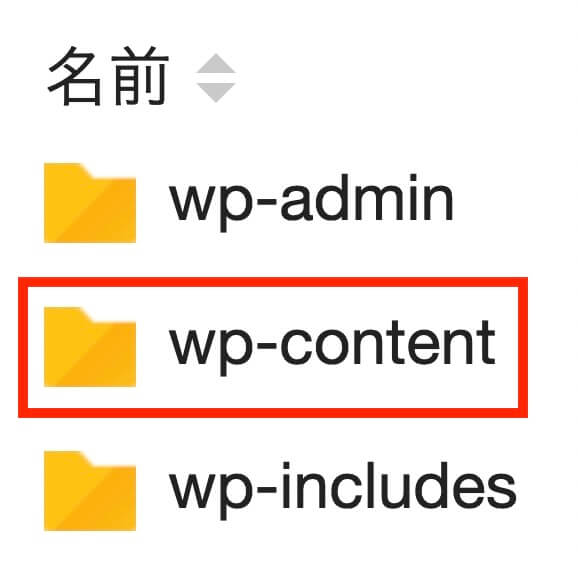
『wp-contant』を開く
次は『plugins』を開きます。
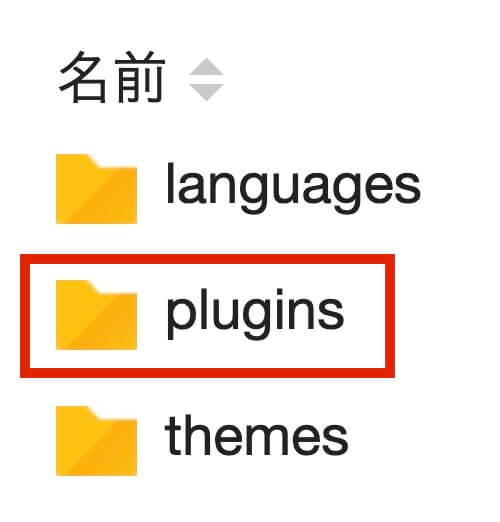
『plugins』を開く
フォルダを開くとインストールされているプラグインが表示されるので『siteguard』を選択します。
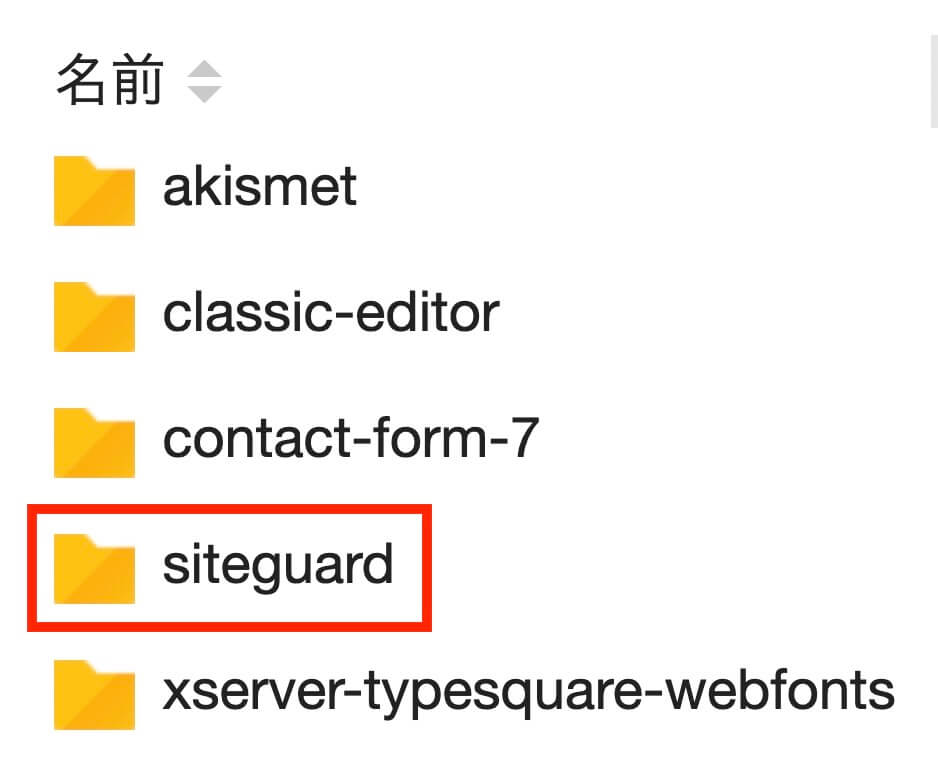
『siteguard』を選択
ファイルを選択したら削除ボタンをクリックします。
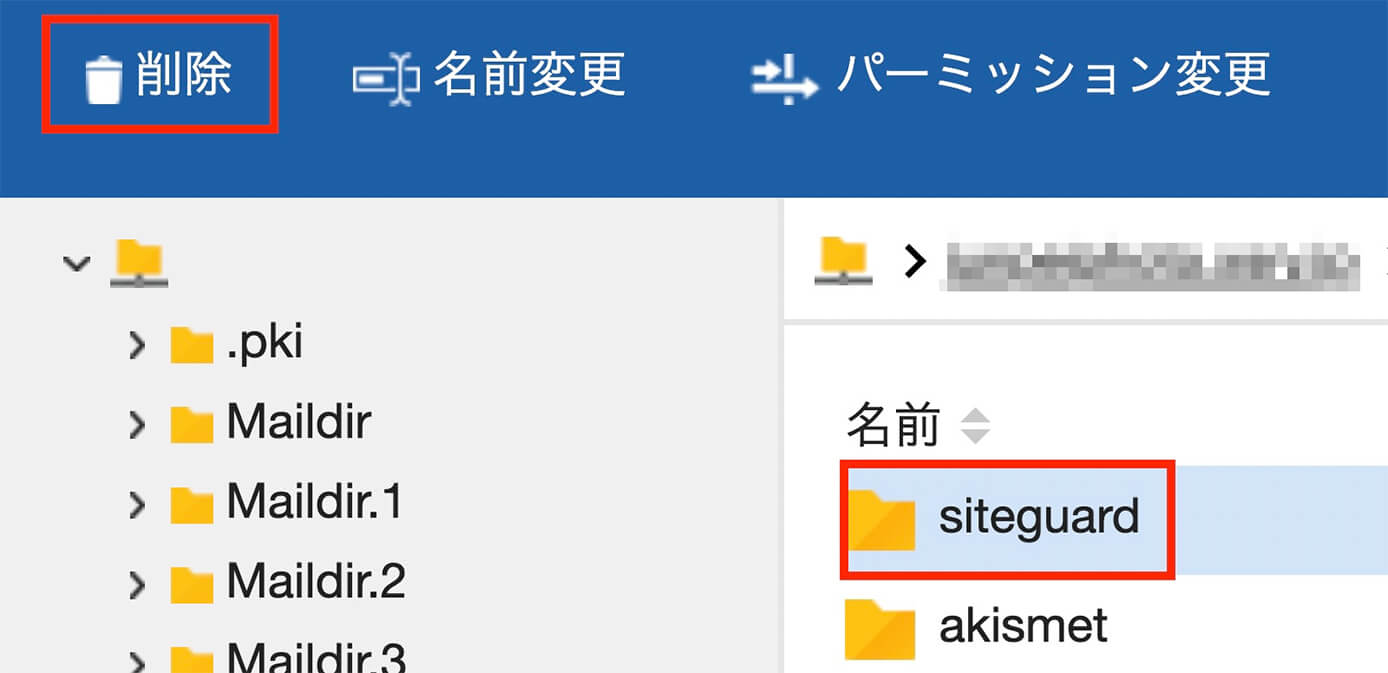
『siteguard』を選択して削除をクリック
そしてこちらの警告が表示されるので『siteguard』と表示されているのを確認して『完全に削除』をクリックすれば完了です。
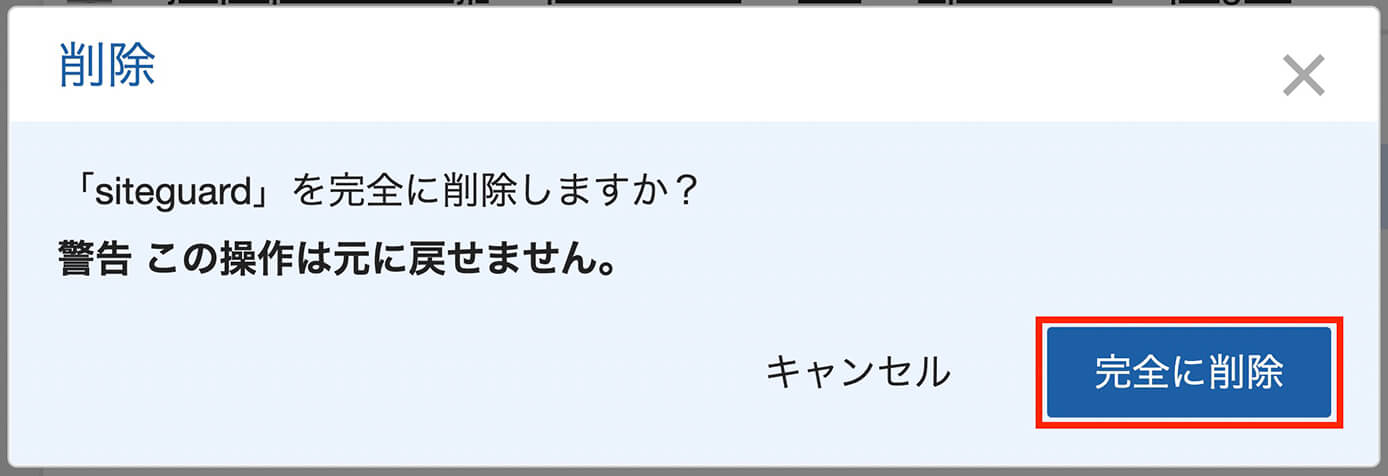
『完全に削除』をクリック
WordPressにログインして管理画面の『プラグイン → インストール済みプラグイン』を開くとこのような表示が1回だけされます。

WordPress:インストール済みプラグインに表示されるエラー
以上になります。
まとめ:ログイン出来なくなったら順を追って解決していこう!
『SiteGuard WP Plugin』を導入した後にログイン出来なくなったら、以下の順番で試してみましょう。
- メールを確認
- .htaccessを確認
- プラグインを無効化
- プラグインフォルダを削除(最終手段)
②以降はちょっと難しいので、よく分からなければプロに依頼した方がいいかと思います。
間違って消してはいけないファイルを消して取り返しのつかないことになりかねないので・・・
以上になります。
-

【画像で解説】SiteGuard WP Pluginの設定方法と使い方【WordPressセキュリティ対策プラグイン】
続きを見る



