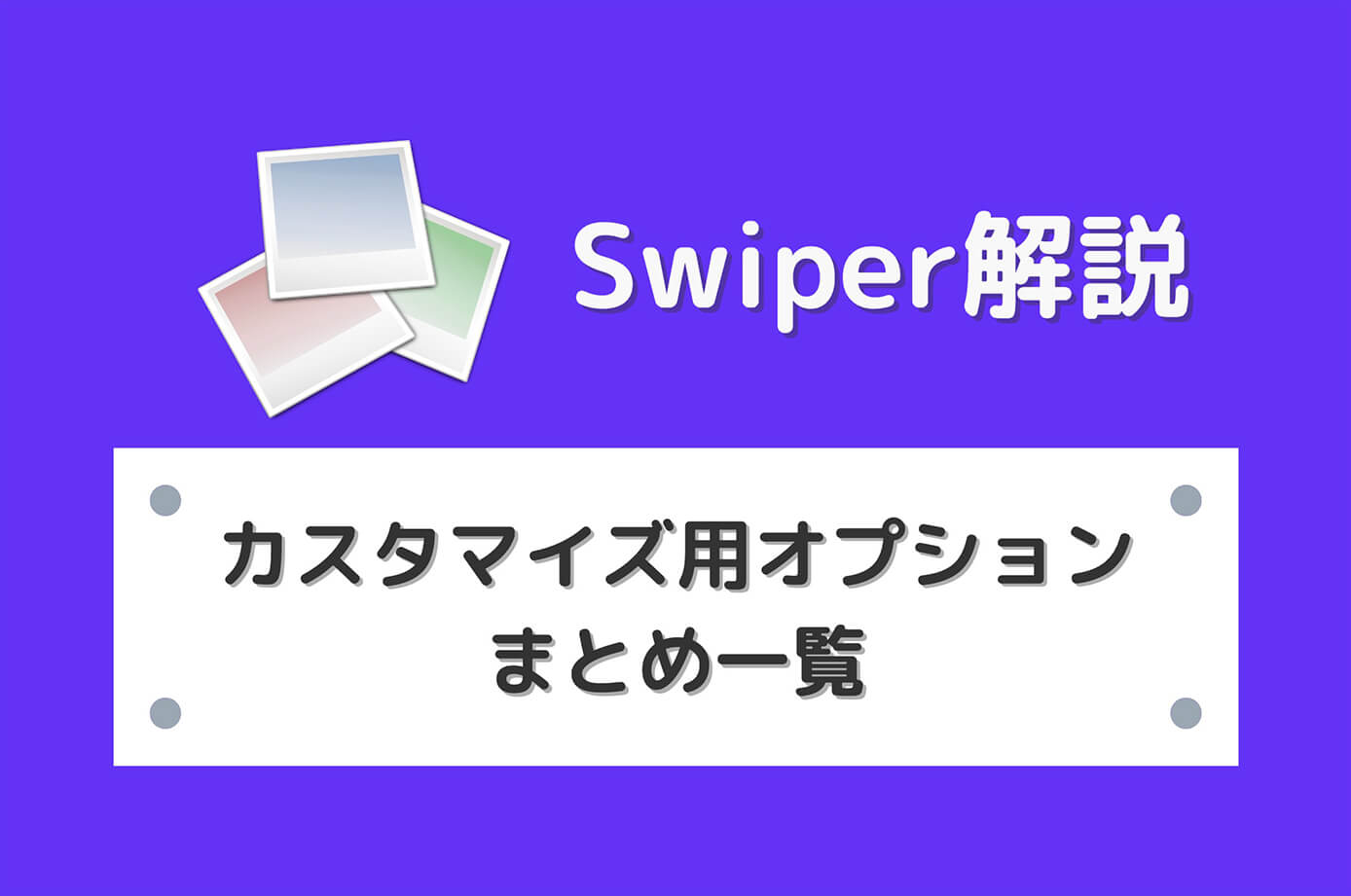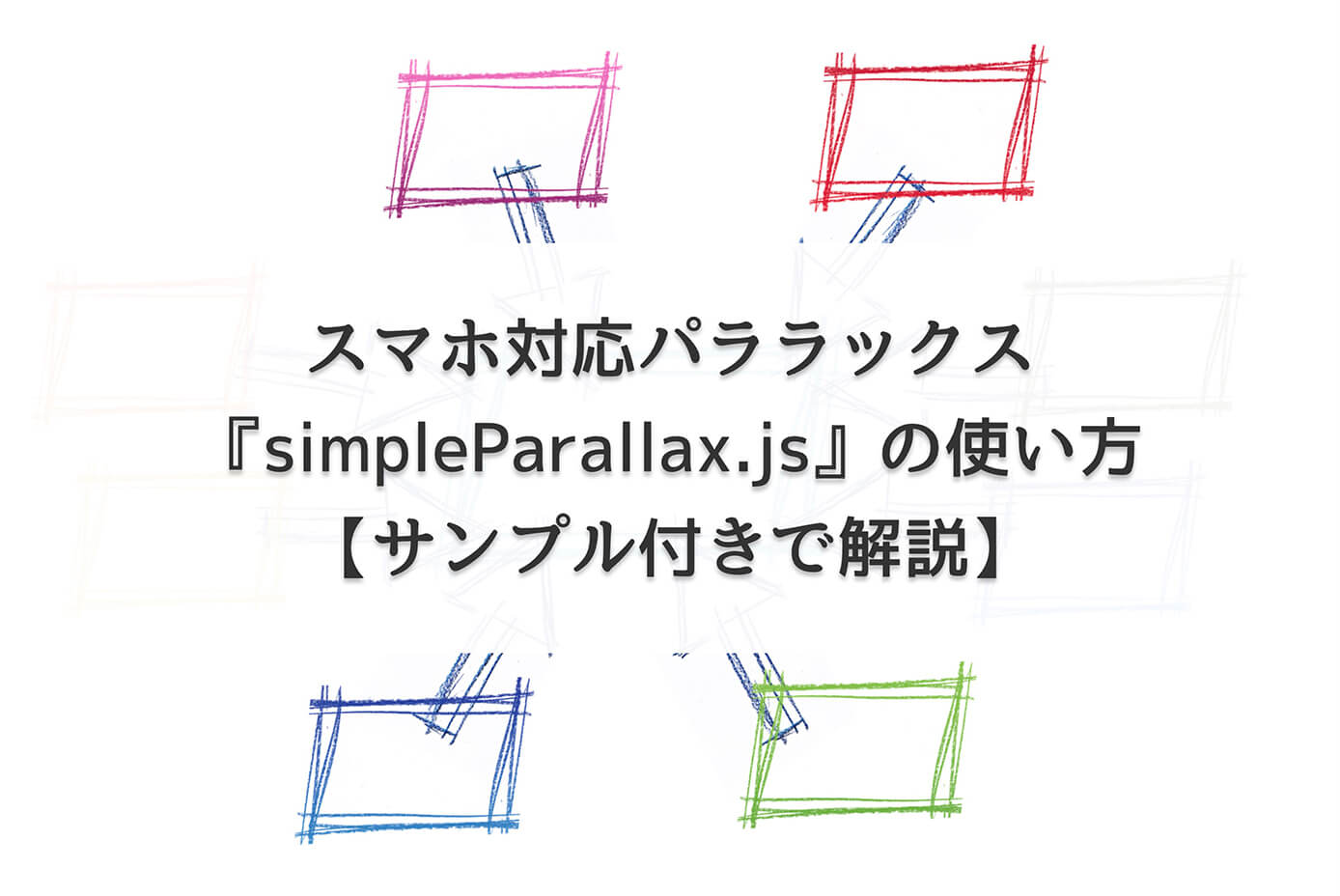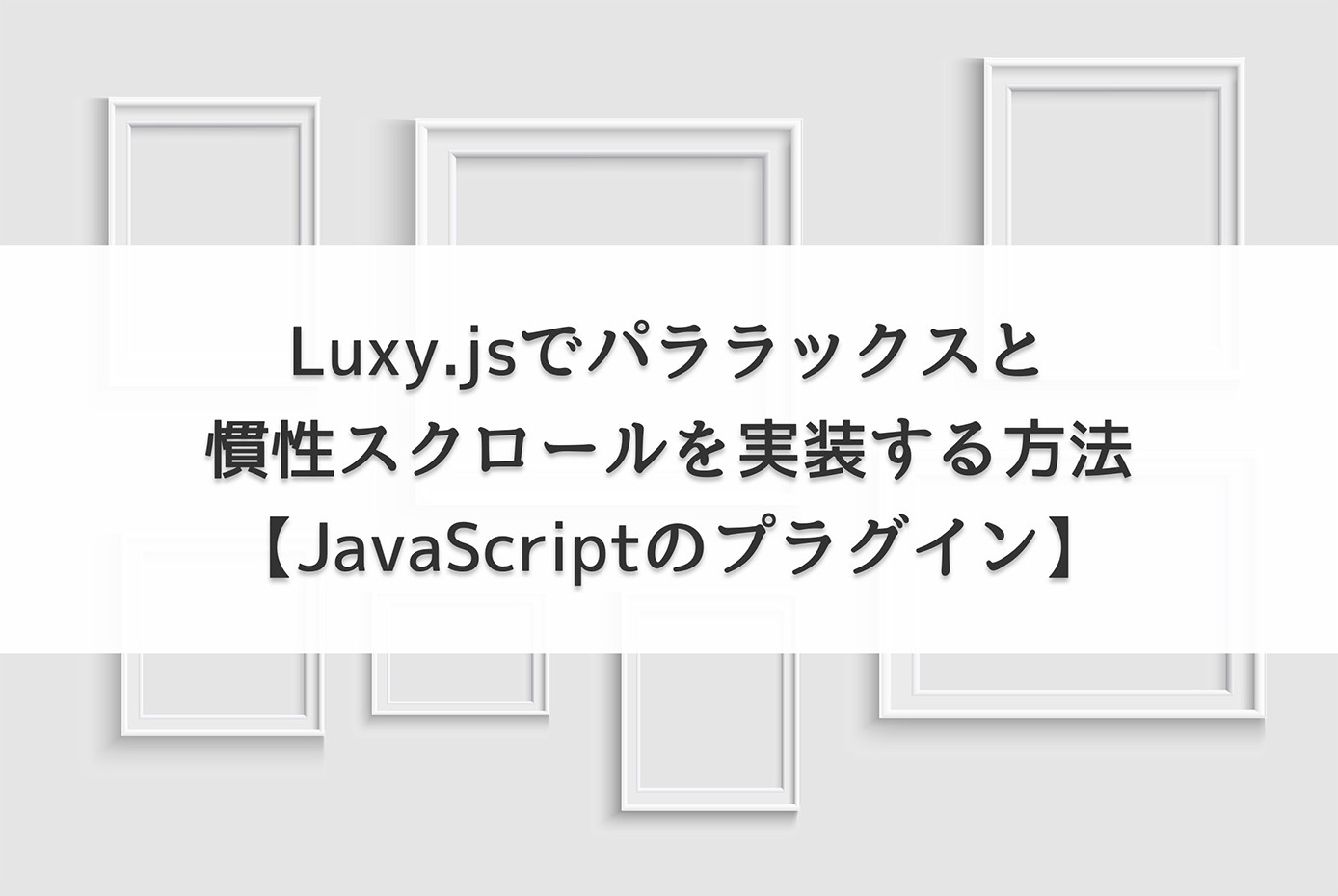Swiperのモジュール(オプション)にはparallaxがあり、今回はそれを使ってパララックススライダーを作る方法を解説します。
Swiperの基本的な使い方についてはこちらの記事を参照下さい。
-
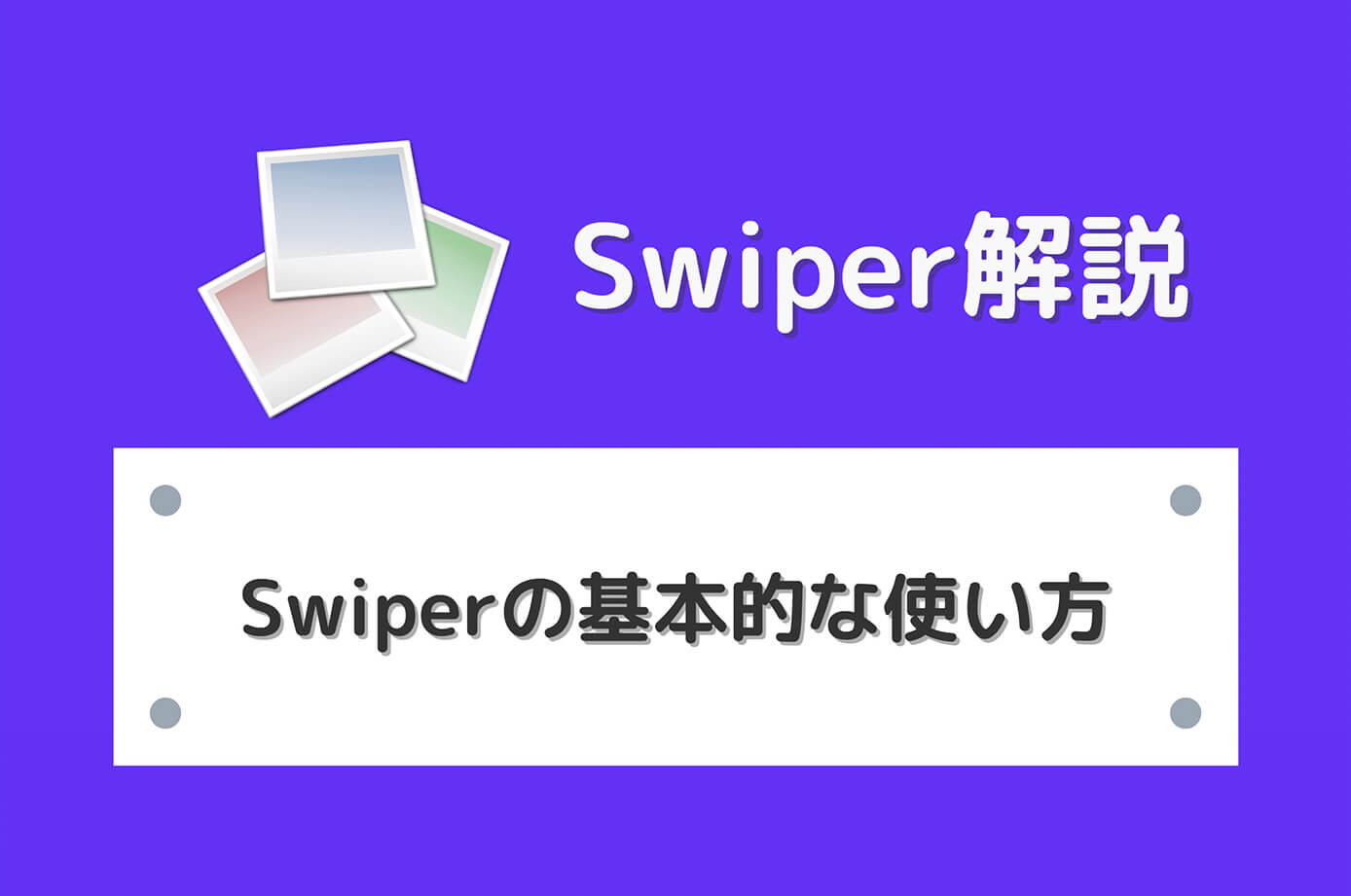
【2024年最新Ver11】Swiperの使い方とよく使うオプション・カスタマイズ方法を解説
続きを見る
またSwiperには色々カスタマイズが出来るオプションがあるので、そちらも合わせて活用すると実装出来るスライダーの幅が広がります。
-

【Swiper】カスタマイズ用オプションまとめ一覧
続きを見る
また、パララックスに関する記事は当ブログに他に4記事あります。
-

CSSのみでスマホ対応のパララックスを作る方法【サンプル付きで解説】
続きを見る
スマホ対応パララックス『simpleParallax.js』の使い方はこちら
-

スマホ対応パララックス『simpleParallax.js』の使い方【サンプル付きで解説】
続きを見る
Luxy.jsでパララックスと慣性スクロールを実装する方法はこちら。
-

Luxy.jsでパララックスと慣性スクロールを実装する方法【JavaScriptのプラグイン】
続きを見る
GSAPを使ってパララックスを作る方法はこちら。
-

【GSAP】パララックスをScrollTriggerを使って実装する方法【アニメーションのサンプルあり】
続きを見る

(有料になっていたらすいません🙇♂️)
Swiperでパララックススライダーを作る方法
まずは基本となるスライダーを見てみます。
See the Pen
Swiper(矢印、ドットインジケーター) by junpei (@junpei-sugiyama)
on CodePen.
前後の矢印、ページネーションが表示されているシンプルなスライダーです。
これを元に今回のスライダーを作りますが、完成系はこちらです。
See the Pen
Untitled by junpei (@junpei-sugiyama)
on CodePen.
基本となるスライダーと見比べれば分かると思いますが、パララックス効果(視差効果)が確認できます(分かりやすくする為にゆっくりにしています)
これは画像だけでなく本文にも適用しているので、タイトルと本文の表示されるタイミングが違うのが分かると思います。
それではコードの解説をしていきます。
コード解説
HTML、CSS、JavaScriptの順番で解説します。
HTML
まずはHTMLです(スライド1枚分のみ)
<div class="swiper">
<div class="swiper-wrapper">
<div class="swiper-slide">
<div class="swiper-img" data-swiper-parallax-x="90%">
<img
src=“画像パス”
alt=""
/>
</div>
<div class="swiper-text">
<h3 class="swiper-title">チワワ</h3>
<p class="swiper-desc" data-swiper-parallax-x="70%">
Lorem ipsum dolor sit amet, consectetur adipiscing elit, sed do
eiusmod tempor incididunt ut labore et dolore magna aliqua.
</p>
</div>
</div>
</div>
<!-- ページネーション -->
<div class="swiper-pagination"></div>
<!-- 前後の矢印 -->
<div class="swiper-button-prev"></div>
<div class="swiper-button-next"></div>
</div>ページネーションと矢印は基本形と同じなので割愛します。
基本形と違うのはタイトルと本文のテキストがある点ですが、ポイントは2ヶ所です。
- 画像を囲っているdivタグにある
data-swiper-parallax-x="90%" - 本文のpタグにある
data-swiper-parallax-x="70%"
この設定は5種類あります。
parallaxの設定項目
- data-swiper-parallax-x:x軸の設定
- data-swiper-parallax-y:y軸の設定
- data-swiper-parallax-scale:非アクティブスライドのスケール値
- data-swiper-parallax-opacity:非アクティブスライドの透過値
- data-swiper-parallax-duration:トランジションの時間
今回は最もよく使うと思われるdata-swiper-parallax-xだけ使っていて、場所はスライド画像と本文の2ヶ所です。
もちろんタイトルや他の場所に設定することも可能です。
CSS
CSSはこちらです。
.swiper {
height: 67vw;
}
.swiper-slide {
overflow: hidden;
}
.swiper-slide img {
height: auto;
width: 100%;
}
.swiper-text {
color: #fff;
left: 5%;
position: absolute;
text-shadow: 1px 1px 2px #333;
top: 50%;
width: 60%;
}
.swiper-title {
font-size: clamp(16px, 3vw, 50px);
font-weight: 700;
}
.swiper-desc {
font-size: clamp(12px, 2vw, 30px);
line-height: 1.5;
margin-top: 3%;
}
ここのポイントは最初のスライダー全体の高さheight: 67vw;と、スライドに対するoverflow: hidden;です。
高さに関しては今回はレスポンシブ対応にするためにvwにしましたが、ここは適宜調整して下さい。
.swiper-slide imgに関しては基本形と同じで、その他はテキストに関するスタイルなのでパララックスとは無関係です。
JavaScript
JavaScriptはこちらです。
const swiper = new Swiper(".swiper", {
loop: true, // ループさせる
parallax: true, // パララックスさせる
allowTouchMove: false, // マウスでのスワイプを禁止
speed: 1500, // 少しゆっくり(デフォルトは300)
autoplay: { // 自動再生
delay: 2000, // 2秒後に次のスライド
disableOnInteraction: false, // 矢印をクリックしても自動再生を止めない
},
// ページネーション
pagination: {
el: ".swiper-pagination",
clickable: true,
},
// 前後の矢印
navigation: {
nextEl: ".swiper-button-next",
prevEl: ".swiper-button-prev",
},
});ここのポイントはparallax: true,で、まずはこれが必須となります。
あとはループ・時間・スワイプ・クリックに関するオプションなど、お好みで変更して下さい。
ページネーションと前後の矢印は、今回のテーマとは関係のない基本形と同じなので割愛します。
まとめ:Swiperでパララックススライダーを作るには『parallax: true』にする
Swiperでパララックススライダーを作るには、以下のようになります。
Swiperでパララックススライダーを作る流れ
- JavaScriptで
parallax: trueを設定 - HTMLで
parallaxの設定を追記 - CSSでスライダーの高さ設定、スライドに
overflow: hidden;
今回はパララックスの設定は1つしか使っていないので、他の設定もぜひ試してみて下さい。
以上になります。
関連記事slick記事一覧
関連記事Swiper記事一覧
関連記事Splide記事一覧