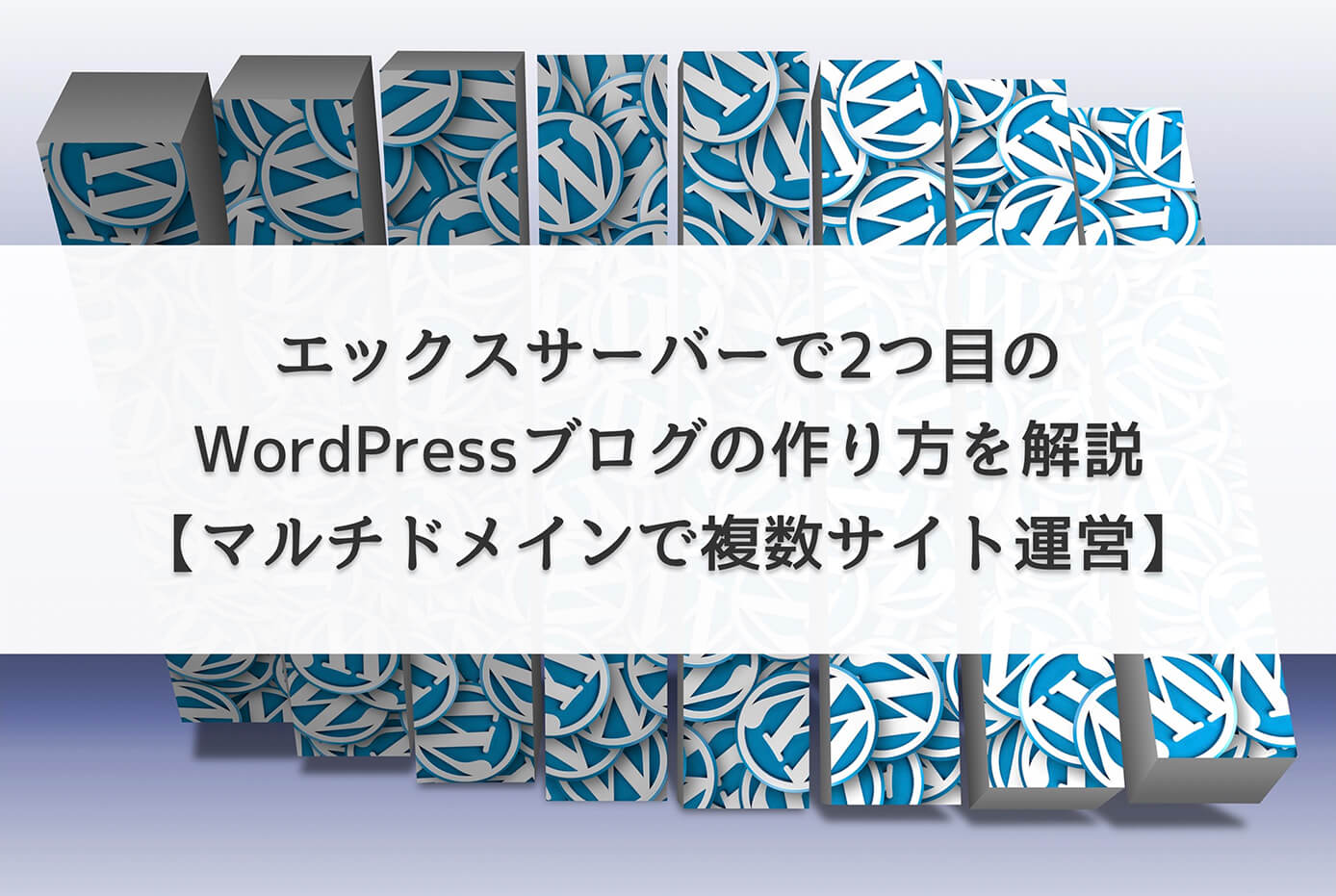マルチドメインを使えば、新たにサーバーを契約しなくても、WordPressブログを複数運営することが可能です。
マルチドメインは新たにサーバーを契約する必要はなく、必要な費用はドメイン代だけです(年間1,800円前後)
マルチドメインについては、以下の記事を参照下さい。
-
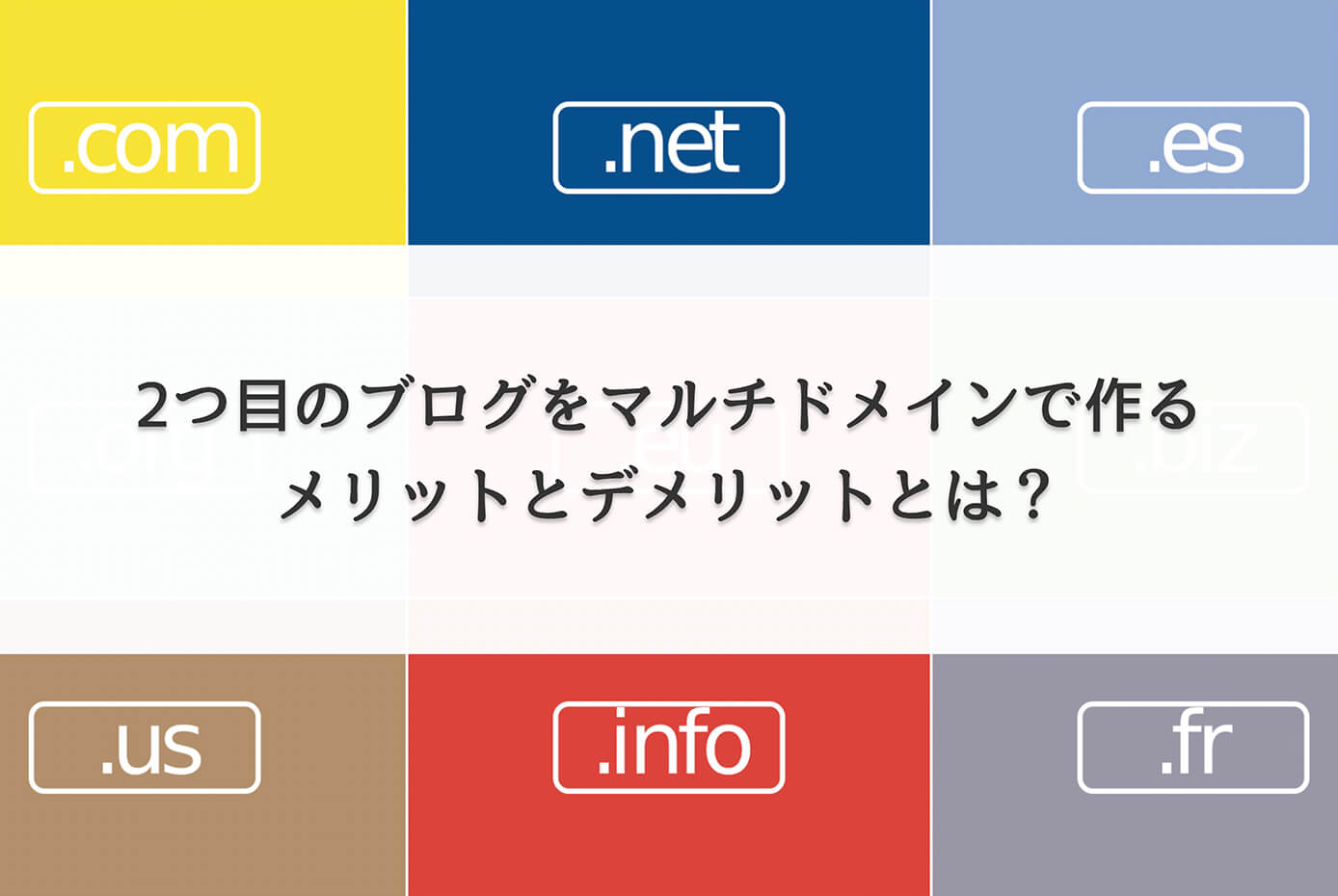
2つ目のブログをマルチドメインで作るメリットとデメリットとは?
続きを見る
また、エックスサーバーの場合はこちらの記事を参照下さい。
-

エックスサーバーで2つ目のWordPressブログの作り方を解説【マルチドメインで複数サイト運営】
続きを見る
ラッコサーバーでマルチドメインを使って2つ目のブログを作る方法
ラッコサーバーでマルチドメインを使って2つ目のブログを作る方法ですが、当然ですがラッコサーバーを契約していて、1つ目のブログを作っている人が対象になります。
ちなみに、RK1プランではマルチドメインは使えません。
ラッコサーバーについてと、ラッコサーバーでのブログの始め方は、以下の記事を参照下さい。
-

ラッコサーバーの評判・口コミや特徴、メリット・デメリットも徹底解説
続きを見る
-

【ラッコサーバー】WordPressブログの始め方を分かりやすく解説【初心者向け】
続きを見る
なので、ラッコサーバーで1つ目のブログを作り終わった後の作業を解説していきます。
今回の主な手順は以下になります。
- ラッコIDにログイン
- ラッコドメインでドメインを新規取得
- ラッコサーバーで新規取得したドメインを追加
それでは詳しく解説していくので、ラッコIDにログインしておきましょう。
ラッコドメインでドメインを新規取得
まずはラッコドメインにアクセスします。
そして左の『新規登録』を選択して、登録可能なドメイン名をチェックします。
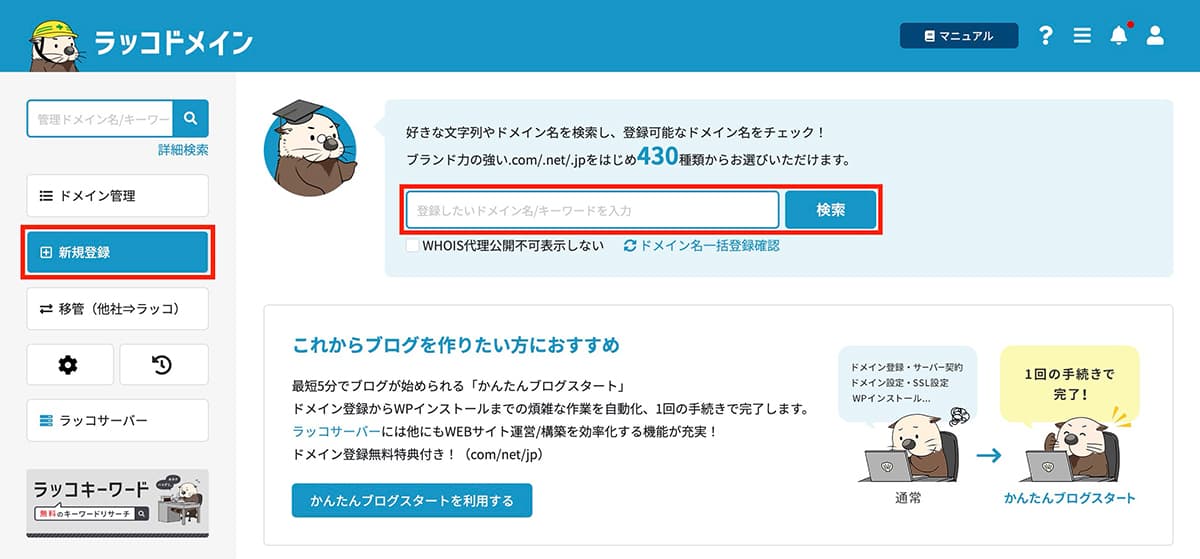
ラッコドメイン:登録可能なドメイン名をチェック
既に使われているドメイン名の場合は『カートに追加』ではなく『❌』になっています。
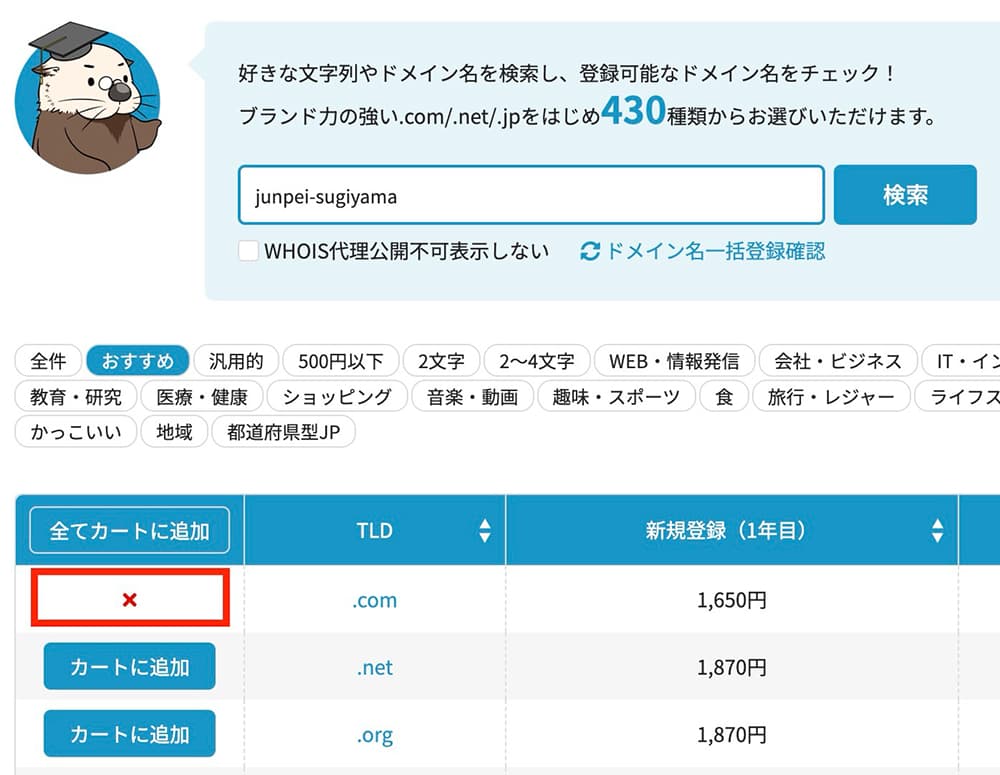
ラッコドメイン:既に使われているドメインは❌
ドメインの料金は、ドメイン名によって変わります。
そして、まだ未使用のドメイン名であれば『カートに追加』をクリックすると、このようになります。
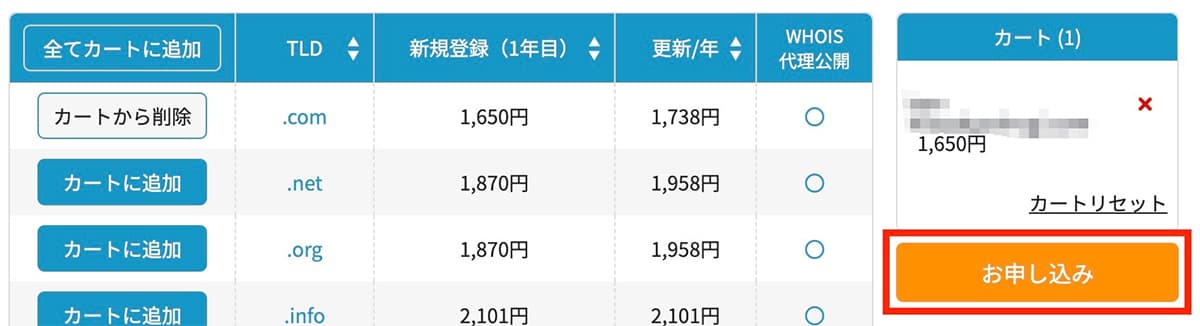
ラッコドメイン:カートに追加→お申し込みをクリック
問題なければ『お申し込み』をクリックします。
するとこちらの画面が表示されるので、『利用規約に同意する』にチェックを入れて『ドメイン登録』をクリックします。
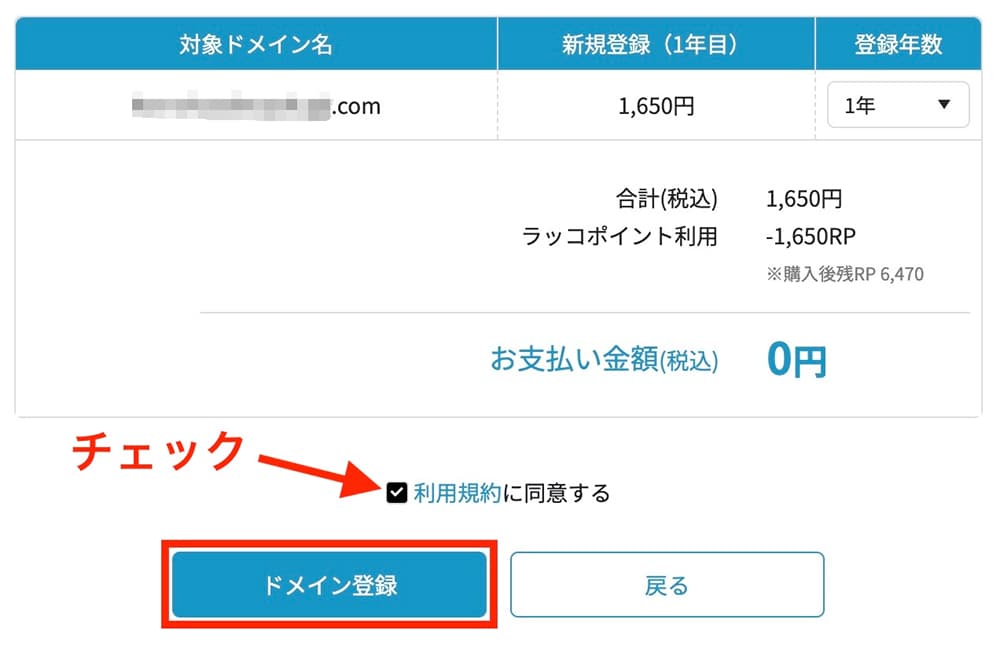
ラッコドメイン:利用規約にチェックして『ドメイン登録』をクリック
登録年数は1年〜10年まで選択可能です。
そして少し待つと、こちらが表示されます。
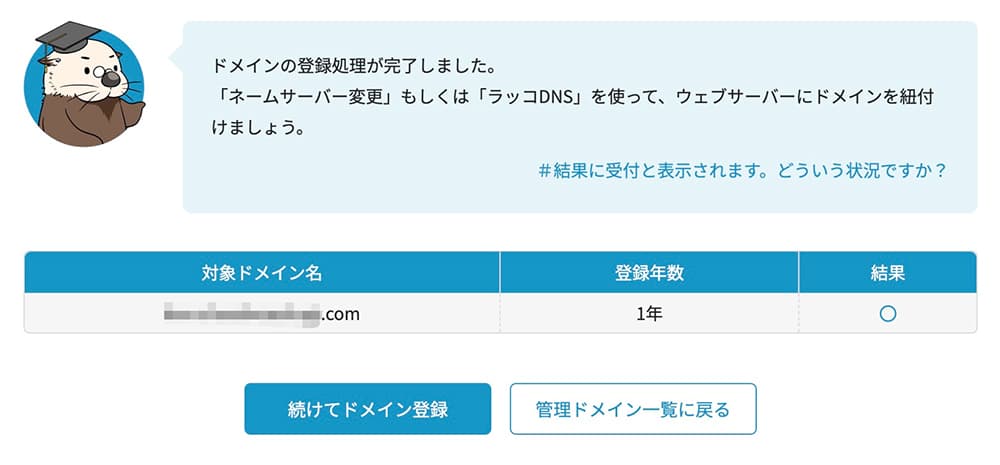
ラッコドメイン:ドメインの登録完了
ドメインの新規取得はこれで完了です。
ラッコサーバーで新規取得したドメインを追加
続いては、ラッコサーバーにアクセスします。
サーバー管理のドメイン管理/追加を開く
ラッコサーバーにアクセスしたら、管理画面を開きます。
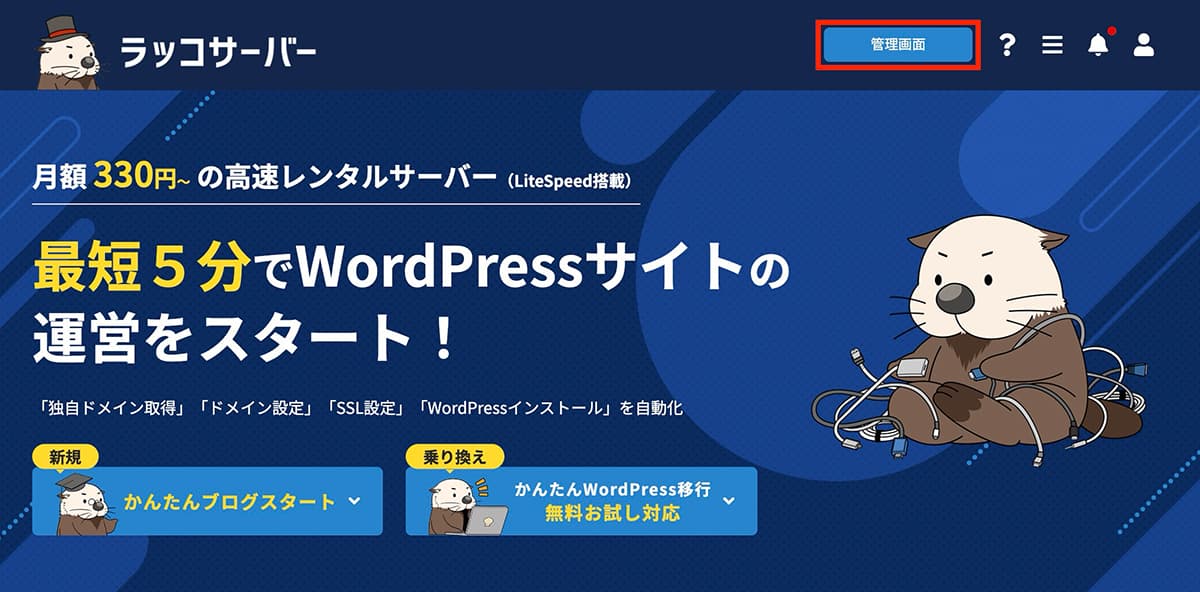
ラッコサーバー:管理画面をクリック
そしてサーバー管理の『ドメイン管理/追加』をクリックします。
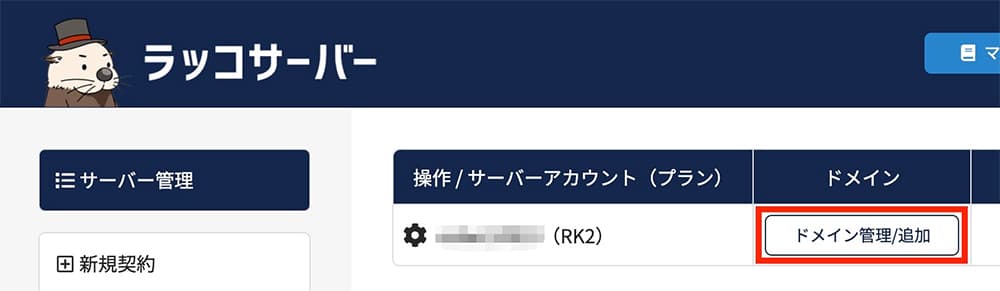
ラッコサーバー:『ドメイン管理/追加』をクリック
新規取得したドメインを追加してWordPressをインストール
そしてこちらが表示されるので、『ドメイン追加』をクリックします。
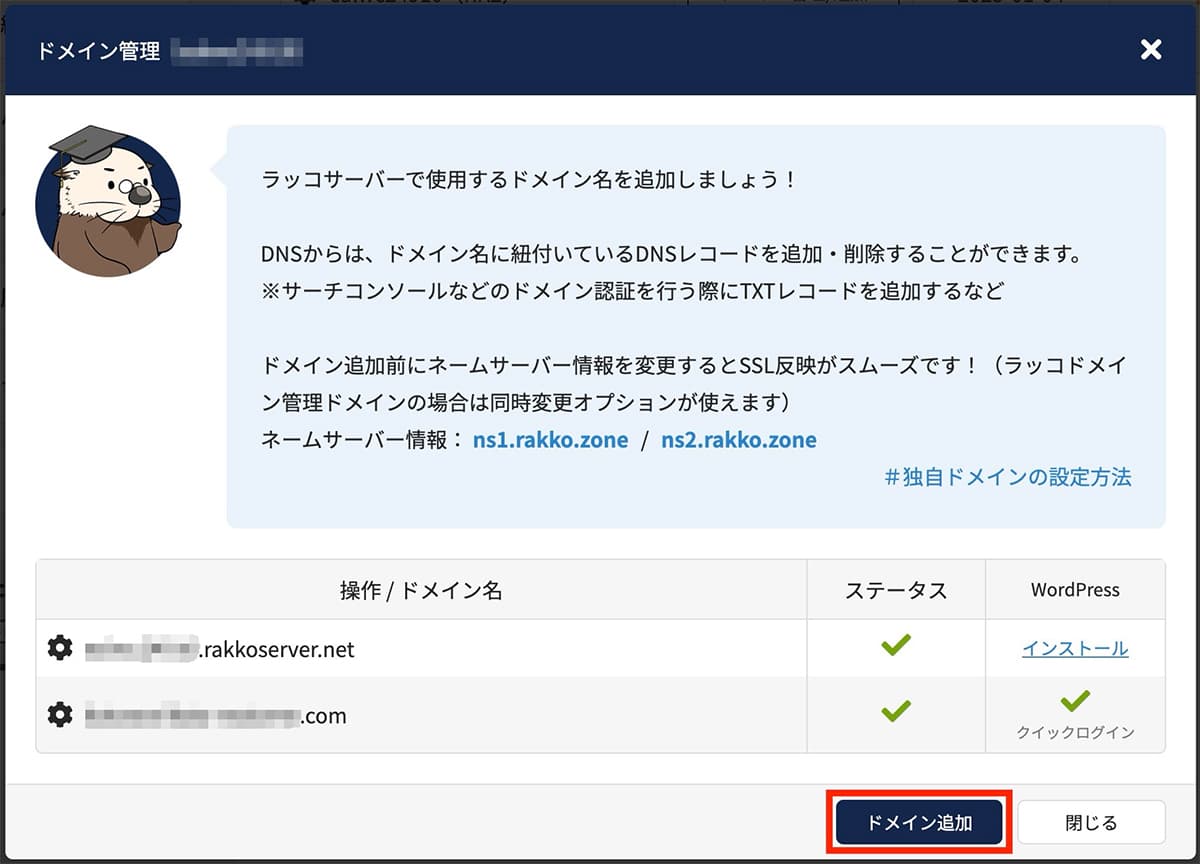
ラッコサーバー:『ドメイン追加』をクリック
ちなみに、上記の1つ目は初期ドメインで、2つ目の◯◯.comは1つ目のブログになります。
そして次はこちらが表示されるので、先ほど取得した新規ドメインを入力して『次へ』をクリックします。
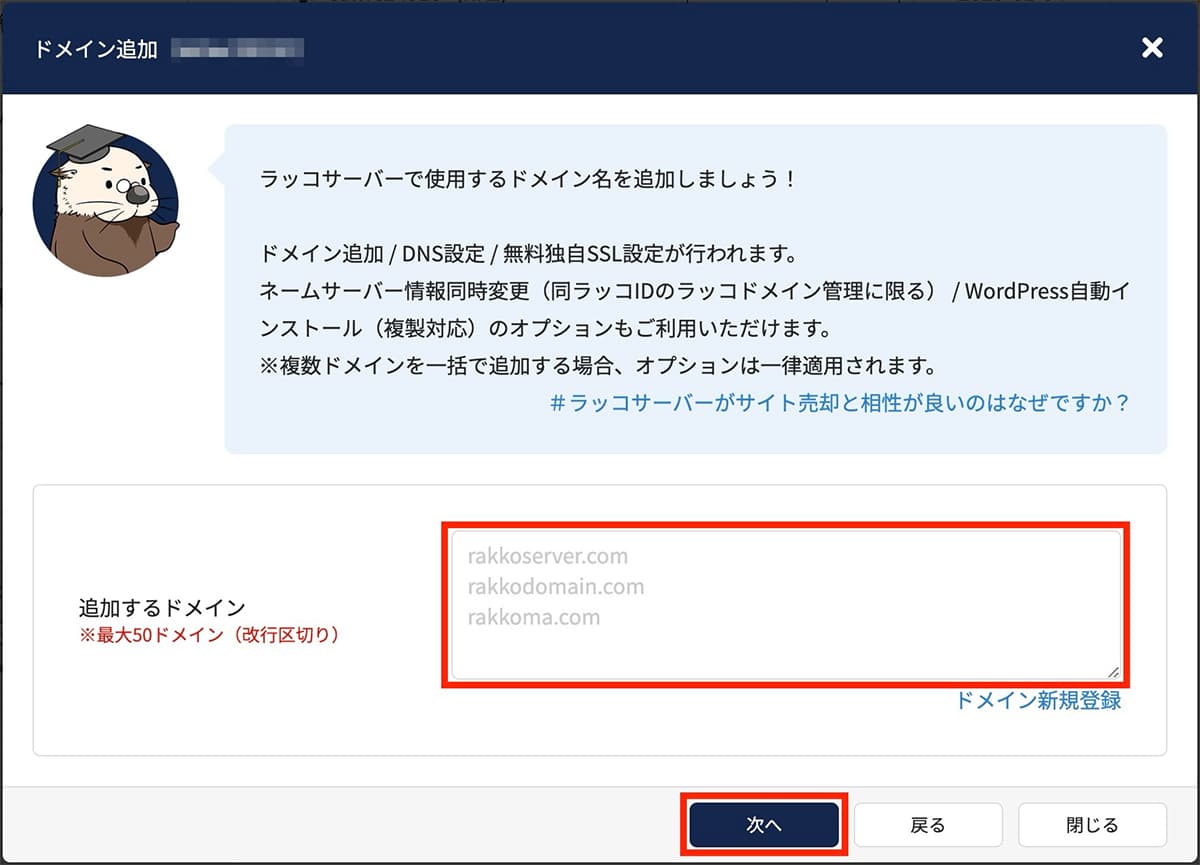
ラッコサーバー:ドメインを入力して『次へ』をクリック
そしてこちらが表示されるので、WordPressの自動インストールを選択します。
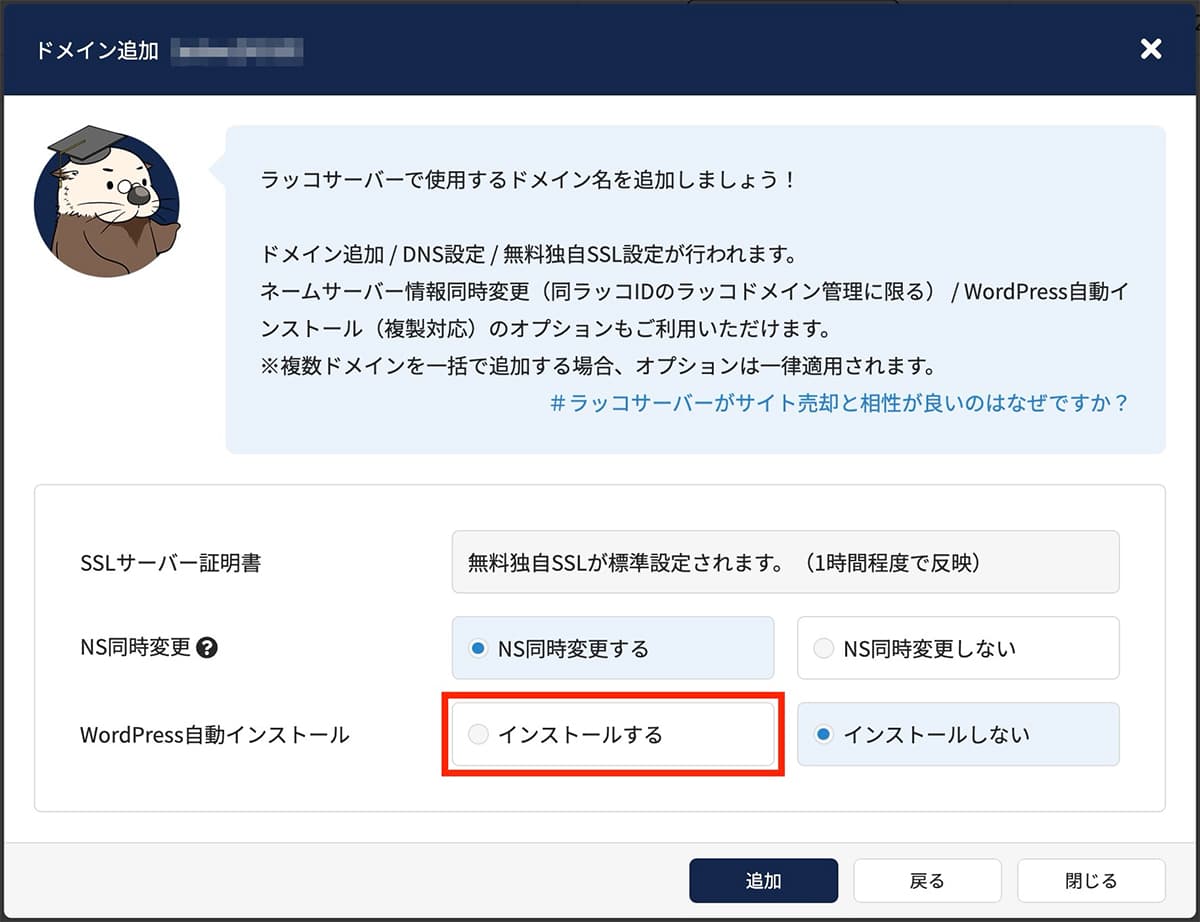
ラッコサーバー:WordPressの自動インストールを選択
するとこちらが下に表示されるので、WordPressのログイン情報『ユーザー名』と『パスワード』を入力して『追加』をクリックします。
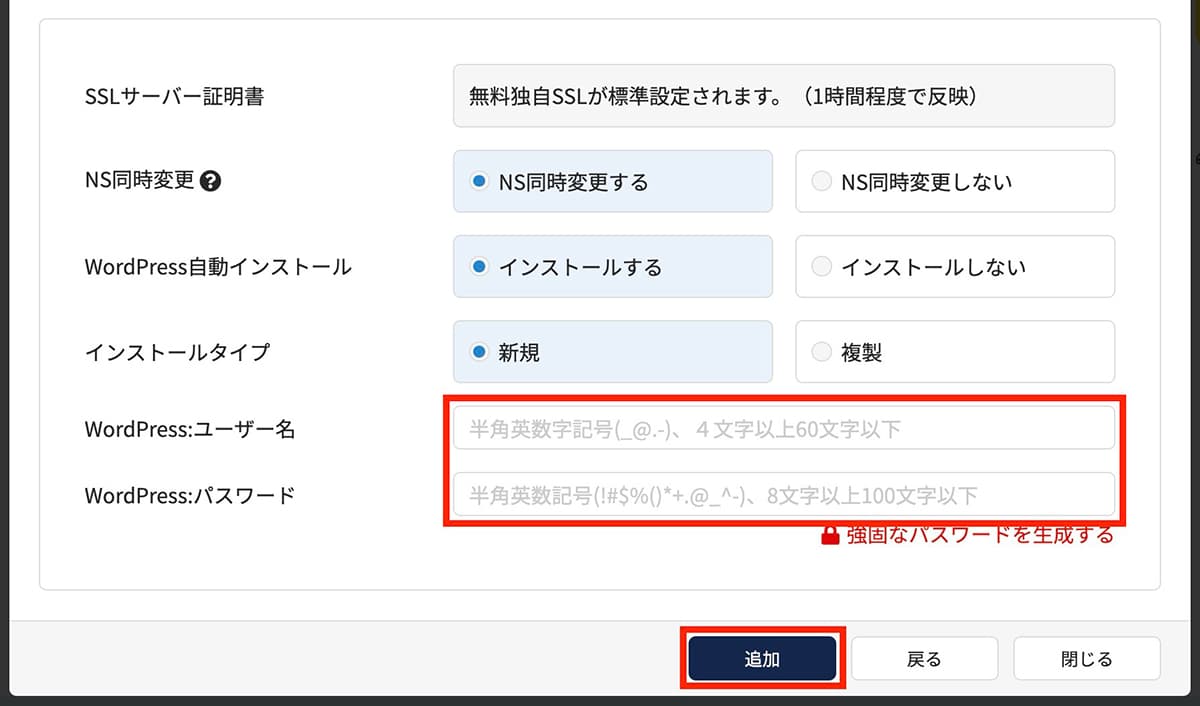
ラッコサーバー:ユーザー名とパスワードを入力して『追加』をクリック
そして少し待ちます。
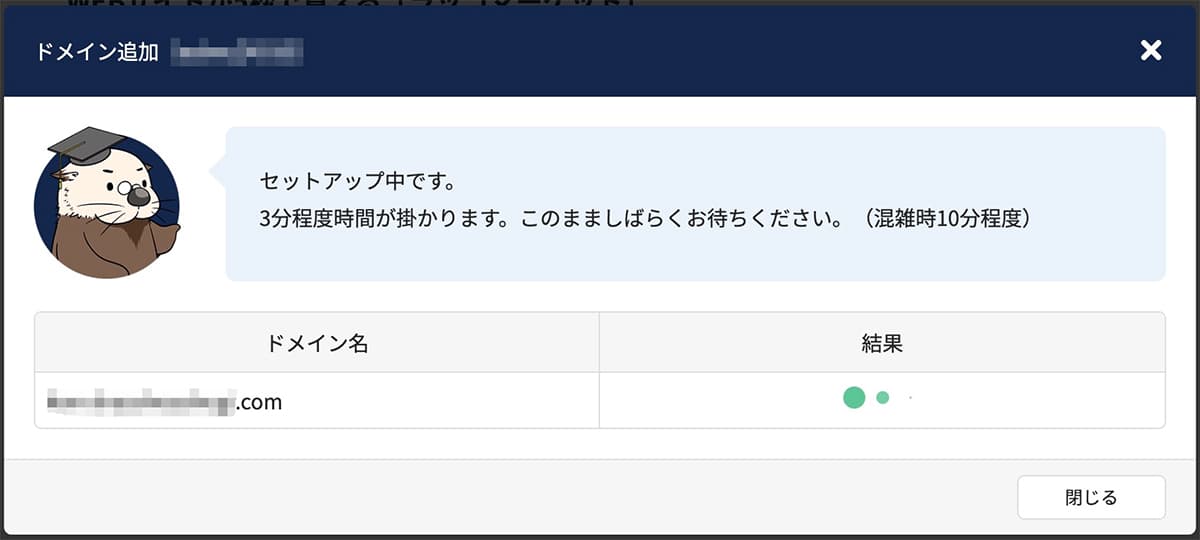
ラッコサーバー:WordPressのインストール中
この時は1分程度で完了しました。
そしてこちらが表示されれば、WordPressのインストール完了です。
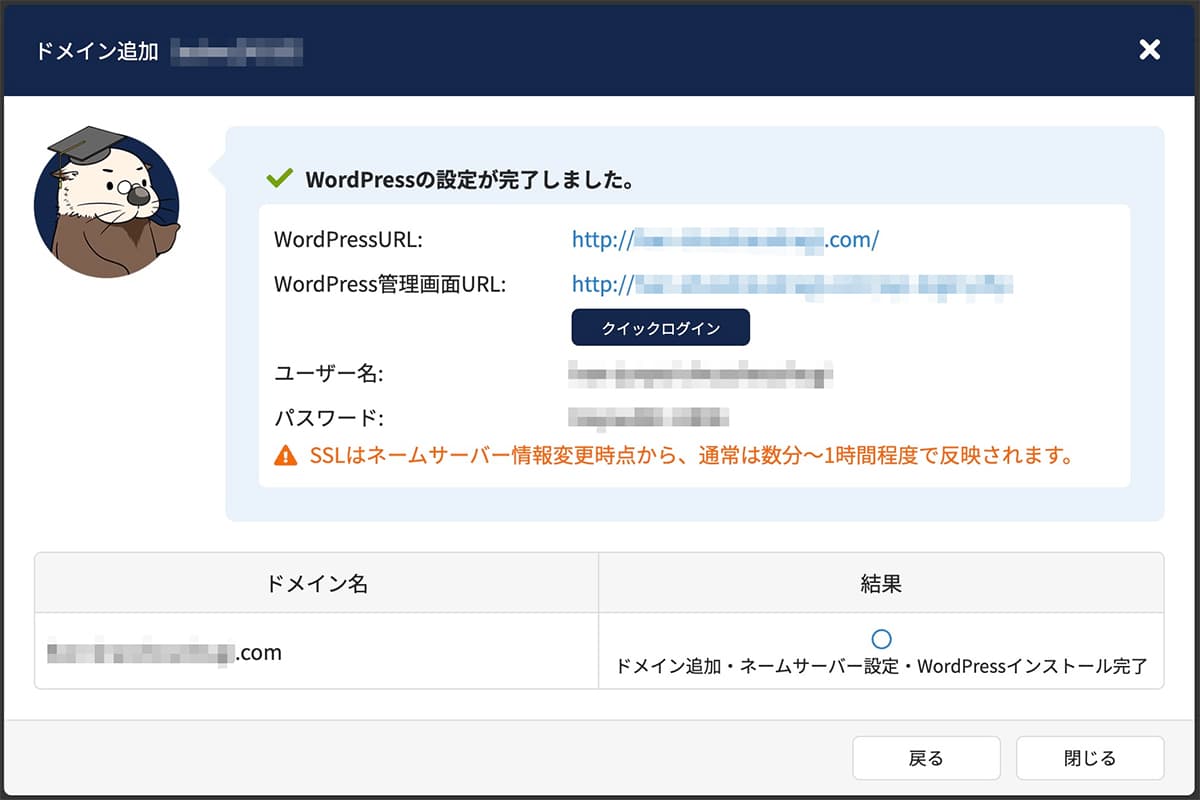
ラッコサーバー:WordPressのインストール完了
『クイックログイン』をクリックすれば、WordPressの管理画面が開きます。
また、WordPressのログイン画面にBasic認証をかけたい場合は、以下の記事を参照下さい。
-

ラッコサーバーでBasic認証を有効化する方法【WordPressセキュリティ対策】
続きを見る
まとめ
今回は、ラッコサーバーのマルチドメインを使って、2つ目のWordPressブログを立ち上げる方法を解説しました。
マルチドメインは新たにサーバーを契約する必要がなく、簡単で経済的にも優しいですね。
もしラッコサーバーで複数のブログを運営するつもりであれば、私のように最初からRK2プランを契約しておきましょう。
以上になります。

-

【ラッコサーバー】WordPressブログの始め方を分かりやすく解説【初心者向け】
続きを見る