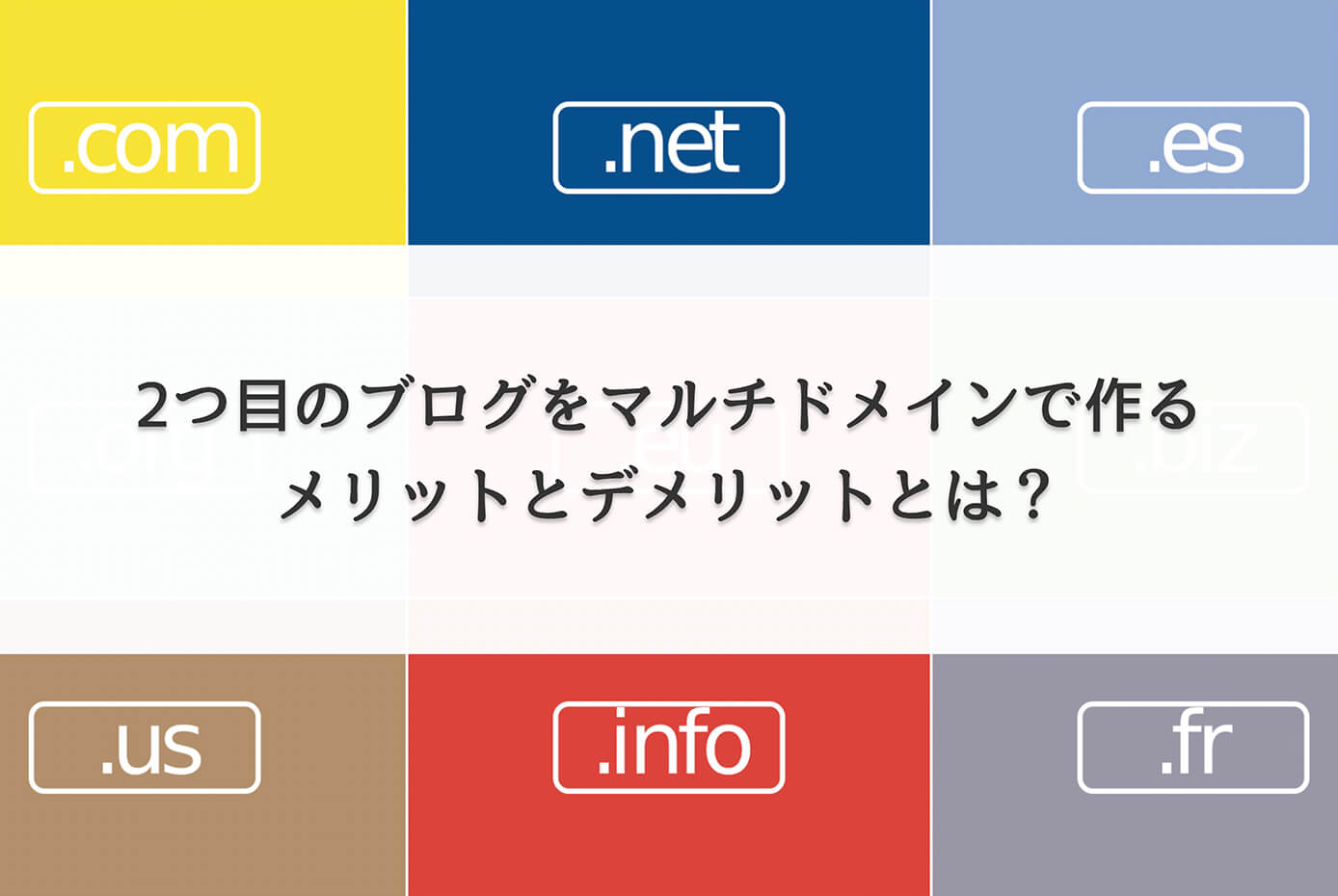ブログを書いているとだんだん他のことも書きたくなってくると思います。
『他のこと』というのは、今書いているブログとテーマが全然違う場合のことです。
例えばこのブログのテーマは『Web制作』と『WordPressブログ運営』ですが新しく書きたいのは『タイ』や『海外移住』に関する事で、もっと色んなジャンルが混在するなら雑記ブログで良いかも知れませんが、極端に2つに分かれているような場合は新しく開設した方がいいと思います。
ブログを複数運営する方法はいくつかあり、詳しくは以下の記事で解説しています。
-
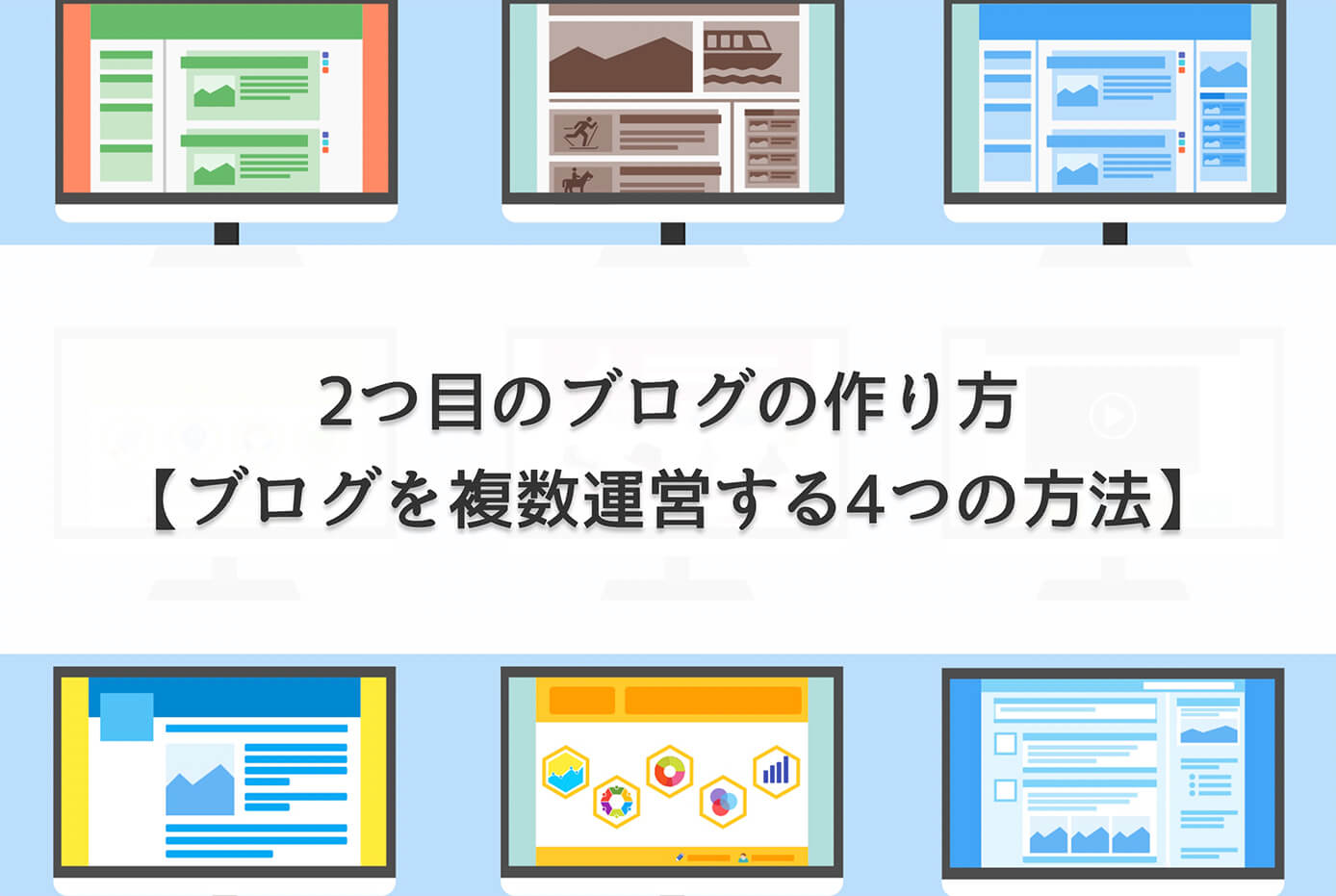
2つ目のブログの作り方【ブログを複数運営する4つの方法】
続きを見る
今回はその中でもエックスサーバーのマルチドメインで2つ目以降のブログを始める方法を解説していきます。
まだ1つ目のブログを開設していない方は、サクッと開設しちゃいましょう。
ブログ開設の手順はこちらの記事で詳しく解説しています。
-

【エックスサーバー】WordPressブログの始め方を分かりやすく解説【初心者向け】
続きを見る
エックスサーバーのマルチドメインとは
今回の方法はマルチドメインを使う方法ですが、マルチドメインについては以下の記事を参照下さい。
-

2つ目のブログをマルチドメインで作るメリットとデメリットとは?
続きを見る
マルチドメインとデータベースの数は無制限
エックスサーバーではマルチドメインとデータベースの数は無制限で作れます。
以前はデータベースの数は有限でしたが、今は無制限になりました(有限と言っても一番安いプランで50個作れましたが)
データベースとは
ただしマルチドメインとデータベースの数が無制限で作れると言ってもプランによって容量が決められているので、1つのサーバーで大量にブログを作ることはおすすめ出来ません。
各プランの容量は以下の通りです。
- スタンダードプラン:300GB
- プレミアムプラン:400GB
- ビジネスプラン:500GB
ちなみにこのブログの場合は150記事以上で画像もかなり大量に使っていますが、まだ17GBちょっとです。
この17GBの中にはテーマやプラグインなどのデータも含まれているので、記事部分に関して言えばもっと容量は少ないです。
なので一番安いプランでも2つ3つくらいなら全然問題ありません。
エックスサーバーでマルチドメインを使って2つ目のブログを開設する方法
それでは早速新しいブログを開設していきましょう。
マルチドメインでブログを開設する手順はこちらです。
- 独自ドメインを取得
- ドメイン追加
- WordPressをインストール
それでは1つずつ見ていきましょう。
独自ドメインを取得
まずは独自ドメインを取得します。
Xserverアカウントにログインします(サーバーパネルではありません)
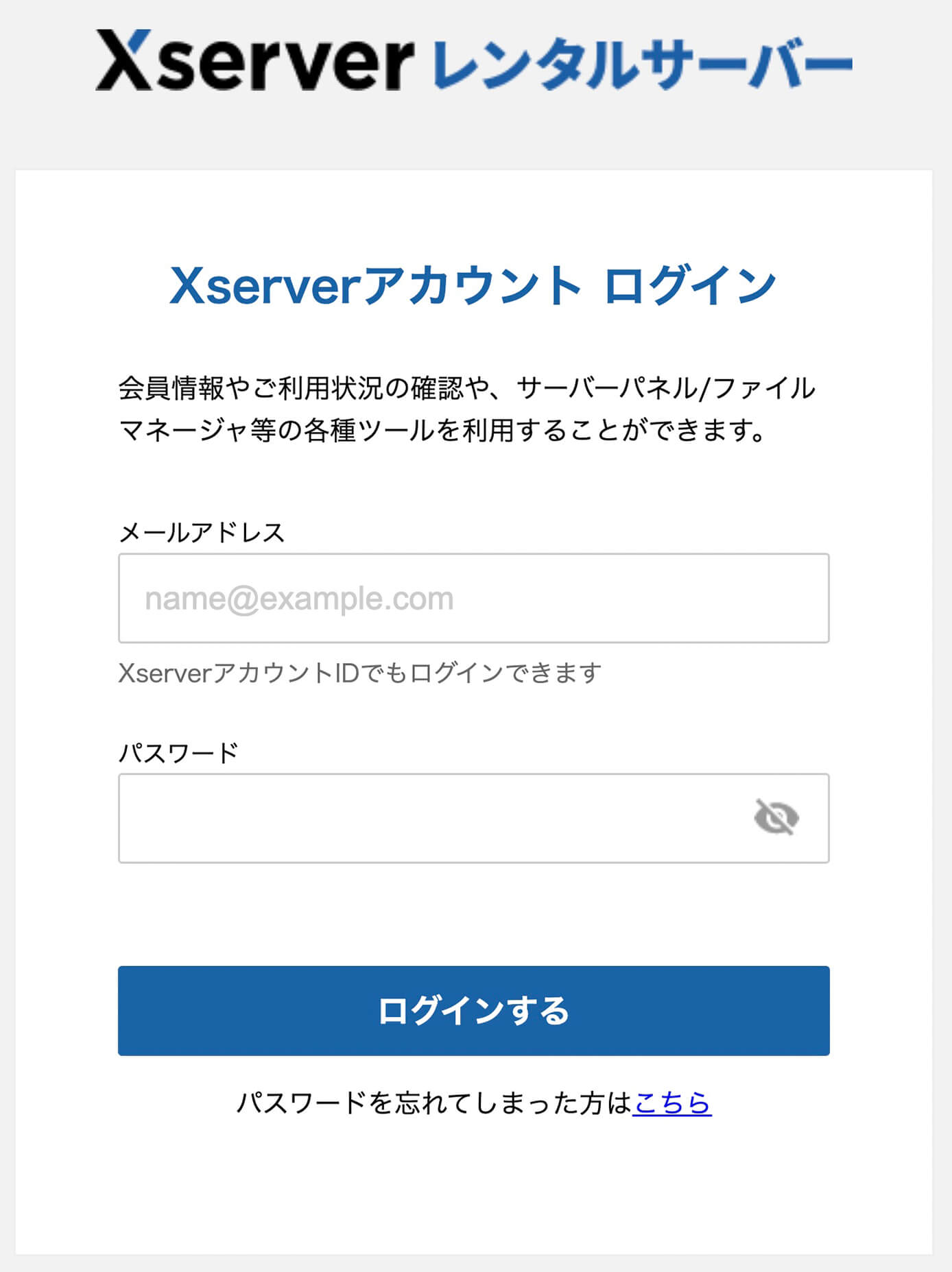
Xserverアカウント:ログイン画面
するとこちらが表示されます。
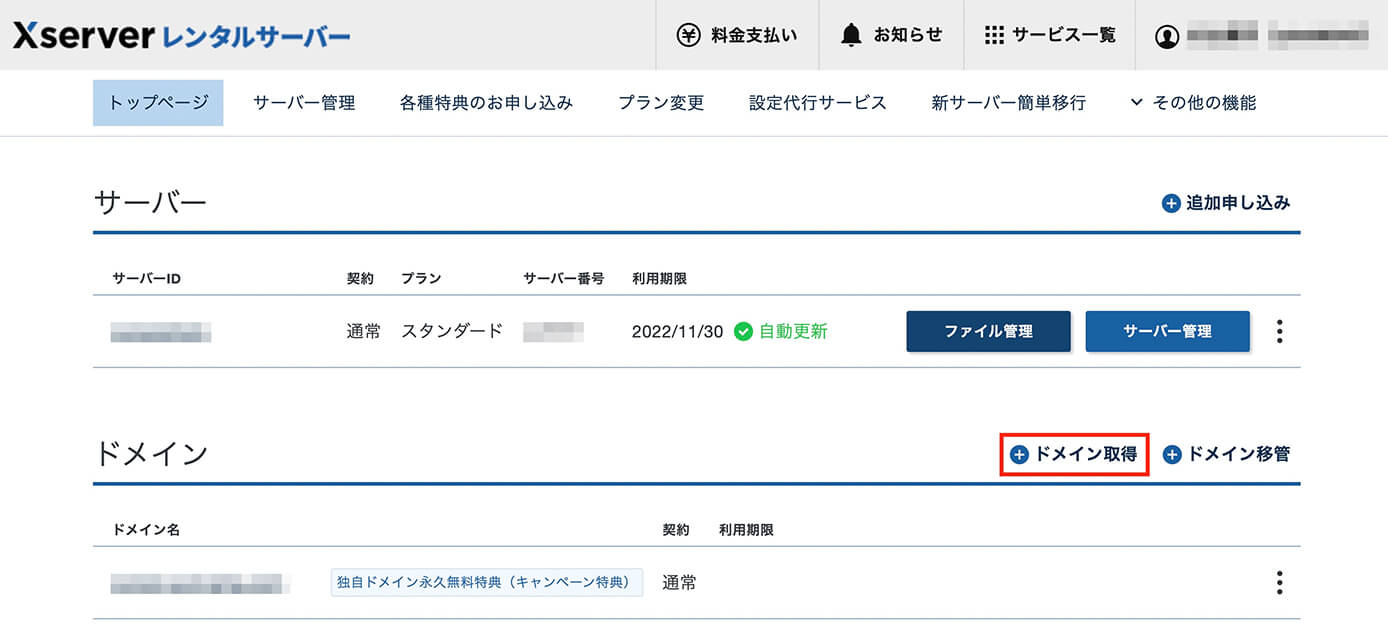
Xserverアカウント:ドメイン取得をクリック
ここのドメイン取得をクリックするとこちらの画面が表示されます。
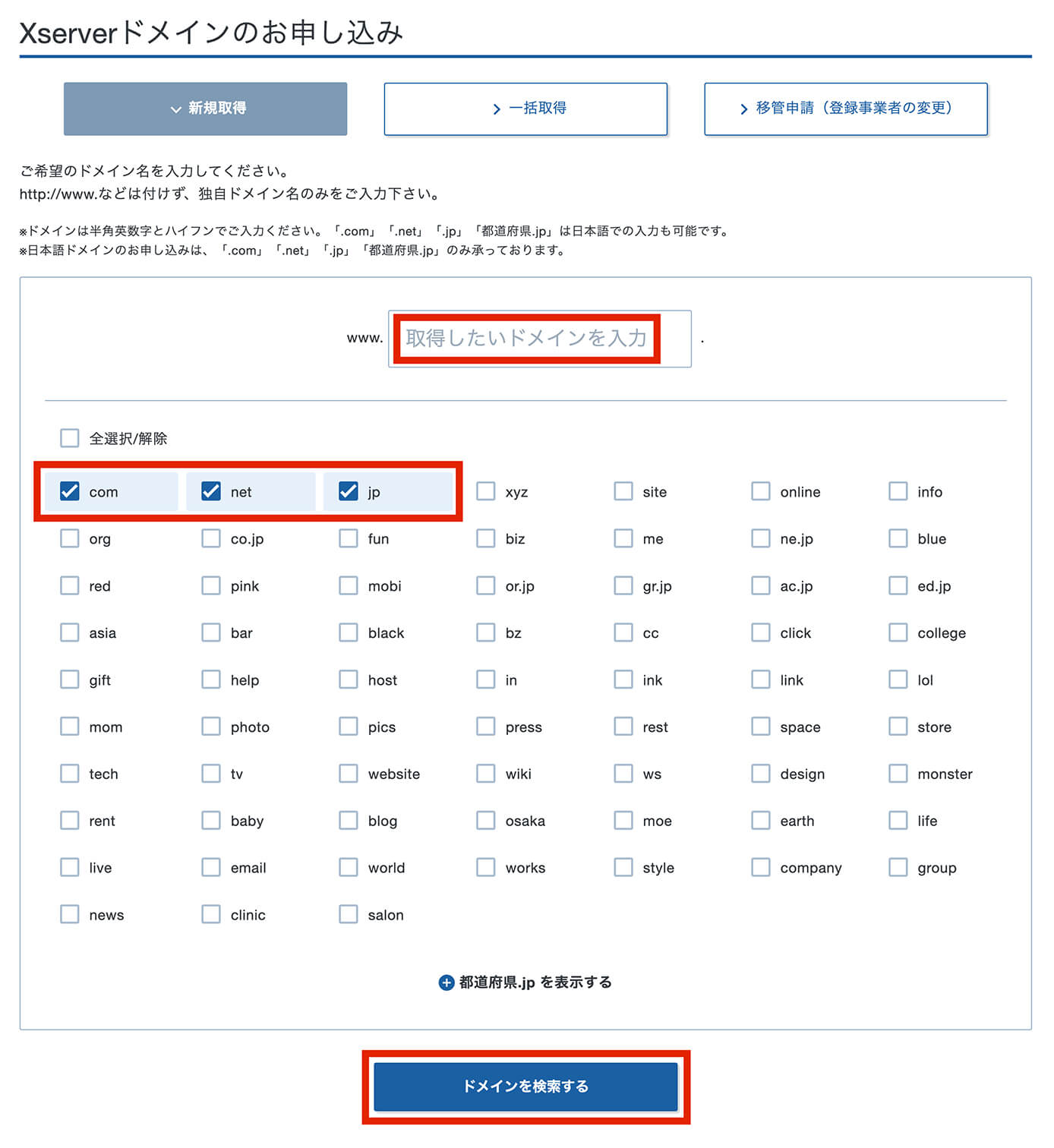
Xserverドメインのお申し込み画面
ここでの流れは以下になります。
- 取得したいドメイン名を入力
- 取得したいドメインにチェックを入れる(com、net、jpは初期状態でチェック)
- ドメインを検索する
ドメインはどれを選んでも構いませんが、料金が多少変わります。
あとはあまり見た事がないドメインより、初期状態でチェックが入っている『com・net・jp』あたりを選択しておくのが無難かと思います。
また検索ボタンの上の『都道府県.jpを表示する』をクリックすると、このようになります。
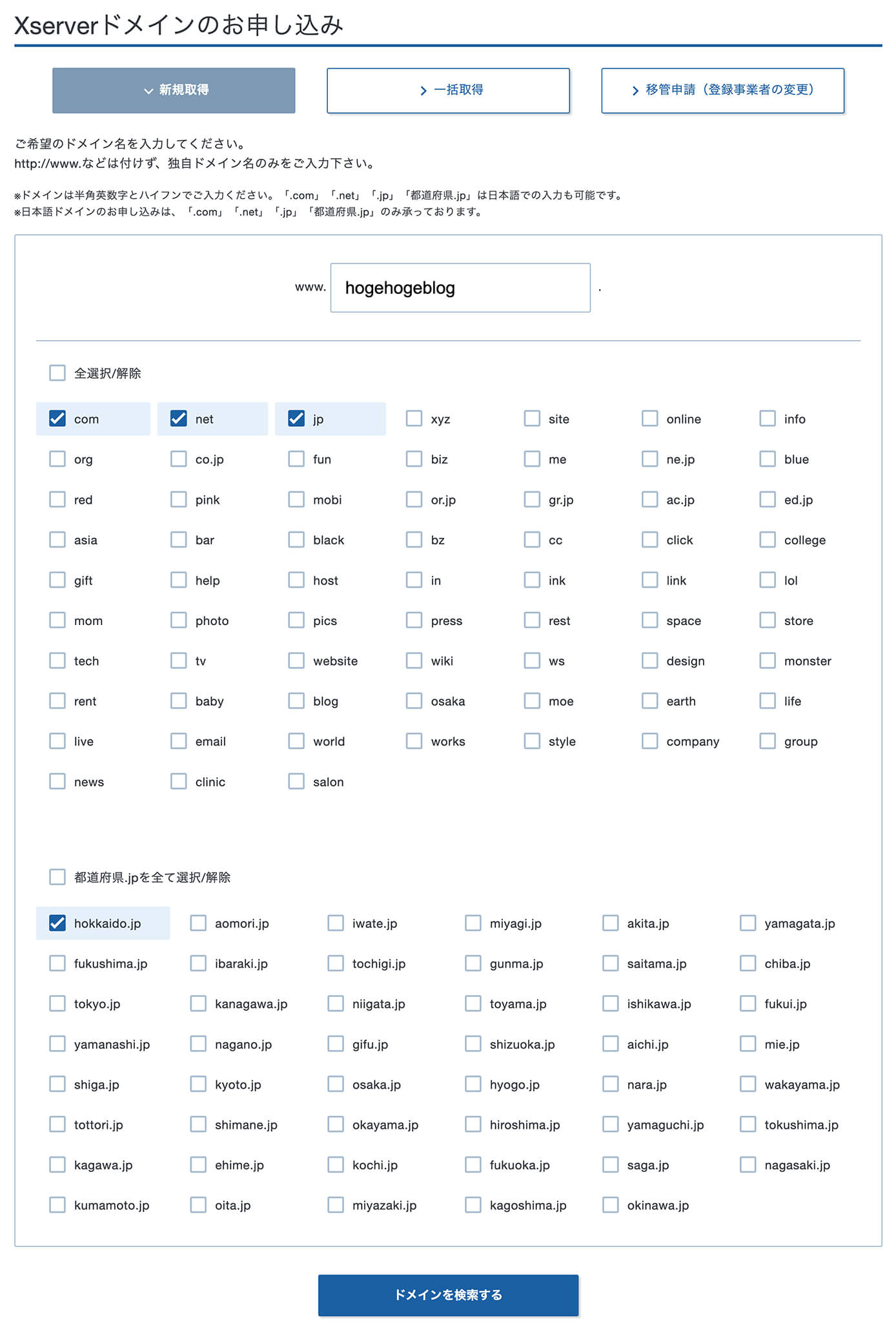
Xserverドメインのお申し込み画面:都道府県.jpを表示
例えばここでは『hogehogeblog』『com・net・jp』『hokkaido.jp』で検索してみます。
するとこちらが検索結果になります。
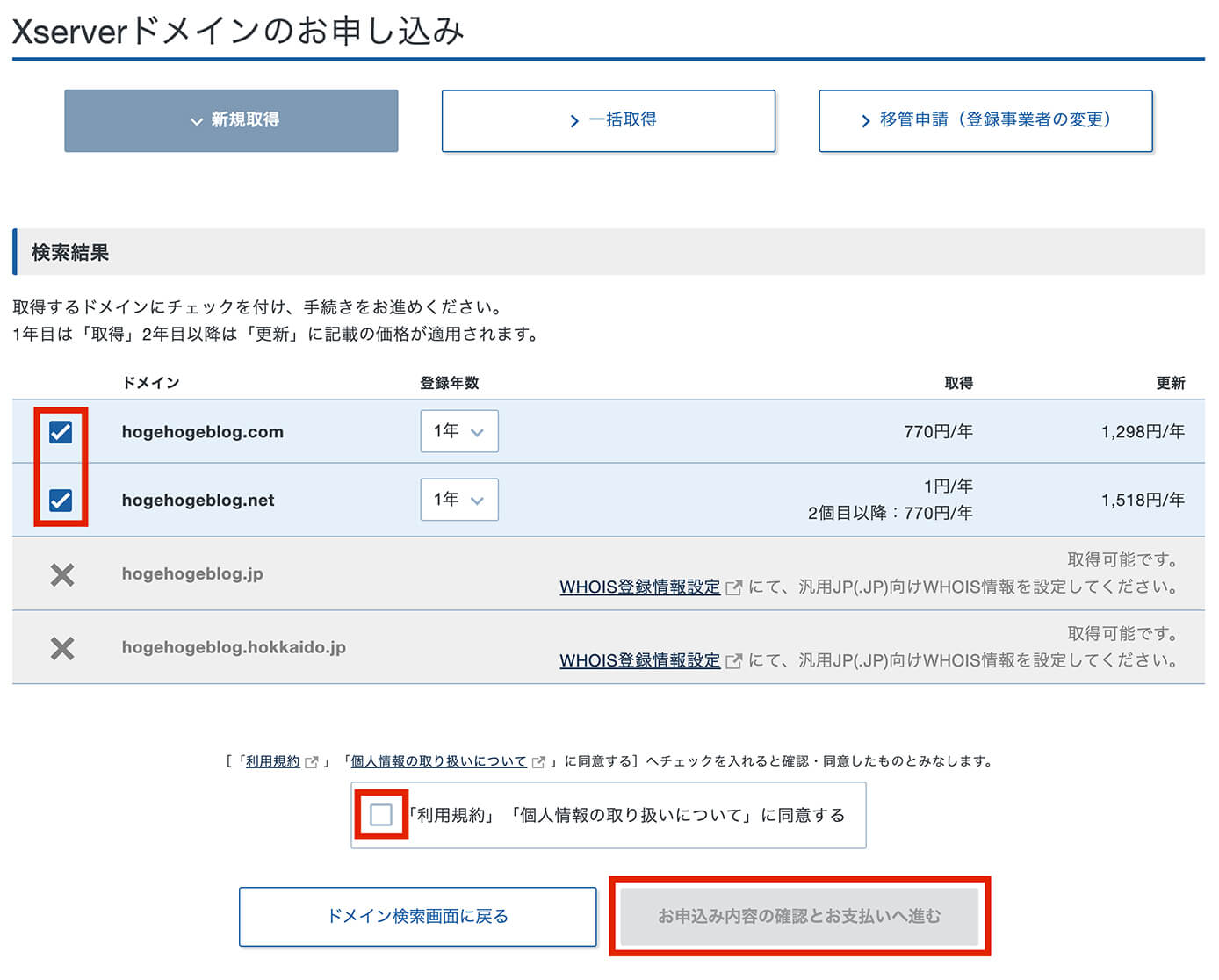
Xserverドメインのお申し込み画面:検索結果(ドメインあり)
上2つは取得可能ですが、下2つはWHOIS登録情報設定をする必要があります。
WHOIS登録情報設定をクリックすると設定画面に飛びます。
設定方法については公式ページでご確認下さい。
ここでの手順は、
- 取得可能なドメインを1つだけチェック(開いた時点では取得可能なドメイン全てにチェックされています)
- 『「利用規約」「個人情報の取り扱いについて」に同意する』にチェック
- 『お申し込み内容の確認とお支払いへ進む』をクリック
となります。
また、検索したドメインが使用されている場合は当然取得出来ないので、このような表示になります。
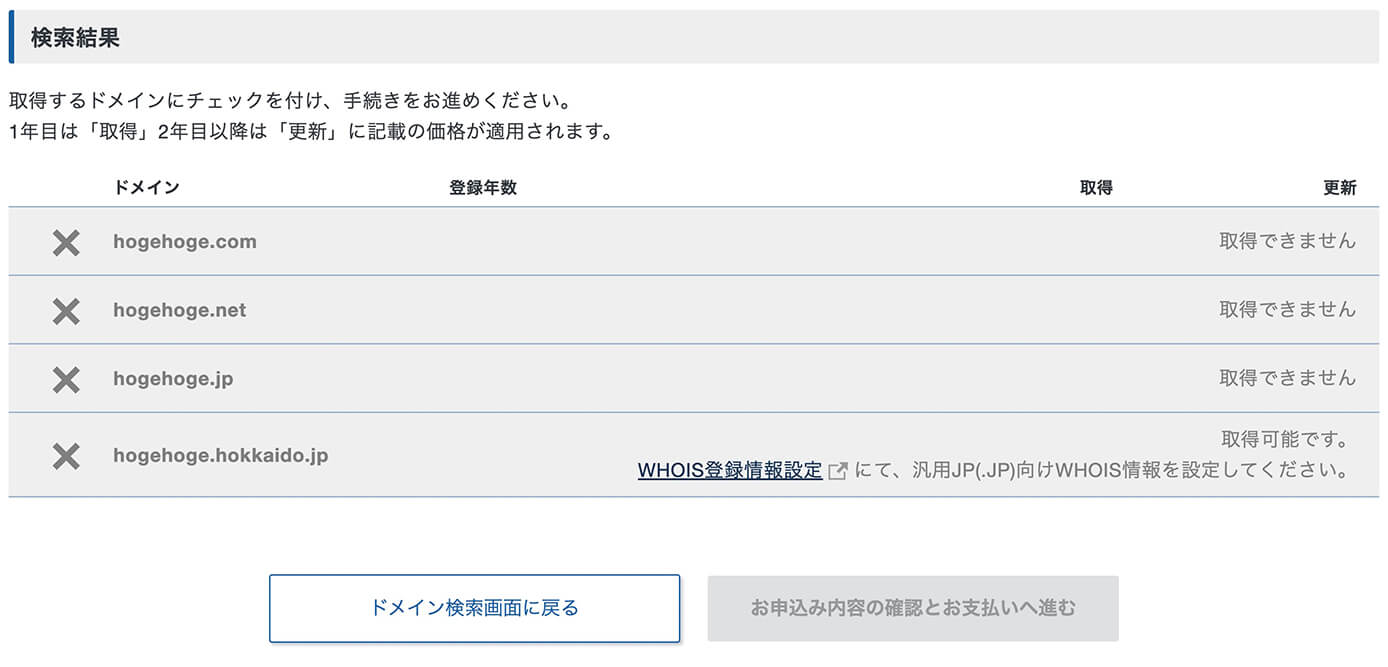
Xserverドメインのお申し込み画面:検索結果(ドメインなし)
ドメインが取得出来れば『「利用規約」「個人情報の取り扱いについて」に同意する』にチェックをして、『お申し込み内容の確認とお支払いへ進む』をクリックします。
そしてこちらの画面が表示されます。
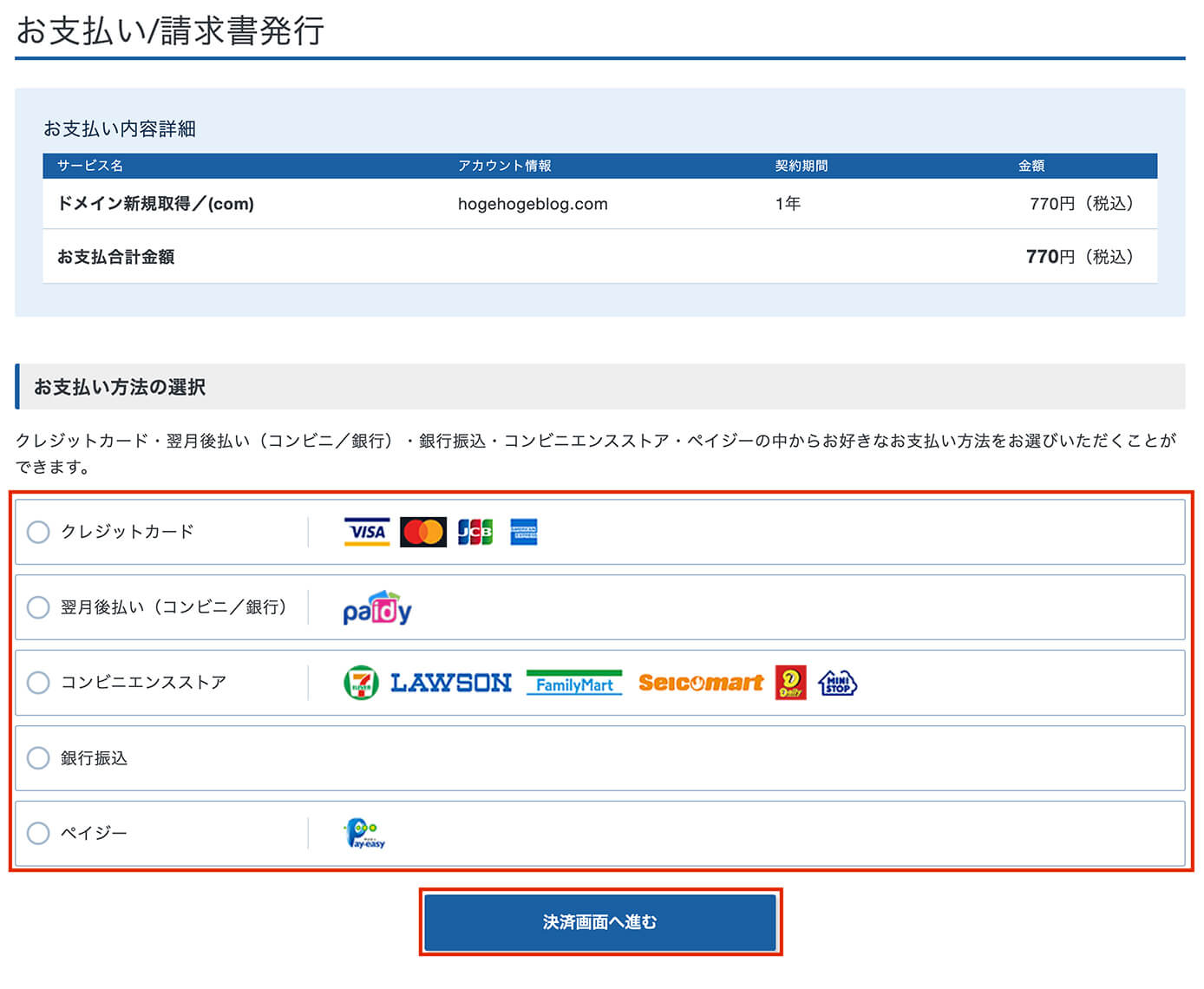
Xserverドメインのお申し込み画面:お支払い/請求書発行(支払い方法の選択)
そして支払い方法を選択して決済画面に進むをクリックするとこちらの画面が表示されます。
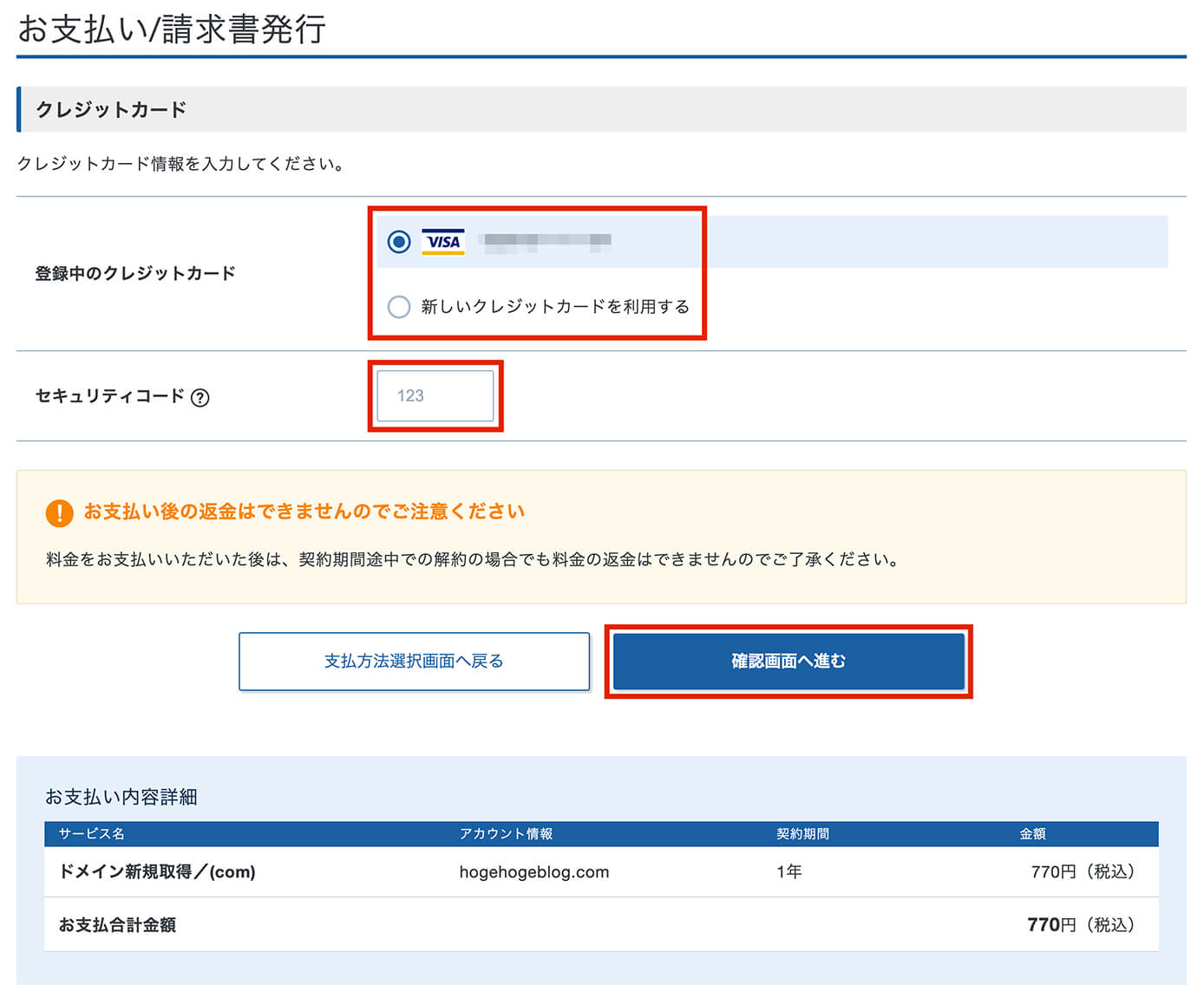
Xserverドメインのお申し込み画面:お支払い/請求書発行(クレジットカード)
ここでは1つ目のドメイン取得の際に登録したクレジットカードがあれば、そのカードを選択。
別のカードで支払いたい場合は新しいカードの登録をします。
そしてカード裏にある3桁のセキュリティコードを入力したら確認画面へ進むをクリックして、こちらの画面へ。
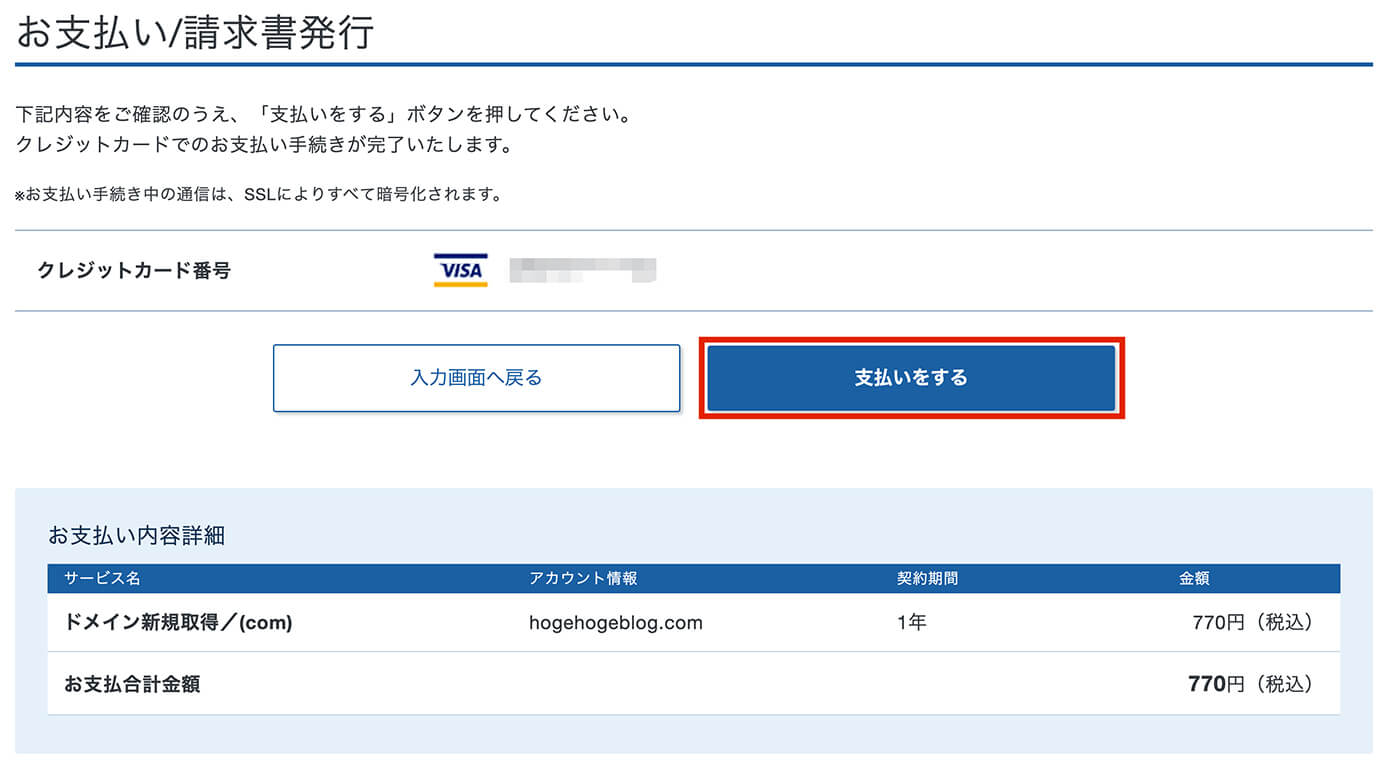
Xserverドメインのお申し込み画面:お支払い/請求書発行(クレジットカード:支払いをするをクリック)
内容に問題がなければ『支払いをする』をクリック。
そしてこちらの支払い完了画面が表示されれば完了です。
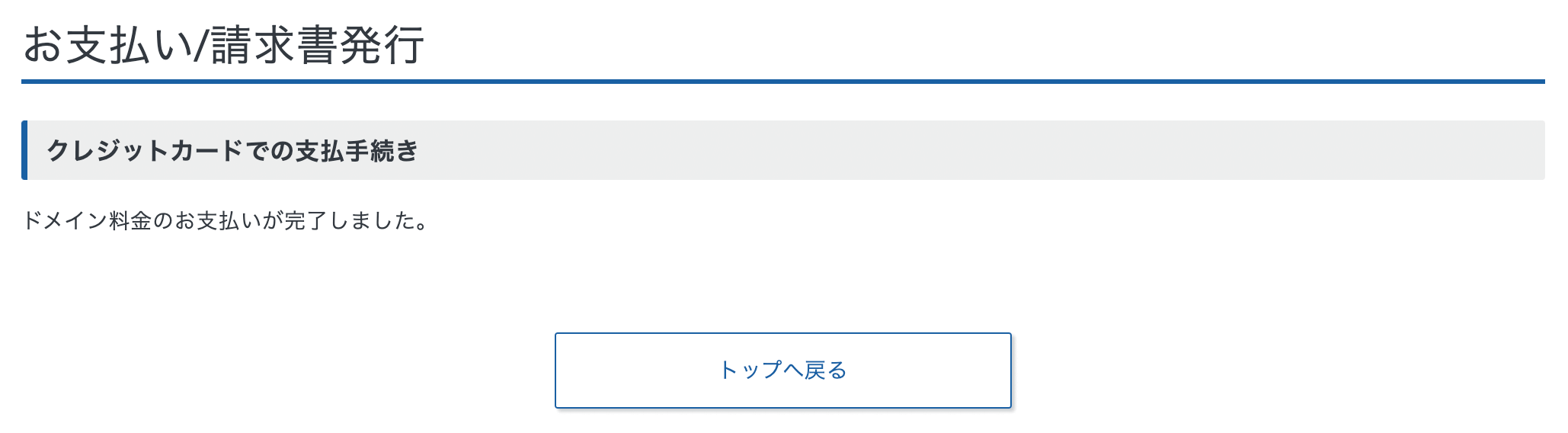
Xserverドメインのお申し込み画面:お支払い/請求書発行(クレジットカード:支払手続き完了)
そして『トップへ戻る』をクリックしてトップに戻ります。
そこで追加したドメインの右にある点3つをクリックして『契約情報』をクリックします。
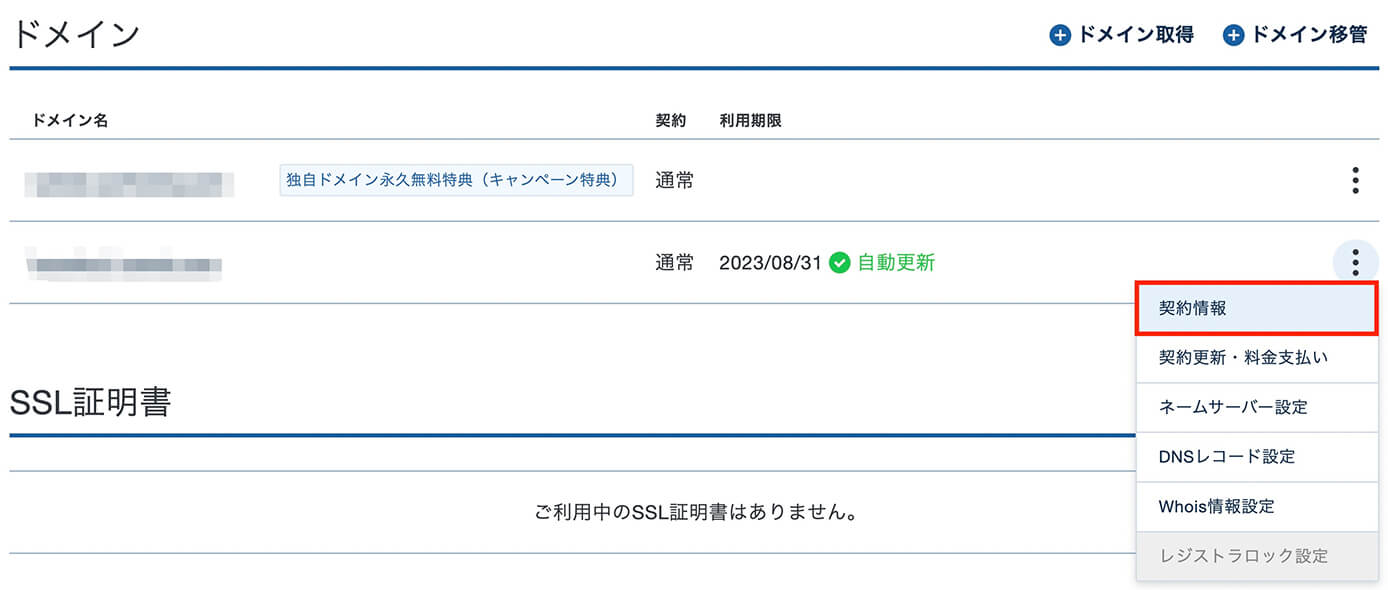
エックスサーバー契約管理ページ:契約情報クリック
そして切り替わった画面の下の方にこちらが表示されています。
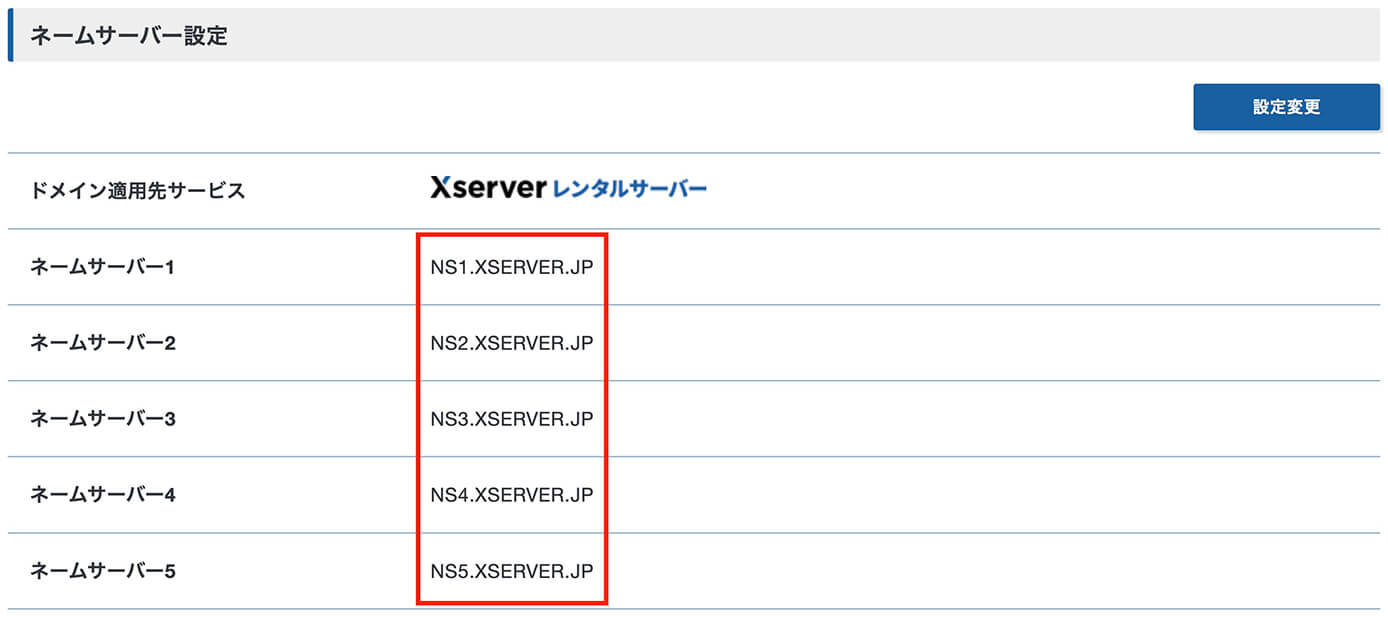
エックスサーバー契約管理ページ:契約情報 (ネームサーバー)
このネームサーバー設定が『NS1.XSERVER.JP』~『NS5.XSERVER.JP』となっていればOKです。
ドメイン追加
まずはサーバーパネルにログインします。
サーバーパネルを開いたら、ドメインのドメイン設定を開きます。
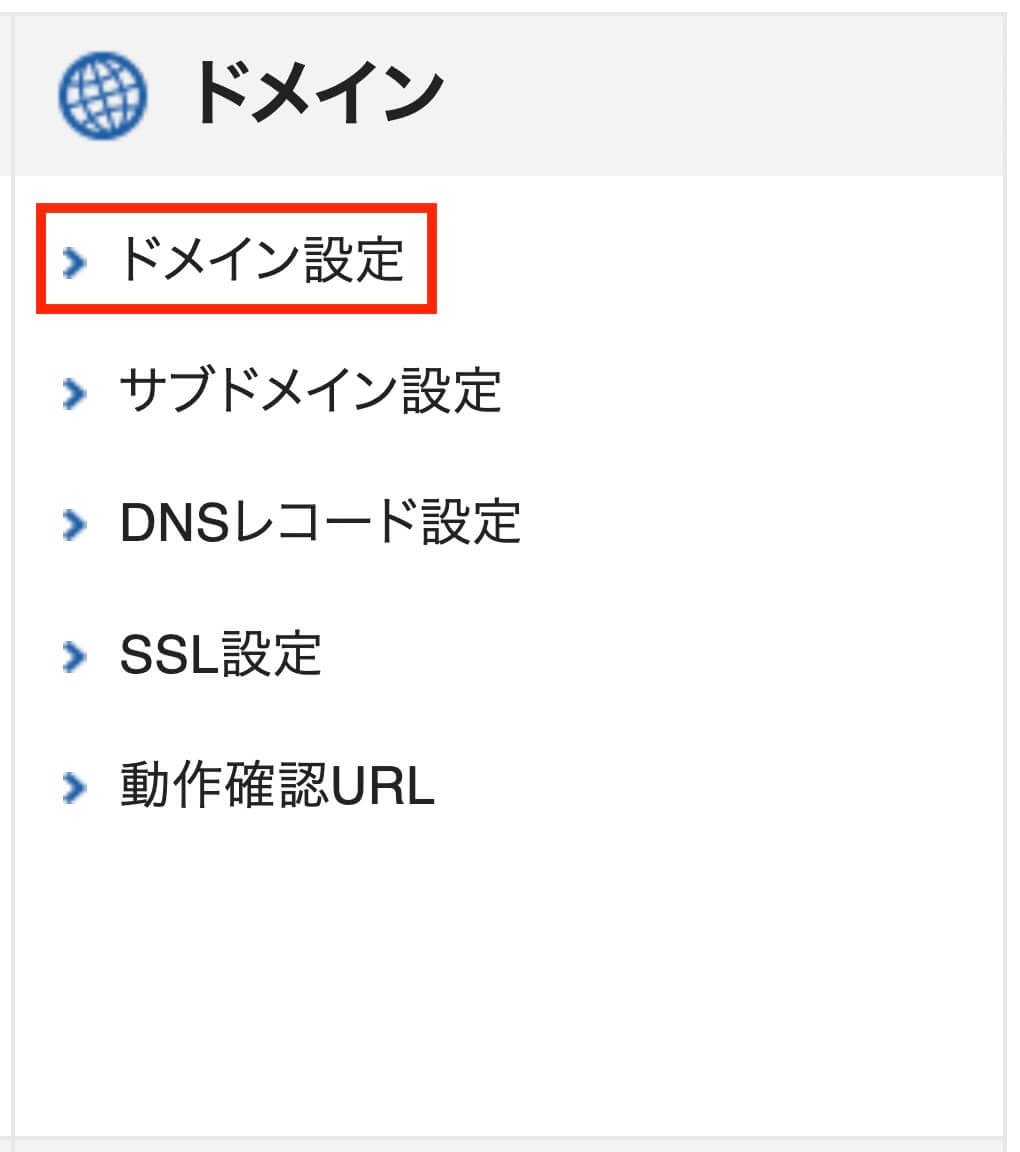
エックスサーバー:ドメイン設定クリック
こちらがドメイン設定画面です。
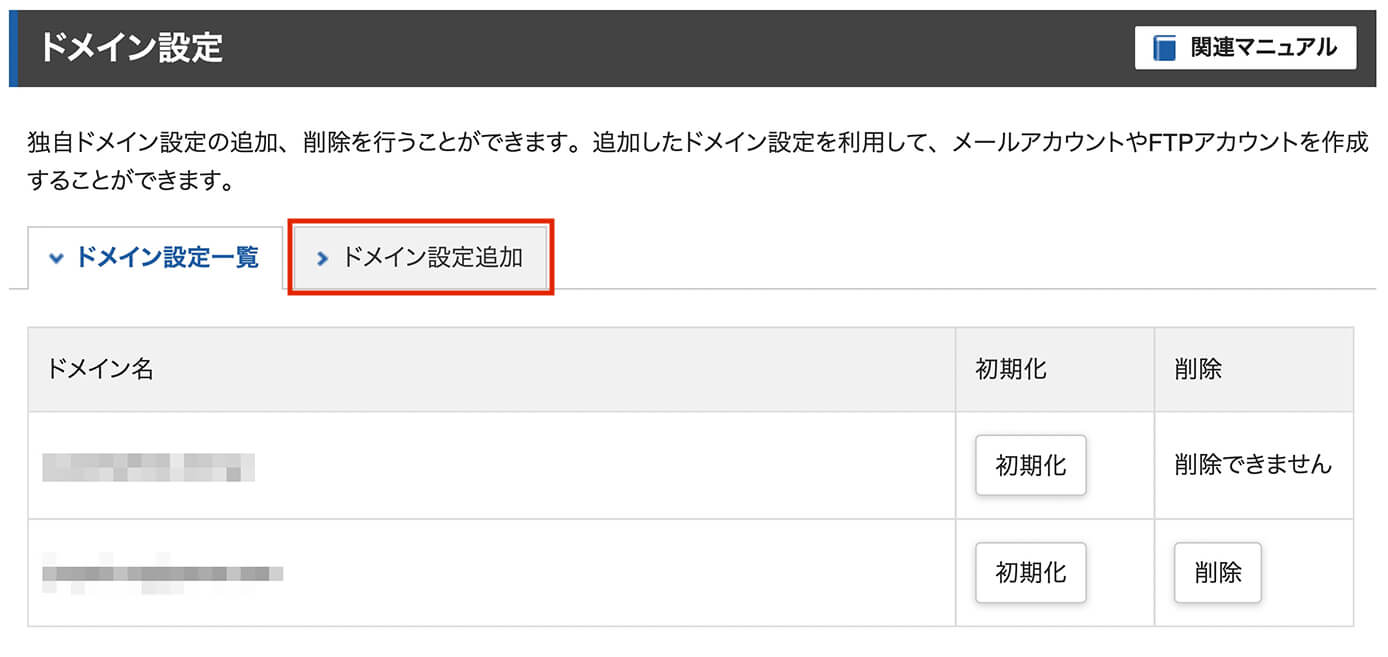
エックスサーバー:ドメイン設定(ドメイン設定追加クリック)
1つ目は初期ドメインで、下の方が当ブログのドメインになります。
今回設定するのはこのドメイン設定一覧ではなく、その隣の『ドメイン設定追加』になります。
こちらがドメイン設定追加の画面です。
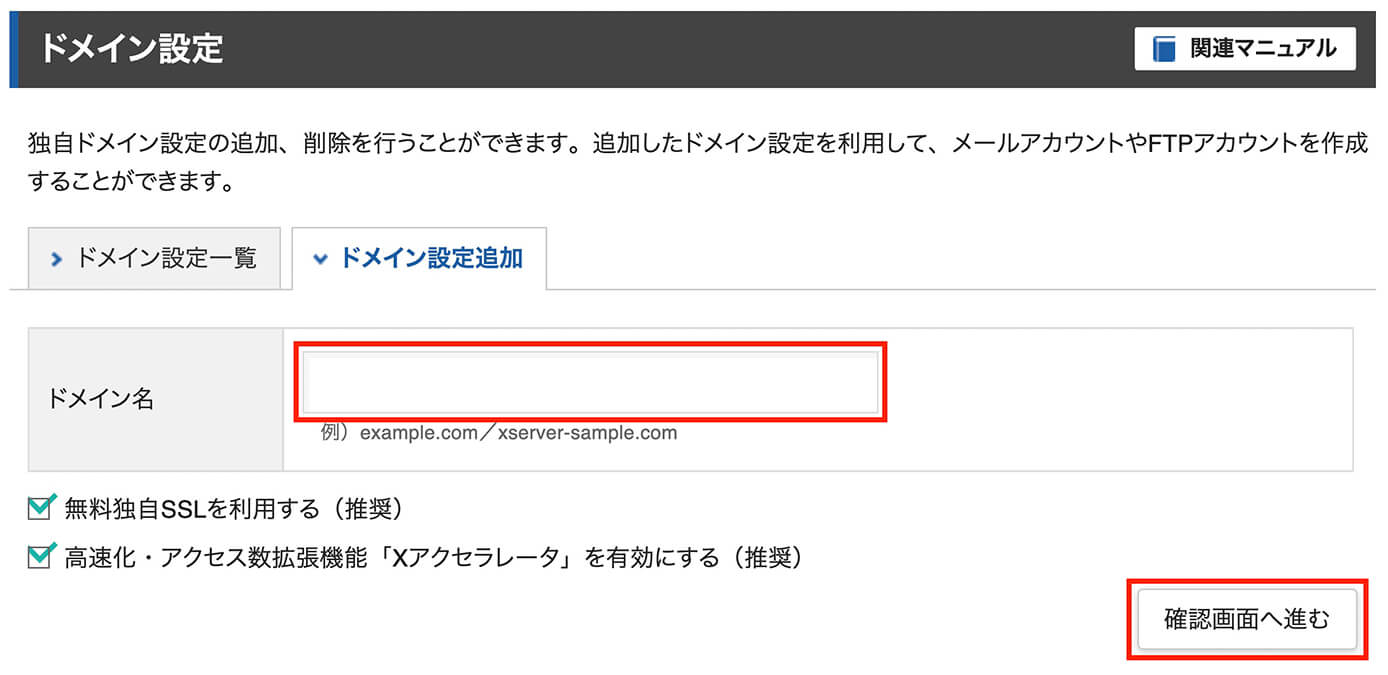
エックスサーバー:ドメイン設定追加
ここで先ほど取得したドメインを入力して『確認画面へ進む』をクリックします。
チェック項目の2つはチェックしたままでOKです。
そしてこちらが確認画面になります。
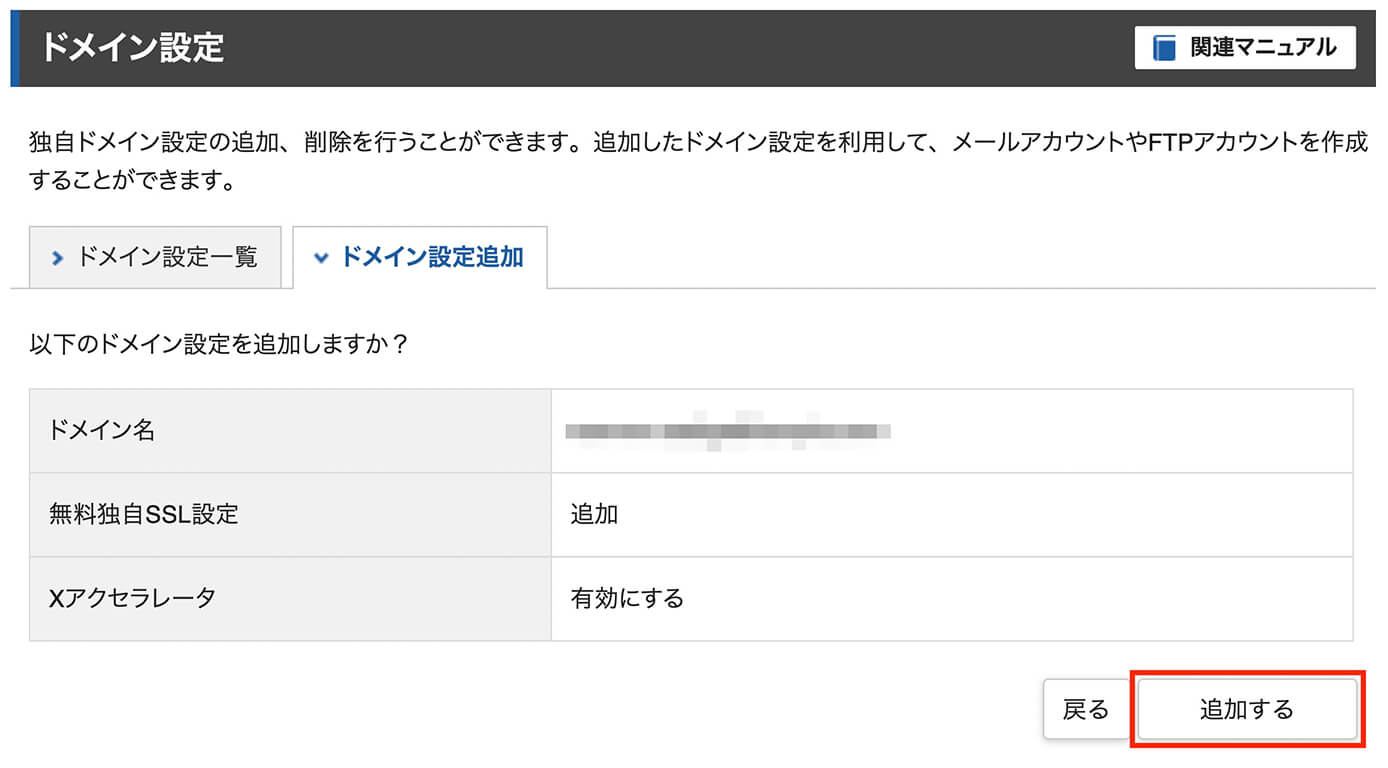
エックスサーバー:ドメイン設定追加(確認画面)
問題なければ『追加する』をクリックします。
そしてこちらが設定完了画面になります。
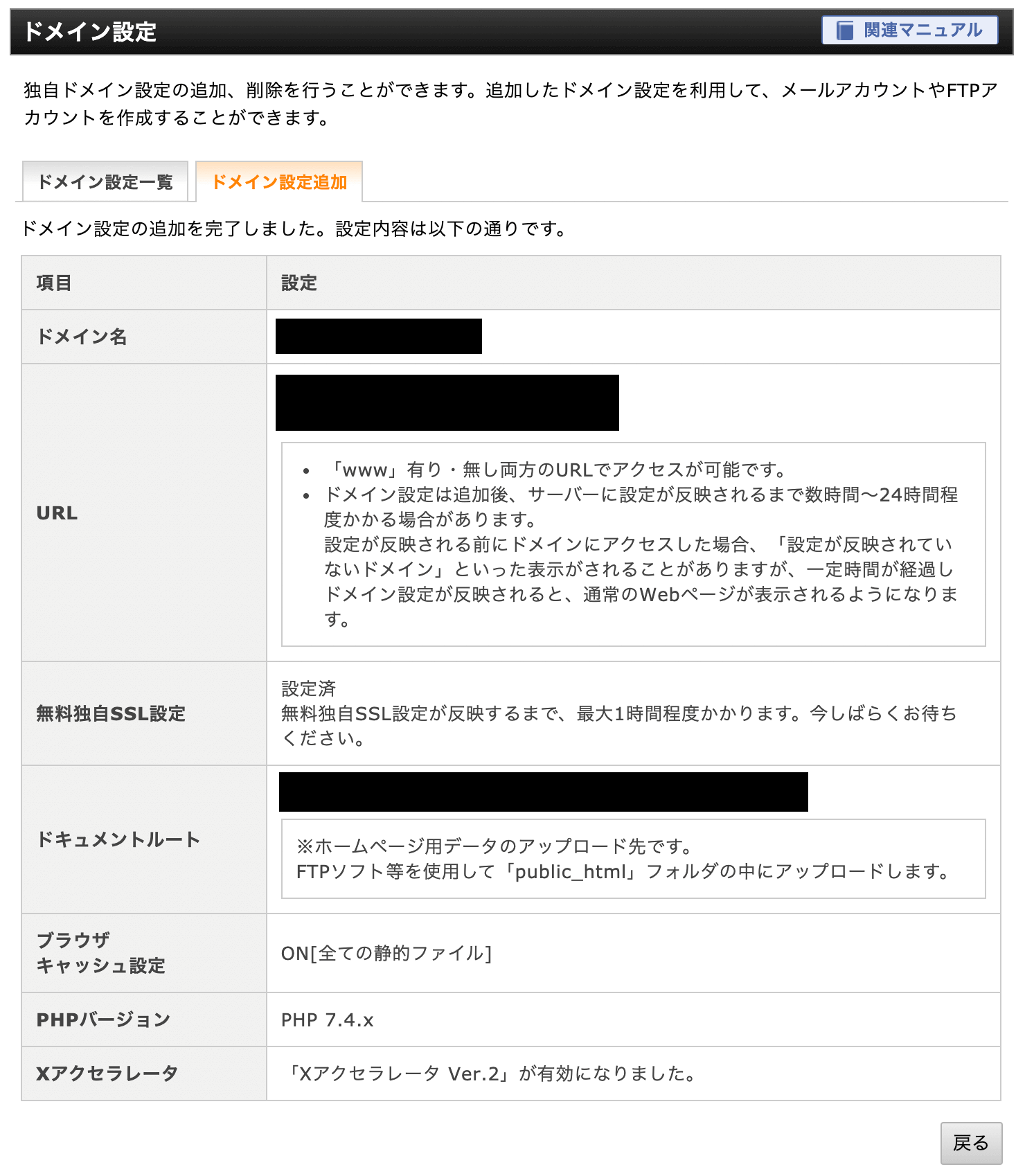
エックスサーバー:ドメイン設定追加(完了画面)
ここに『サーバーに設定が反映されるまで最大24時間かかる』と書いてあります。
ここでもう一度ドメイン設定画面に戻ってみると、まだ反映待ちである事が確認出来ます。
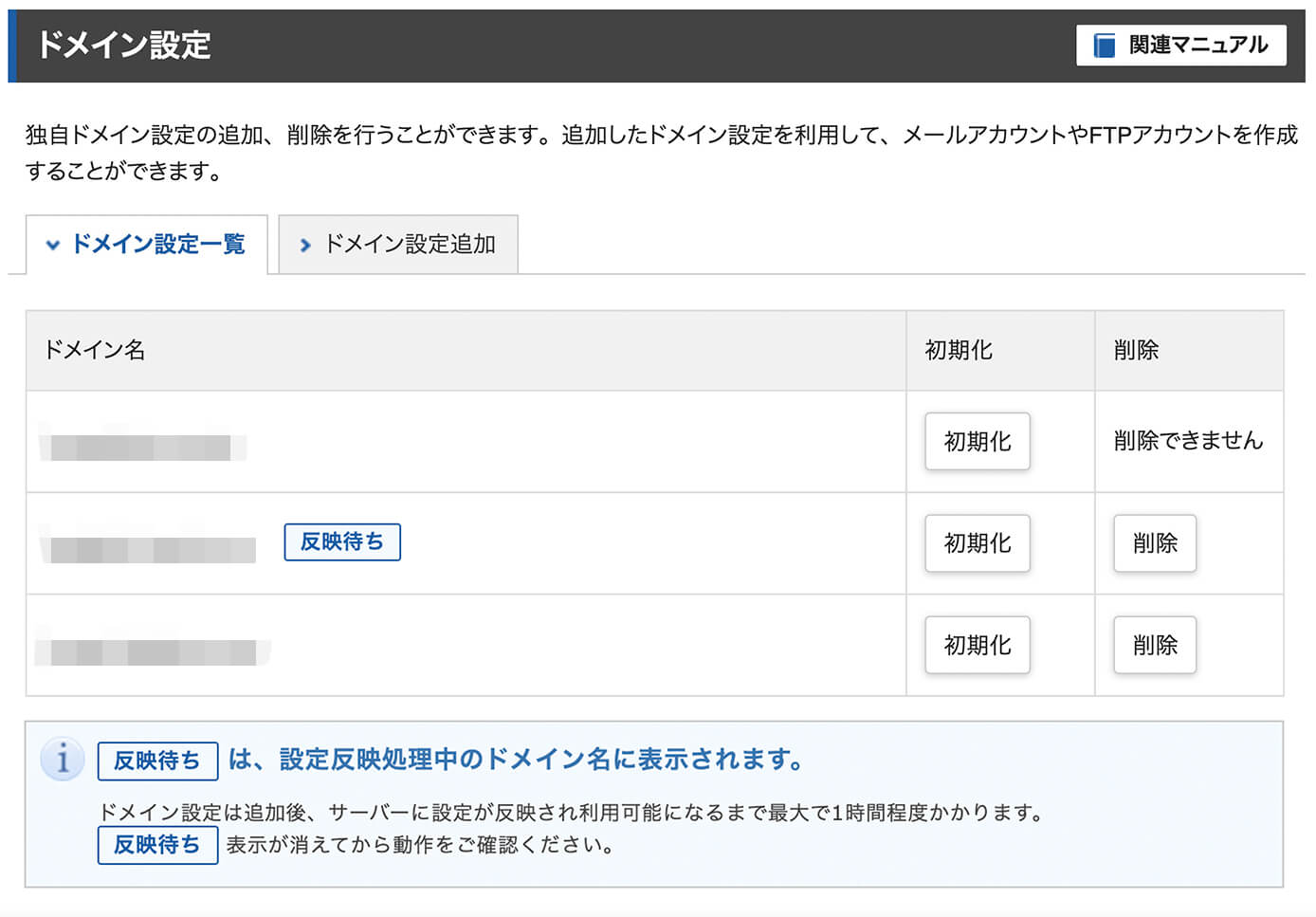
エックスサーバー:ドメイン設定一覧
ただこの状態でもWordPressのインストールは出来るので、続けてWordPressのインストールをしていきましょう。
WordPressをインストール
こちらもドメイン追加同様、サーバーパネルを開きます。
そしてWordPressのWordPress簡単インストールを開きます。
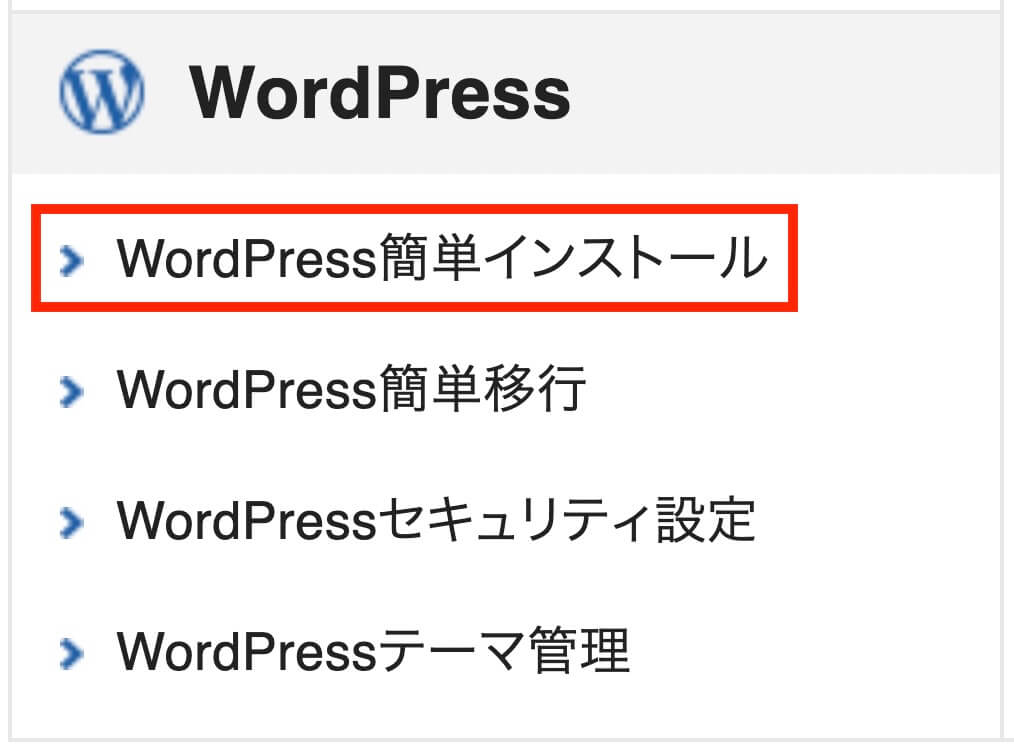
エックスサーバー:WordPress簡単インストールをクリック
そしてドメイン選択画面が表示されるので、今回追加したドメイン名を選択します。
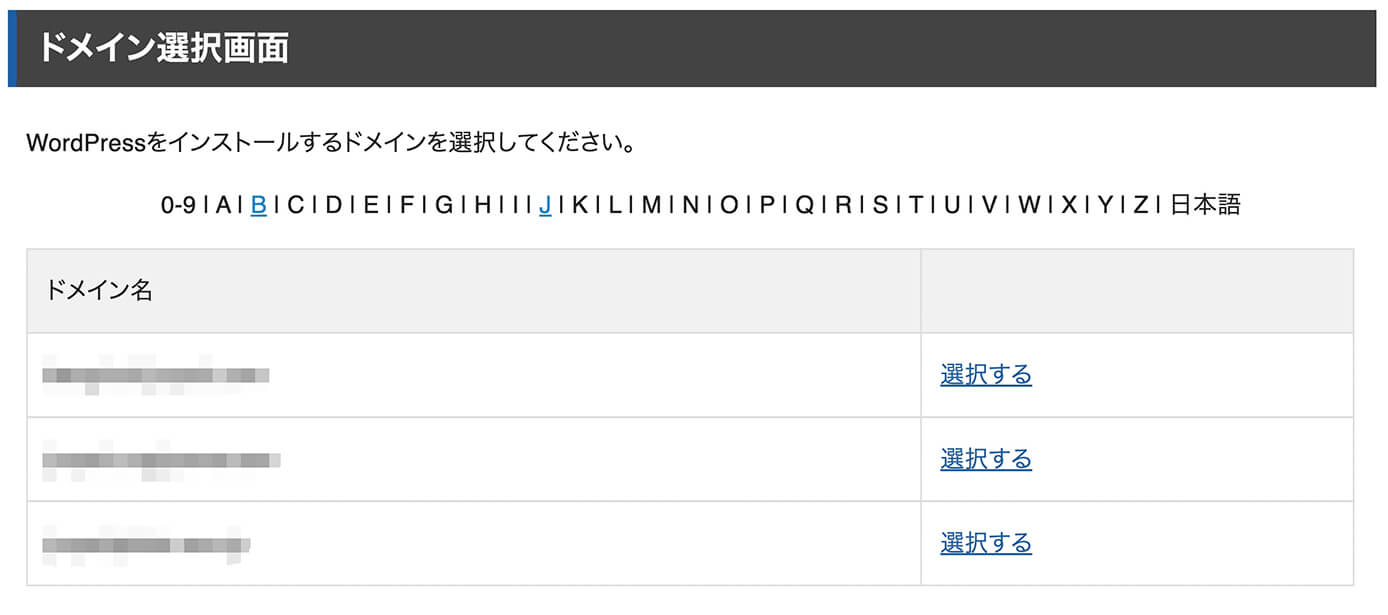
エックスサーバー:ドメイン選択画面
こちらがインストール画面になります。
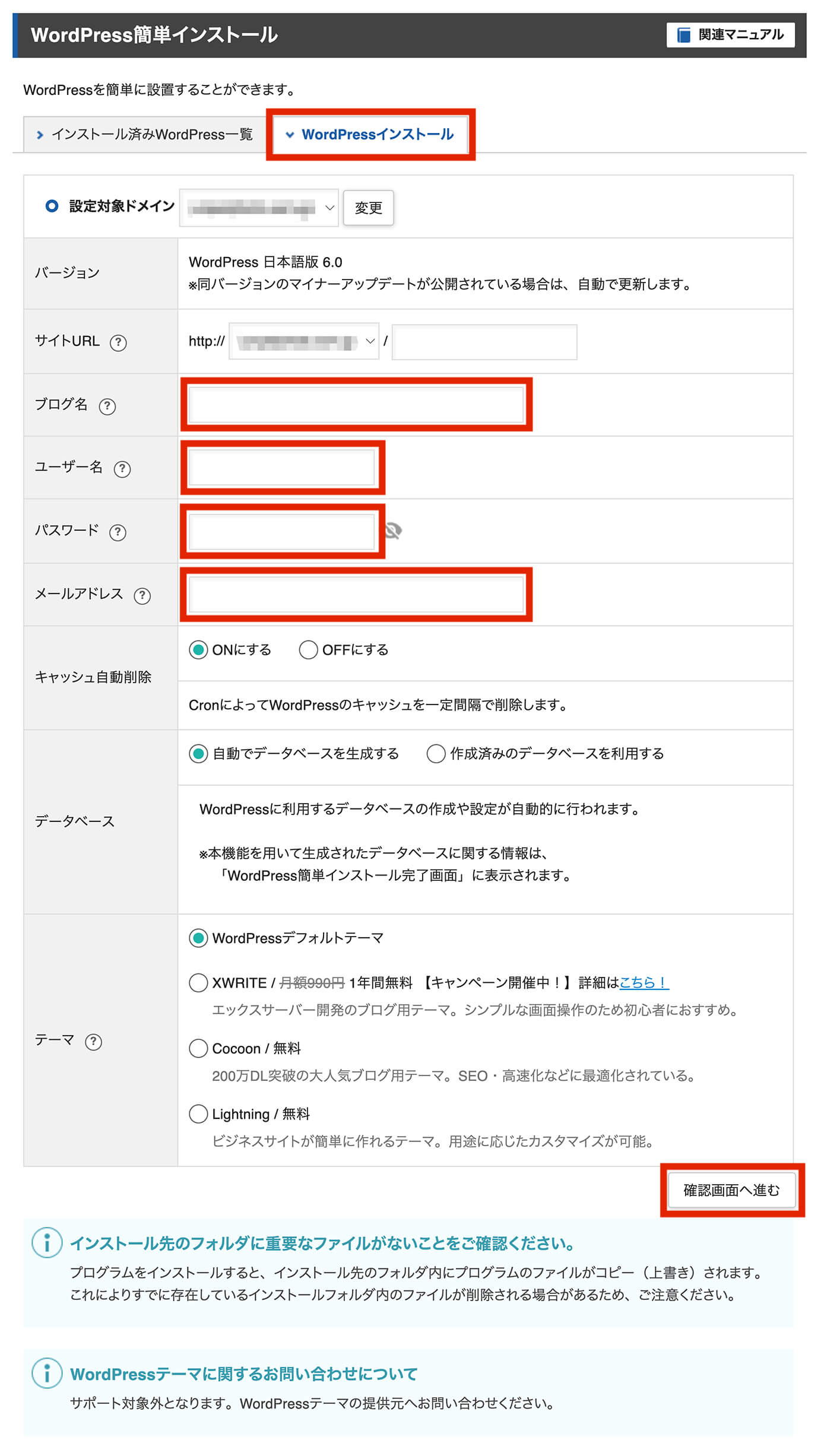
エックスサーバー:WordPress簡単インストール
まずは『WordPressインストール』のタブを選択します。
そして設定対象ドメインが合っていることを確認したら、入力するのは以下の項目になります。
- ブログ名
- ユーザー名
- パスワード
- メールアドレス
これらは全て後から変更可能ですが、ユーザー名はプラグインを使わないと変更出来ません。
ユーザー名の変更方法は以下の記事を参照下さい。
-

【WordPress】ログインユーザー名を変更できるプラグイン『Username Changer』の使い方
続きを見る
入力が終わったら確認画面へ進むをクリックします。
そしてこちらがインストールの確認画面になります。
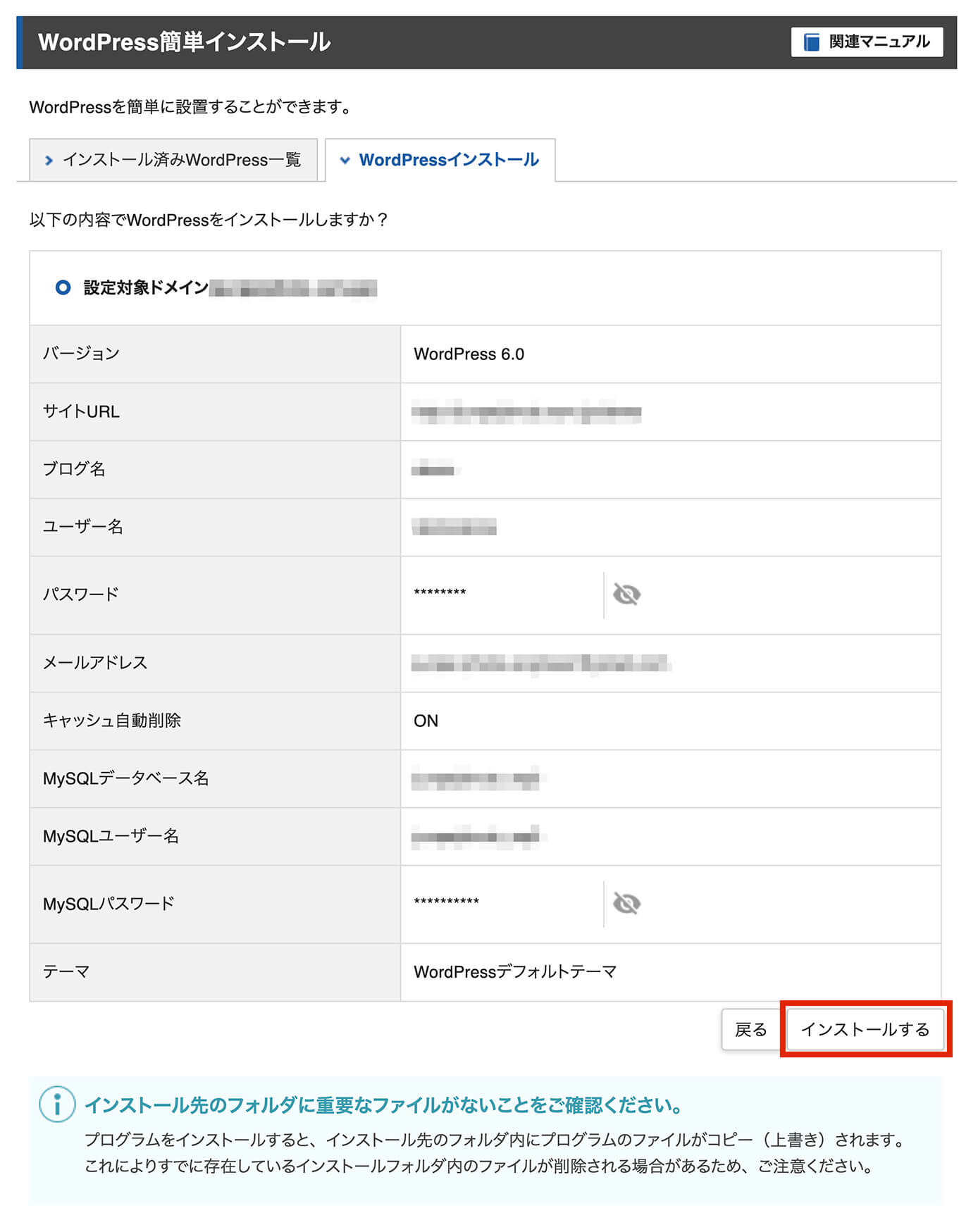
エックスサーバー:WordPress簡単インストール
問題なければ右下のインストールするをクリックします。
そしてこちらが完了画面になります。
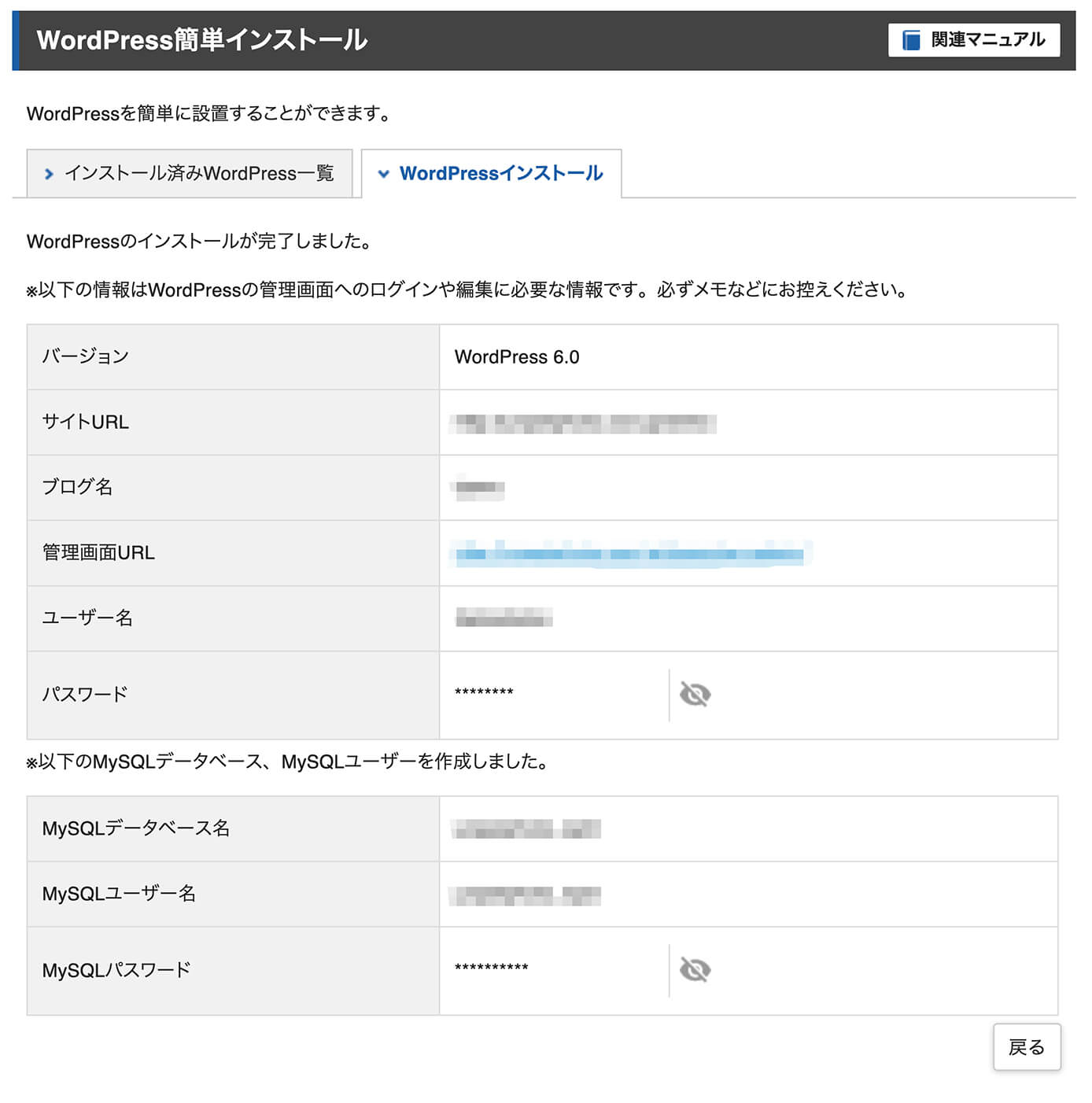
エックスサーバー:WordPress簡単インストール完了
ここにサイトURLと管理画面URLがありますが、ドメイン設定がまだ反映待ちの場合はアクセスしてもこのような表示になります。

ドメイン設定が反映待ちでサイトにアクセスした時の画面
しばらく時間をおいてもう一度管理画面URLにアクセスして、こちらの表示がされれば完了です。
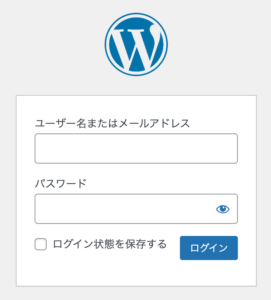
WordPressログイン画面
まとめ
エックスサーバーのマルチドメインで2つ目のブログを始める方法をまとめると以下になります。
- 1つ目のブログは開設済み
- 新規サーバー契約は不要
- サーバー代はかからないがドメイン代はかかる
- サーバーは1つ目と共用なので容量も共用
- 独自ドメインを取得 → ドメイン追加 → WordPressインストール
以上になります。