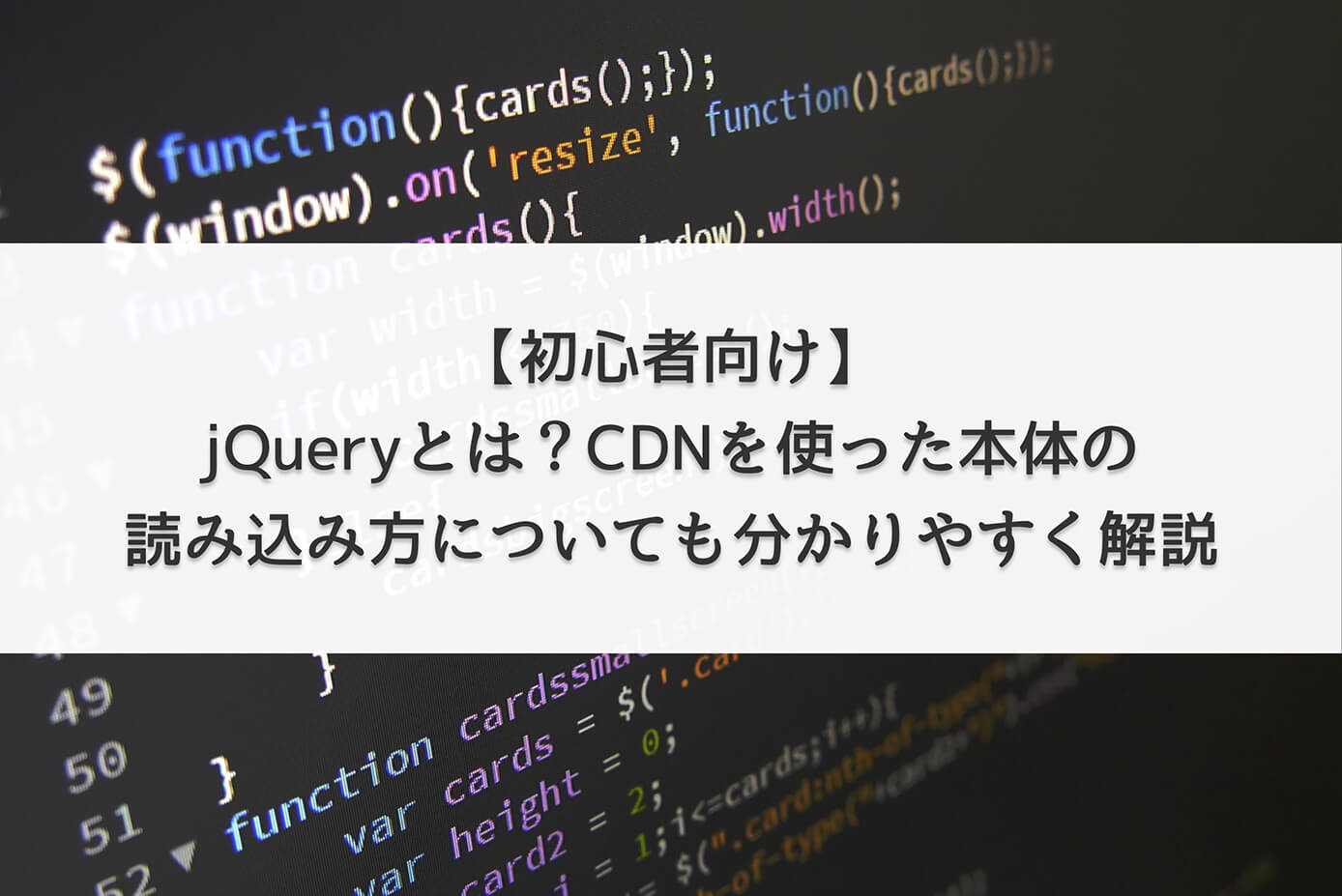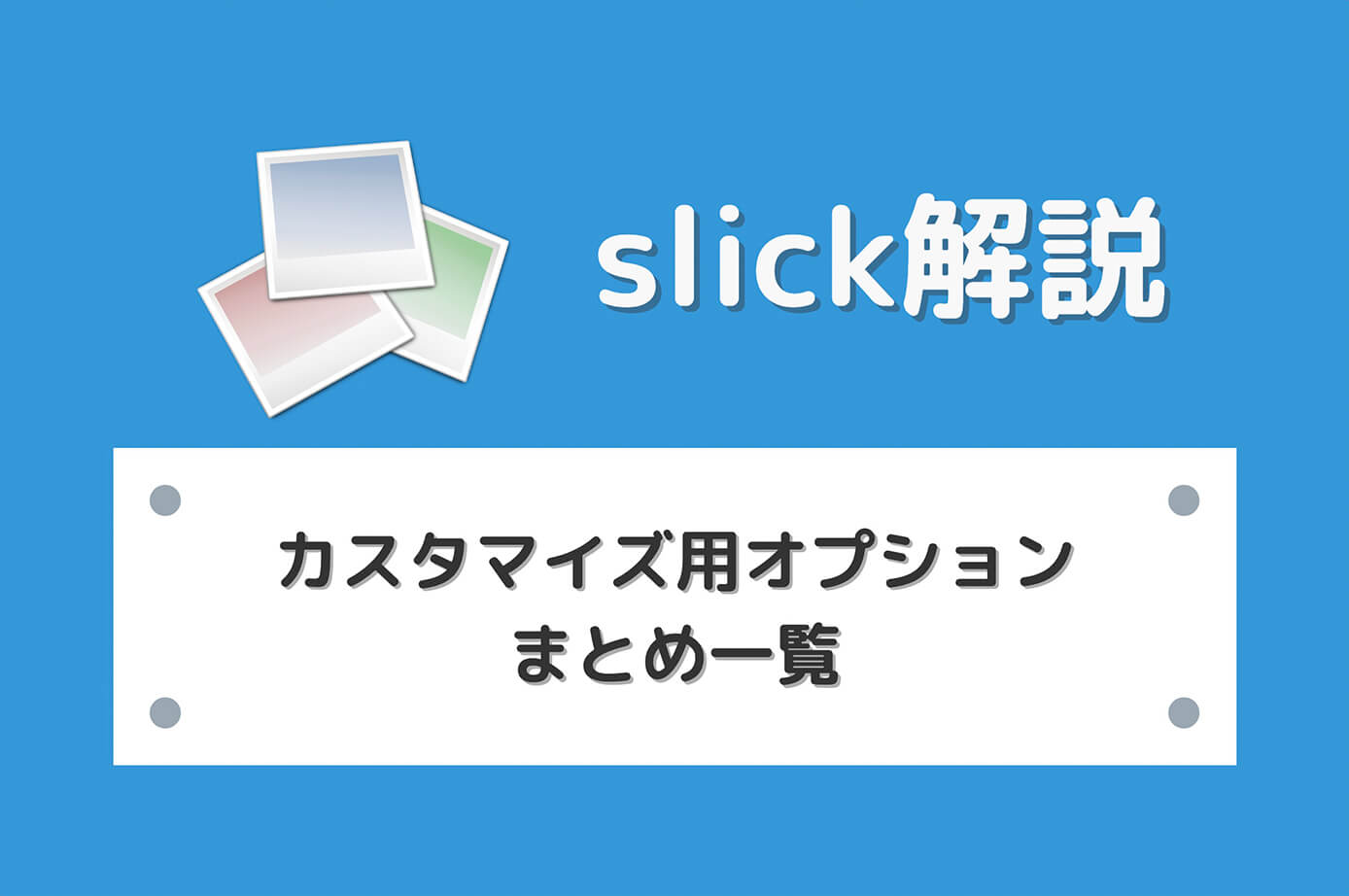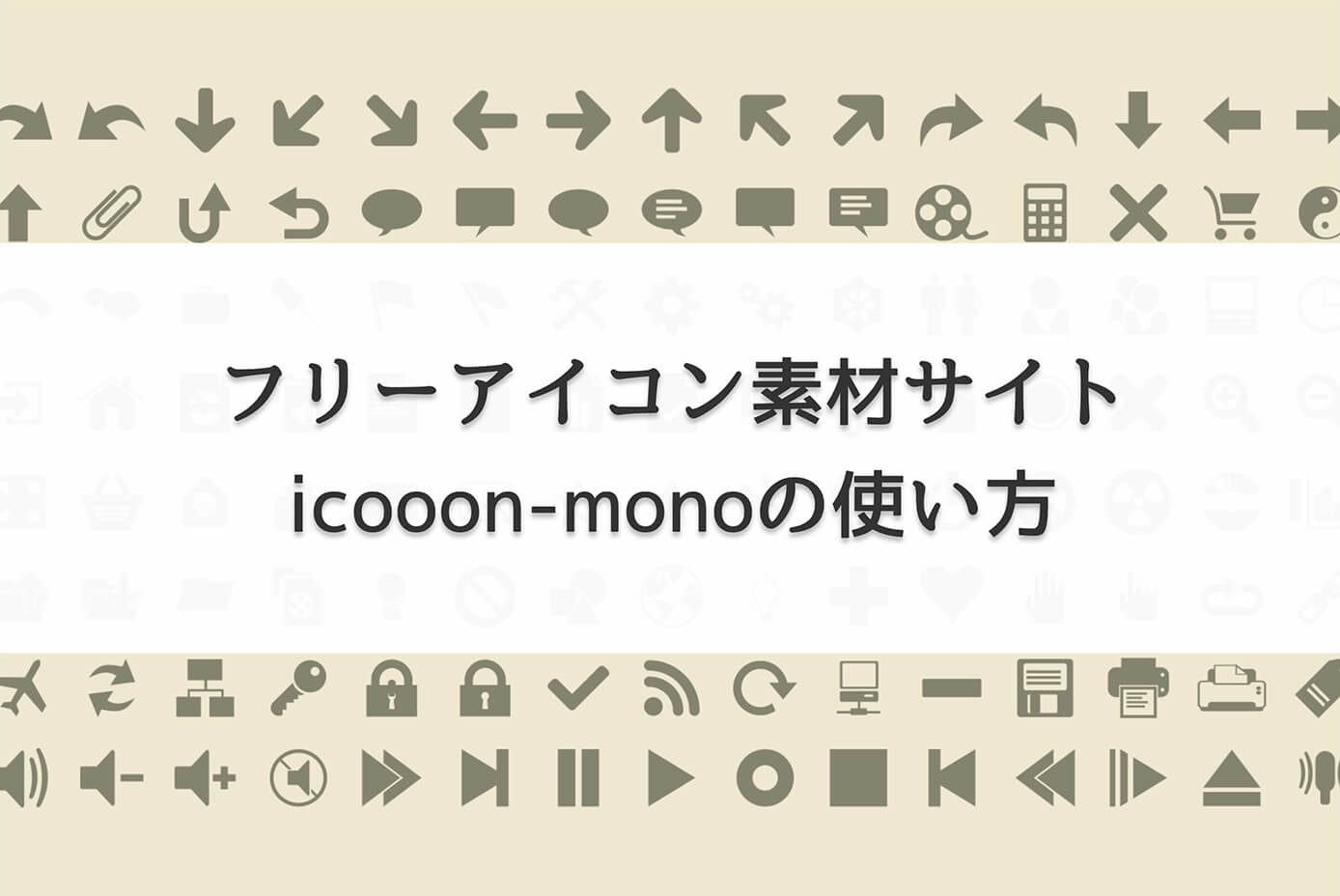slickのスライダーは、デフォルトで前へ次への矢印画像が表示されますが、デザイン通りに実装する場合はCSSでカスタマイズしたり、画像に変更したい場合があると思います。
今回は、CSSでのカスタマイズ方法と、画像を変更する方法について解説していきます。
slickの基本的な使い方と、slickを使うのに必要なjQueryの使い方については以下の記事を参照下さい。
-
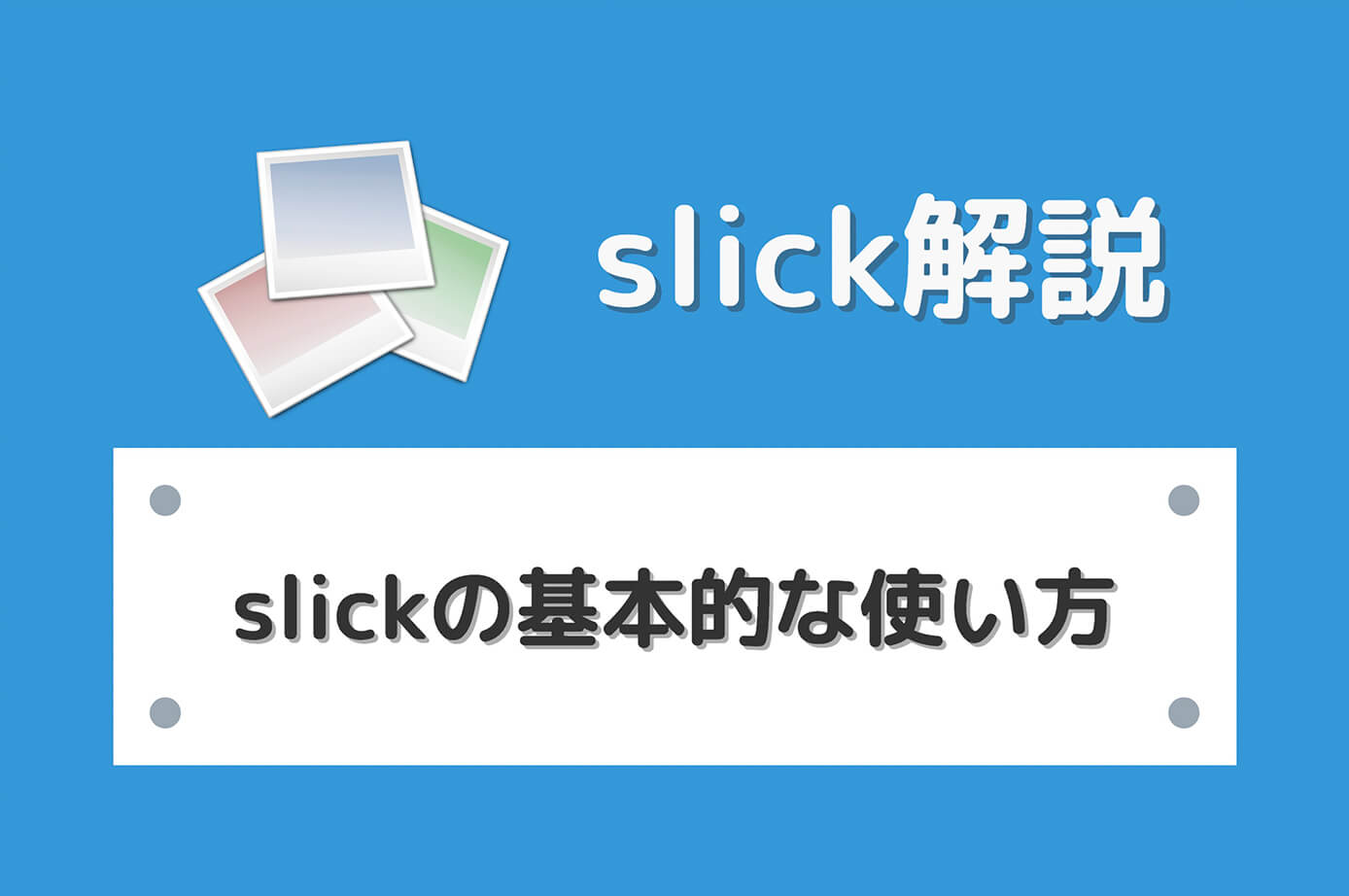
レスポンシブ対応のスライダープラグイン slickの使い方
続きを見る
-

【初心者向け】jQueryとは?CDNを使った本体の読み込み方も分かりやすく解説
続きを見る
またslickには色々カスタマイズが出来るオプションがあるので、そちらも合わせて活用すると実装出来るスライダーの幅が広がります。
-

【slick】カスタマイズ用オプションまとめ一覧
続きを見る

(有料になっていたらすいません🙇♂️)
slickで前へ次への矢印をカスタマイズする方法(CSSで変更)
まずは、デフォルトの矢印を見てみましょう。
See the Pen
矢印の変更(画像変更前) by junpei (@junpei-sugiyama)
on CodePen.
slickのオプションで使用したのは以下の2つです。
| autoplay | 自動再生(初期値:false) |
| adaptiveHeight | スライドの高さの自動調整(初期値:false) |
背景が白いと見えなくなるので、背景は暗くしています。この矢印を、CSSでカスタマイズしていきます。
CSSで三角形を作る方法はこちらの記事を参照下さい。
-

CSSで三角形を作る2つの方法(clip-path、border使用)
続きを見る
CSSのコード
CSSの書き方はこちら。
.slide-arrow {
background-color: #333;
bottom: 0;
height: 0;
margin: auto;
position: absolute;
top: 0;
width: 0;
}
.prev-arrow {
border-bottom: 10px solid #333;
border-left: 0;
border-right: 10px solid #fff;
border-top: 10px solid #333;
left: -25px;
}
.next-arrow {
border-bottom: 10px solid #333;
border-left: 10px solid #fff;
border-right: 0;
border-top: 10px solid #333;
right: -25px;
}
button {
-webkit-appearance: none;
-moz-appearance: none;
appearance: none;
outline: none;
padding: 0;
}今回作成した三角形は、prev-arrowとnext-arrowのborderになります。
最後のbuttonではデフォルトで、設定されているスタイルを打ち消しています。
サンプル(デモ)
サンプル(デモ)はこちら。
See the Pen
slick矢印の変更(CSS) by junpei (@junpei-sugiyama)
on CodePen.
矢印が白い三角になっています。
slickで前へ次への矢印をカスタマイズする方法(画像で変更)
それでは、次は矢印を画像に変更する方法です。
jQueryのコード
CSSで矢印の位置を調整していますが、jQueryに追記したslickのオプションは、以下になります。
| オプション名 | 内容 | 初期値 |
| prevArrow | 前矢印のカスタマイズ | <button type=”button” class=”slick-prev”>Previous</button> |
| nextArrow | 次矢印のカスタマイズ | <button type=”button” class=”slick-next”>Next</button> |
jQueryの書き方はこちら。
$(function () {
$(".slider").slick({
autoplay: true,
adaptiveHeight: true,
prevArrow: '<img src="画像のパス" class="slide-arrow prev-arrow">',
nextArrow: '<img src="画像のパス" class="slide-arrow next-arrow">',
});
});画像のパス以外に、class名を指定しています。
- slide-arrow → 前へ次へ共通のclass名
- prev-arrow → 前への矢印のclass名
- next-arrow → 次への矢印のclass名
class名を付ける際の注意点
サンプル(デモ)
サンプル(デモ)はこちら。
See the Pen
矢印の変更 by junpei (@junpei-sugiyama)
on CodePen.
まとめ
今回は、slickで前へ次への矢印をカスタマイズする方法を解説しました。
これは実務でもよく実装すると思うので、ぜひ実装できるようになっておきましょう。
補足ですが、この矢印の画像はicooon-monoというサイトからダウンロードした物です。
icooon-monoの使い方については以下の記事を参照下さい。
-

【商用利用可】フリーアイコン素材サイト『icooon-mono』の使い方【色変更なども解説】
続きを見る
以上になります。
関連記事slick記事一覧
関連記事Swiper記事一覧
関連記事Splide記事一覧