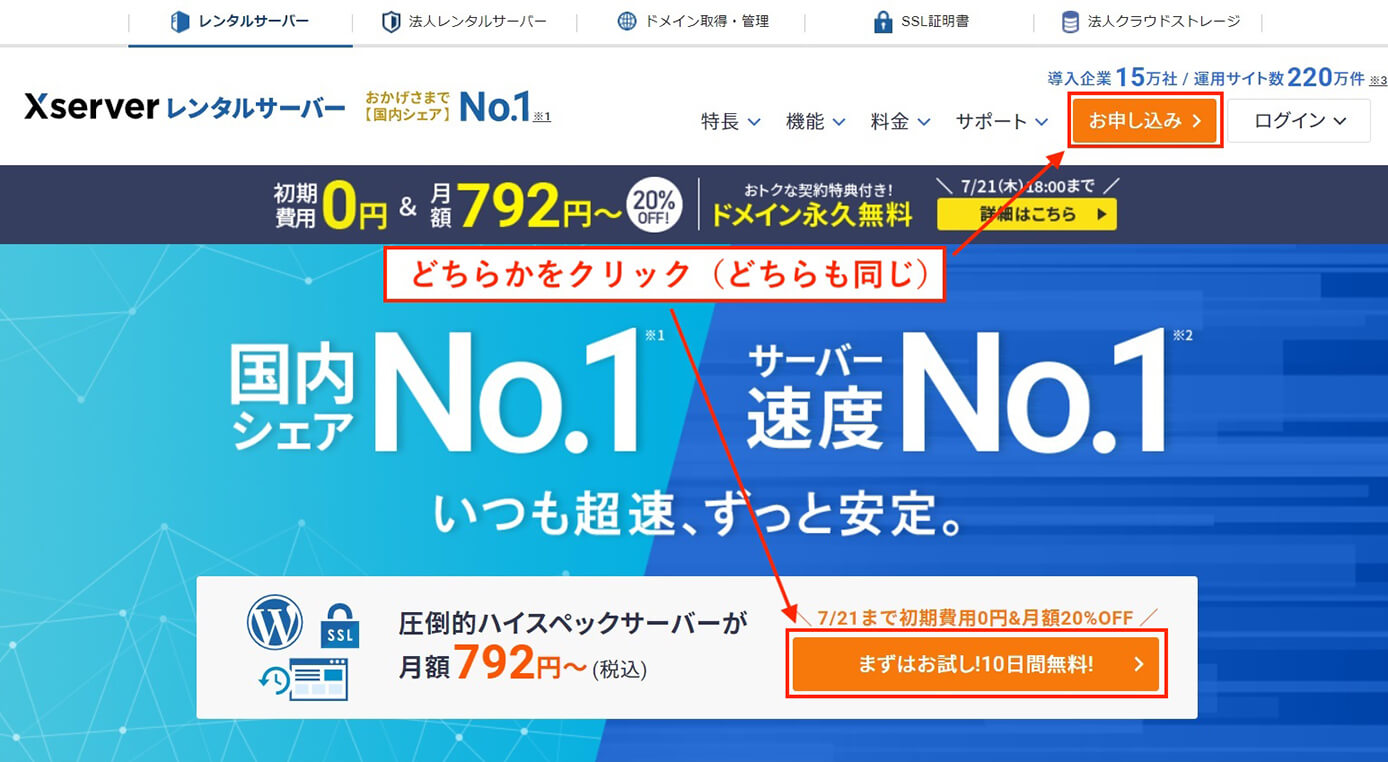ブログを始めるにはレンタルサーバーを契約する必要があります。
アメブロなどの無料ブログであればレンタルサーバーの契約は不要ですが、アフィリエイトで稼ぎたいならレンタルサーバーの契約が必要となるWordPress一択です。
また、アメブロなどの無料ブログは以下のようなデメリットがあります。
無料ブログのデメリット
・不要な広告を非表示に出来ない
・サービスが終了する可能性がある
・カスタマイズ性が低い
このようなリスクを避ける為にも、ブログはWordPressを利用するのがおすすめです(当ブログともう一つのバンコクブログの方もWordPressです)
レンタルサーバーには色々な種類がありますが、今回は人気の高いレンタルサーバーの1つであるエックスサーバー![]() での契約方法とブログの始め方について解説していきます(当ブログともう一つのバンコクブログの方もエックスサーバーを使っています)
での契約方法とブログの始め方について解説していきます(当ブログともう一つのバンコクブログの方もエックスサーバーを使っています)
記事の内容
- サーバーやドメインなど、ブログに必要な要素について解説
- クイックスタートを使えば約10分でブログを開設可能
- ブログ開設後にやるべき事も解説
昔はWordPressでブログを始めるのは非常に難しかったのですが、今は簡単にすぐ始められるようになりました。
ぜひこの記事を参考に今日からブログを始めていきましょう!
また、Web制作をする場合はテストサーバーがあった方がいいです。
ブログを始めるのもテストサーバーを持つのも、サーバーの契約は必要です。
テストサーバーについては以下の記事を参照下さい。
-

【エックスサーバー】ポートフォリオやWordPressサイトの公開方法【テスト環境にも使える!】
続きを見る
WordPressブログを始める前の基礎知識

WordPressブログを始めるには次の項目から読み進めて頂ければ大丈夫ですが、

という方も多いと思います。
なので本題に入る前にWordPressブログの概要について解説していきます(早く始めたい人はこちらからどうぞ)
WordPressブログを始めるのに必要な3つの要素
ブログを始めることは家に例えるとイメージしやすいかと思います。
- サーバーを借りる → 土地を借りる
- ドメインを決める → 住所を決める
- ブログを開設する → 家を建てる
ブログを始めるというのは『土地を借りて、住所を決めて、家を建てる』というイメージになります。
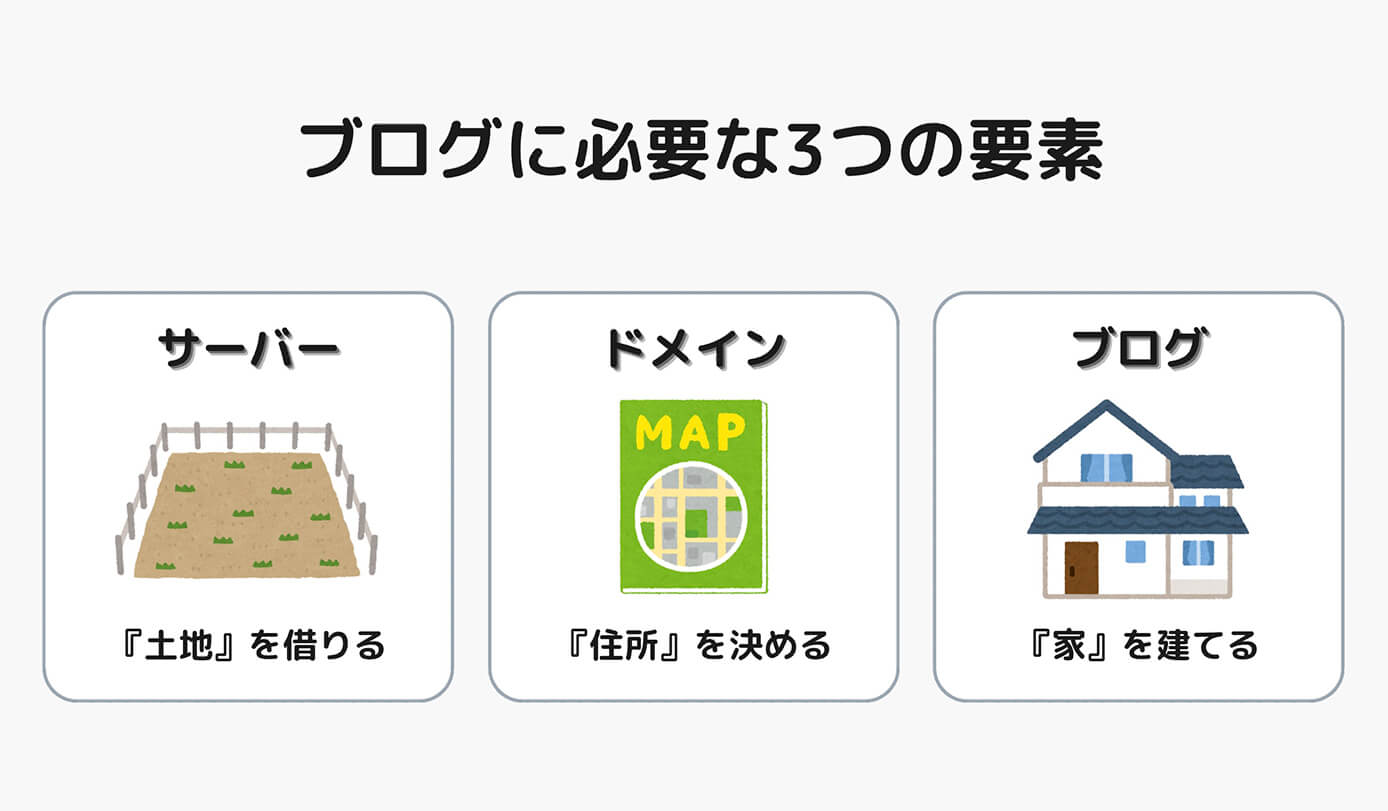
ブログに必要な3つの要素
サーバーやドメインについて補足すると以下のようになります。
- サーバー:インターネット上にある、データを保存する場所。
- ドメイン:インターネット上の住所のこと。当ブログの場合は『https://junpei-sugiyama.com/』
このサーバーとドメインを借りる為にレンタルサーバーを利用します。
そしてレンタルサーバーにWordPressをインストールしてブログを始めます。
- レンタルサーバー:サーバーやドメインを借りる(有料)
- WordPress:ブログ本体(無料)
レンタルサーバーとWordPressを分けて書きましたが、レンタルサーバーの申し込みの中でWordPressもインストールしていきます。
なのでサーバー、ドメイン、WordPressのインストールは手続きの流れで全部完了します。
レンタルサーバーを契約
レンタルサーバーを提供しているサービスはたくさんありますが、どのレンタルサーバーも月額1000円くらいになります(契約プランの期間によって変わります)
レンタルなので買い切りではなく、ランニングコスト(維持費)がかかります。
ドメインについて
エックスサーバー![]() ではドメイン永久無料という契約特典があるので、初期費用や維持費を抑えて且つ簡単に契約が出来ます。
ではドメイン永久無料という契約特典があるので、初期費用や維持費を抑えて且つ簡単に契約が出来ます。
ドメインはサーバーの契約時に決めるので、サーバーの契約とドメイン取得は同時進行となります。
WordPressでブログを開設
ブログには色々と種類がありますが、今回は世界中の全ウェブサイトの43%を占めるWordPressを使います。
冒頭でも書いた通りブログで稼ぎたいならWordPress一択で、他にも無料ブログにはないメリットがたくさんあります。
WordPress自体は無料で使えることができ、レンタルサーバーの契約時の流れでインストール出来ます(WordPress自体は無料ですが、利用するのに必要なレンタルサーバーの契約が有料)
あとはより快適なブログ運営をしていく為には初期設定などが必要になりますが、まずはサクッとブログの開設をしてしまいましょう!
契約特典でドメイン永久無料!
エックスサーバーでWordPressブログを開設する方法
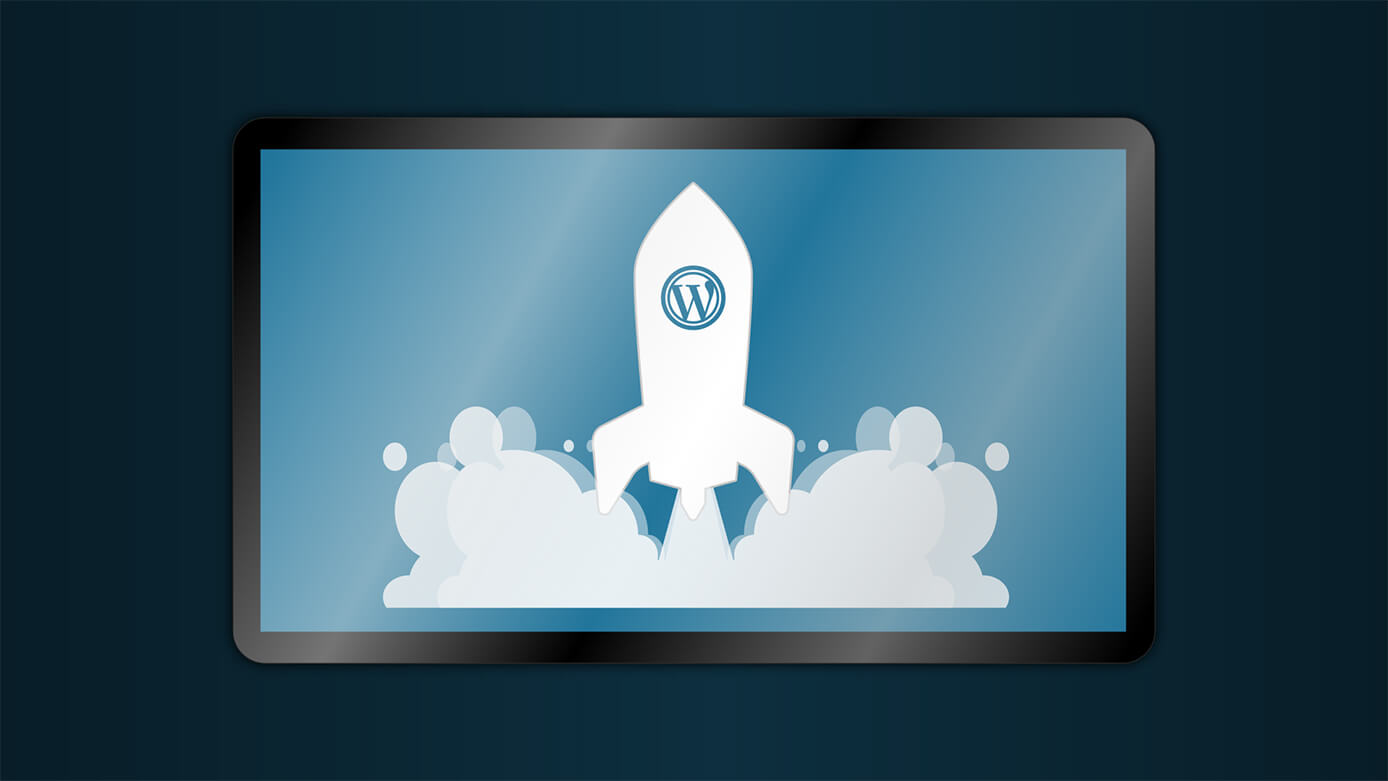
それでは本題となるエックスサーバーでWordPressブログを始める方法を順番に解説していきます。
大まかな流れは以下の通りです。
- 申し込み内容選択(独自ドメイン取得・WordPressインストール)
- Xserverアカウント情報を入力
- 確認コードを入力
- SMS・電話認証
それでは公式サイトにアクセスして進めていきましょう。
手順①:申し込み内容選択
まずはエックスサーバー公式サイト![]() にアクセスして、お申し込みを開始していきます。
にアクセスして、お申し込みを開始していきます。
右上の『お申し込み』ボタンか下の『まずはお試し!10日間無料!』ボタンのどちらでもOKです。
そしてこちらの画面が表示されるので『10日間無料お試し 新規お申込み』ボタンをクリックします。
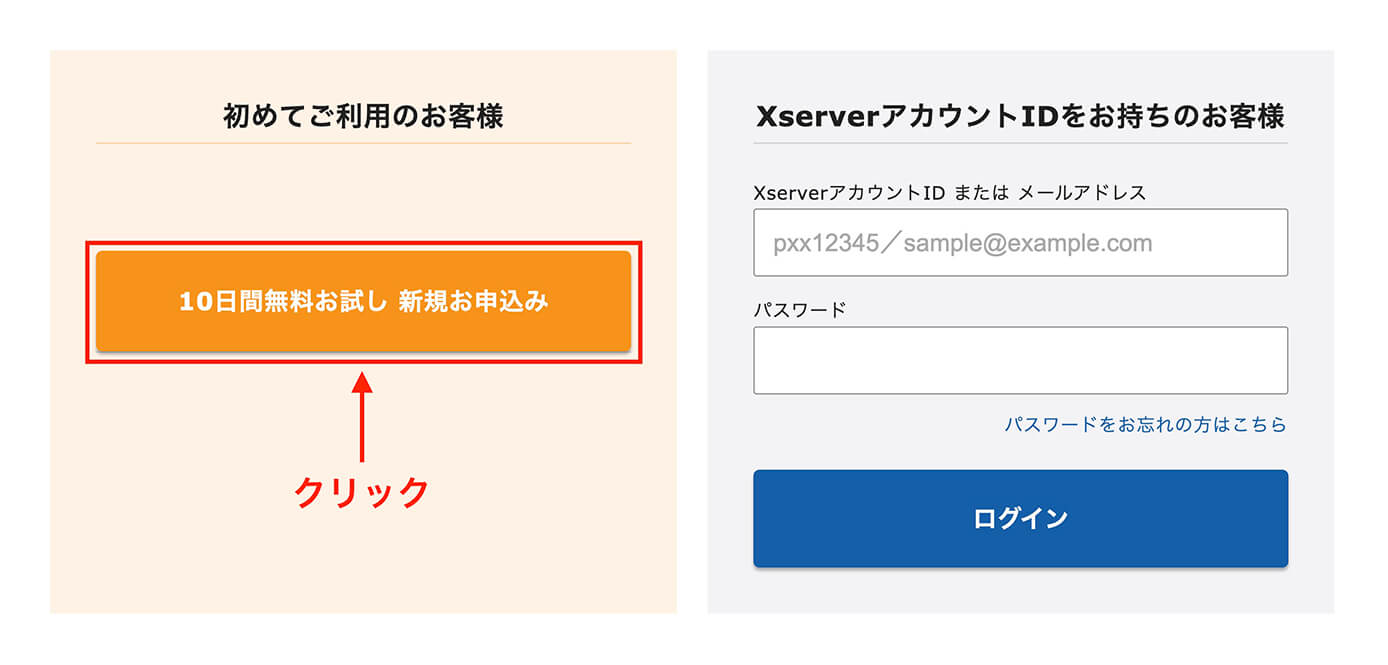
エックスサーバーお申し込み:『10日間無料お試し 新規お申込み』ボタンをクリック
次にサーバー契約内容を入力していきます。
入力する内容はこちらです。
- サーバーID:そのままでOK
- プラン:スタンダードを選択
- WordPressクイックスタート:『利用する』にチェック
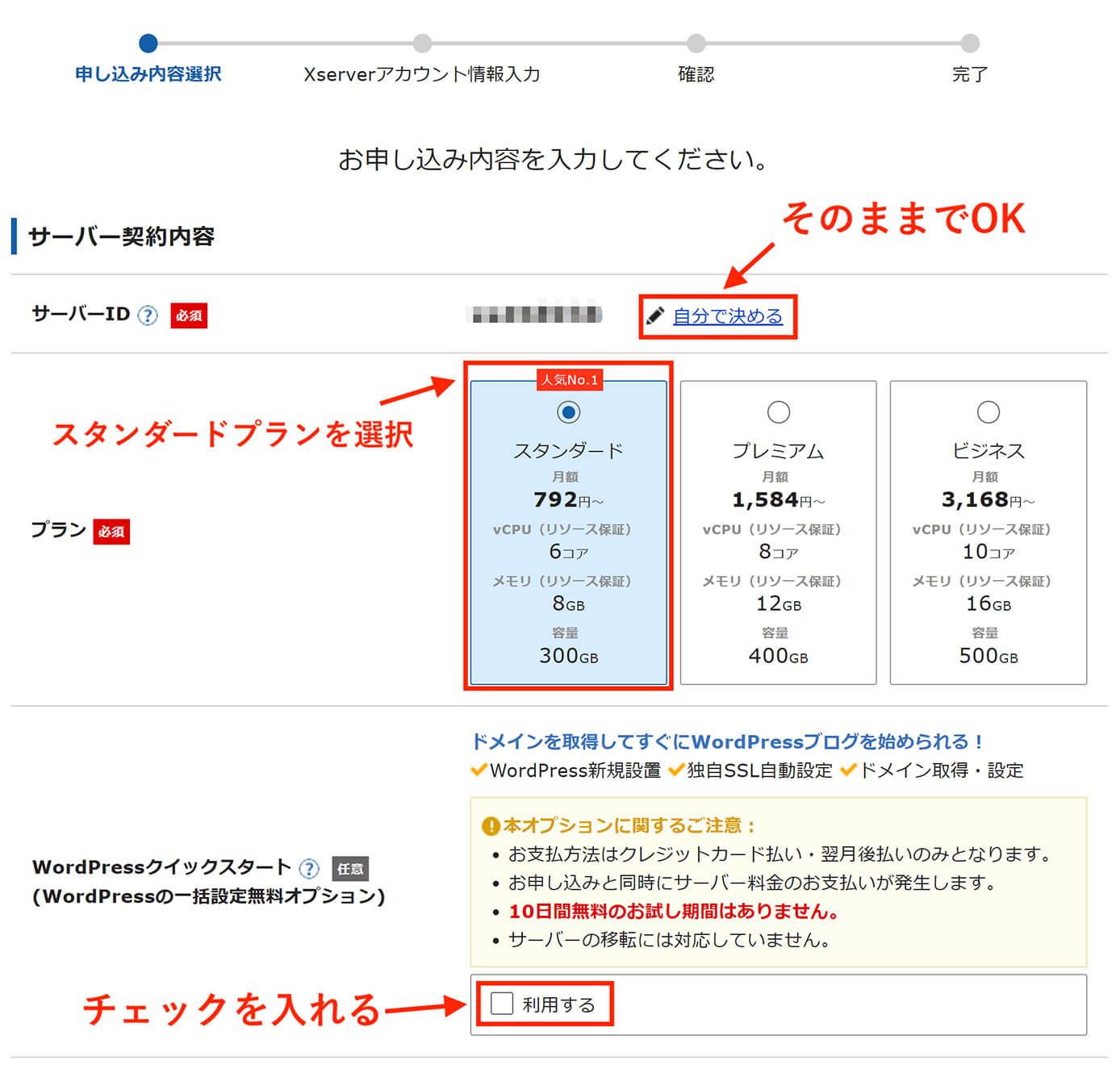
エックスサーバーのお申し込み内容選択画面
サーバーID
これは初期ドメインとなり、メインでは使わないのでこのままでも大丈夫です。
ブログをやるだけであれば使い道はないと思いますが、Web制作においてはテスト環境として使う事も出来ます。
※ちなみに初期ドメインではGoogle AdSenseは利用できません
プラン
プランは3種類あります。
| プラン | 容量 | vCPU | メモリ | 推奨月間PV数 |
| スタンダード | 6コア | 8GB | 300GB | 250万PV |
| プレミアム | 8コア | 12GB | 400GB | 1000万PV |
| ビジネス | 10コア | 16GB | 500GB | 1500万PV |
容量とか月間PV数とか見ても良く分からないかも知れませんが、結論から言ってしまえば一番安いスタンダードで十分です。
個人ブログで月間250万PVはまずいきませんし、後から「やっぱり高いプランは必要ないな」と思っても後から下位プランへの変更は出来ないので(上位プランへの変更は可能)
WordPressクイックスタート
これは2020年4月7日から始まったサービスで、通常1時間程度かかっていた作業が10分程度で出来てしまいます。
ただし通常の手順と比べて注意点が2点あります。
- 支払いがカードのみ
- 10日間無料のお試し期間がなくなる
10日間の無料お試し期間は無くなりますが、クイックスタートでサクッとWordPressをインストール出来るメリットの方が大きいと思います。
なのでカードを所有しているのであればクイックスタートで問題ないと思います(この先はクイックスタートで進めていきます)
ここで利用するにチェックを入れるとこちらの画面がポップアップします。
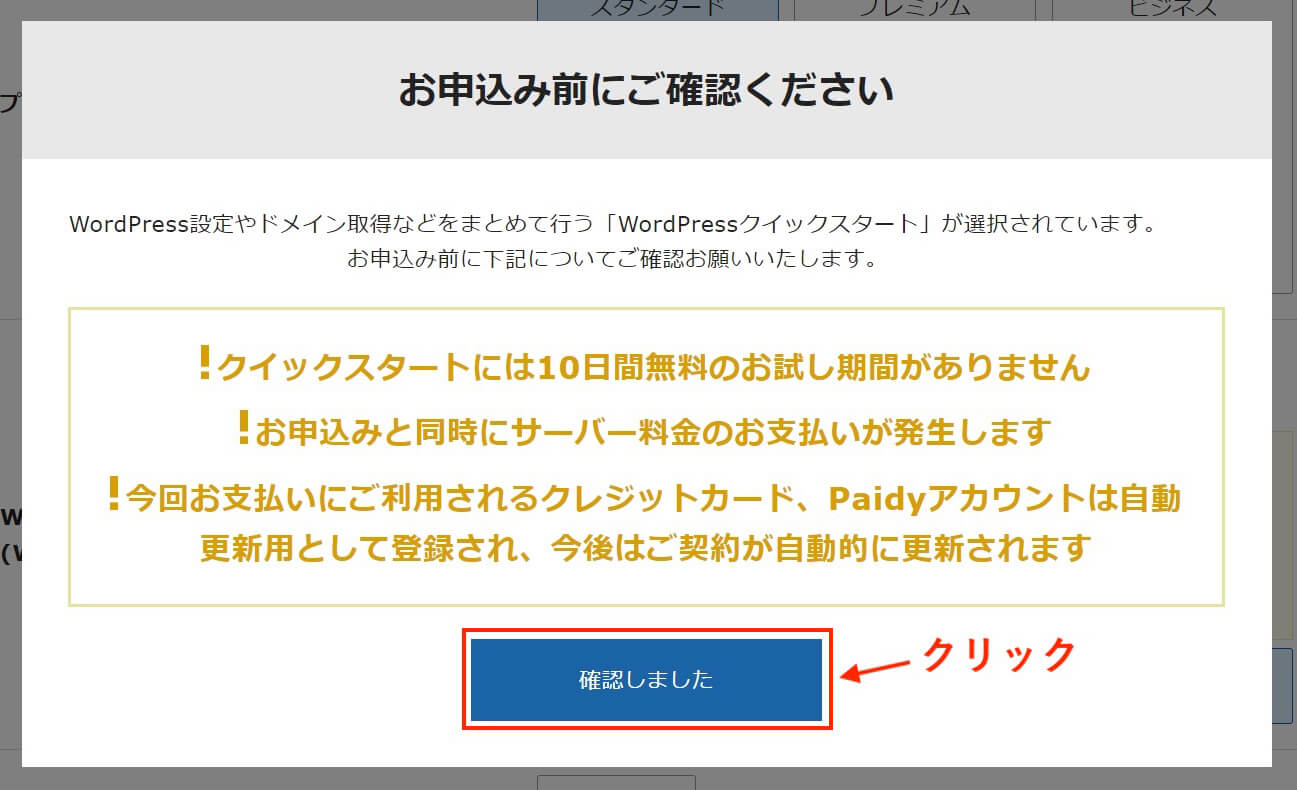
エックスサーバーお申し込み:WordPressクイックスタートの注意事項ポップアップ画面
内容を確認して問題がなければ『確認しました』ボタンをクリックします。
するとサーバーの解約期間、ドメイン契約内容、WordPress情報の入力欄が現れます。
サーバーの契約期間
サーバーの契約期間は5つから選択します。
- 3ヶ月
- 6ヶ月
- 12ヶ月
- 24ヶ月
- 36ヶ月
期間が長いほど1ヵ月あたりの費用は安くなるのでお得になります。
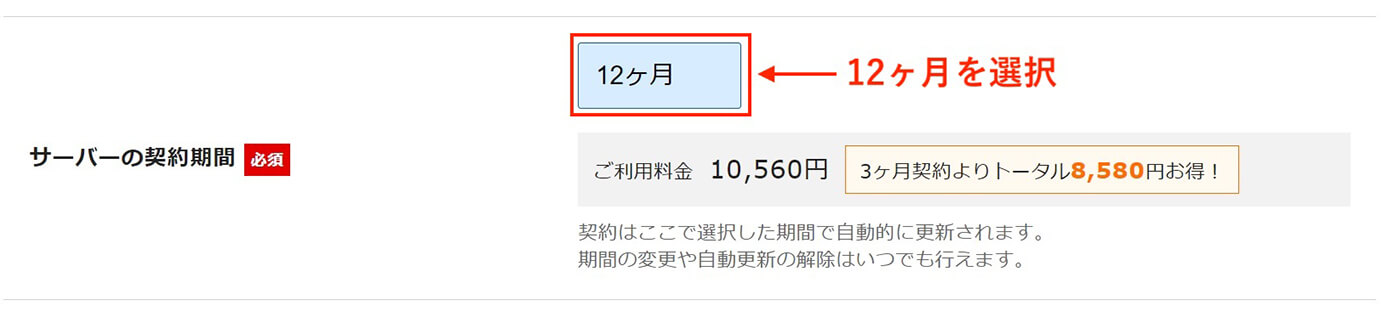
エックスサーバーお申し込み:サーバーの契約期間選択画面
お試しであれば3ヶ月、最初からブログで稼いでいく!と心に決めているのであれば36ヶ月など、自分に合った契約期間を選択しましょう。
ただ多くの人は12ヶ月かなと思います(私も12ヶ月です)
ドメイン契約内容
ここで取得ドメイン名を決めます。
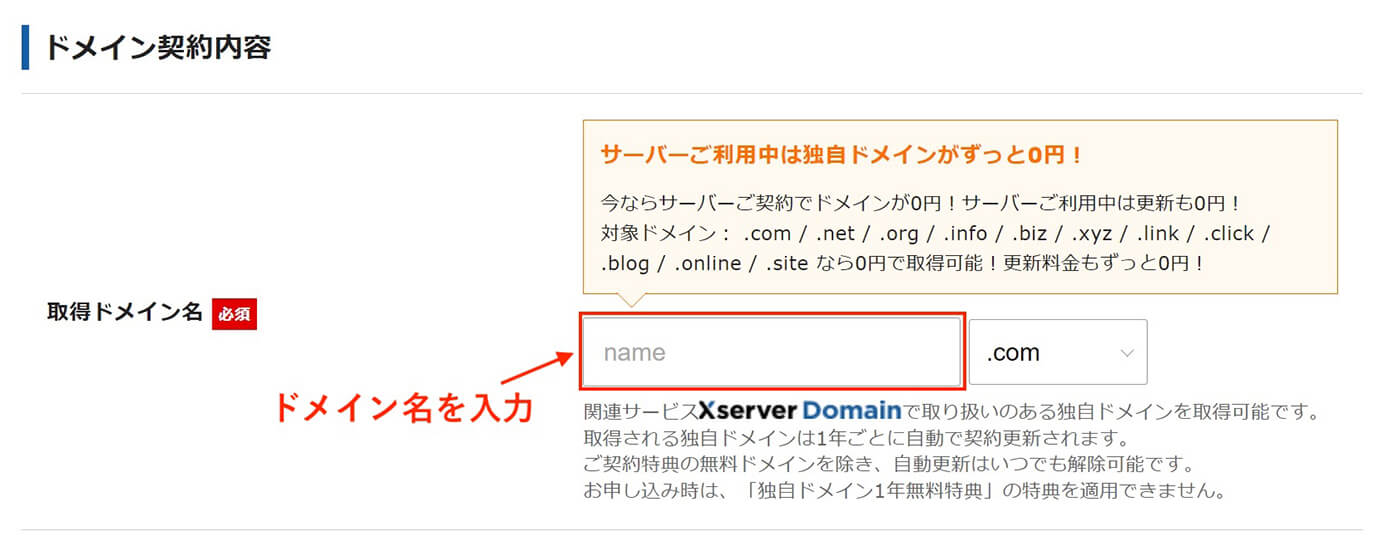
エックスサーバーお申し込み:ドメイン契約内容・取得ドメイン名入力画面
ドメイン名とは、当ブログの場合は『junpei-sugiyama.com』となります。
ドメイン名(サイトURL)
ドメイン名は後から変更不可なので、よく考えて決めましょう。
ちなみに当ブログのドメイン名は普通にフルネームなんですが、これは後からブログの内容が変わってもいいようにする為です。
例えばもう一つのブログは『bangkok-junpei.com』ですが、これで後から「バンコクじゃなくてドイツのブログにしよう」となったらおかしいですよね?
また、ドメインの種類(トップレベルドメイン)はどれを選んでも大丈夫ですが、一般的なのは.comや.netかと思います。
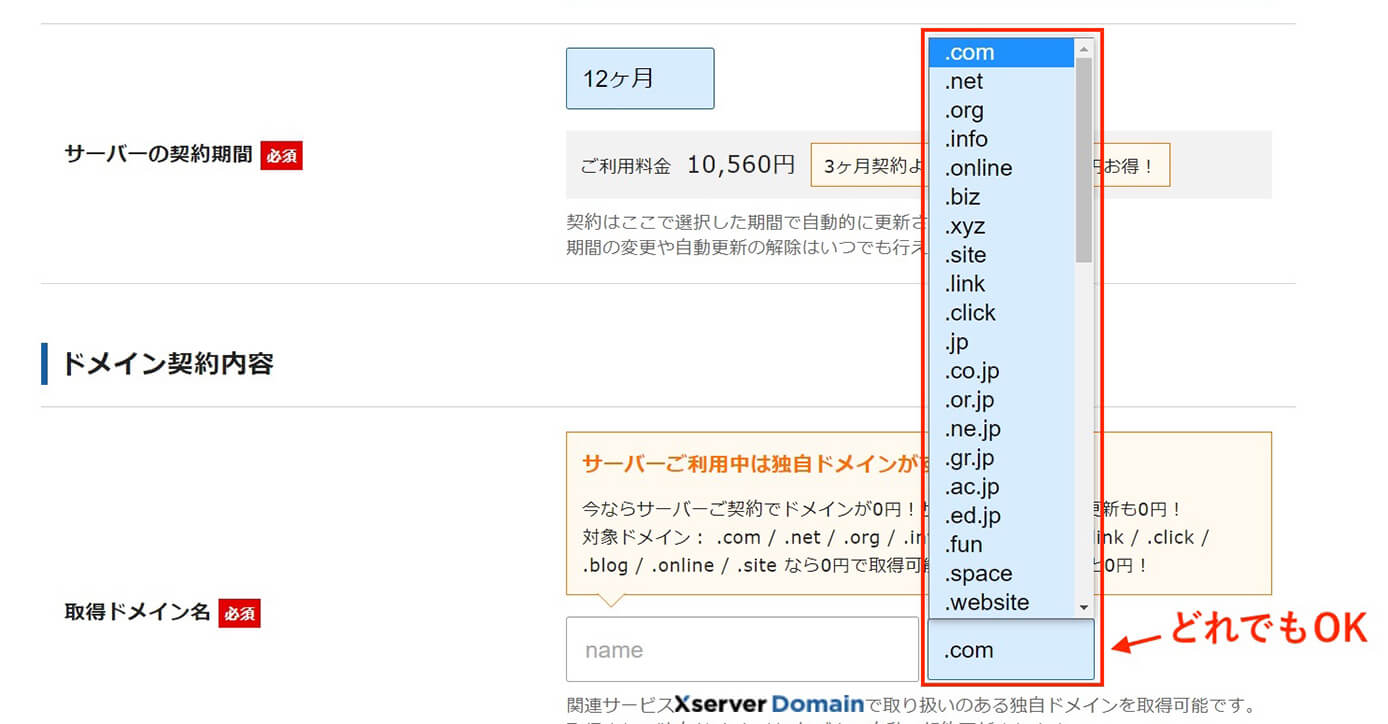
エックスサーバーお申し込み:取得ドメイン名入力画面(トップレベルドメイン選択)
また、既に使用されているドメイン名は設定できません。

エックスサーバーお申し込み:取得ドメイン名入力画面(使用されている場合)
問題なければこのように表示されます。

エックスサーバーお申し込み:取得ドメイン名入力画面(使用されていない場合)
WordPress情報
ここで入力する内容はこちらです。
- ブログ名:後から変更可能
- ユーザー名:後から変更可能(WordPress管理画面からプラグインを使う)
- パスワード:後から変更可能(WordPress管理画面)
- メールアドレス:WordPressからの通知を受け取るメールアドレス
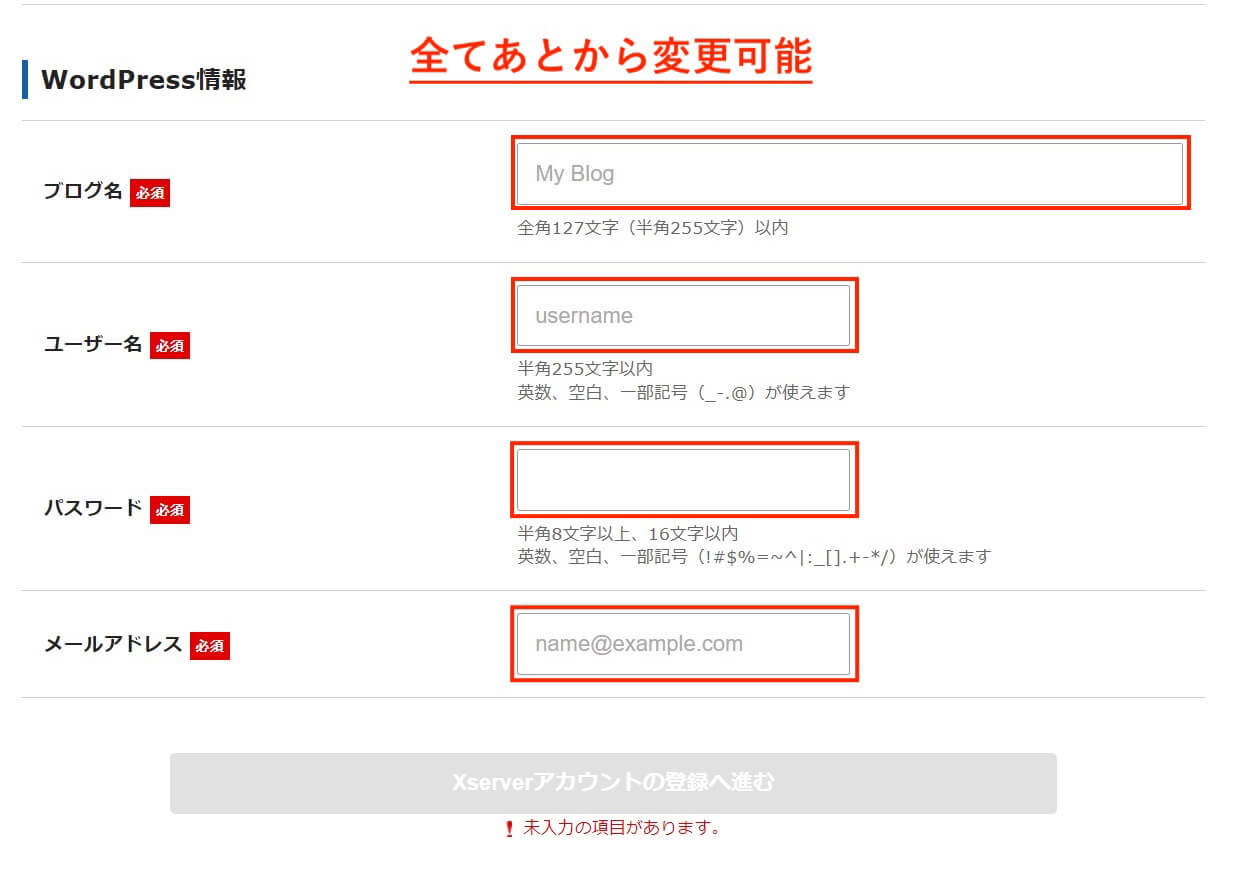
エックスサーバーお申し込み:WordRress情報入力画面
ユーザー名とパスワードはWordPressの管理画面にログインするときに必要になります。
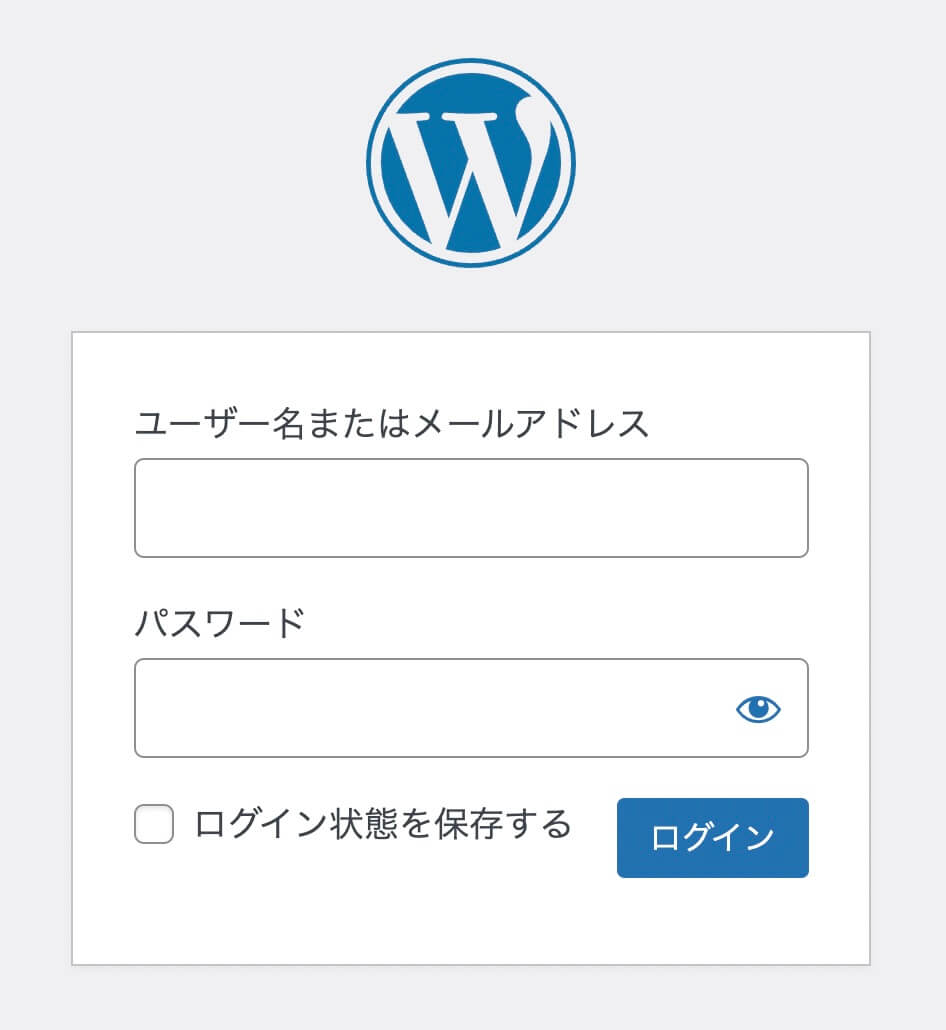
WordPressログイン画面
後から変更可能ですが忘れてしまうとログイン出来なくなるので、パソコンのメモ帳などにメモしておきましょう。
ここまで入力が出来たら一番下の『Xserverアカウントの登録へ進む』ボタンをクリックします。

『Xserverアカウントの登録へ進む』をクリック
手順②:Xserverアカウント情報を入力
次はエックスサーバーのアカウント情報を入力していきます。
入力内容はこちらです。
- メールアドレス
- パスワード
- 登録区分
- 名前
- フリガナ
- 郵便番号
- 住所
- 電話番号
- インフォメーションメールの配信
- お支払方法
- 利用規約と個人情報の取り扱いについて
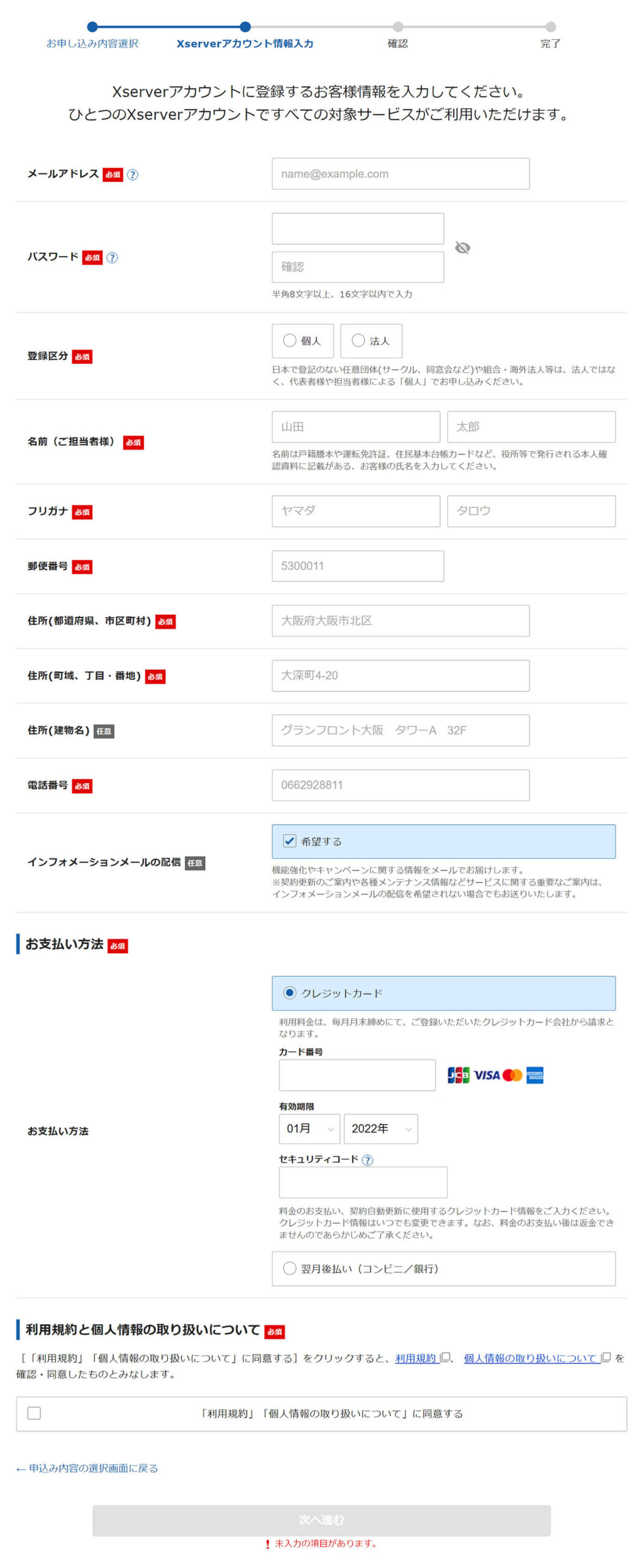
エックスサーバーお申し込み:Xserverアカウント情報入力画面
項目は多いですが特に難しい所はないと思います。
インフォメーションメールの配信はメンテナンス情報などもあるため、チェックを入れておいた方がいいと思います。
あとメールアドレスは使い捨てメールや既に登録済みのメールアドレスの場合は登録出来ないのでご注意ください。
全て入力したら最後の『利用規約と個人情報の取り扱いについて』にチェックを入れ、『次へ進む』ボタンをクリックして次に進みます。
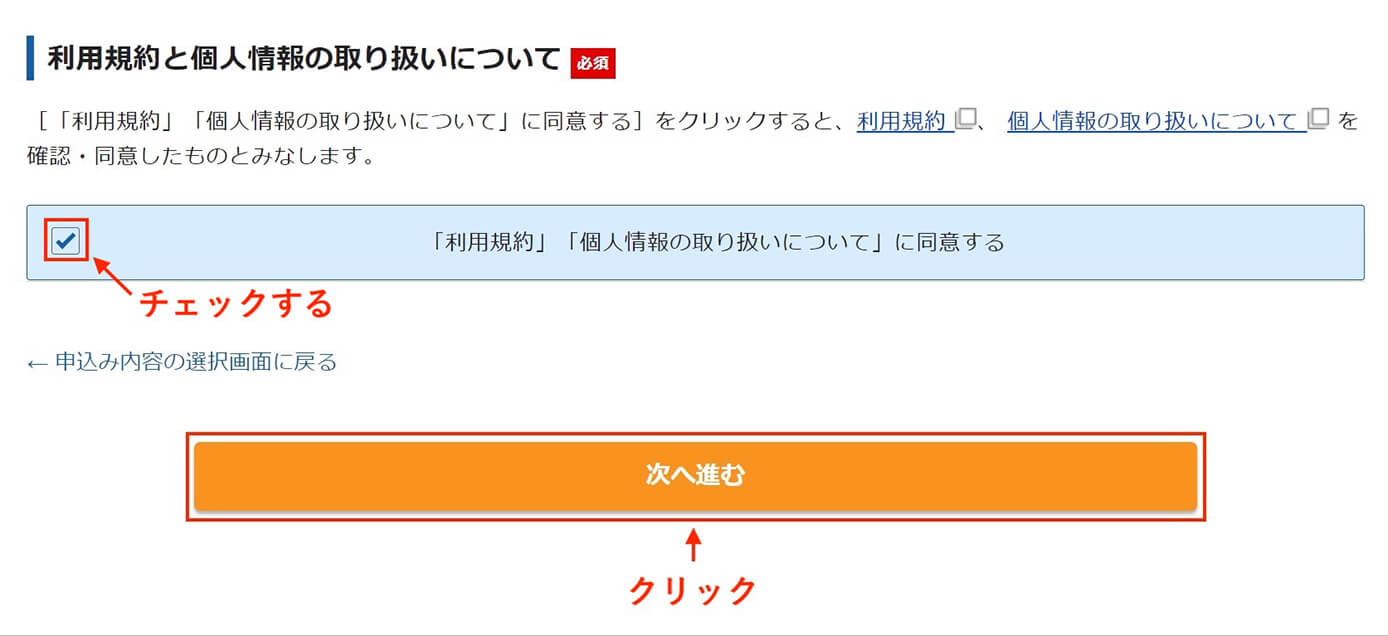
エックスサーバーお申し込み:利用規約と個人情報取扱に同意するにチェックを入れて『次へ進む』をクリック
手順③:確認コードを入力
次はこちらが表示されます。
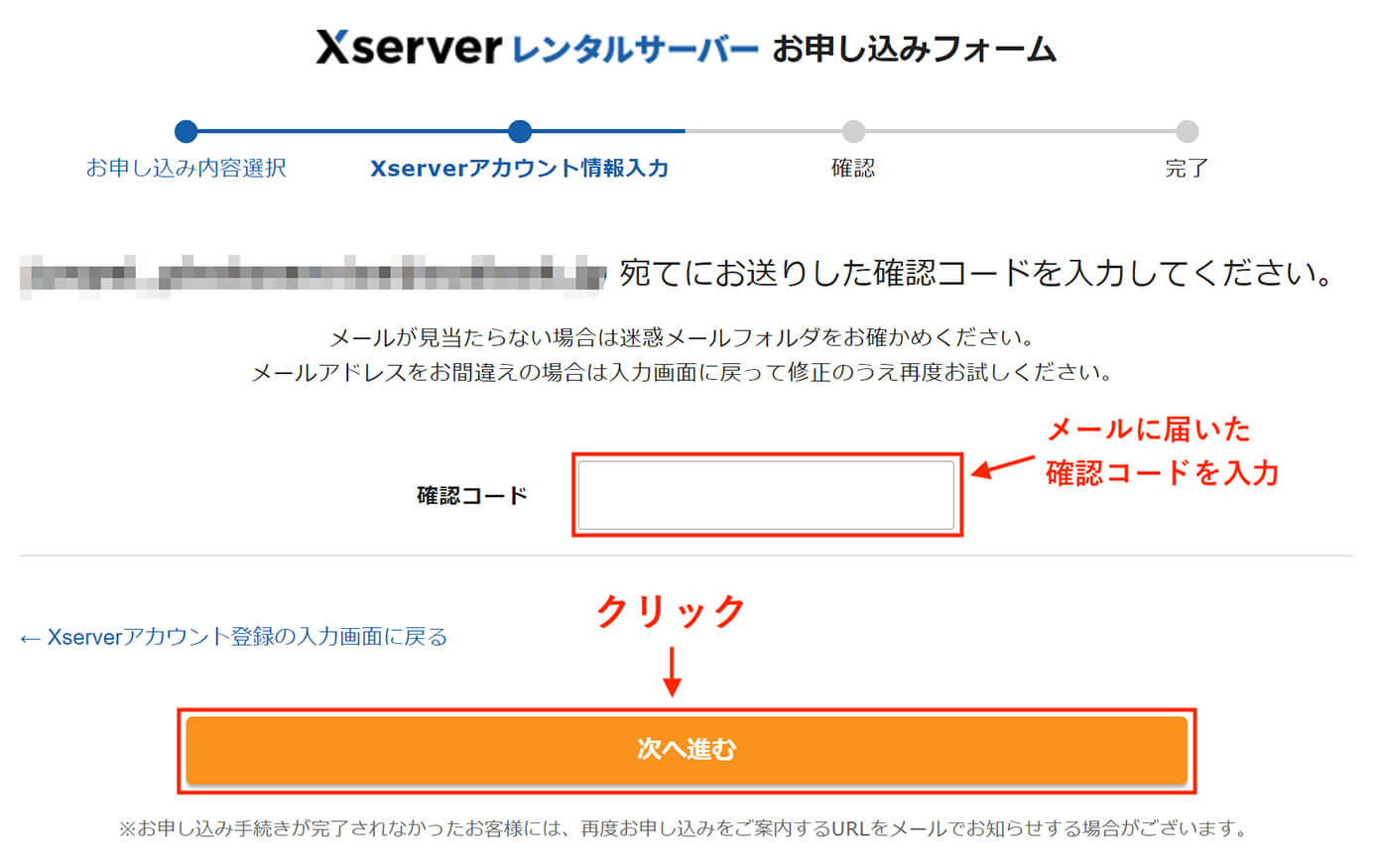
エックスサーバーお申し込み:確認コード入力画面
先ほど入力したメールアドレスに確認コード(認証コード)が届きます。
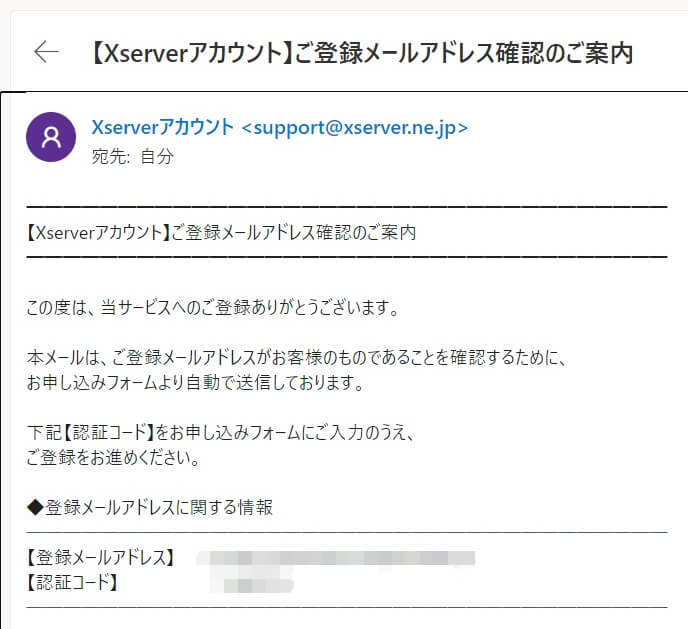
エックスサーバーお申し込み:登録メールアドレスに関する情報メール
この確認コードを入力して『次へ進む』ボタンをクリックすると確認画面に進みます。
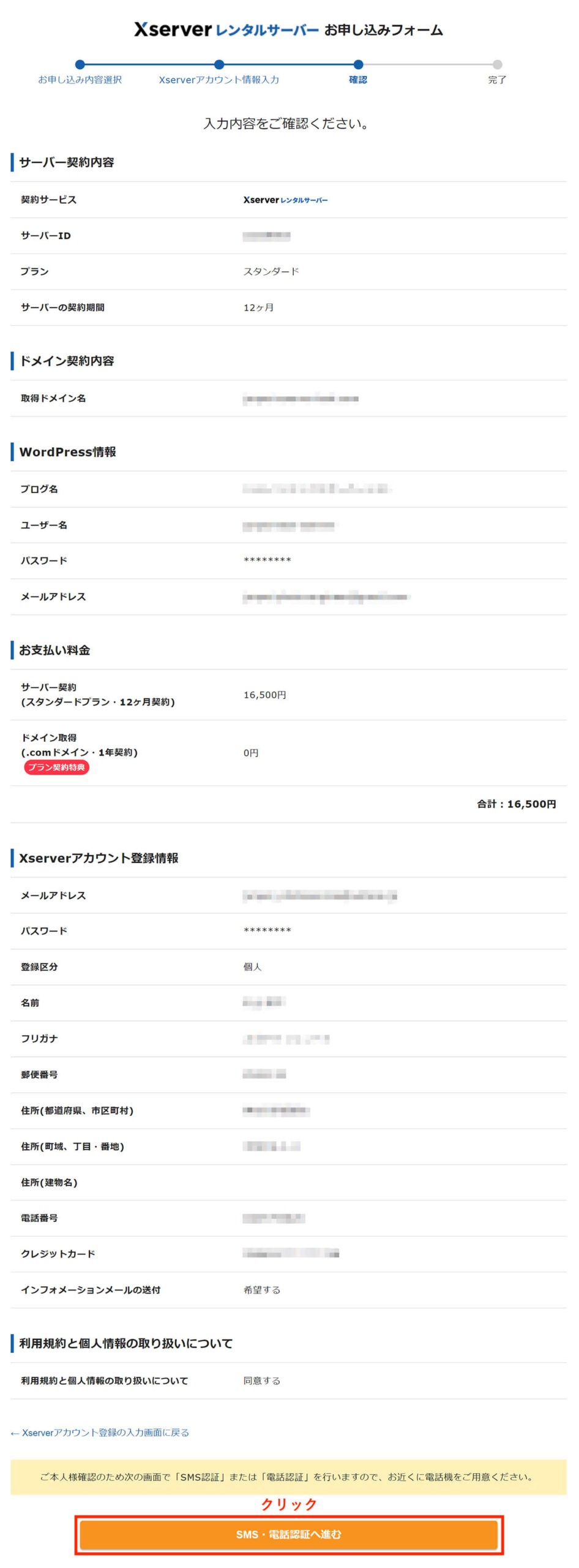
エックスサーバーお申し込み:確認画面
そして一番下の『SMS・電話認証へ進む』ボタンをクリックして次に進みます。
手順④:SMS・電話認証
ここで本人確認のため、SMS・電話認証をします。
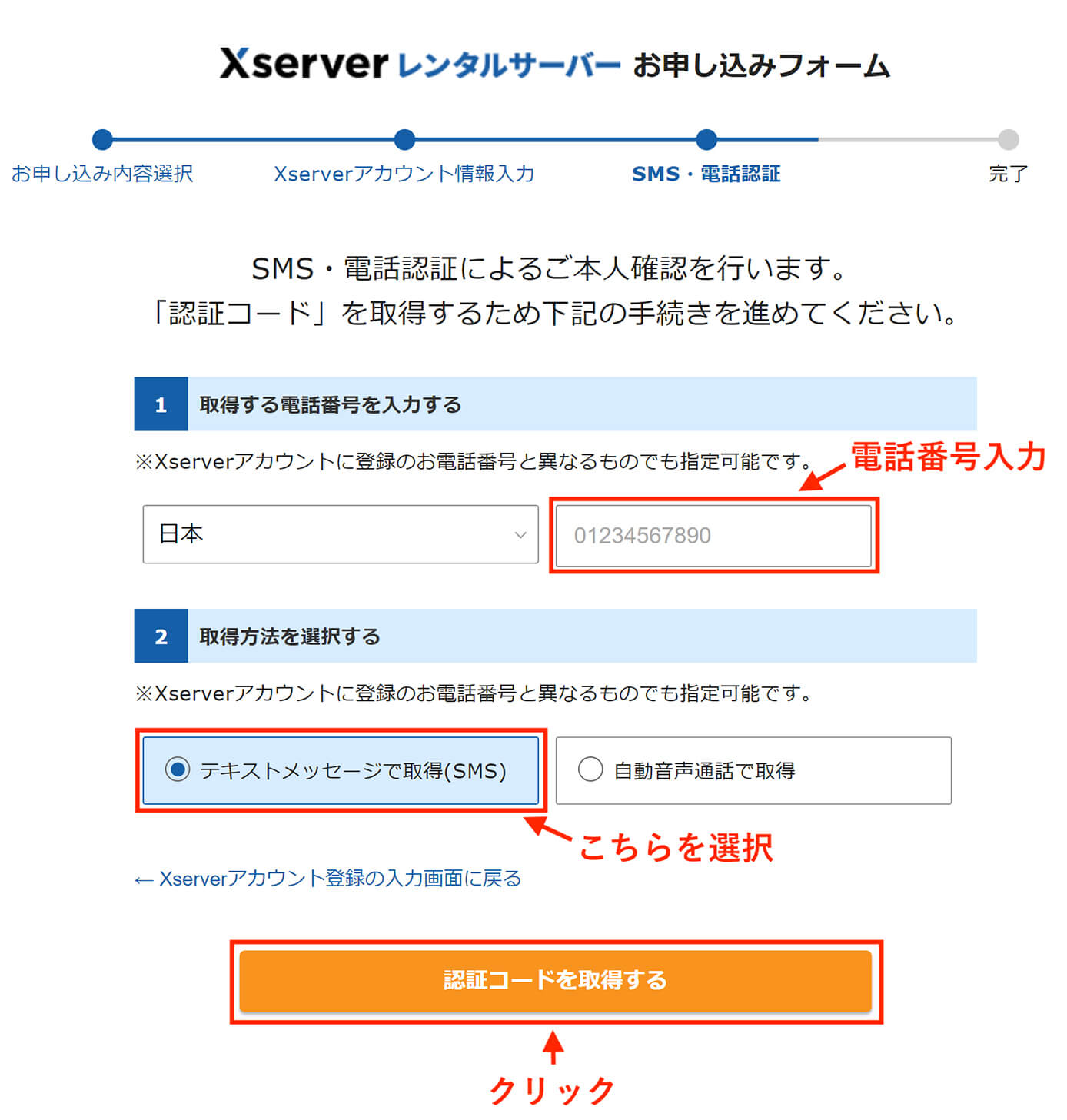
エックスサーバーお申し込み:SMS・電話認証画面
テキストか音声を選択できます。今回はテキストメッセージで取得したいと思います。
取得する電話番号を入力
『日本』と右側の電話番号は自動で表示されますが、本人確認するだけなのでここでは別の電話番号を入力することも出来ます(上の画像では自動表示された番号は消しています)
また、日本以外の国も選択できます。
取得方法を選択
これはSMSか自動音声通話のどちらかを選択します。
今回はSMSを選択して進めます。
認証コードを取得
2つとも入力したら『認証コードを取得する』ボタンをクリックします。
すると登録した電話番号宛てに5桁の認証コードが送られてきます。
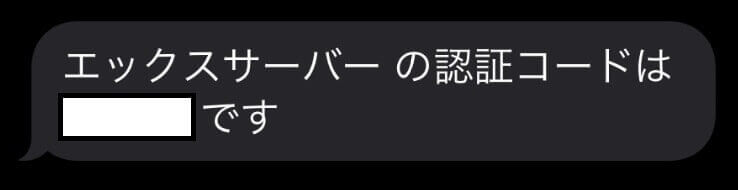
SMSで届いた認証コード
そして申し込みページに戻るとこちらの画面に切り替わっているので、認証コード5桁を入力して『認証して申し込みを完了する』ボタンをクリックします。
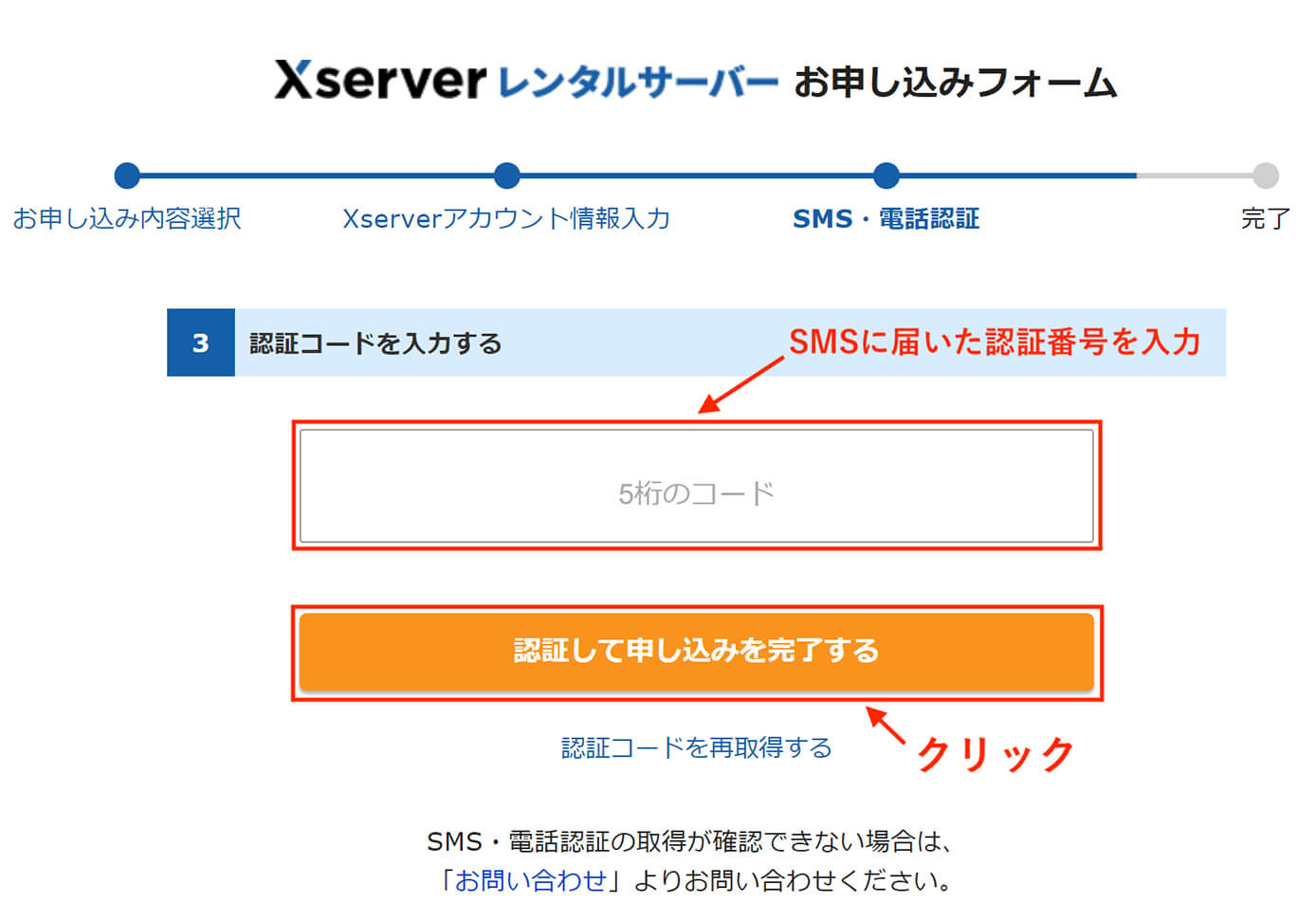
エックスサーバーお申し込み:認証コード入力画面
これで申し込みは完了です。

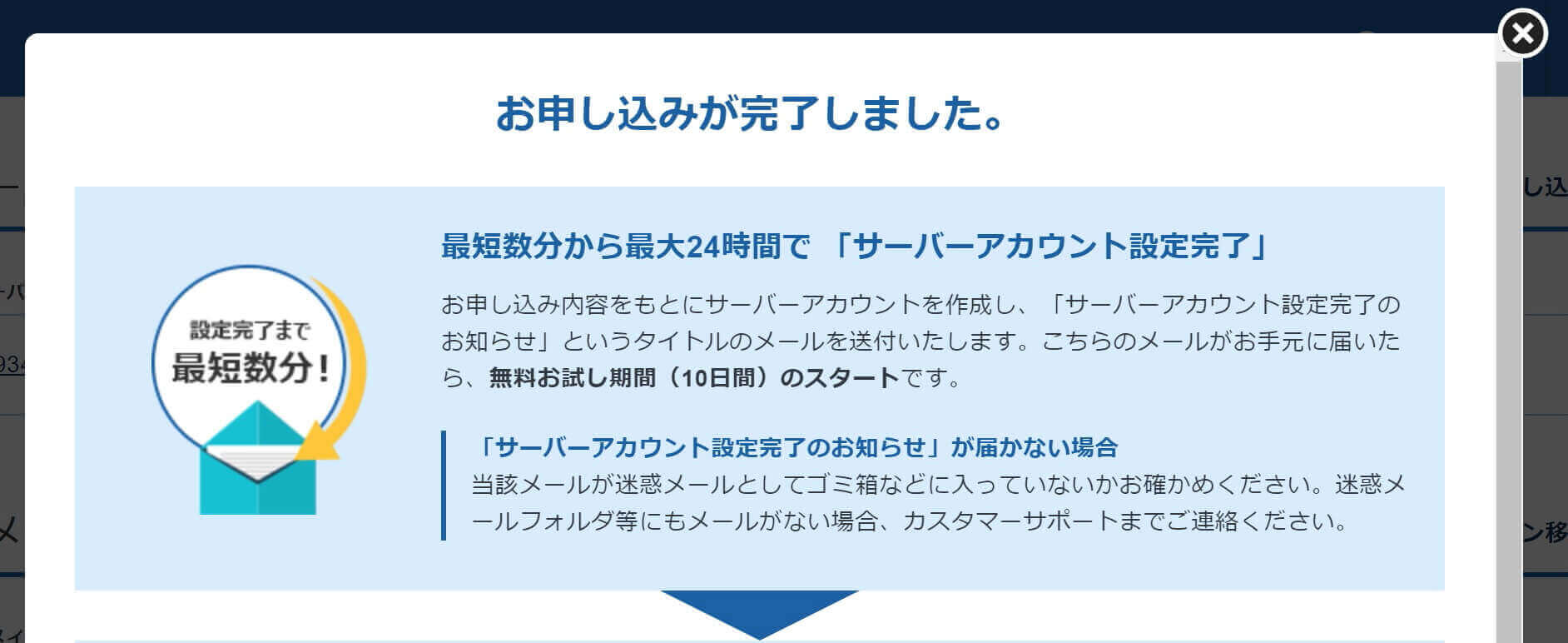
エックスサーバー:お申し込み完了
ブログ開設後に確認すること

ブログの開設後には初期設定をしていきますが、その前にエックスサーバーとWordPressのログイン方法を確認しておきましょう。
エックスサーバーのログイン方法を確認
エックスサーバーのログイン情報はブログ運営ではあまり使う機会はないかも知れませんが、最初に確認してパソコンのメモ帳などにコピペして忘れないようにしておきましょう。
- 『Xserverアカウント』のログイン情報
- 『サーバーパネル』のログイン情報
これは『■重要■サーバーアカウント設定完了のお知らせ』というメールに記載されています。
ここに記載されているログイン情報は解約や支払い方法の変更などで必要になる非常に重要なメールなので、誤って削除しないように気を付けましょう。
またWeb制作ではよく使うFTP情報もこのメールに記載されています。
WordPressのログイン方法を確認
続いてWordPressにログインしてみましょう。
WordPressの管理画面URLは先ほどの『■重要■サーバーアカウント設定完了のお知らせ』というメールで確認出来るほか、サーバーパネルからも確認出来ます。
サーバーパネルから確認する方法はこちらです。
- サーバーパネルにログイン
- WordPress簡単インストールをクリック
- ドメイン選択画面で確認したいドメイン名を選択
- インストール済みWordPress一覧タブから管理画面URLを確認
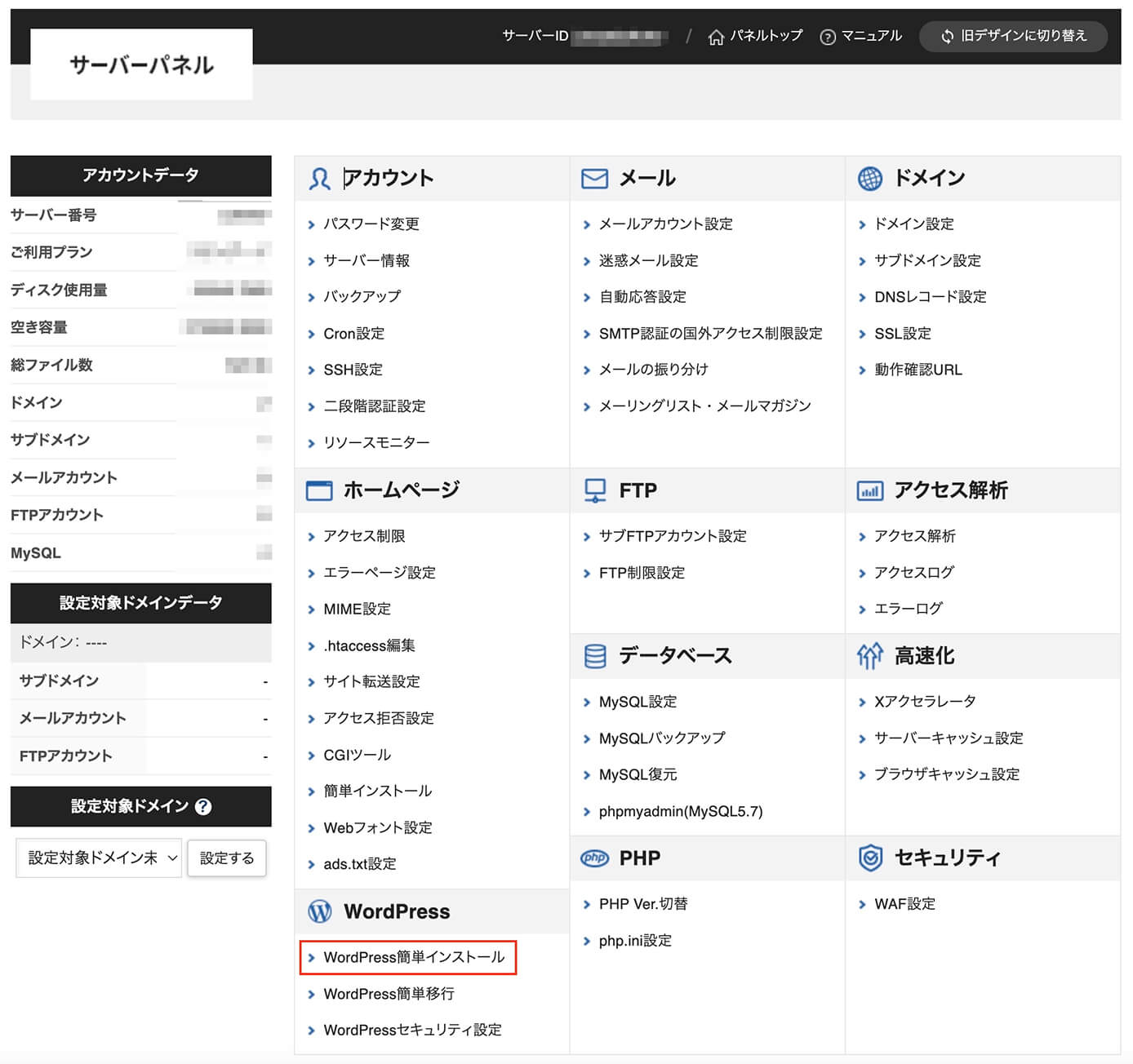
エックスサーバー:サーバーパネル管理画面
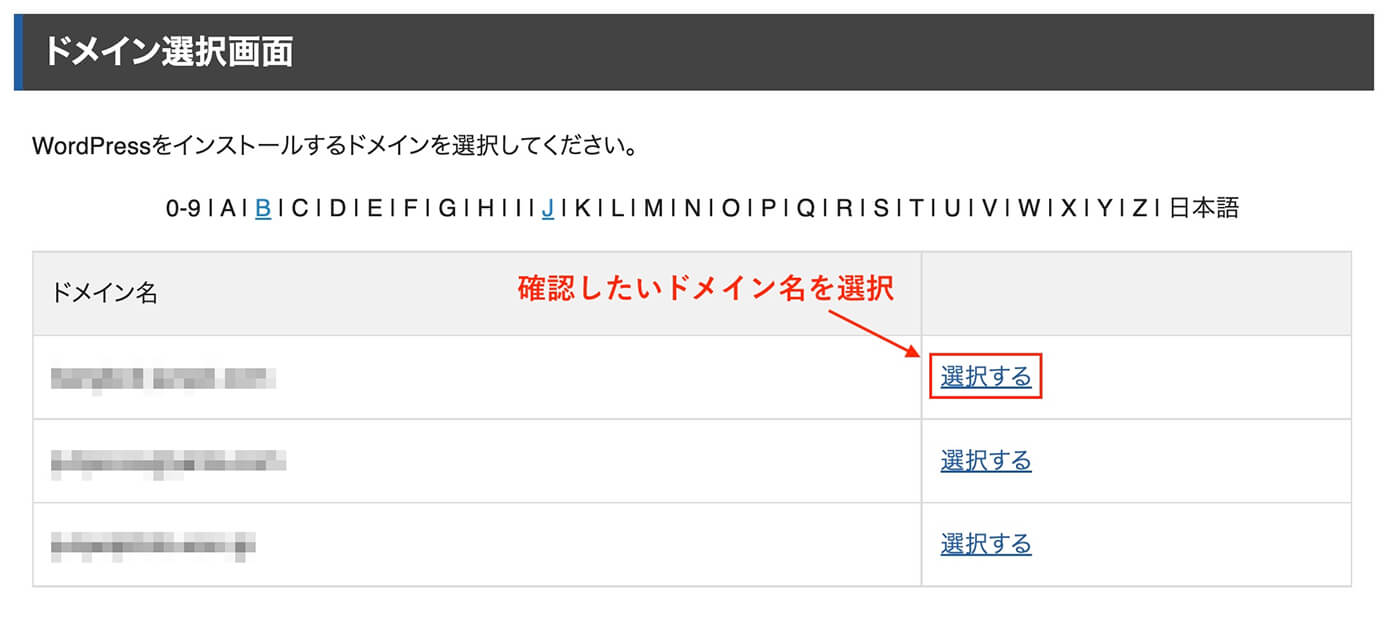
エックスサーバー:サーバーパネル、ドメイン選択画面
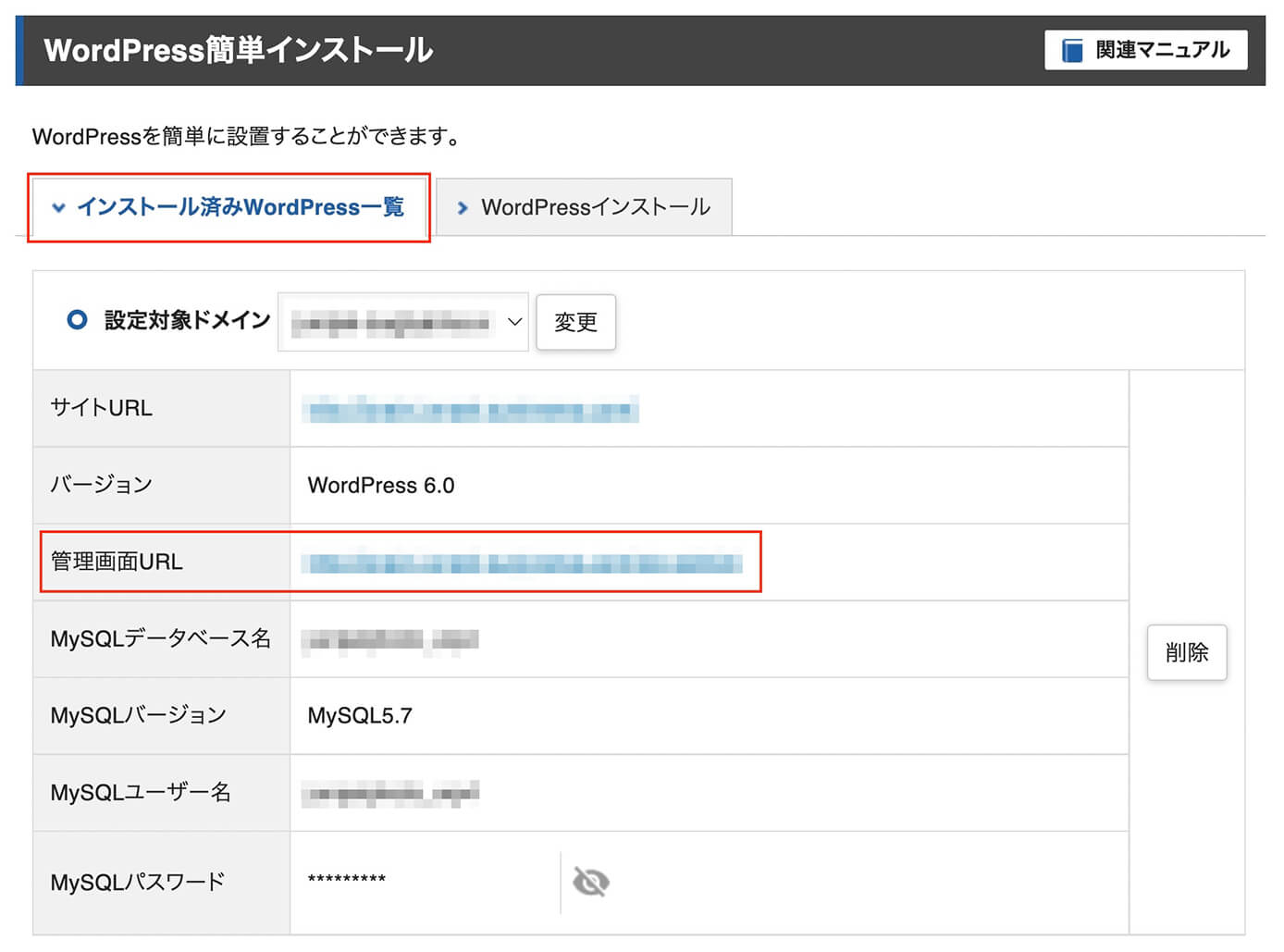
エックスサーバー:サーバーパネル、WordPress簡単インストール画面
もし管理画面URLをクリックしてこのような表示の場合はしばらく待ちましょう(1~2時間)

しばらく待ってからログインが出来るようになればこのような画面が表示されます。
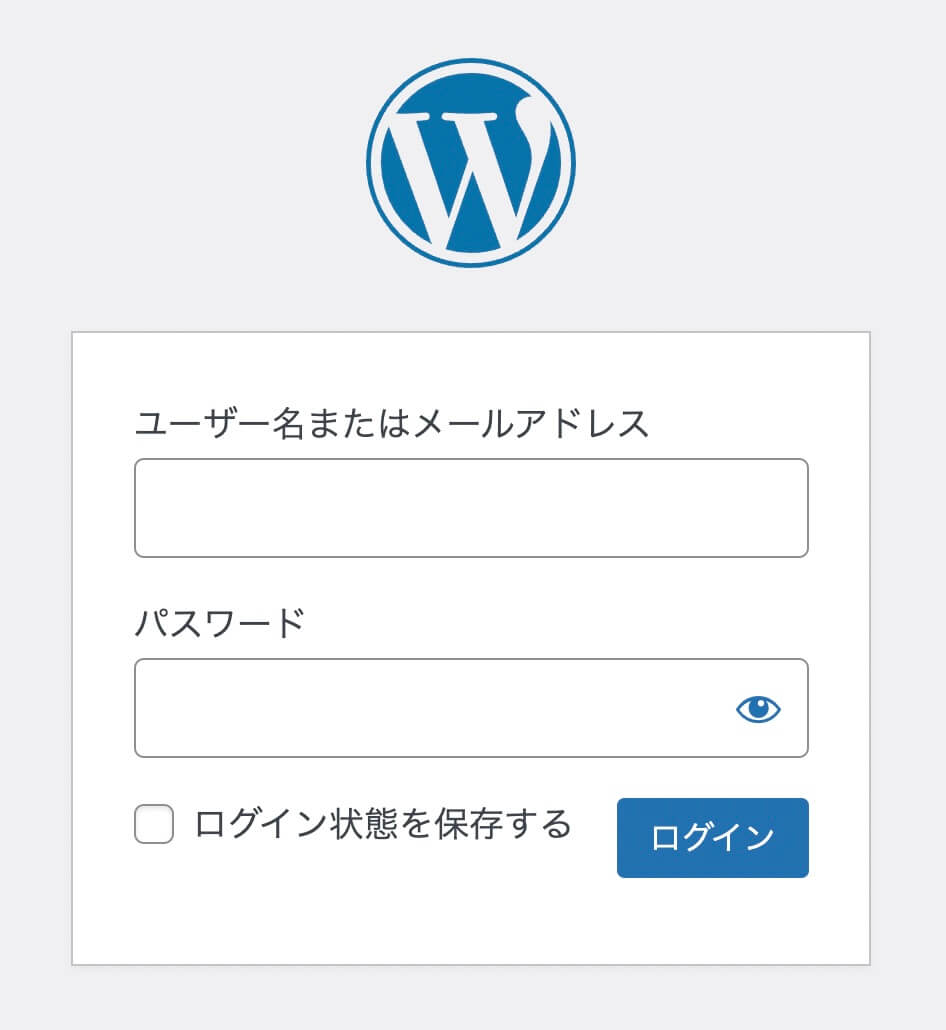
WordPressログイン画面
登録したユーザー名とパスワードを入力して管理画面が表示されればOKです。
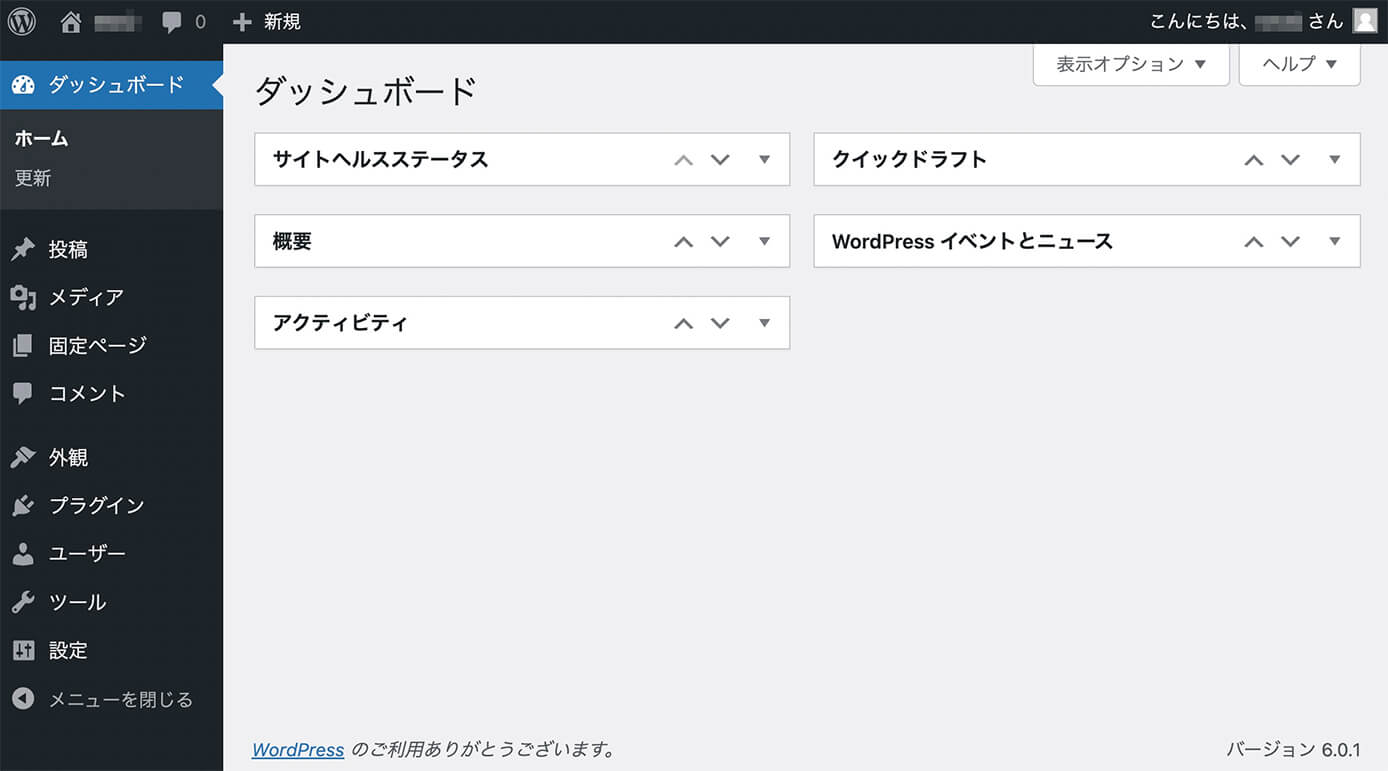
WordPress管理画面
この画面の左にある『投稿』からブログを書いていきます。

ブログ開設後の初期設定など

ブログの開設とログインなどが無事出来るようになったら、次は初期設定などをしていきます。
いきなりブログを書き始めることも出来ますが、これからのブログ運営を快適にするためにしっかりと初期設定をしておきましょう。
ブログを書き始める前に行うことは以下になります。
ブログを書き始める前にやること
- 一般設定(初期設定)
- テーマを決める
- プラグインの削除と追加
- Googleアナリティクスとサーチコンソールの設定
上記については以下の記事に詳しく解説しています。
-

【詳しく丁寧に解説】WordPressブログを始める際の初期設定の方法
続きを見る
初期設定はブログの開設と違って結構時間かかると思いますが、最初に終わらせておきましょう。
またセキュリティ関連の記事は以下にまとめてあります。
全部実行する必要はありませんが、とりあえず以下の2記事はやっておくことをおすすめします。
-

【画像で解説】SiteGuard WP Pluginの設定方法と使い方【WordPressセキュリティ対策プラグイン】
続きを見る
続きを見る
WordPressで簡単に常時SSL化が出来るプラグイン『Really Simple SSL』の使い方
ASPの登録
ブログで稼ぐ方法の1つがアフィリエイトですが、始めるためにはASPに登録する必要があります。
ASPとは?
ASPとは広告主とアフィリエイターを仲介する企業の事です。
ここで、

と思う方がいると思うので、以下の図を見て下さい。
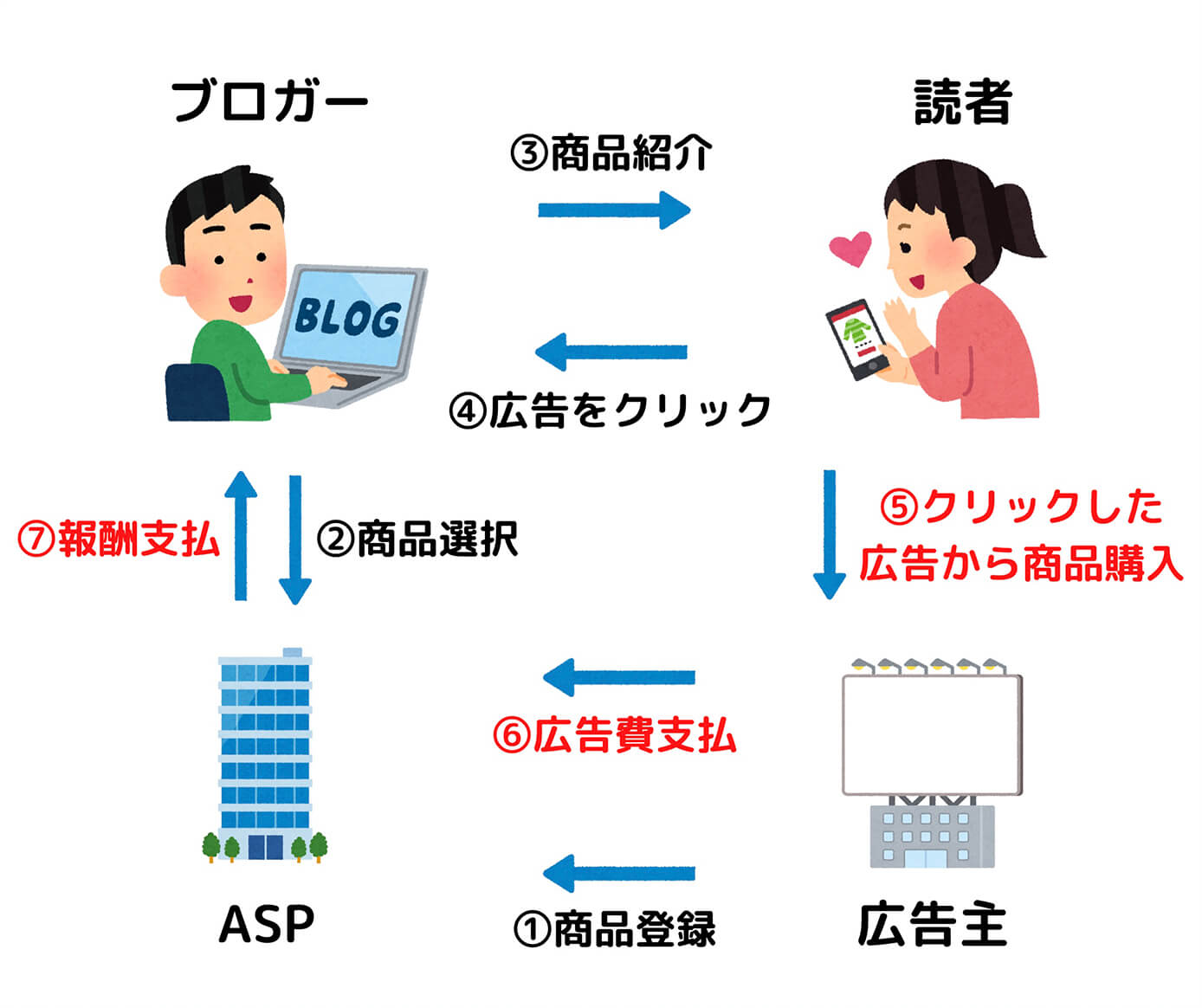
アフィリエイトで稼ぐ仕組み
アフィリエイトで稼ぐというのは、簡単に言えば『商品を紹介して紹介料を頂く』という事になります。
文章で解説するとこのようになります。
アフィリエイトで稼ぐ仕組み
- 広告主がASPに商品を登録
- ブロガーがASPから商品を選択
- ブロガーがブログで商品を紹介
- ブログの読者がブログから商品を購入
- 広告主がASPに広告費を支払う
- ASPからブロガーに報酬が支払われる
ASPはたくさんありますが、有名なASPは以下になります。
- A8.net:日本最大のASPで案件数が非常に多い
- もしもアフィリエイト
:Amazonや楽天の商品を紹介しやすい
- afb:美容系に強く振り込み手数料が無料
ここで、

と思うかも知れませんが、全て無料で登録できるので全て登録しておきましょう。
なぜなら扱う商品がASPによって異なるからです。
他にもASPはたくさんありますが、まずはこの辺を押さえておけば大丈夫です。
もし今後紹介したい商品が上記のASPにない場合は『商品名 アフィリエイト』と検索してみましょう(アフィリエイトがない商品もあります)
まとめ:今日からブログデビューして稼ぐ準備をしよう!
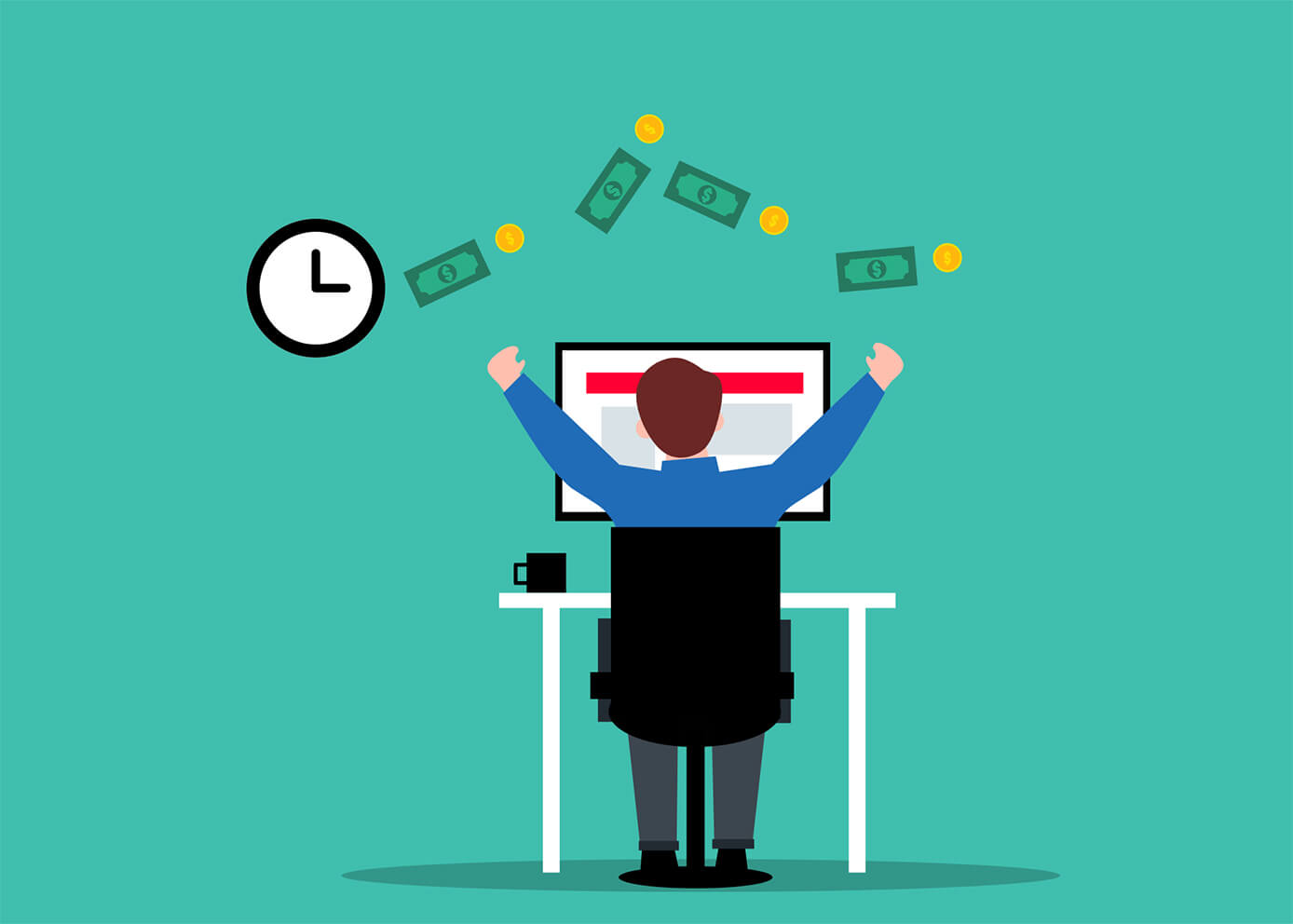
冒頭でも書きましたが、昔と比べWordPressでブログを始めるのは非常に簡単になりました。
それでもここでブログを開設する人はごく僅かで、1記事目を公開する人はさらに僅か、そして10記事20記事と更新を続け稼げるようになるまで続けられる人はほんの一握りです。
ここで『ほんの一握り』に入れるかどうかは『今』行動できるかどうかだと思うので、ぜひここで一歩を踏み出しましょう!
契約特典でドメイン永久無料!