
通常ブログなどを削除する事はそうそうないと思いますが、Web制作のWordPress案件ではテストサーバーを使う事が多く、削除しないとどんどん増えていってしまいます。
なのでWeb制作においては納品完了後はテストサーバーにインストールしたWordPressはアンインストールしましょう。
WordPressのアンインストールだけなら難しくありませんが、MySQLの削除はちょっと注意しないといけない点があるので、今回はその方法を解説していきます。
削除の際には十分ご注意の上、自己責任でお願いします
なおエックスサーバーでテストサーバーを作る方法については以下の記事を参照下さい。
-

【エックスサーバー】ポートフォリオやWordPressサイトの公開方法【テスト環境にも使える!】
続きを見る

(有料になっていたらすいません🙇♂️)
エックスサーバーでWordPressサイトやMySQLデータベースを削除する方法
今回削除するものは3つあります。
- WordPress(アンインストール)
- MySQLデータベース
- MySQLユーザ
それでは順番に見ていきます。
WordPressをアンインストール
まずはエックスサーバーのサーバーパネルにログインします。
こちらがサーバーパネルになります。
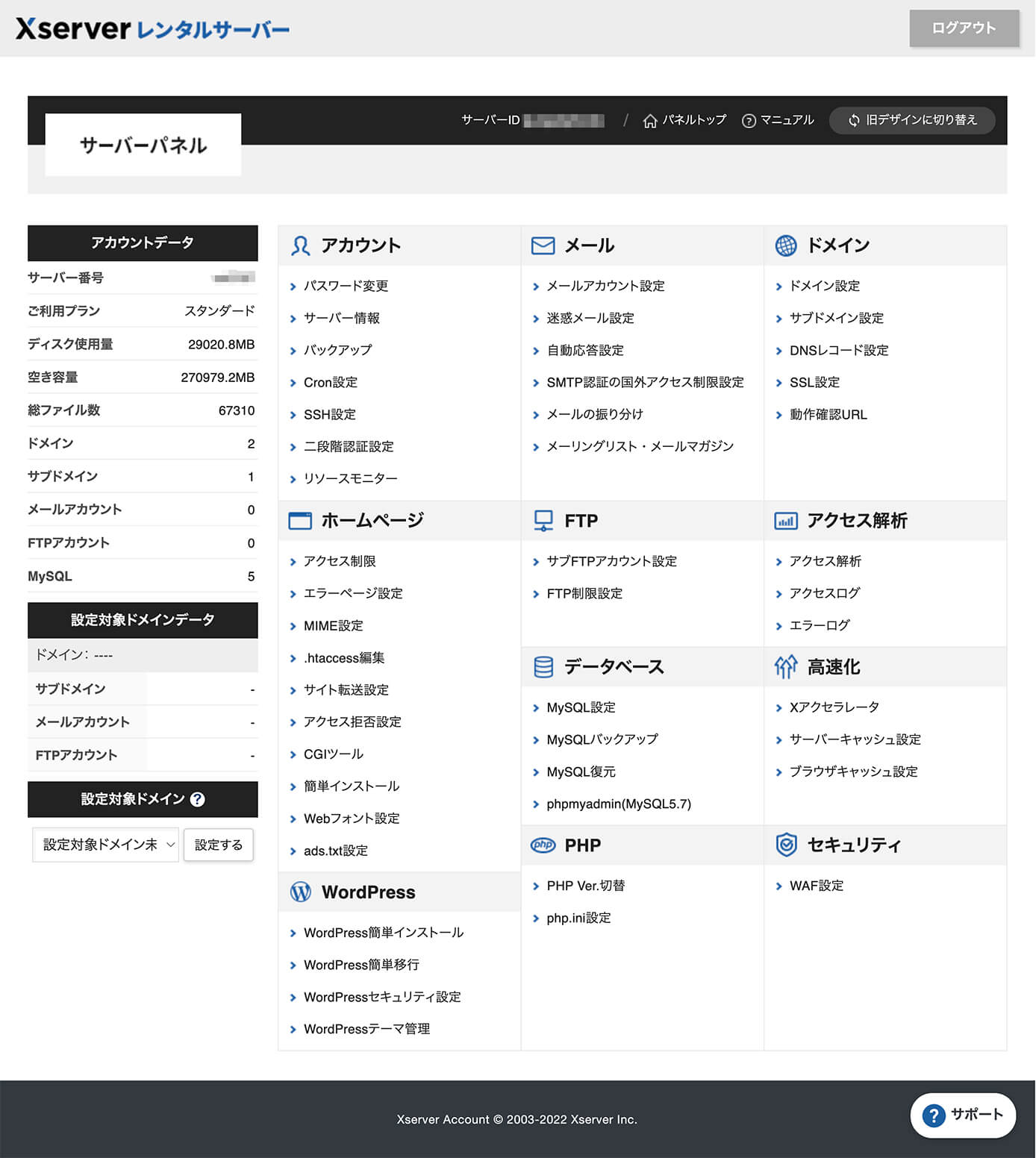
エックスサーバー:サーバーパネル
次に左下にある『WordPress』から『WordPress簡単インストール』をクリック(今回は削除ですがこちらで合っています)
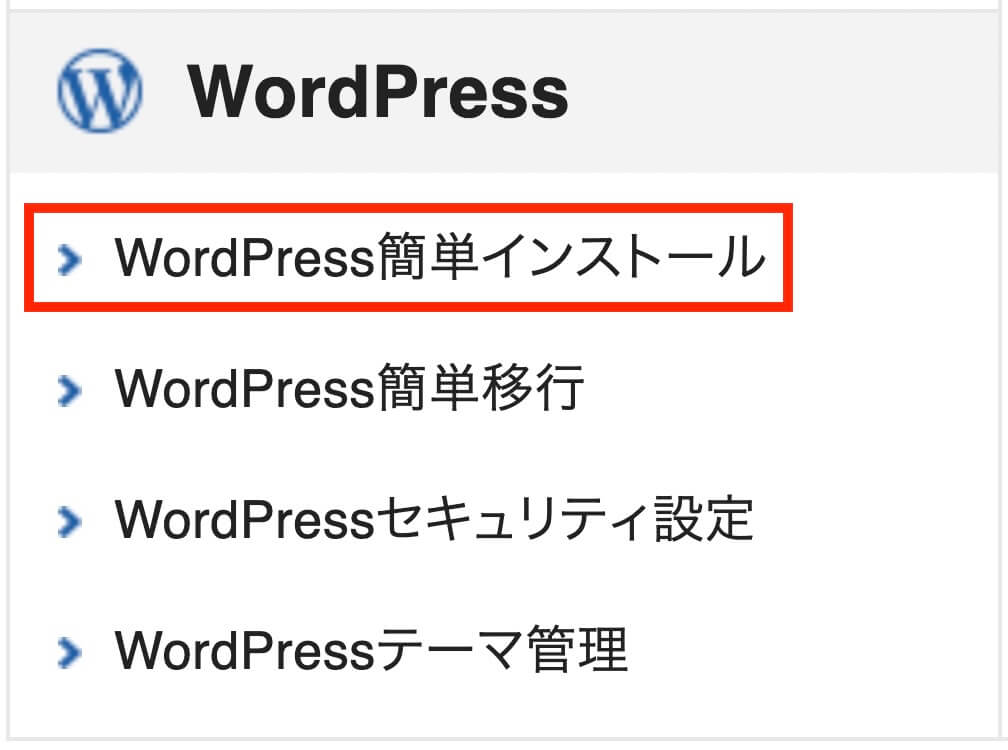
エックスサーバー:WordPress簡単インストールをクリック
次は削除したいWordPressが入っているドメインを選択します。
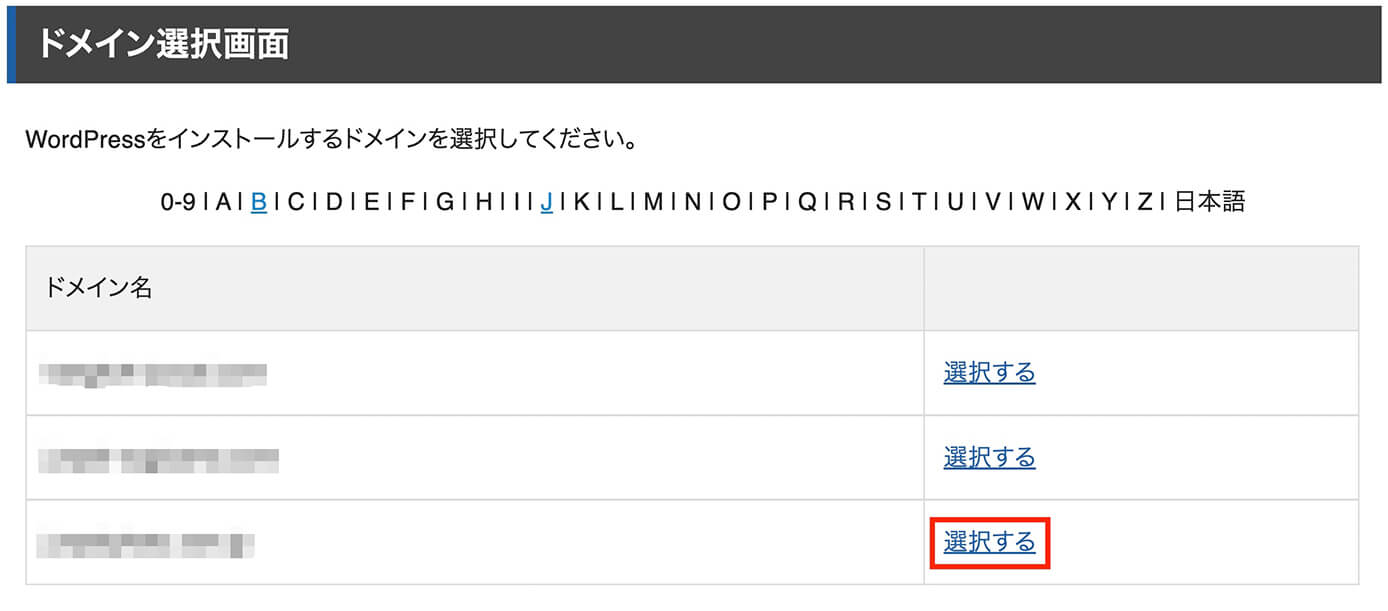
エックスサーバー:ドメイン選択画面でドメイン名を選択する
そして複数サイトがある場合はこのようになっています。
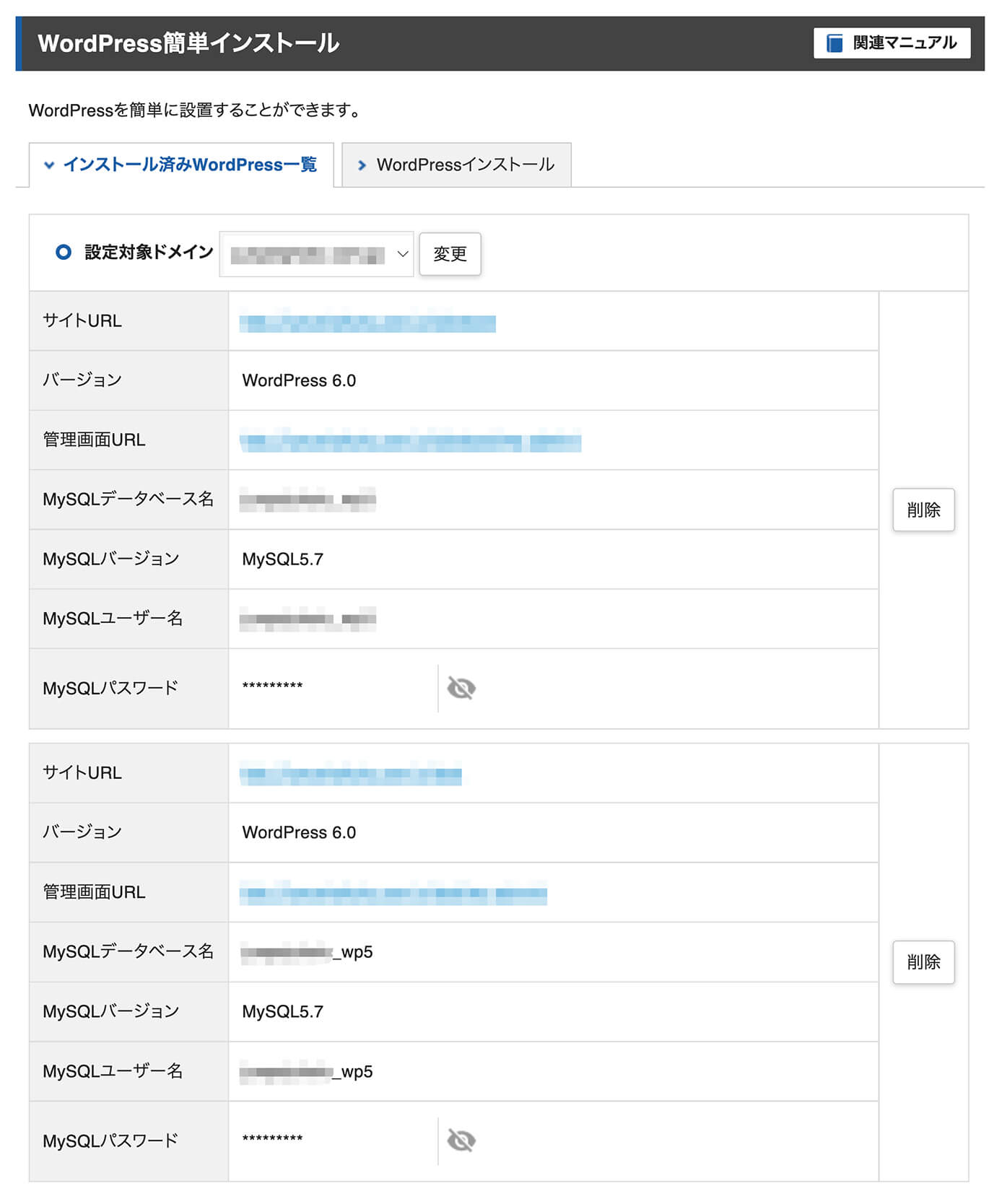
エックスサーバー:インストール済みWordPress一覧画面
今回削除するのはこちらです。
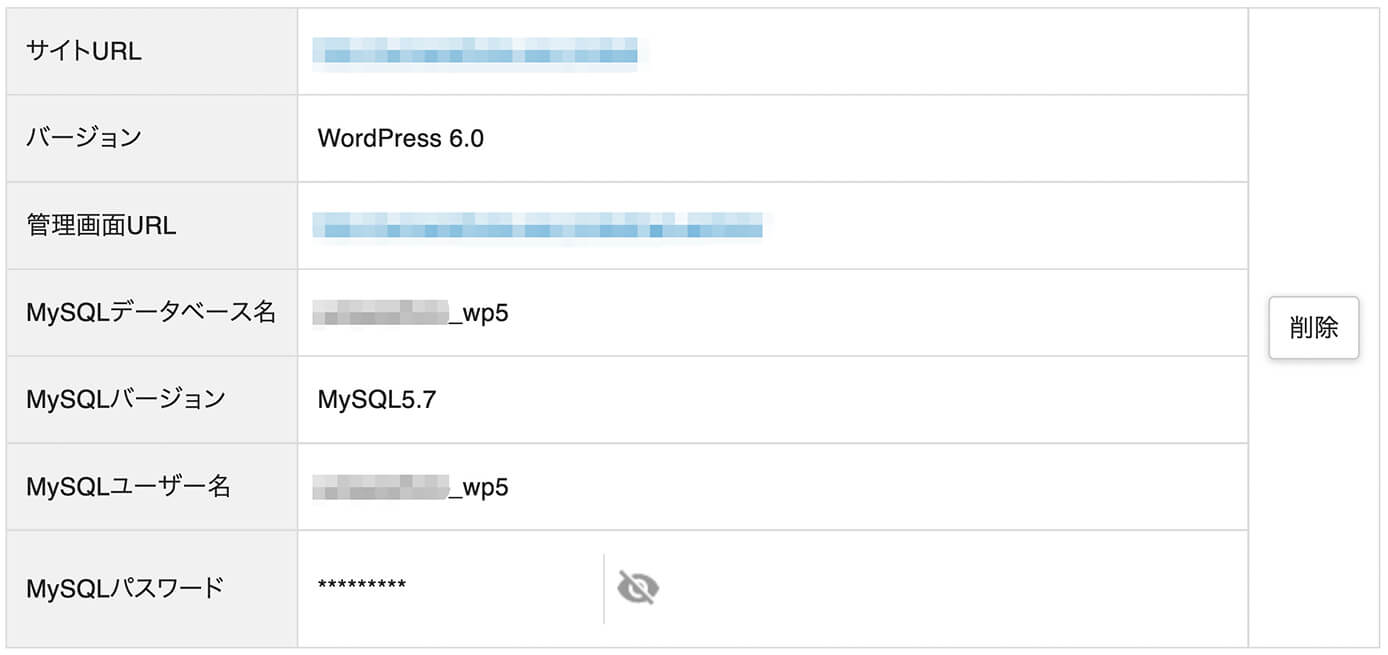
エックスサーバー:削除したいWordPress
ここで重要なのはMySQLデータベース名とMySQLユーザー名です。
この2つはメモしておきましょう。
そして右の『削除』をクリックするとこちらが表示されます。
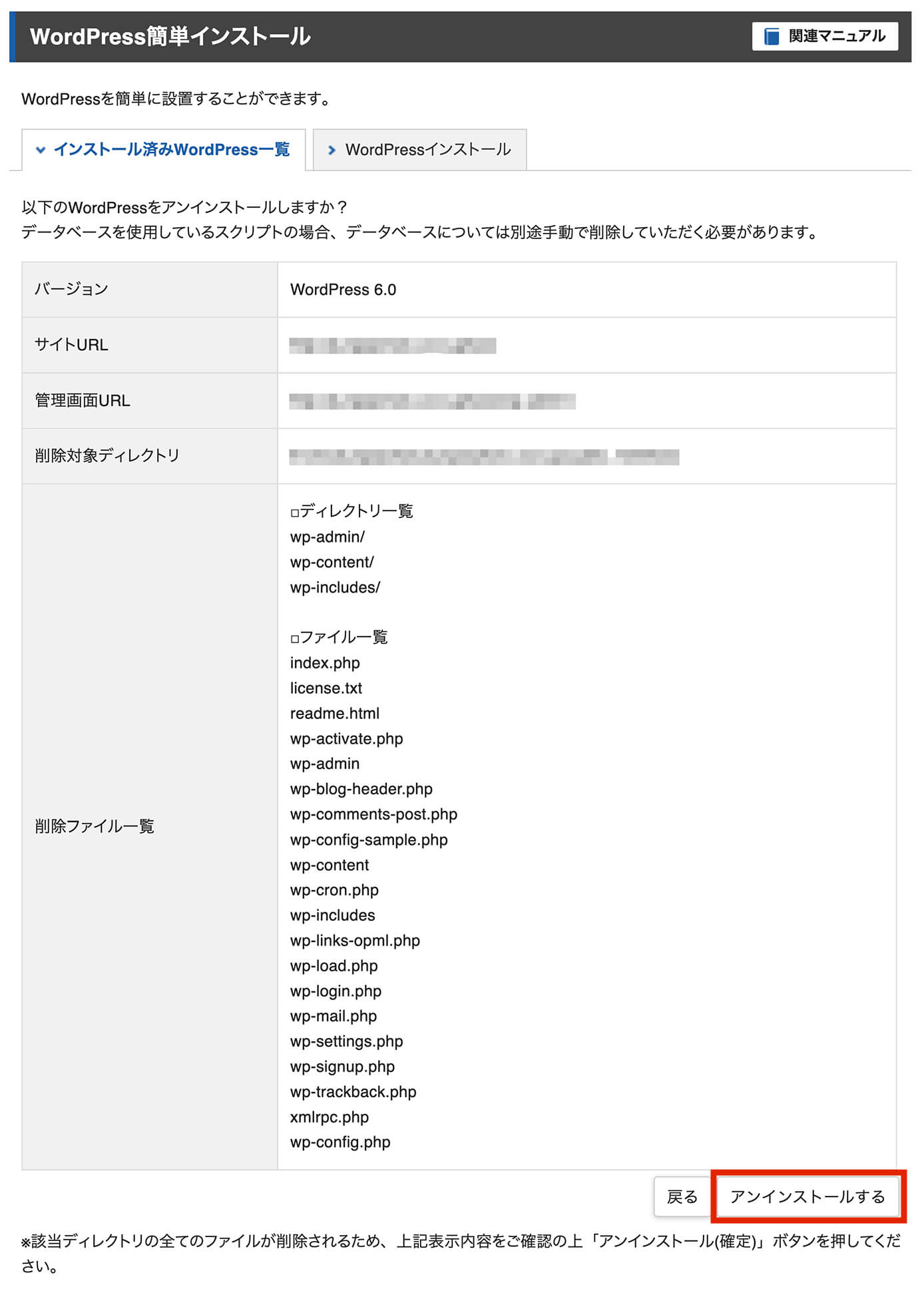
エックスサーバー:WordPressのアンインストール
問題なければ右下の『アンインストールする』をクリックします。
そしてこの画面になれば完了です。
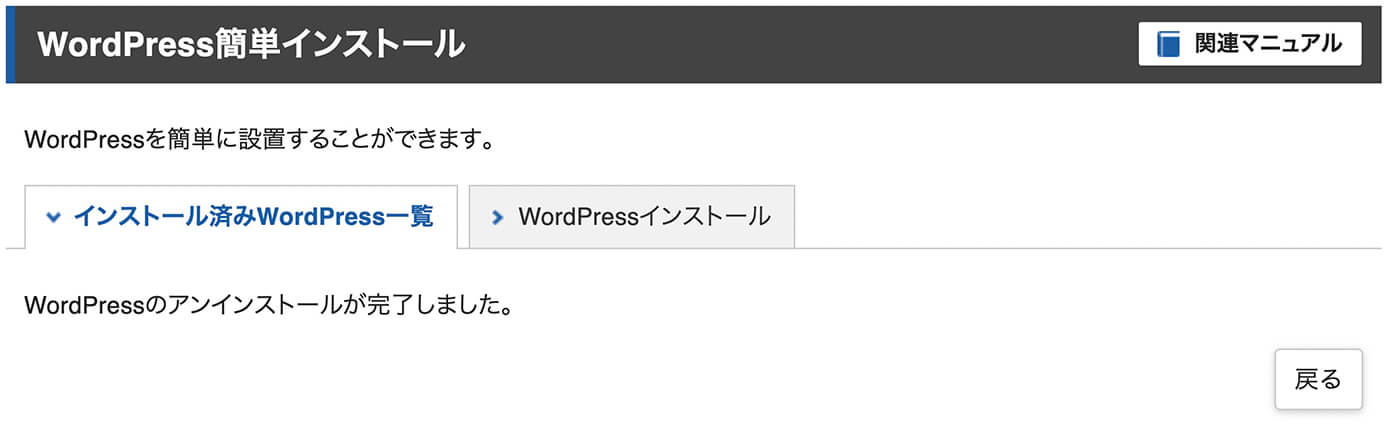
エックスサーバー:WordPressアンインストール完了
MySQLデータベースを削除
これでサイトは見れなくなりましたが『MySQLベータベース』と『MySQLユーザ』も削除しましょう。
以前はエックスサーバーの『X10プラン』ではデータベース数の上限が50で現在は無制限となりましたが、使っていないデータベースを削除しないと無限に増えてしまいます。
まずは『サーバーパネル → データベース → MySQL設定』をクリックします。
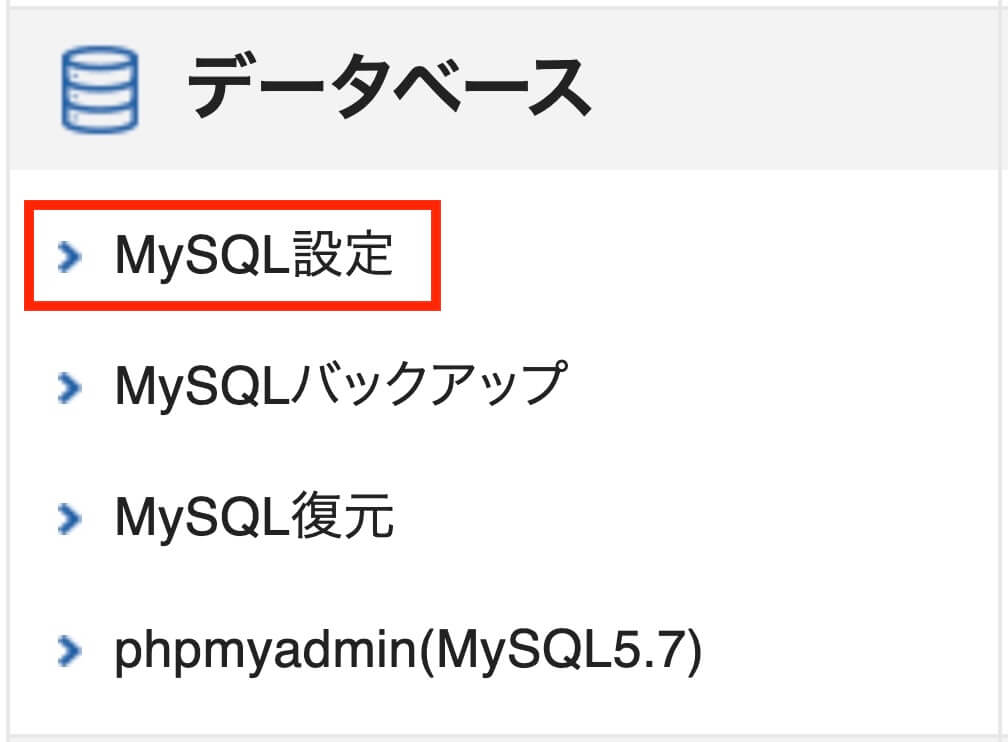
エックスサーバー:データベースのMySQL設定をクリック
そしてこちらがMySQL一覧です。
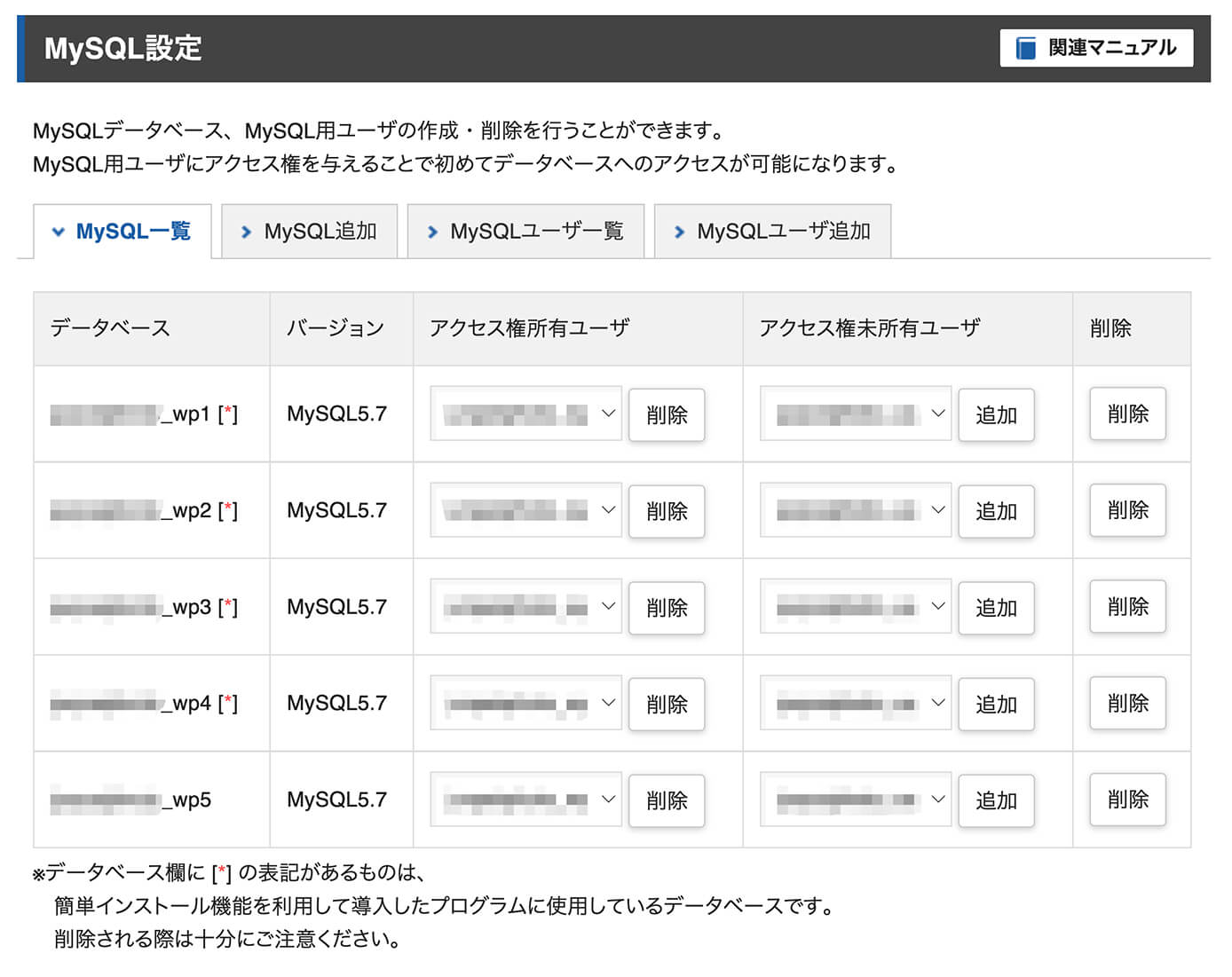
エックスサーバー:MySQL一覧
ここで重要なのはデータベースの [ * ] です。
下の注意書きにもありますが、このマークが付いているデータベースはWordPressの簡単インストールがされているので、削除しようとすると注意書きが表示されます。
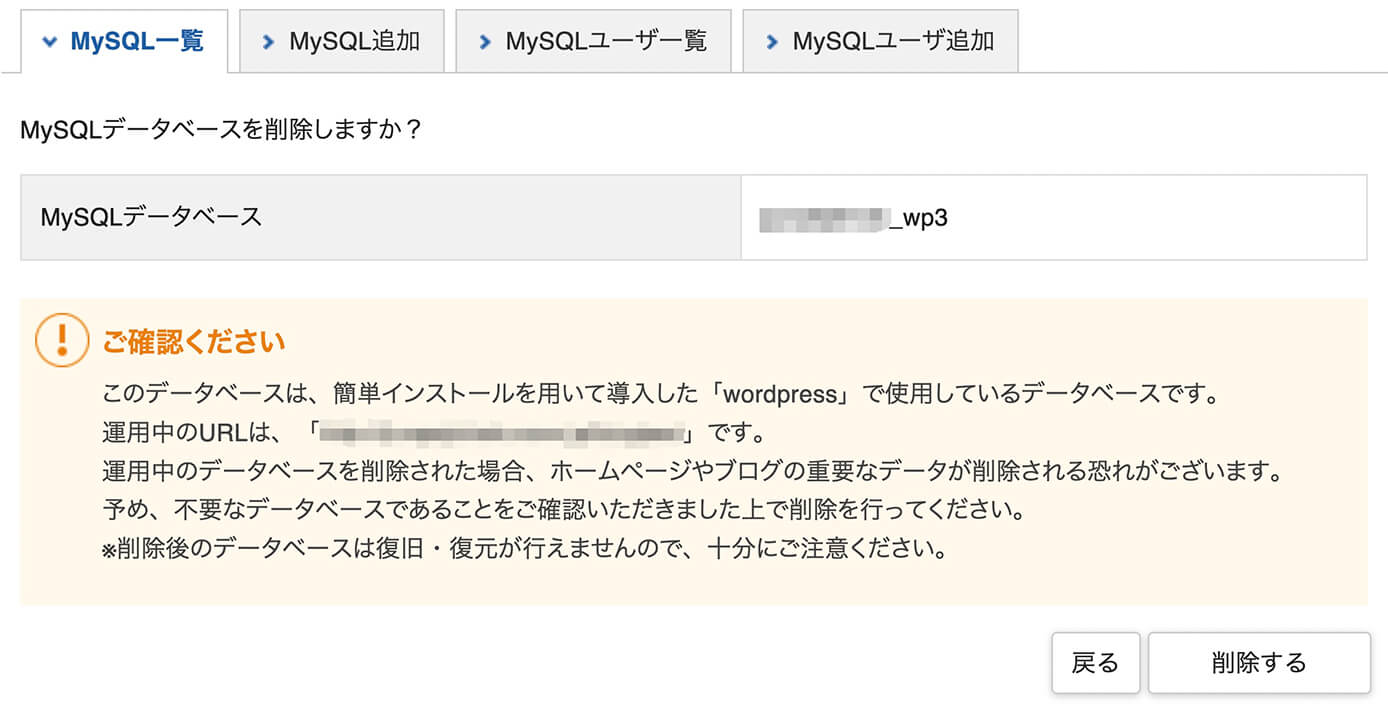
エックスサーバー:MySQLデータベース削除時の注意書き
ただし [ * ] はWordPress簡単インストールでない場合は表示されないようなので、[ * ] がないからといって油断しないようにご注意下さい。
さらに『アクセス権所有ユーザ』はWordPressがインストールされていても確認なしでいきなり削除されるのでご注意下さい(ここは触らないようにしましょう)

エックスサーバー:MySQLのアクセス権所有ユーザ削除ボタンは触らない!
そして今回削除するのはこちらです。

エックスサーバー:MySQLデータベースの削除
先ほどWordPressの削除の時に表示されていたデータベース名『_wp5』ですね。 [ * ]もついていません。
間違いなければ『削除』をクリックします。
すると確認画面が表示されます。
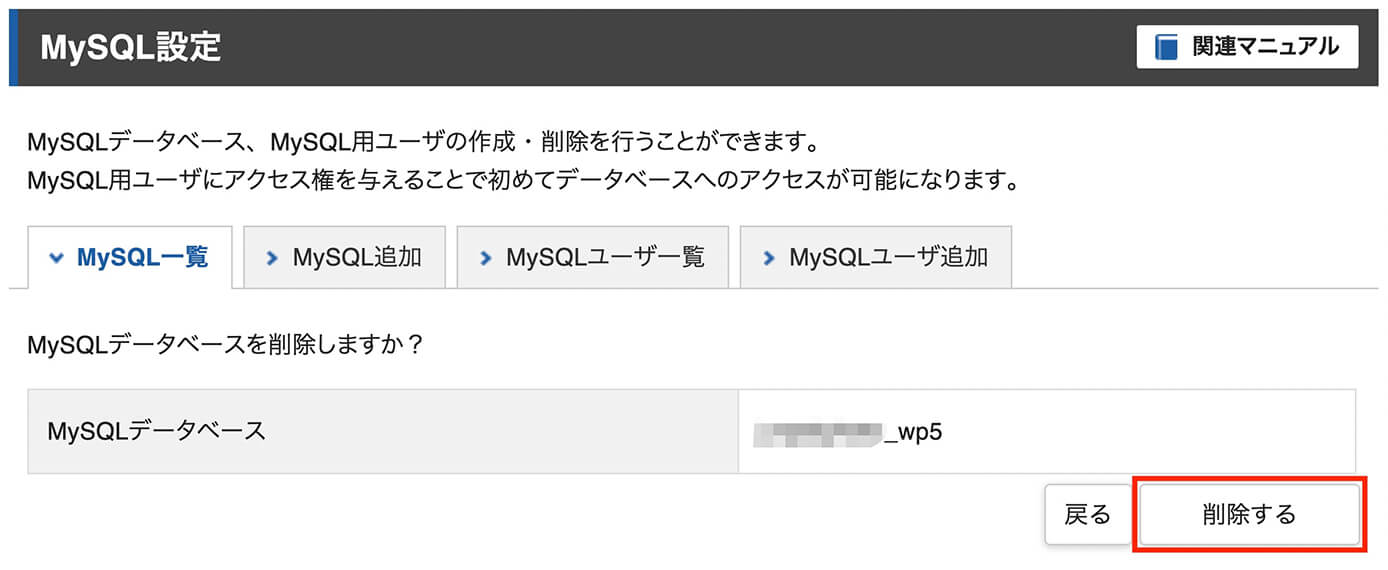
エックスサーバー:MySQLデータベースの削除(確認画面)
そして『削除する』をクリックするとこちらの画面になり完了です。
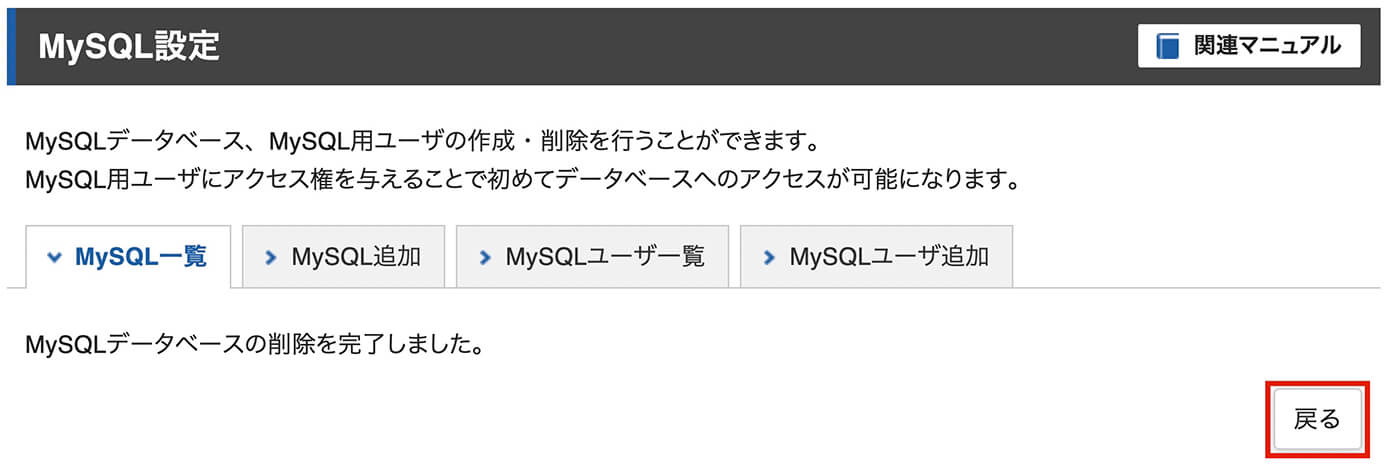
エックスサーバー:MySQLデータベースの削除(完了画面)
『戻る』をクリックするか『MySQL一覧』をクリックして、削除しているのを確認しましょう。
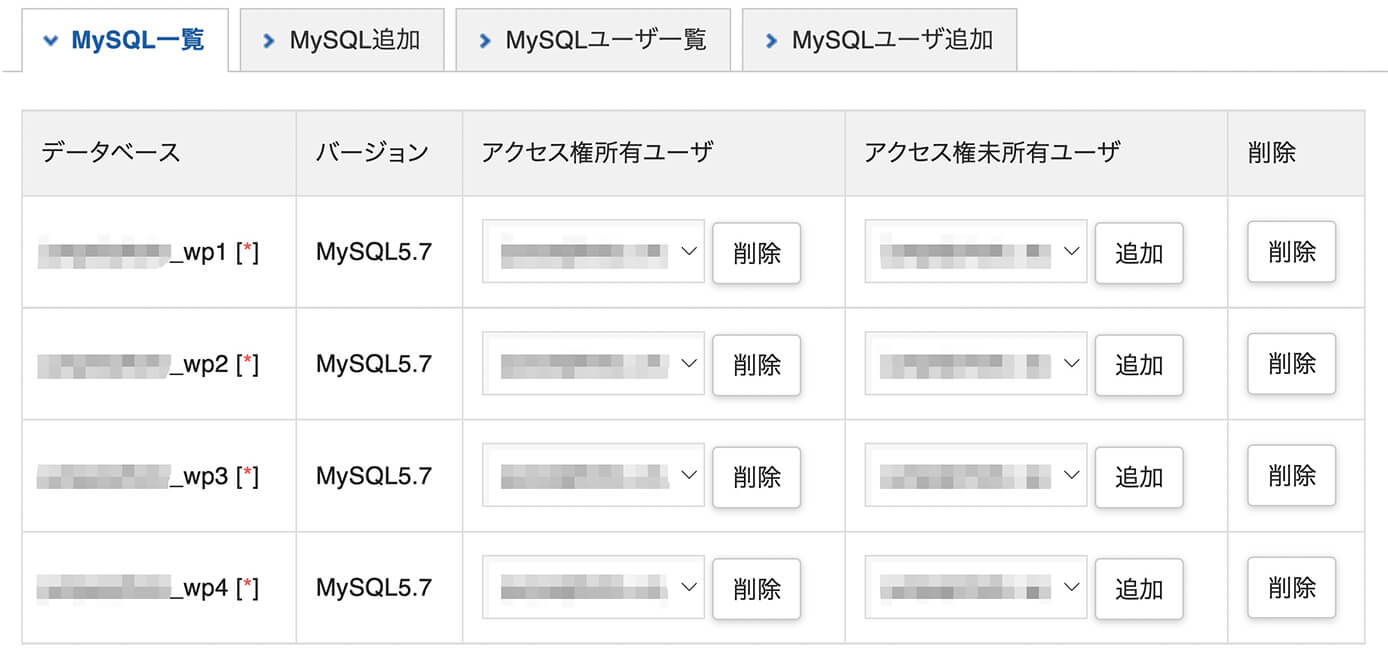
エックスサーバー:MySQL一覧
MySQLユーザを削除
最後に『MySQLユーザ』を削除をします。
実はこちらを削除するのをしばらく知らずに相当な数のユーザー名が溜まっていました・・・
削除する時は先ほどと同じMySQL設定の『MySQLユーザ一覧』のタブを選択します。
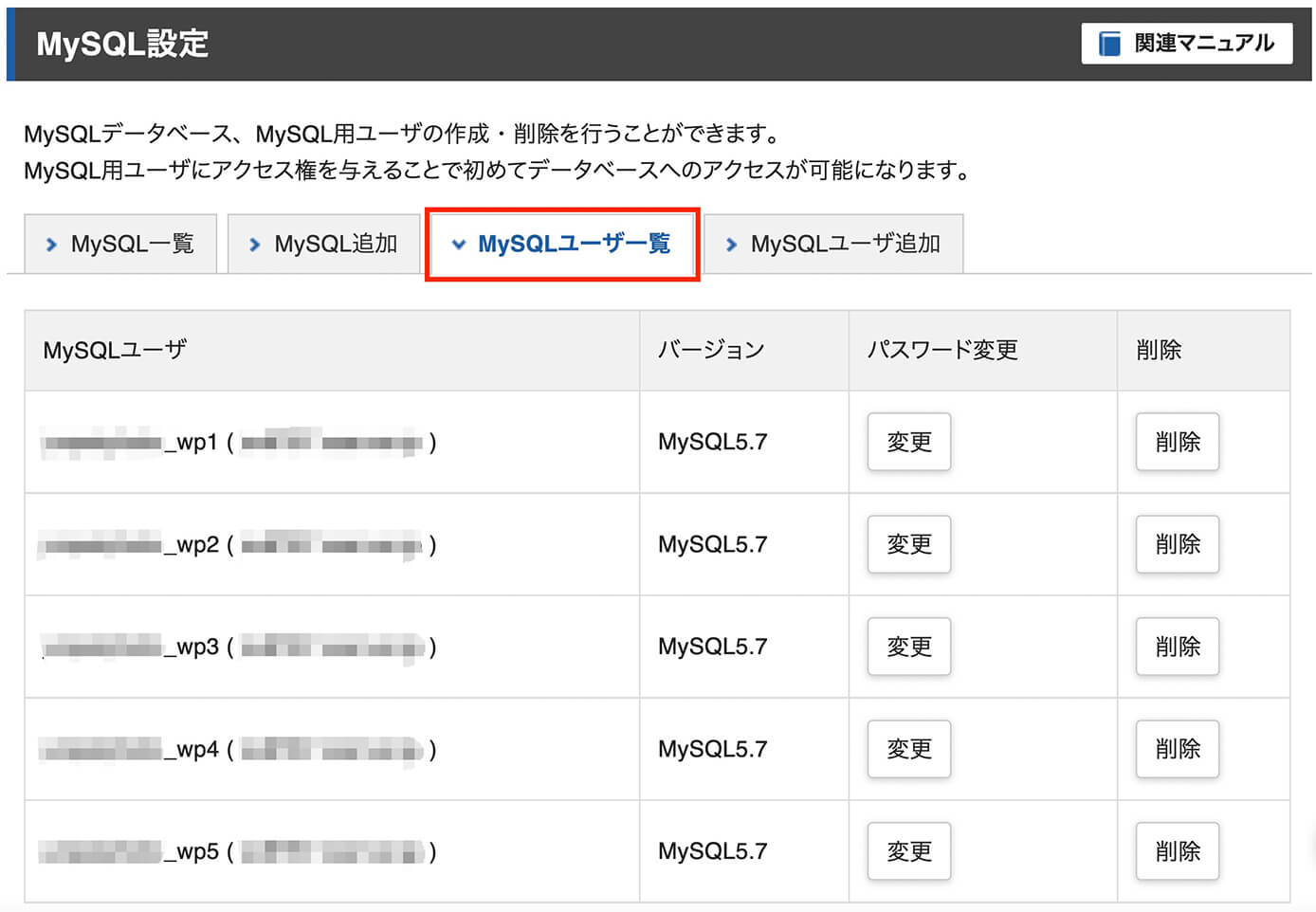
エックスサーバー:MySQLユーザ一覧
このように削除しないとどんどん溜まっていきます(30は溜まっていました)
消したいユーザー名で削除をクリックしますが、データベース名と違って [ * ] は表示されないのでご注意下さい。
間違いなければこちらの画面で『削除する』をクリックします。
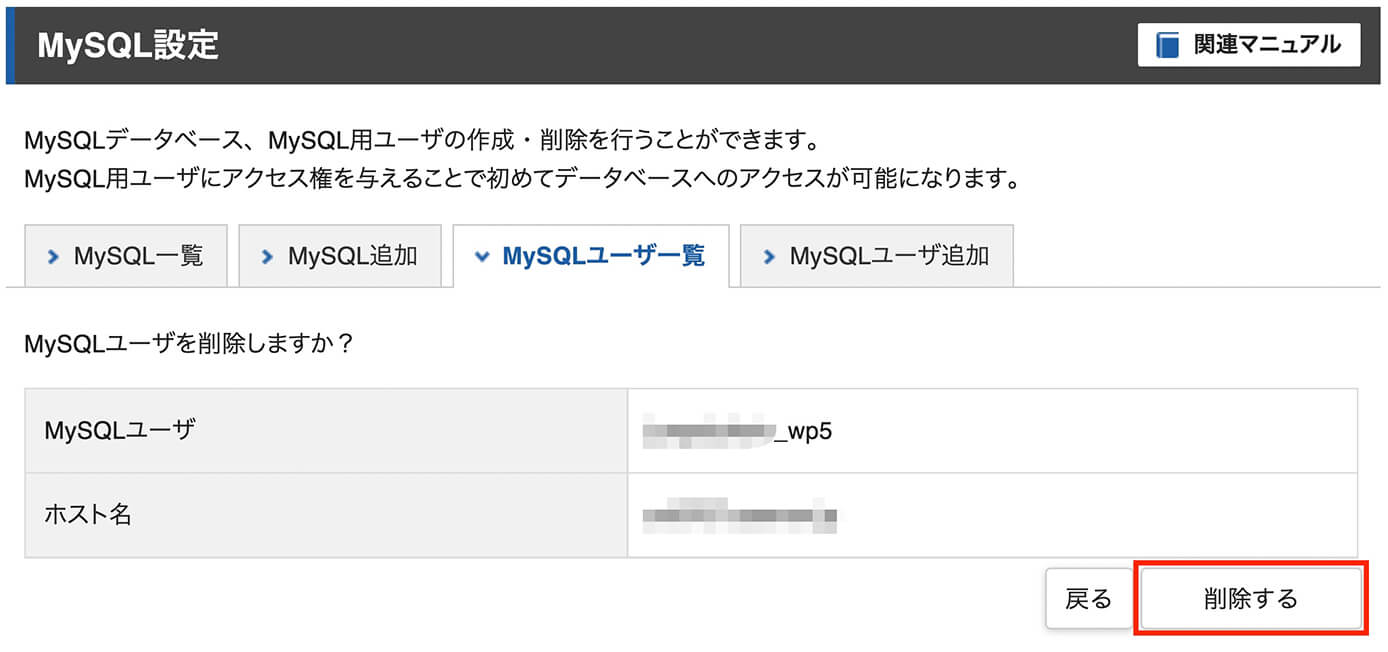
エックスサーバー:MySQLユーザ削除
そしてこちらが表示されれば削除完了です。
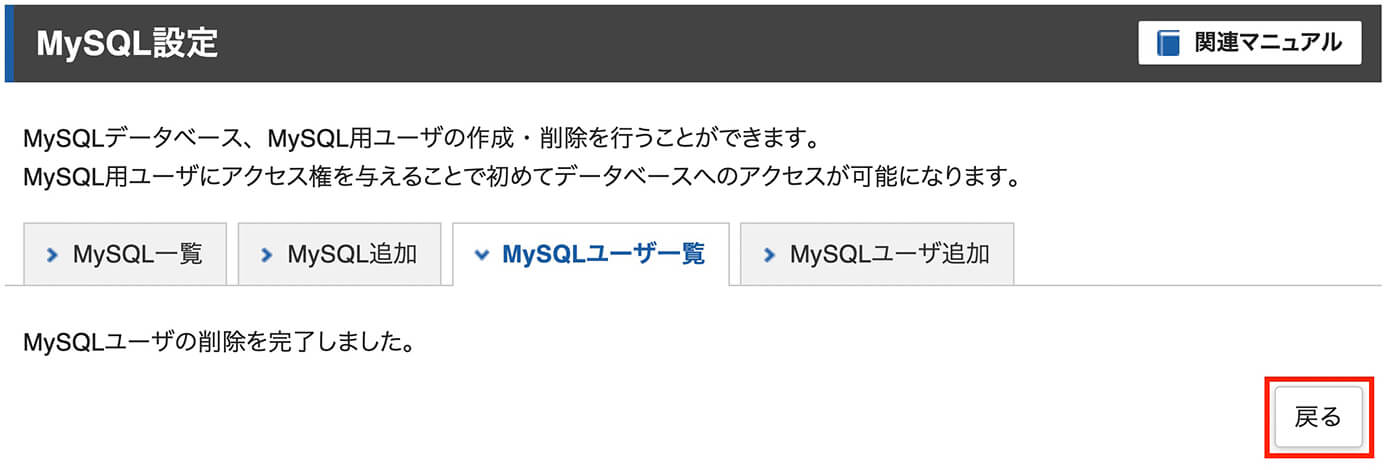
エックスサーバー:MySQLユーザ削除完了画面
ちなみに間違って使用中の『MySQLユーザ』を削除して管理画面にアクセスするとこの画面になります。

エックスサーバー:データベース接続確立エラー画面
心臓に悪い画面ですね・・・冒頭でも書きましたが、削除する際には十分ご注意ください。
まとめ
今回はエックスサーバーでWordPressサイトやMySQLデータベースを削除する方法を解説しました。
間違った操作をすると取り返しがつかなくなるので、繰り返しになりますが十分注意して作業を行なって下さい。
以上になります。


