
いま運営しているブログとは別に新しいブログを始めたい場合、方法は4つあります。
- 新規ドメイン
- サブディレクトリ
- サブドメイン
- マルチドメイン
これについては以下の記事を参照下さい。
-
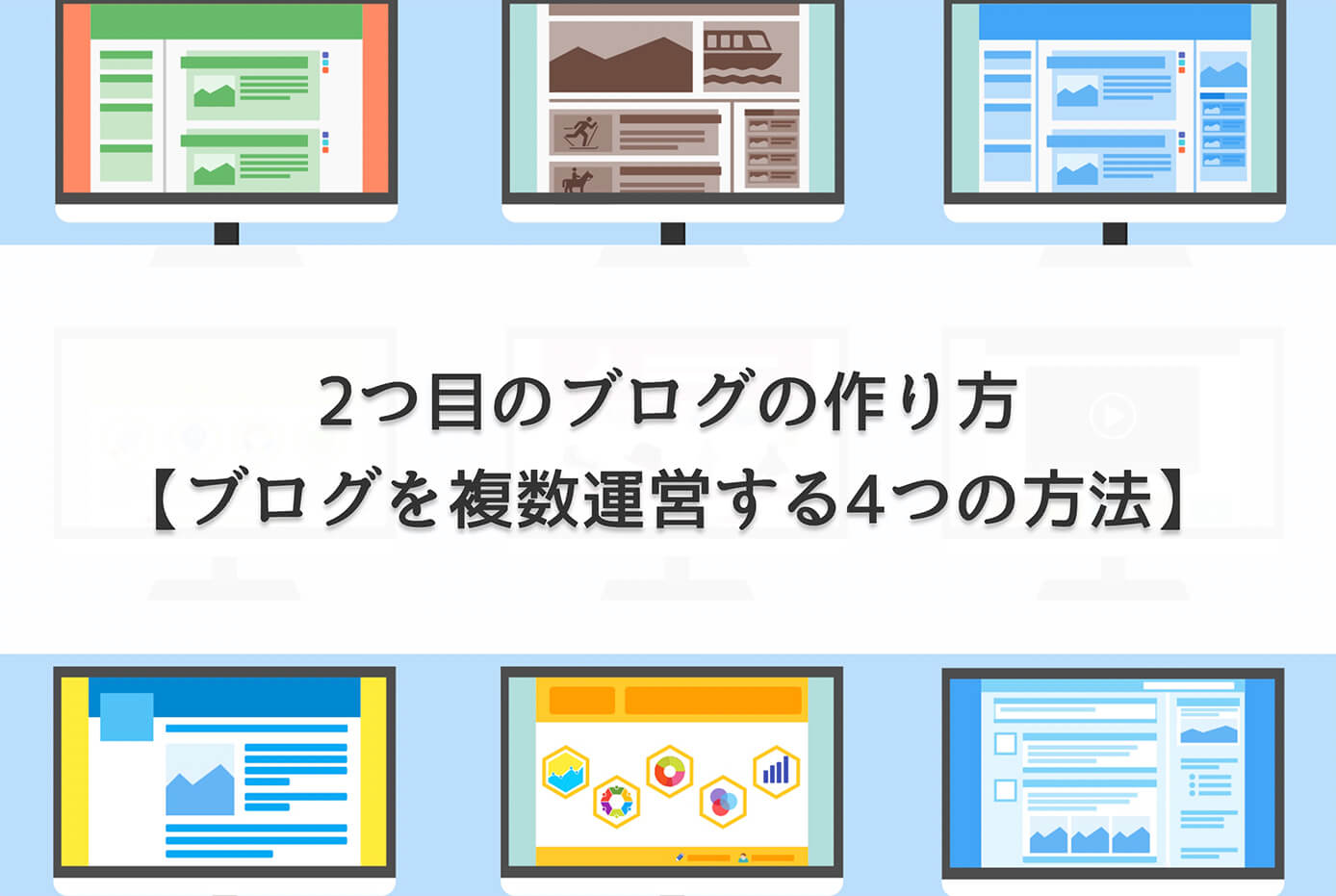
2つ目のブログの作り方【ブログを複数運営する4つの方法】
続きを見る
今回はエックスサーバーでサブドメインを使って、新しいWordPressブログを始める方法を解説していきます。
エックスサーバーの契約と初めてのWordPressブログの始め方については、以下の記事を参照下さい。
-

【エックスサーバー】WordPressブログの始め方を分かりやすく解説【初心者向け】
続きを見る
エックスサーバーを使ってサブドメインでWordPressブログを始める方法
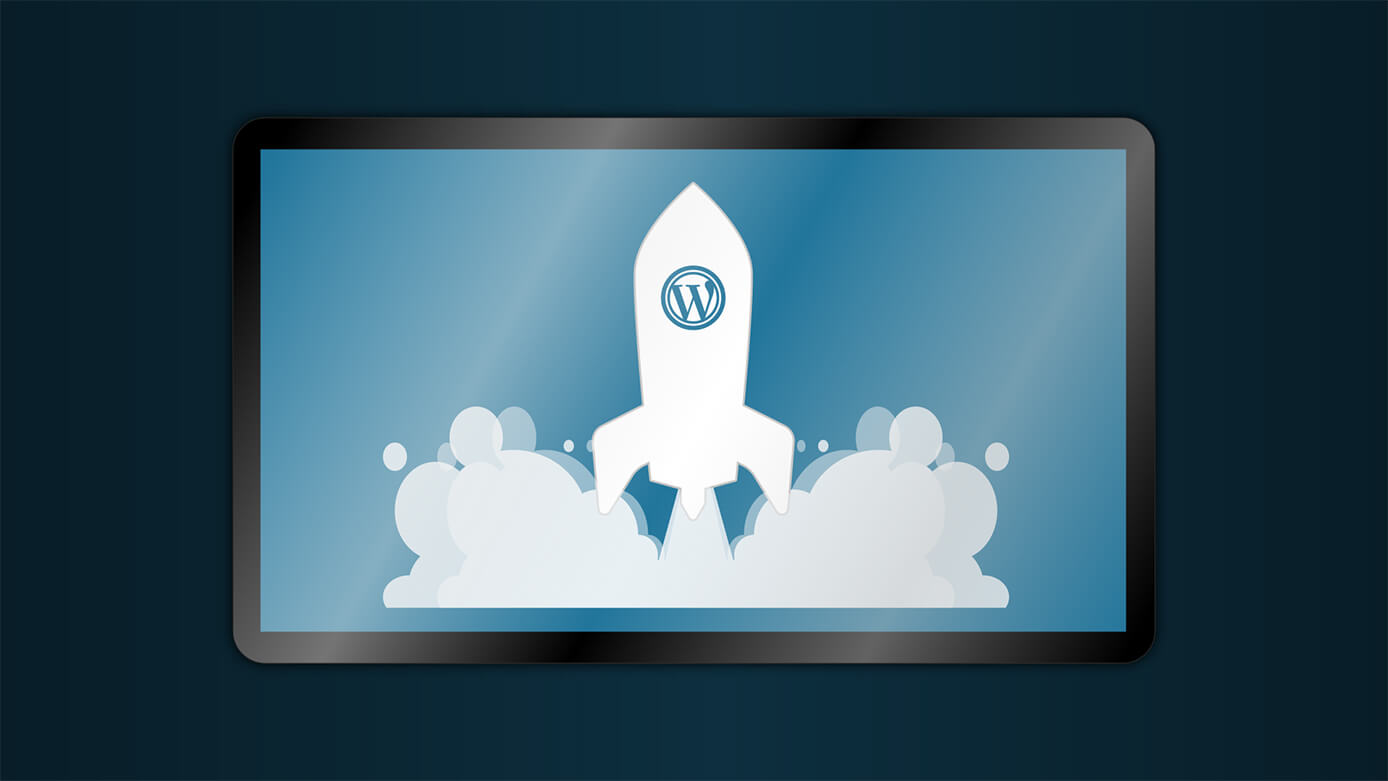
サブドメインで新しいブログを立ち上げるには2つの手順で出来ます。
- サブドメインを追加する独自ドメインを選択してサブドメインを追加
- サブドメインにWordPressをインストール
ちなみにサブドメインでブログを立ち上げる場合の特徴は以下になります。
- 追加費用はかからない
- 独自ドメインがアドセンスを貼れるならサブドメインも貼れる
それでは解説していきます。
サブドメインを追加
まずはサーバーパネルにログインします。
次に『ドメイン → サブドメイン設定』をクリックします。
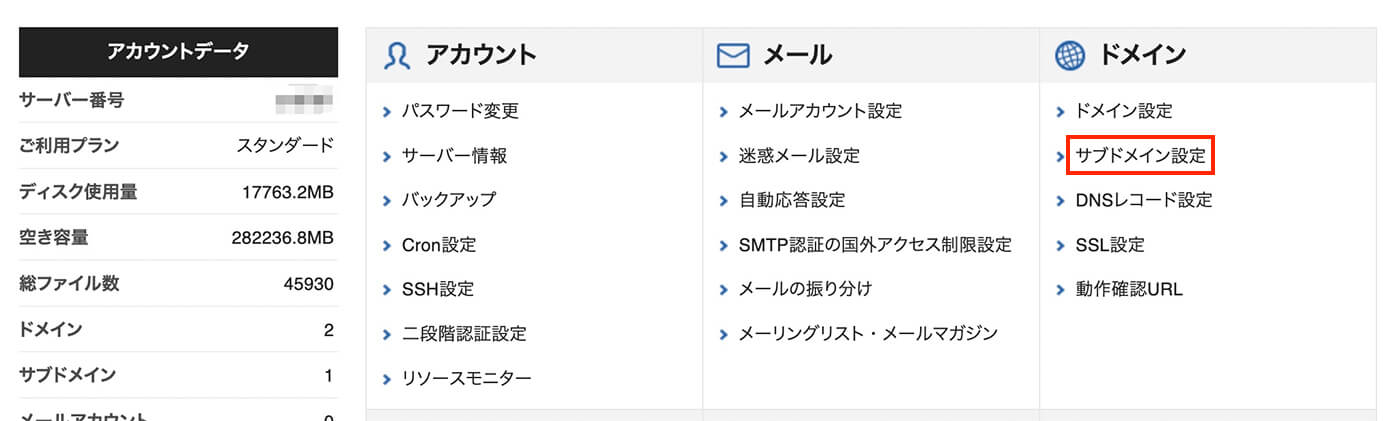
エックスサーバー:サーバーパネル(サブドメイン設定をクリック)
そしてこちらが表示されるので、サブドメインを設定したい独自ドメインで『選択する』をクリックします。
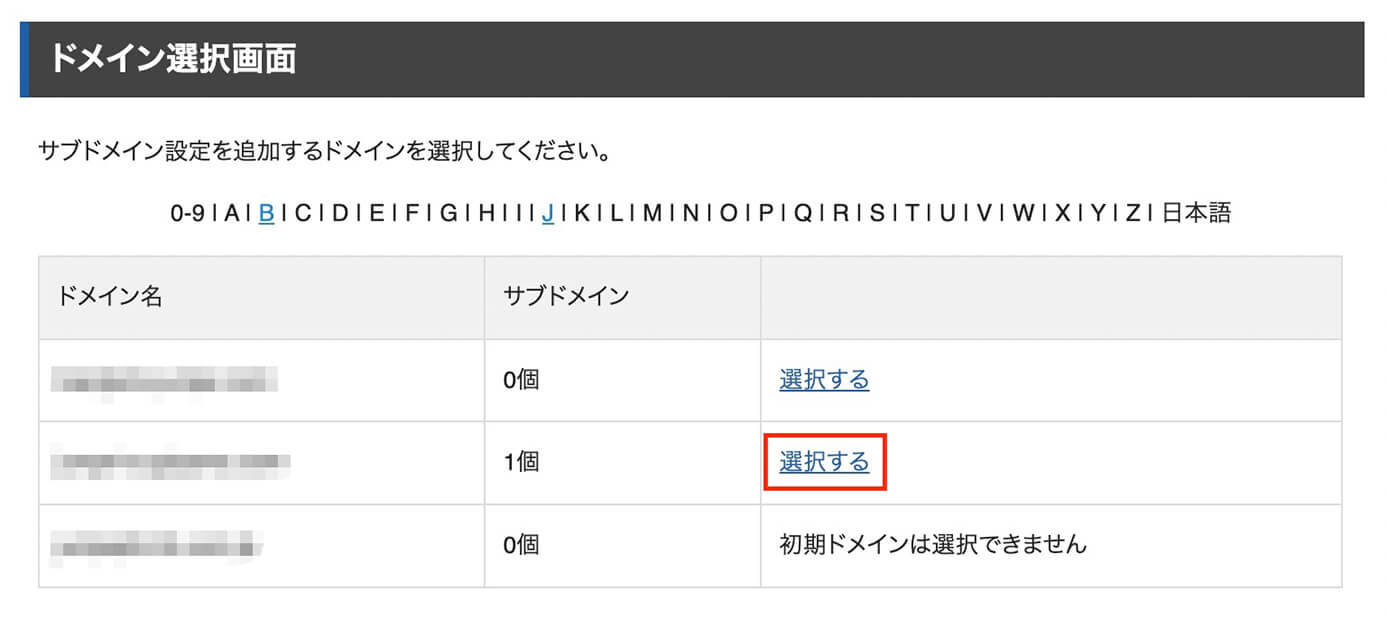
エックスサーバー:ドメイン選択画面
そして『サブドメイン設定追加』のタブを選択し、ドキュメントルートを選択します。
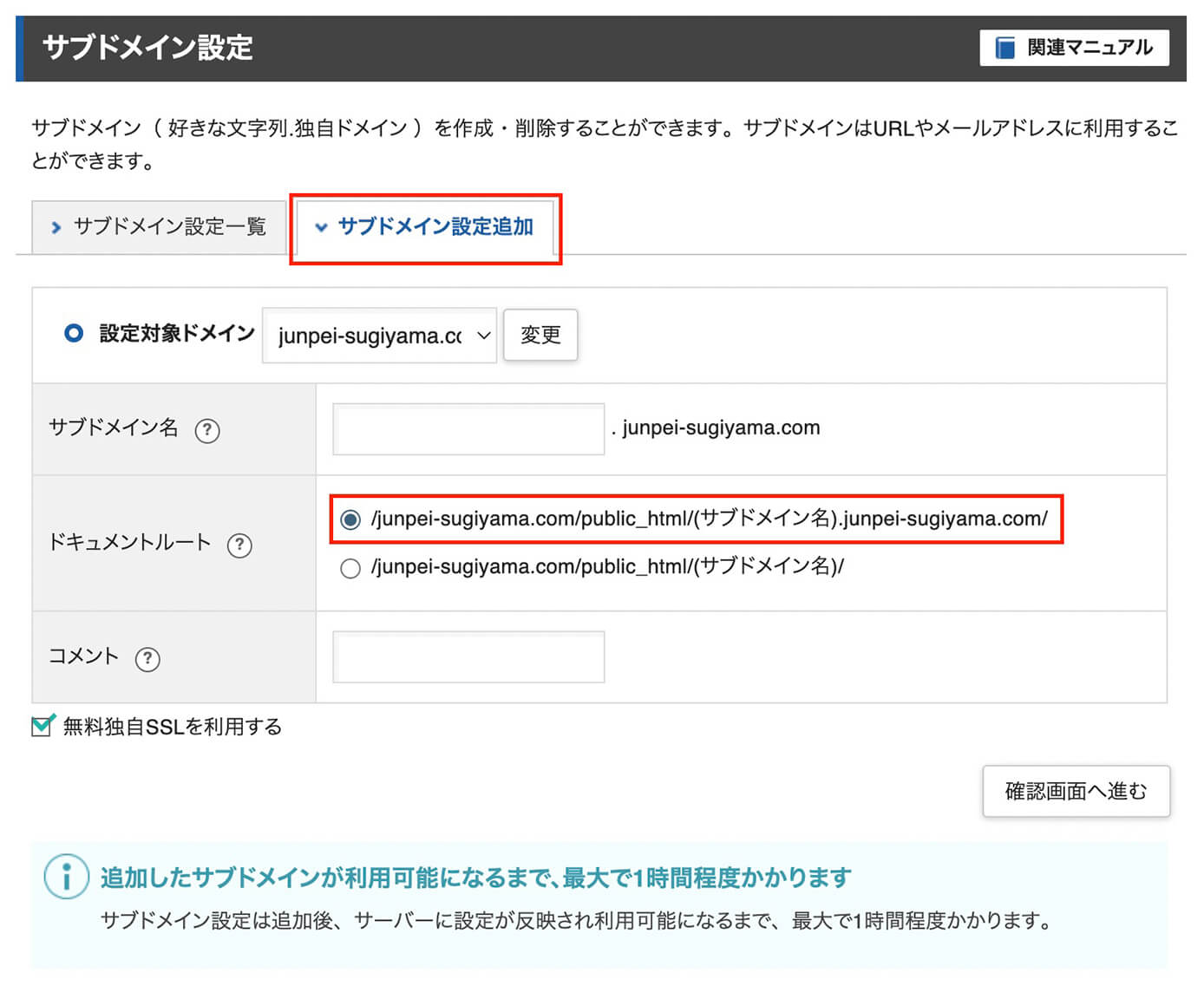
エックスサーバー:サブドメイン設定(サブドメイン設定追加)
ドキュメントルートは例えばサブドメイン名が『portfolio』の場合、上を選択するとpublic_htmlフォルダの下に『portfolio.junpei-sugiyama.com』というフォルダが作成され、下を選択するとpublic_htmlフォルダの下に『portfolio』というフォルダが作成されます。
どちらでも問題ありませんが、上の方がぱっと見でサブドメインと分かるので今回は上を選択します。
そしてサブドメイン名を入力すると、ドキュメントルートにも反映されます。
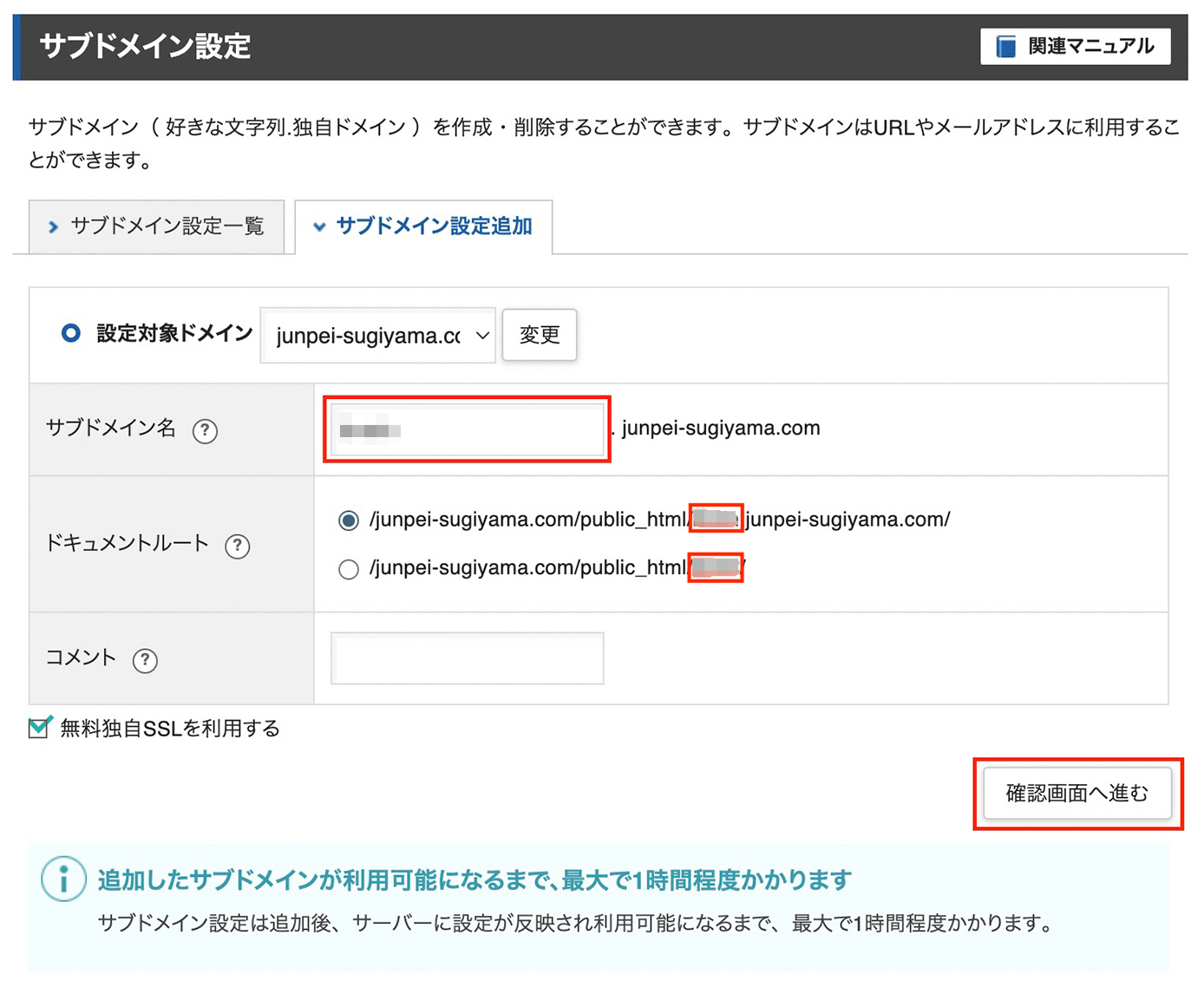
エックスサーバー:サブドメイン設定(『確認画面へ進む』をクリック)
コメントは未記入でOKで『無料独自SSLを利用する』にはチェックを入れたままでOKです。
『確認画面へ進む』をクリックするとこちらが表示されるので、問題なければ『追加する』をクリックします。
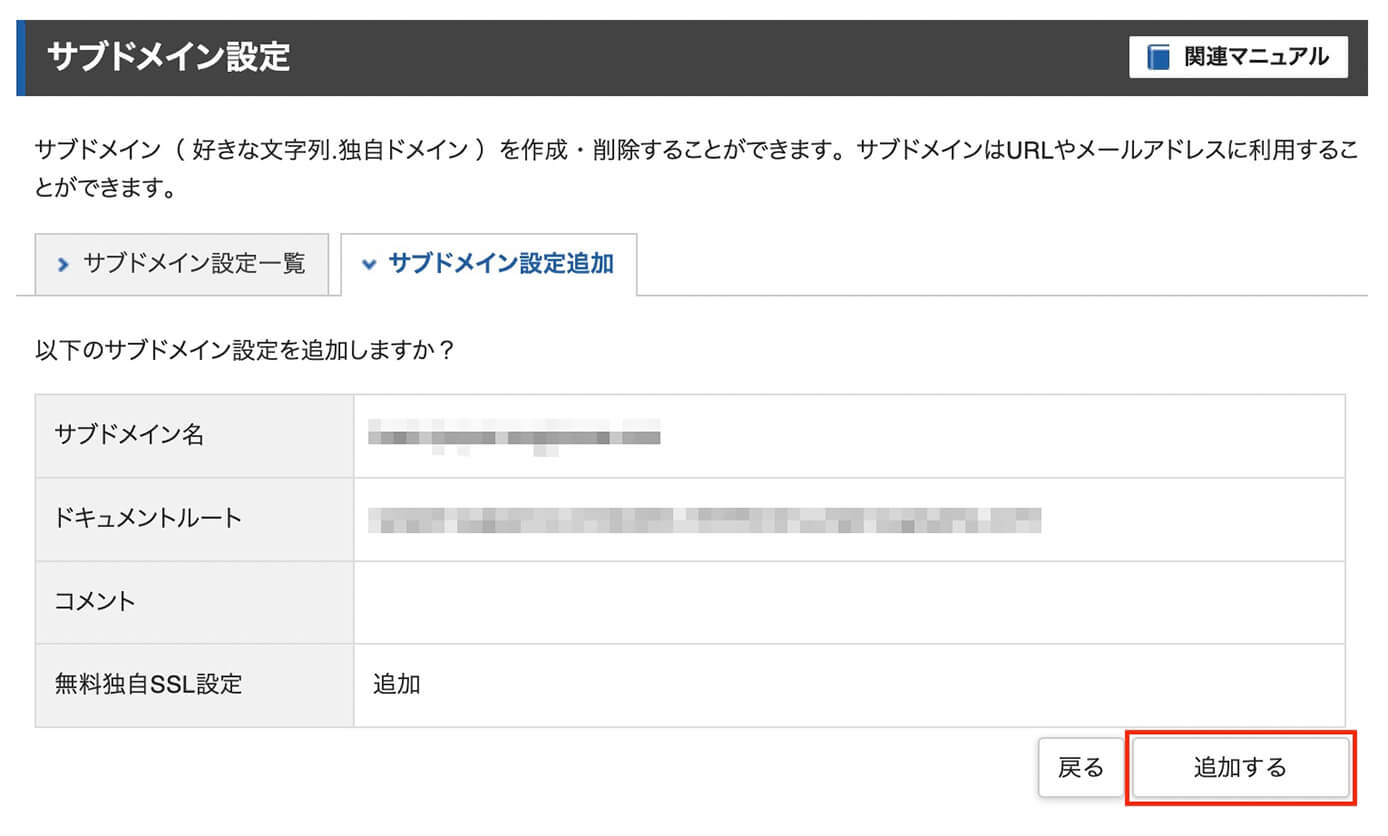
エックスサーバー:サブドメイン設定(『追加する』をクリック)
そしてこちらが表示されれば完了です。
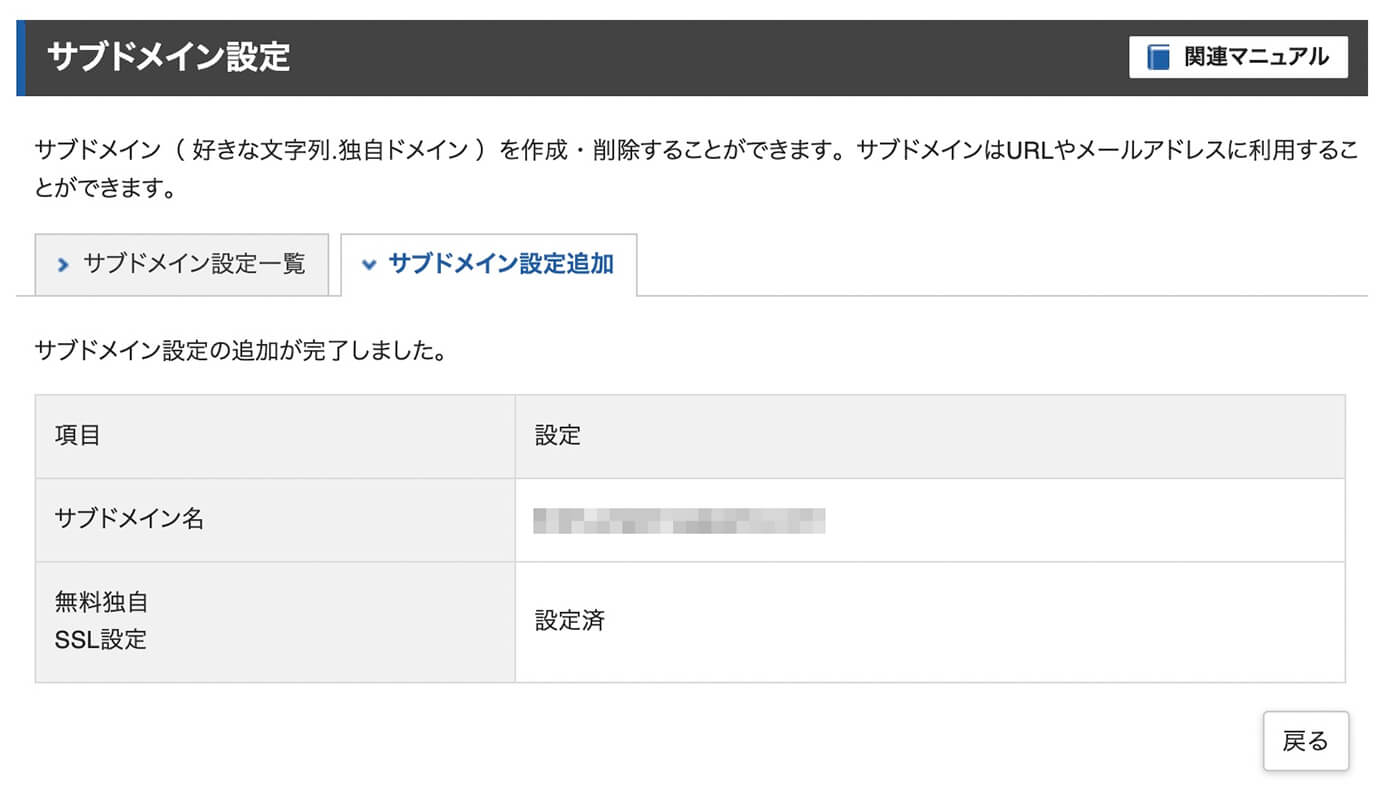
エックスサーバー:サブドメイン設定追加完了
WordPressをインストール
続いて追加したサブドメインにWordPressをインストールします。
サーバーパネルから『WordPress → WordPress簡単インストール』をクリックします。
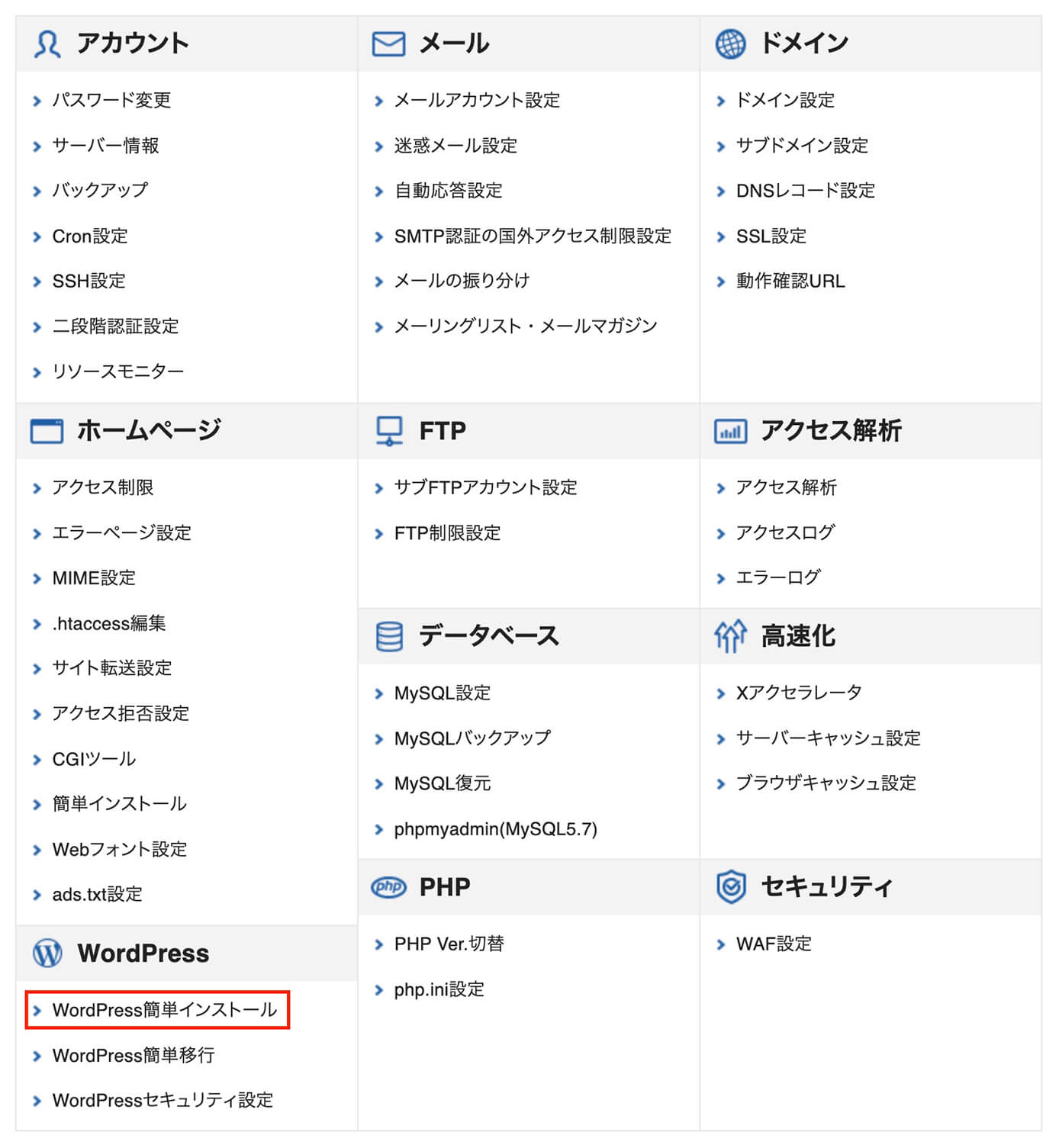
エックスサーバー:WordPress簡単インストール
そしてサブドメインを追加した独自ドメインの『選択する』をクリックします。
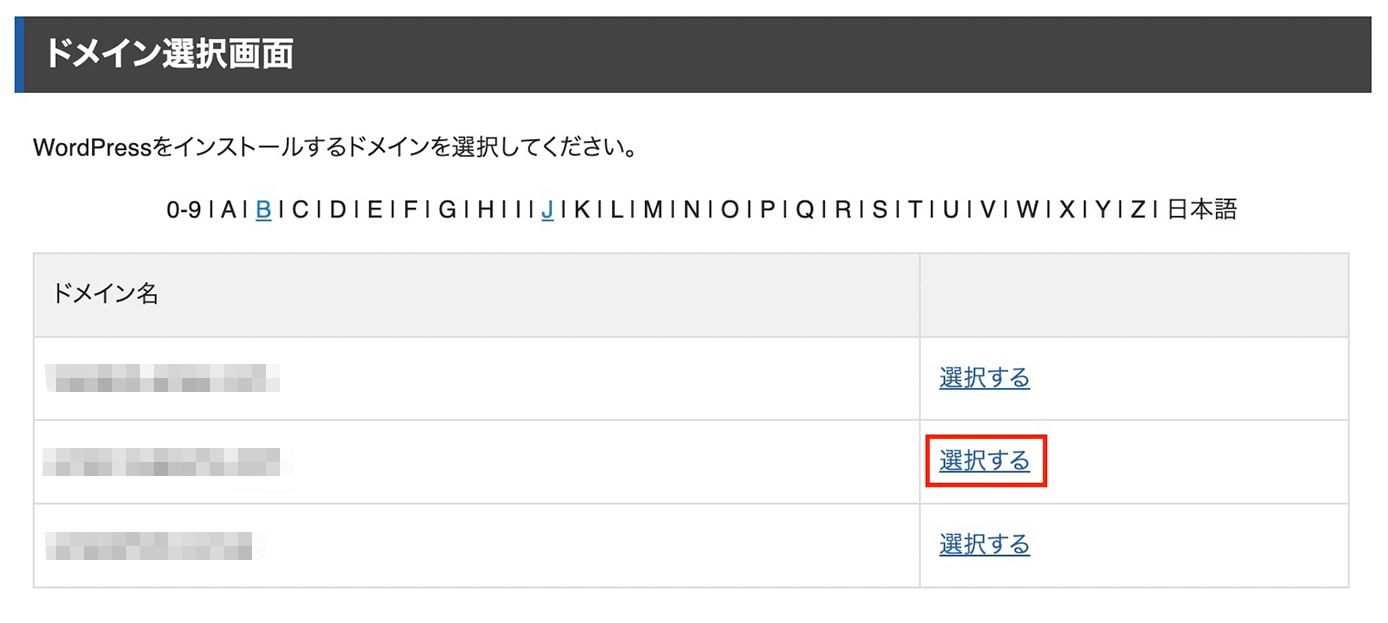
エックスサーバー:ドメイン選択画面
そして『WordPressインストール』のタブを選択して、サイトURLから追加したサブドメインを選択します(選択対象ドメインは先ほど選択した独自ドメインが表示されているはずなので、そのままでOKです)
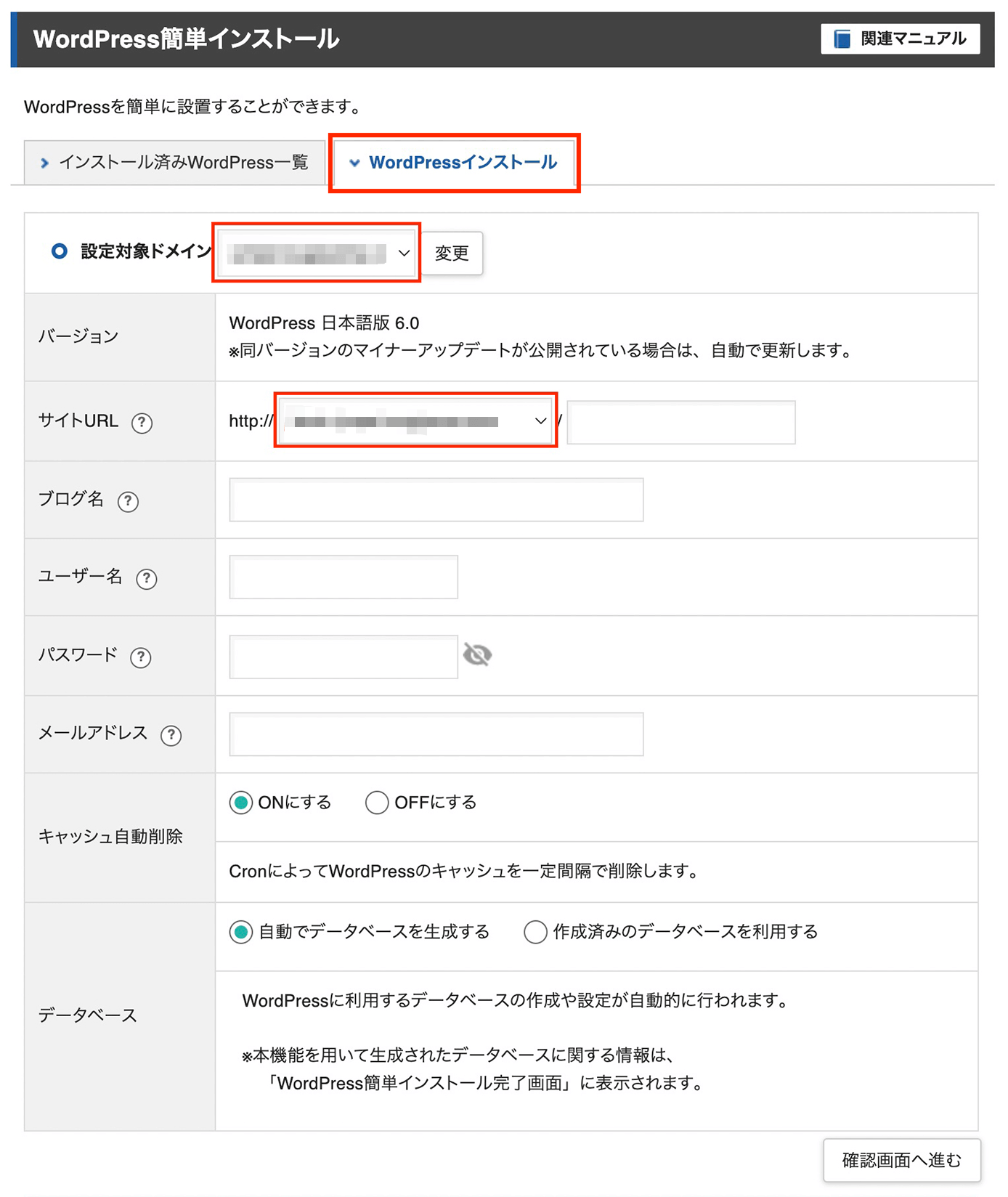
エックスサーバー:WordPress簡単インストール
サイトURLはクリックすると選択が出来ます。
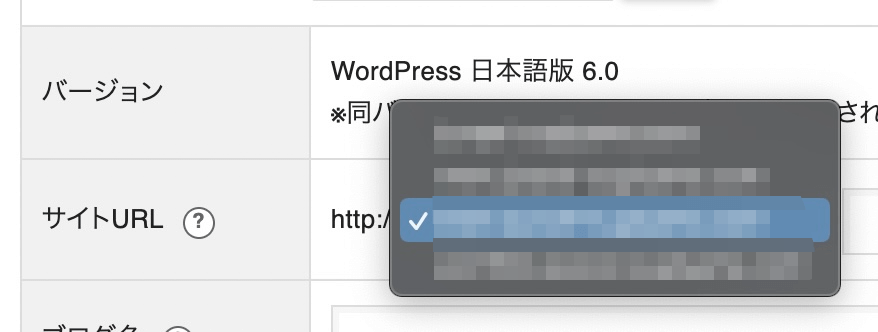
エックスサーバー:WordPress簡単インストール(サイトURL)
そして各入力項目に入力したら右下の『確認画面へ進む』をクリックします。
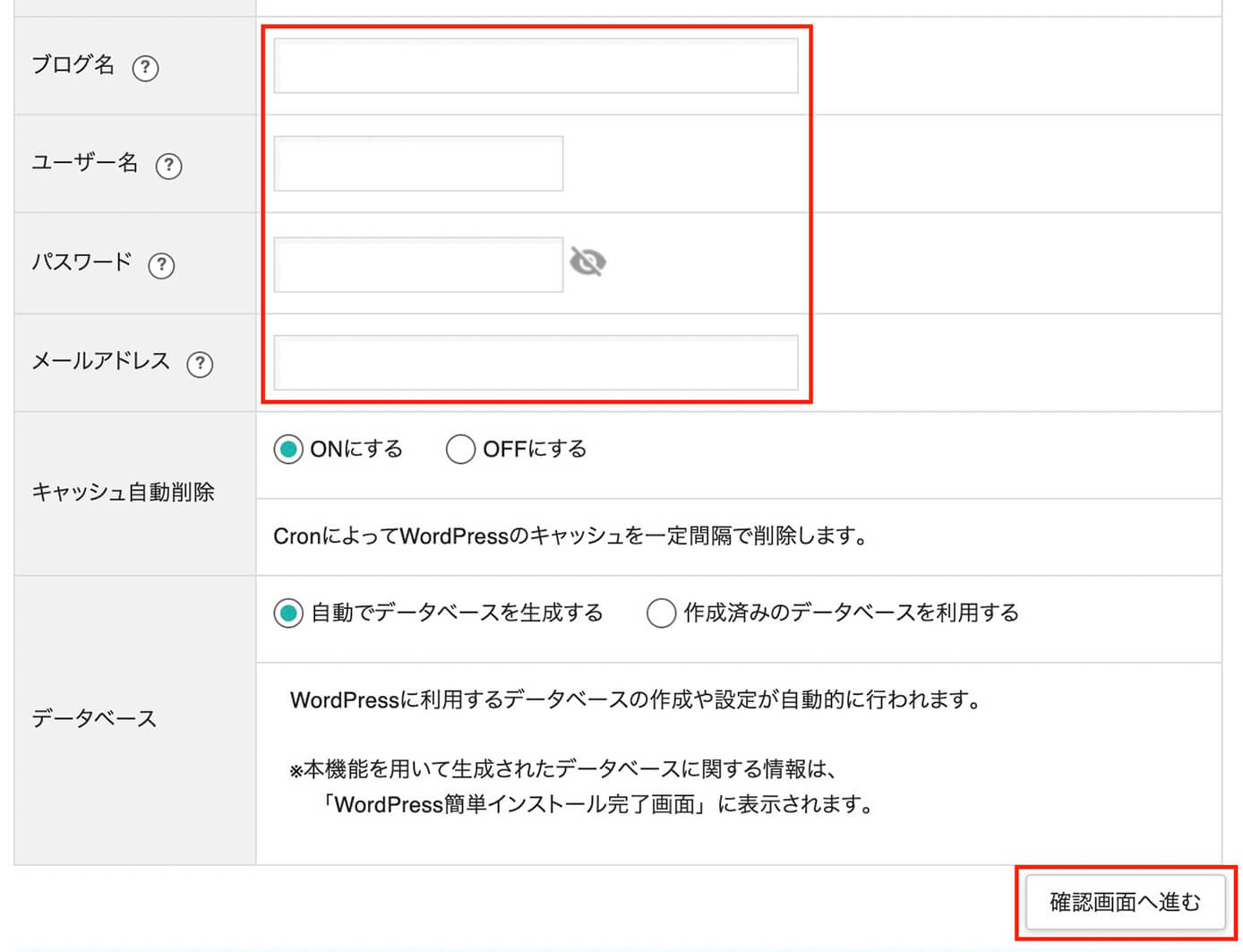
エックスサーバー:『確認画面へ進む』をクリック
確認画面で問題なければ右下の『インストールする』をクリックします。
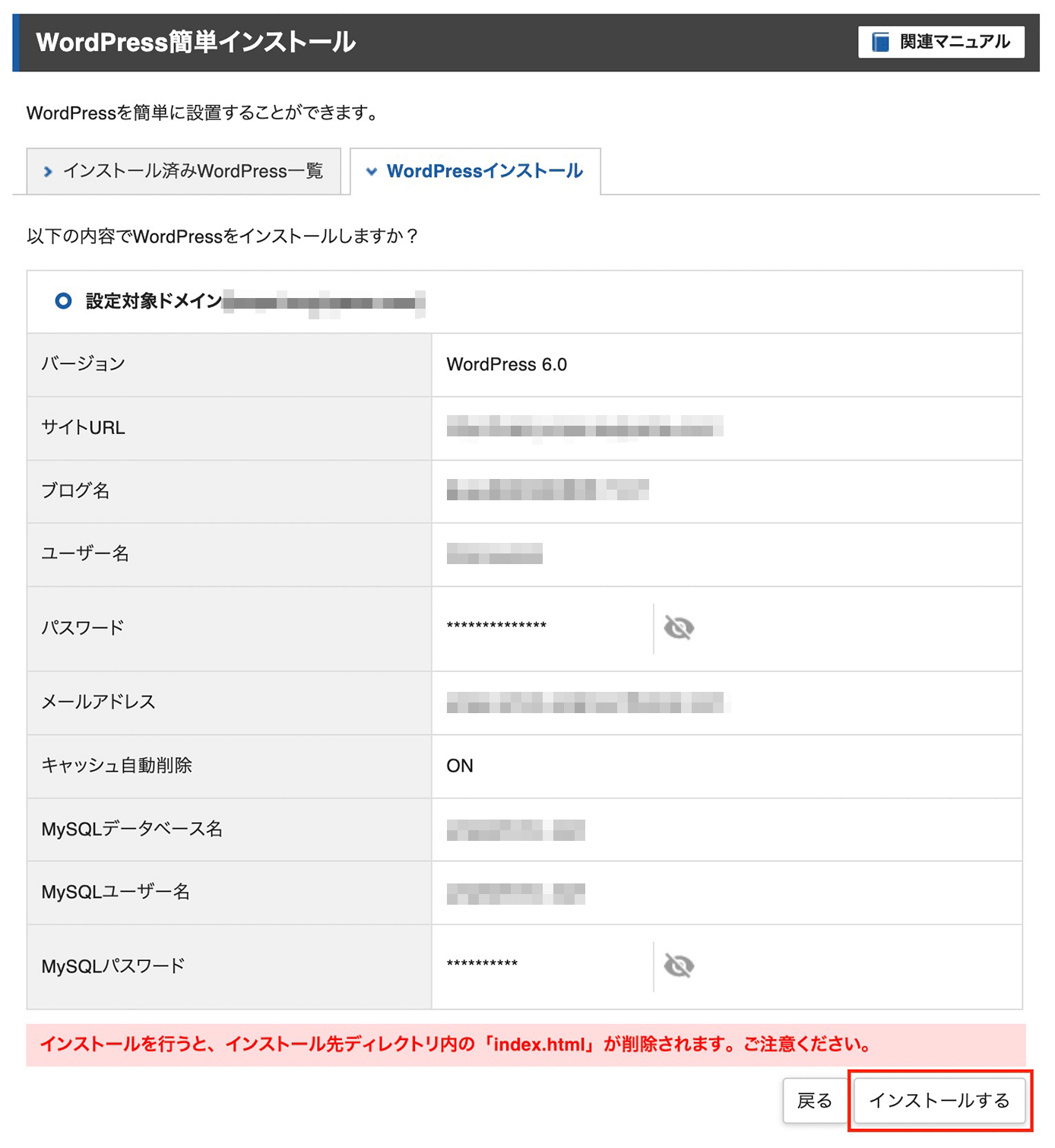
エックスサーバー:『インストールする』をクリック
そして表示される画面にサイトURLや管理画面のURLが表示されています。
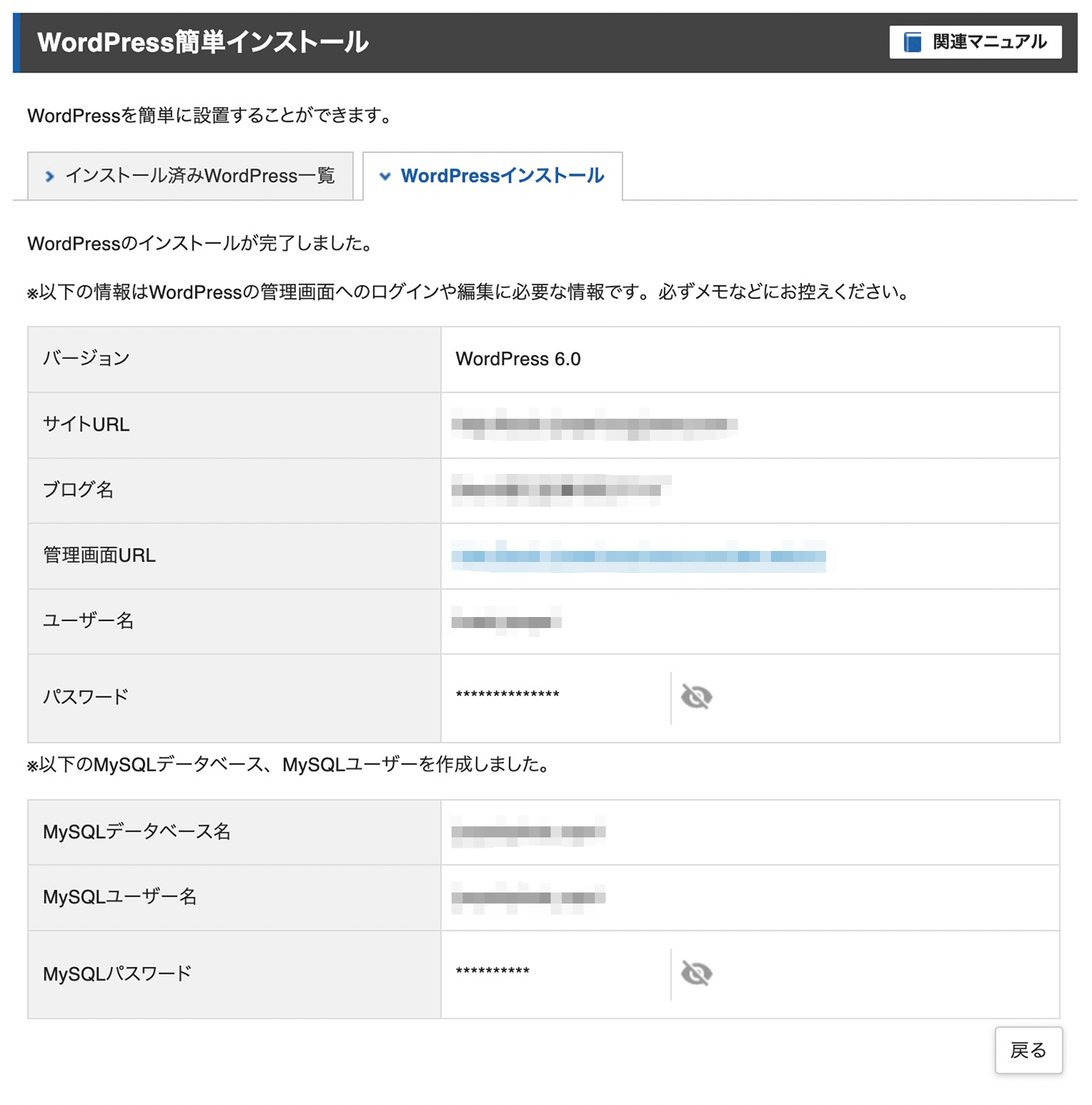
エックスサーバー:WordPress簡単インストール完了
これでインストールは完了ですが、サブドメイン設定で反映待ちになっているとログイン画面にアクセスしても『無効なURLです』と表示されるので、反映されるまでしばらく待ちましょう(最大1時間ほど)
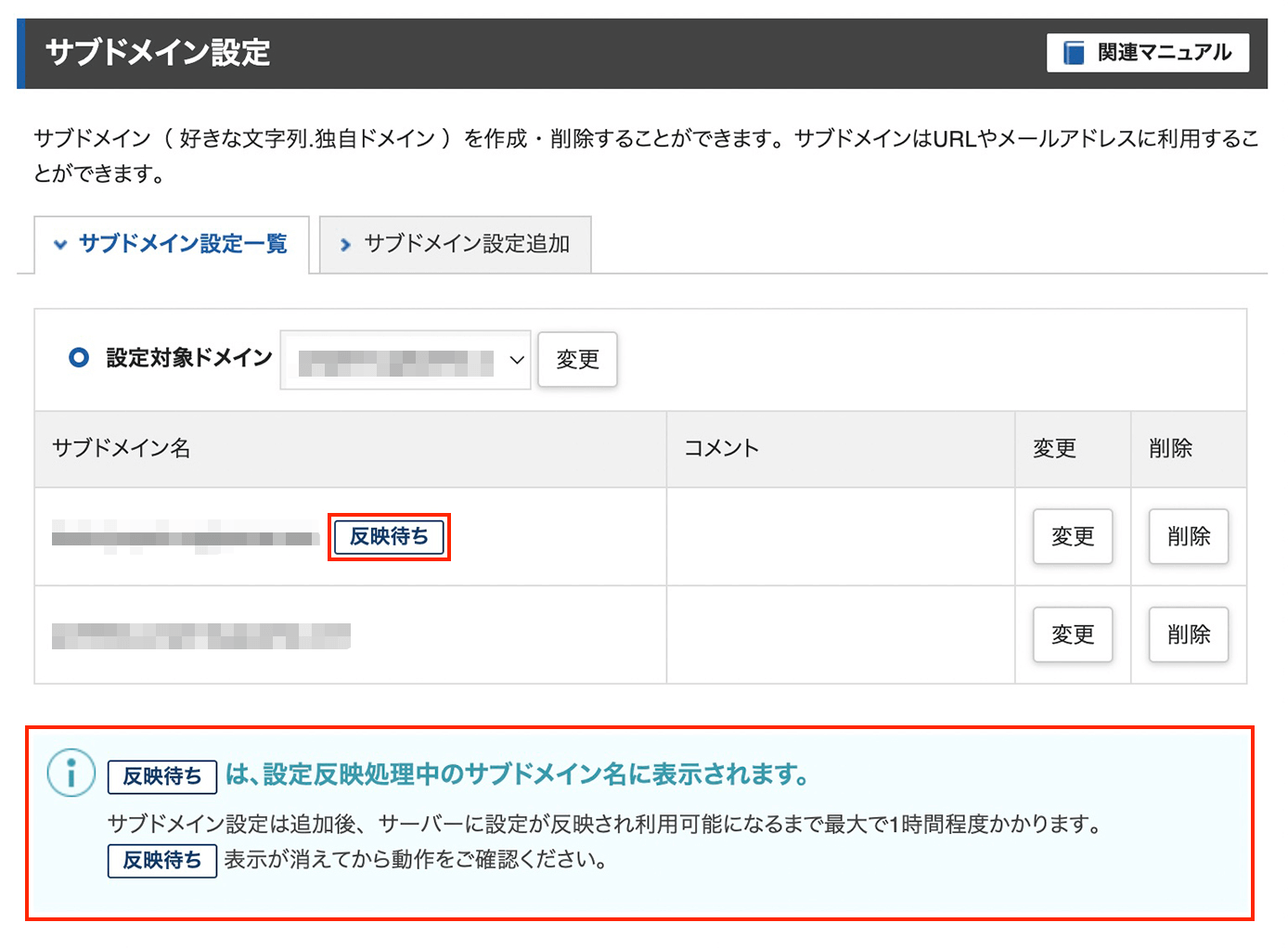
エックスサーバー:サブドメイン設定一覧(反映待ち)
こちらが反映されていない状態でアクセスした時に表示される画面です。

エックスサーバー:反映待ちの場合に表示されるメッセージ
以上になります。


