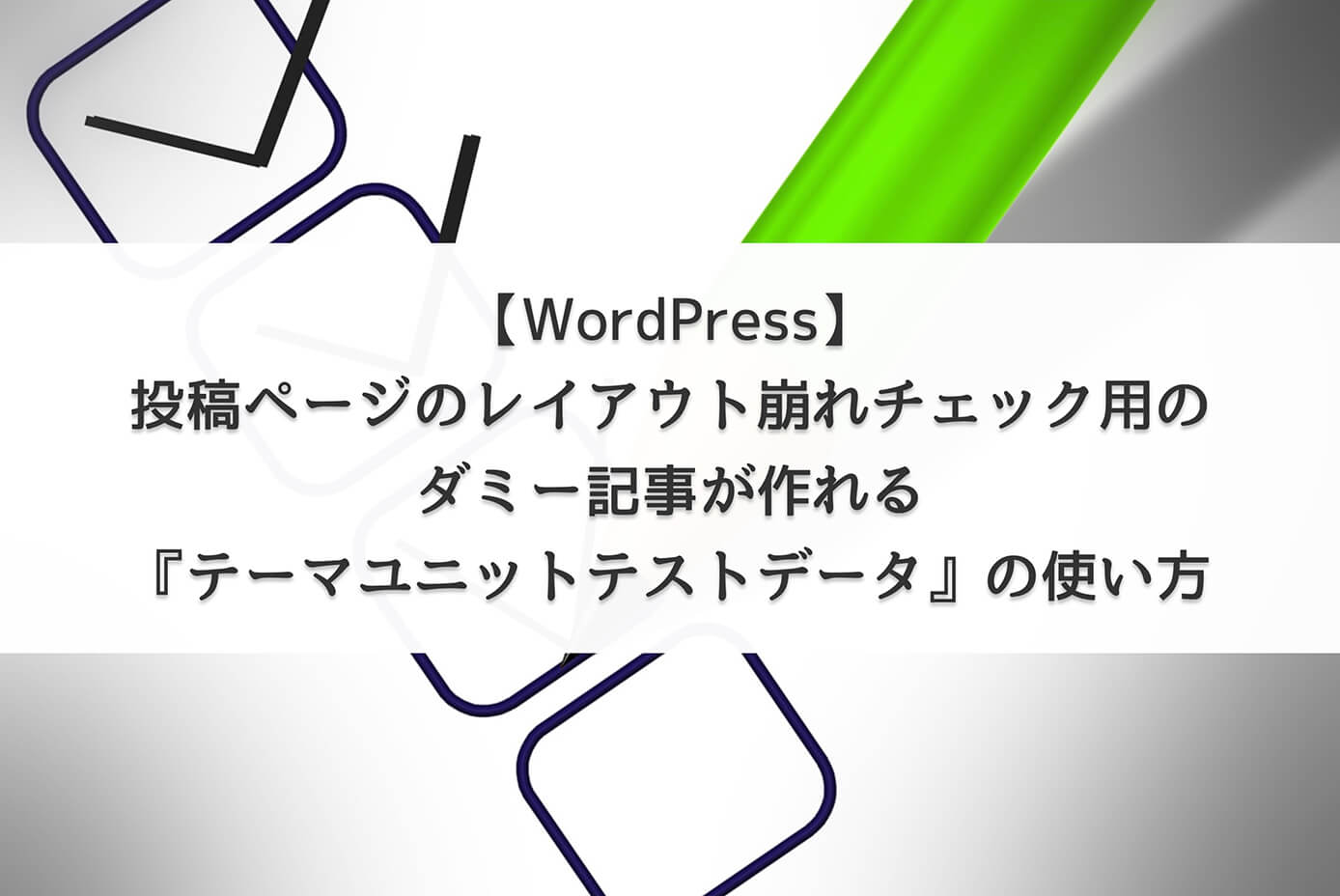WordPressでは投稿ページのチェックの為にダミー記事を作成すると思います。
通常の投稿であればテーマユニットテストデータを使えば色んな種類のダミー記事を量産出来るのですが、カスタム投稿ではこの方法は使えません(恐らく)
かといって1記事1記事書いていたら大変なので、簡単に記事を複製できるプラグインをご紹介したいと思います。
ちなみに通常の投稿であれば先ほど書きましたがテーマユニットテストデータを使う方がおすすめなので、こちらの記事を参照下さい。
-

【WordPress】投稿ページのレイアウト崩れチェック用のダミー記事が作れる『テーマユニットテストデータ』の使い方
続きを見る

(有料になっていたらすいません🙇♂️)
WordPressで投稿を複製するプラグイン『Yoast Duplicate Post』の使い方
まずはプラグインをインストールして有効化します。
管理画面の『プラグイン → 新規追加 』から『Yoast Duplicate Post』と検索して見つかったら『今すぐインストール』をクリックしてそのまま『有効化』をクリックします。
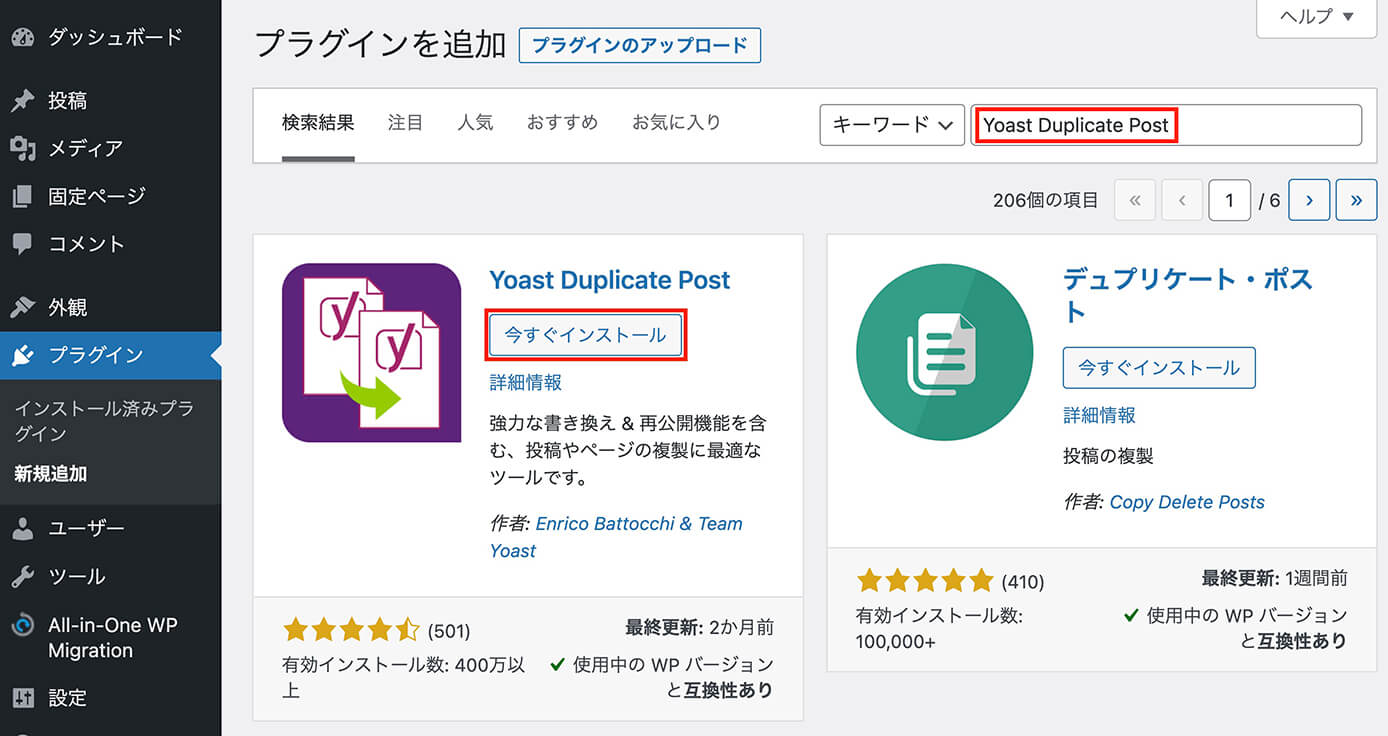
プラグイン『Yoast Duplicate Post』インストール
色々と設定出来ますが、通常の投稿を複製するだけであれば特に設定変更する必要はないので一旦このまま進めます。
記事を複製する方法
まずはプラグインを有効化する前の投稿一覧ページを見てみましょう。
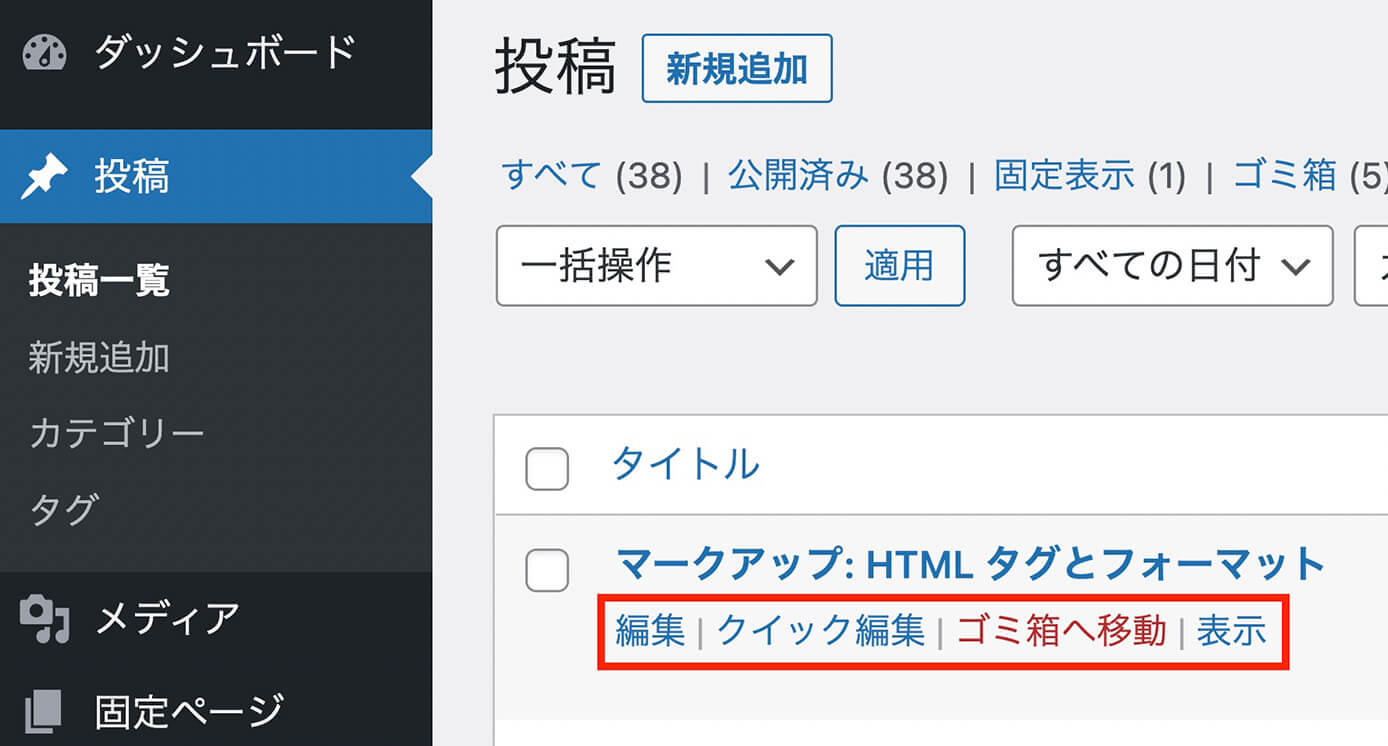
Yoast Duplicate Post:有効化前
これはテーマユニットテストデータを使ったダミー記事ですが、このタイトルエリアにカーソルを置くと『編集』や『クイック編集』という項目が表示されます。
そしてプラグインを有効化するとこのようになります。
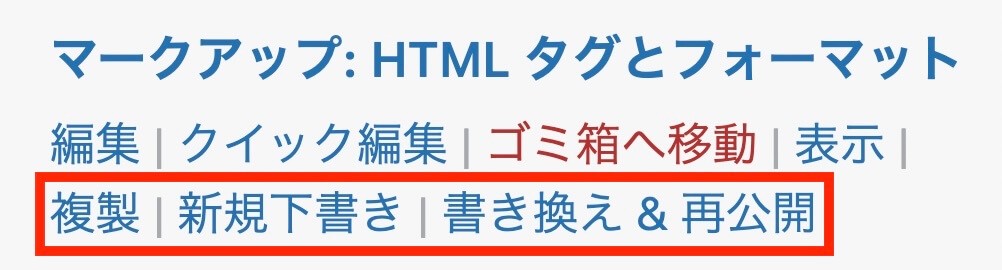
Yoast Duplicate Post:有効化後
『複製、新規下書き、書き換え&再公開』が追加されました。
まずは複製から解説しますが、『複製』をクリックするとこのようになります。
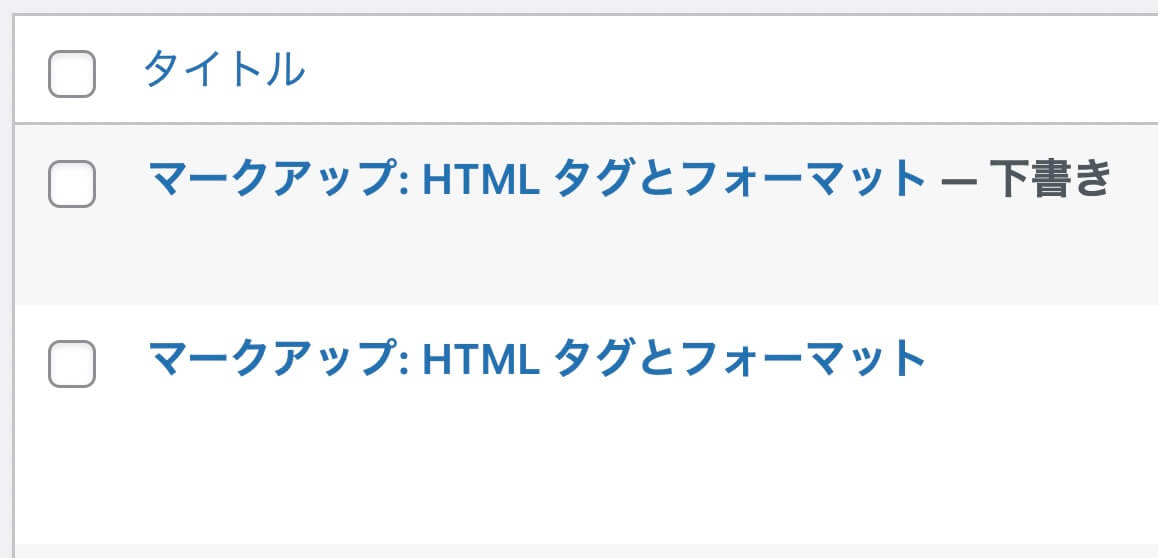
Yoast Duplicate Post:複製をクリック
複製はされましたが下書きの状態になっていて公開はされていません。
これを公開させたい場合は編集画面から公開しましょう。
新規下書き
『新規下書き』は、クリックすると複製をしてそのまま編集画面が開きます。
先ほどの『複製』は複製されても下書きの状態となっていて、公開したい場合は編集画面を開く必要があったので、複製した記事を公開したい場合はこちらの方が楽ですね。
リライトに便利な『書き換え&再公開』
これは主にリライトする時に使う項目で、ダミー記事を量産したい時には使わないかと思います(私は非常によく使います)
ちょっとイメージしにくいと思うので、解説していきます。
まずは『書き換え&再公開』をクリックすると編集画面が開きます。
こちらは左が通常の編集画面、右が『書き換え&再公開』で開いた編集画面です。
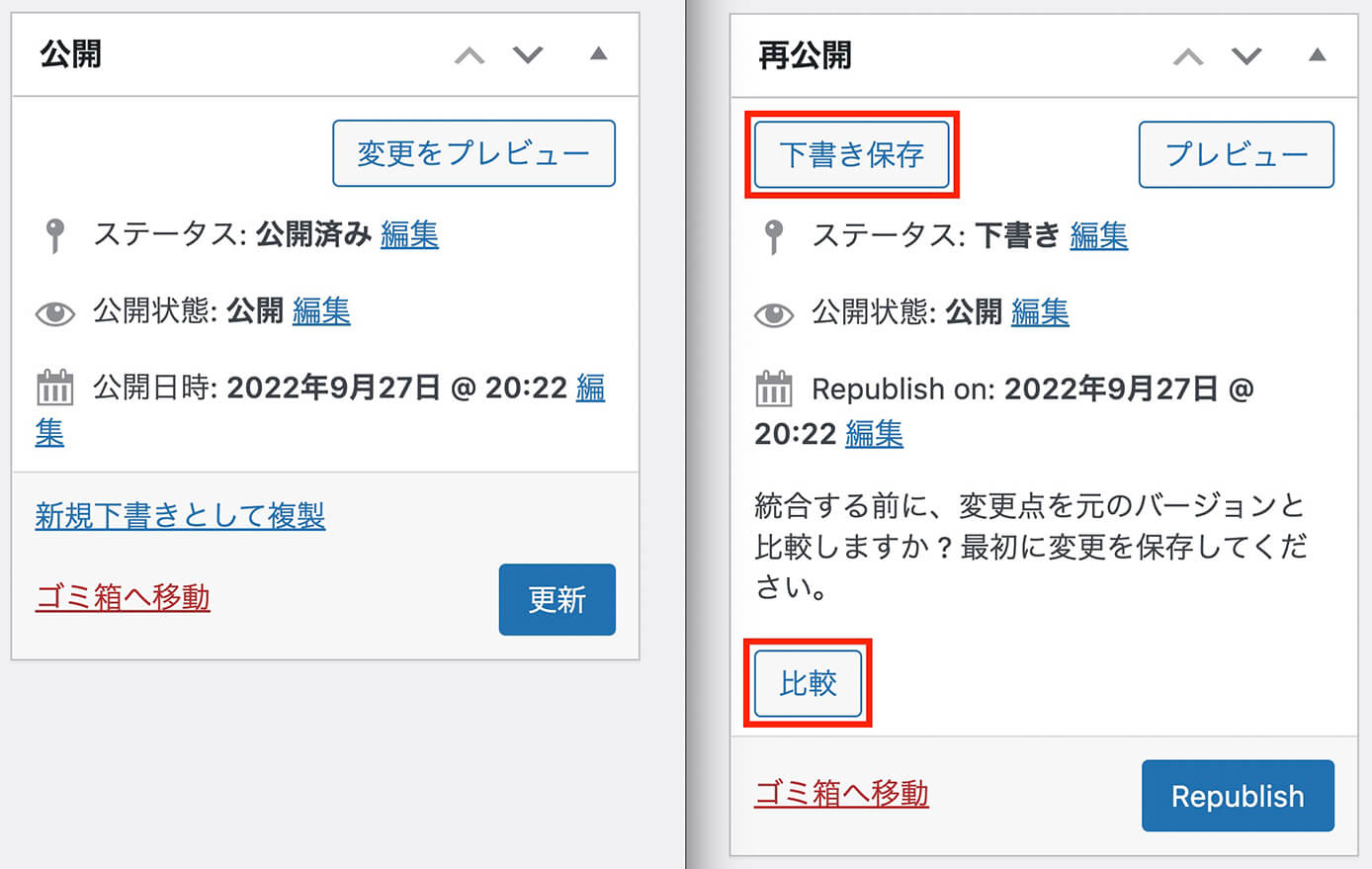
左:通常の編集画面、右:『書き換え&再公開』で開いた編集画面
通常の編集画面との違いは『下書き保存』と『比較』です。
下書き保存
先ほどの編集画面で下書き保存をしたら、一覧表示はこのようになります。

Yoast Duplicate Post:『書き換え&再公開』で下書き保存
下に表示されている元の記事は公開された状態のままで、リライト中の記事は複製された状態で下書き保存されています。
通常はリライトしたい記事があったら以下のどちらかになると思います。
- 記事を複製して別の記事として作成
- 元の記事をそのままリライト
そして上記の方法は以下の問題があります。
- 記事を複製して別の記事として作成 → 元の記事に移行して公開
- 元の記事をそのままリライト → 途中で中断したい場合は非公開となる
これはそれぞれ手間がかかるのと、2つ目の方法だと一度リライトを始めたら完了するまで公開出来ないというデメリットがあります(途中保存が出来ない)
しかし書き換え&再公開の場合、下書き保存しても元の投稿はそのまま公開中になります。
そしてリライトが完了したら再公開(またはRepublish)をクリックすれば自動で元の投稿が更新され、下書きはなくなります。
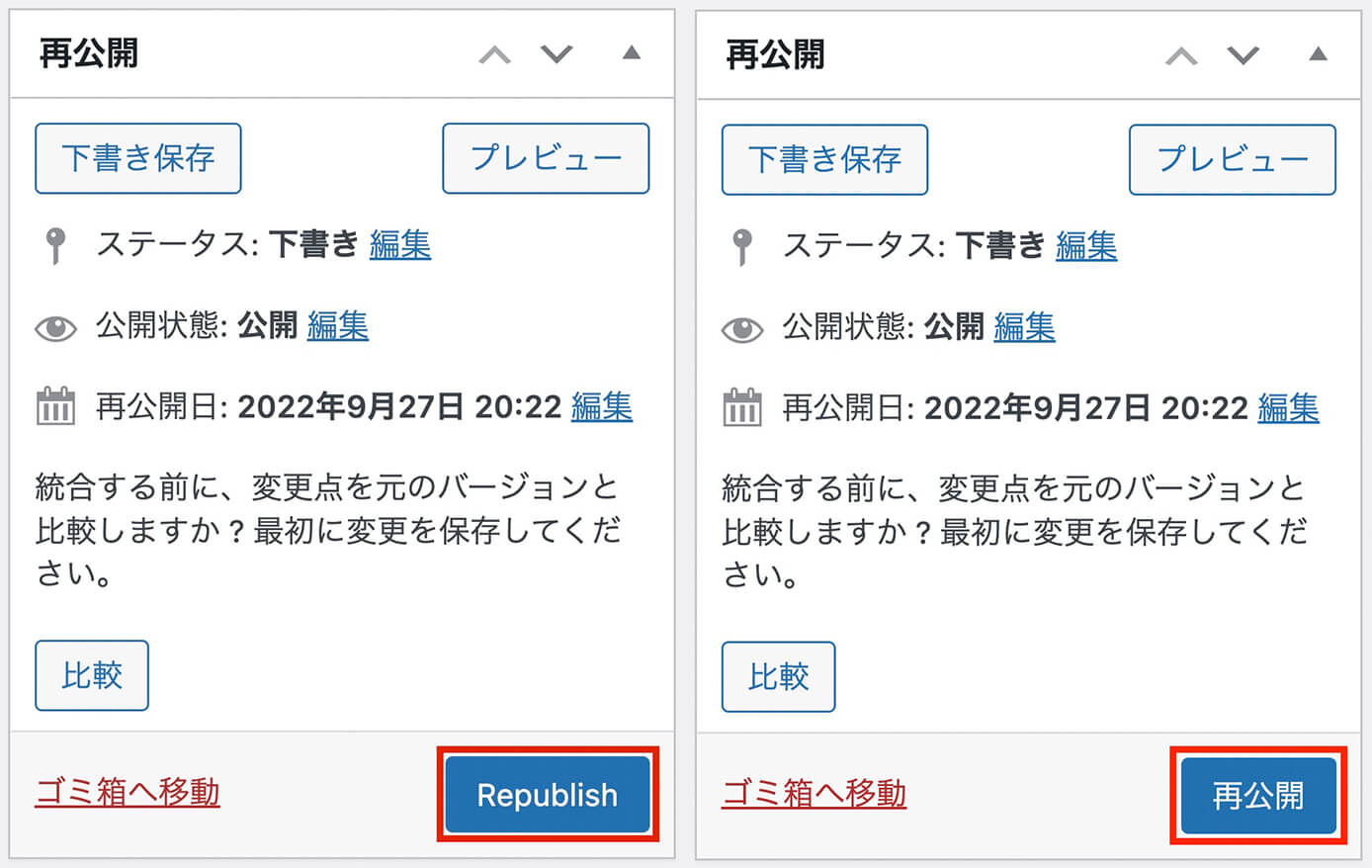
Yoast Duplicate Post:『Republish』か『再公開』クリックで公開
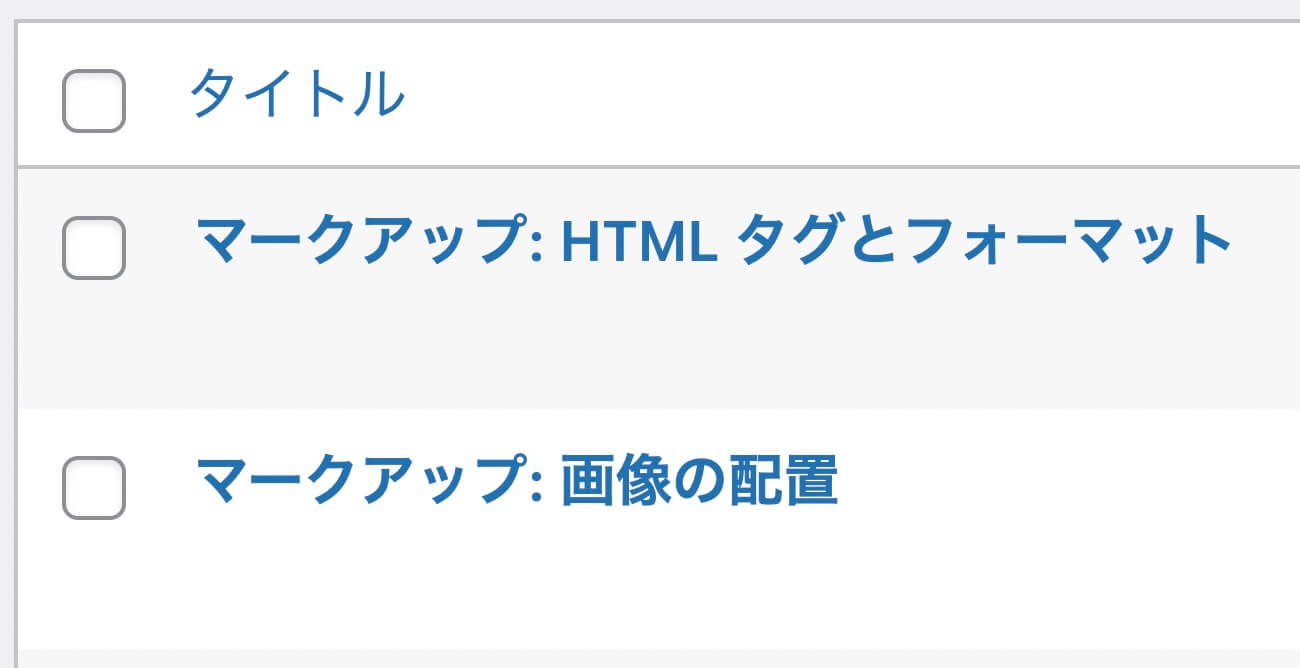
Yoast Duplicate Post:再公開で下書きはなくなる
下書きが元の投稿に合体、Gitで言えばマージされる感じです。
再公開のボタンの表示が『Republish』か『再公開』になるのは、再公開日を編集したりすると表示が変わるようです(なぜかは不明ですが)
比較
下書き保存をして『比較』をクリックすると、このように元記事との比較を確認出来ます。
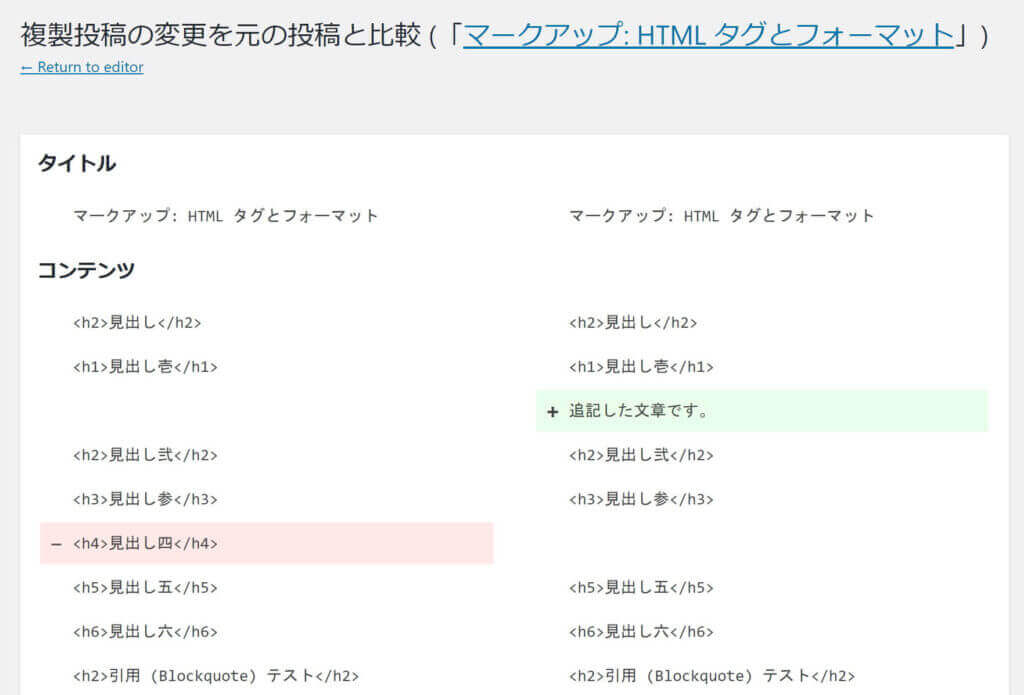
Yoast Duplicate Post:比較画面
左が元記事で、右が編集中の記事です。
赤い部分が削除された箇所で、緑の部分が追加された箇所です。
これはGitツールのSourceTreeと似てますね。
カスタム投稿で複製する場合
通常の投稿を複製する場合はプラグインをインストールして有効化するだけで、特に設定を変更する必要はありませんでした。
ただしこのままだとカスタム投稿は複製の対象外となっているため、設定変更する必要があります。
管理画面の『設定 → Duplicate Post』をクリックします。
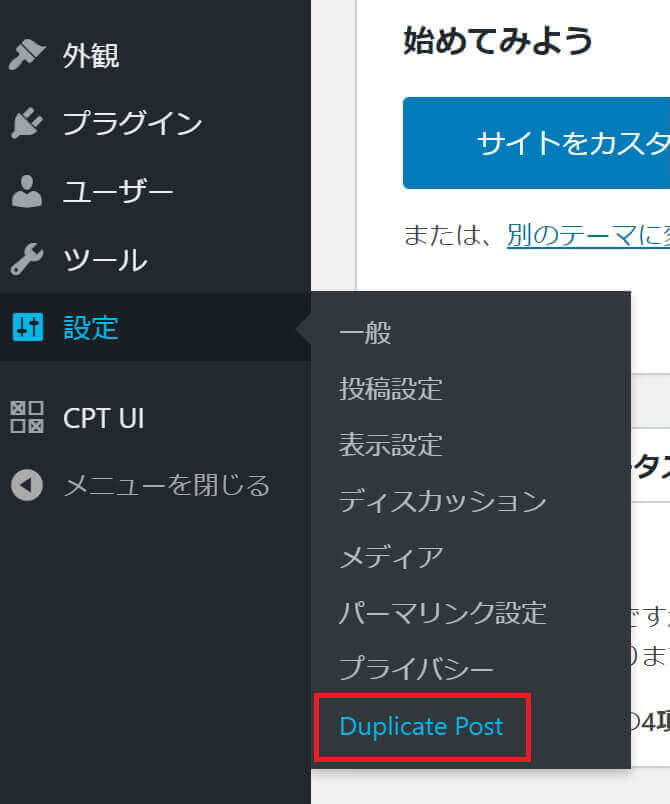
設定 → Duplicate Post
すると設定画面が表示されるので『権限』のタブを選択します。
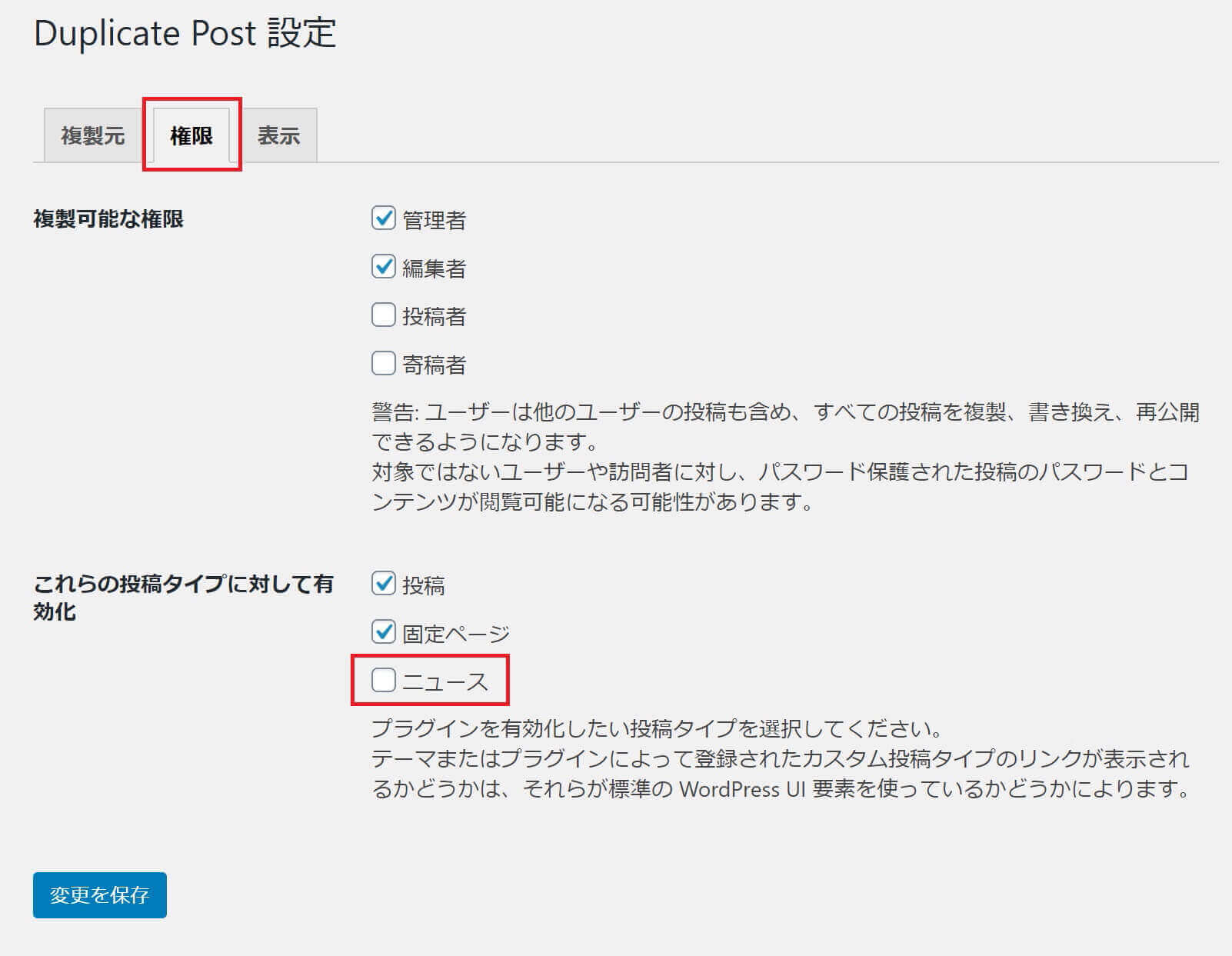
Duplicate Post設定画面:権限で投稿タイプを選択
そして下の方に『これらの投稿タイプに対して有効化』という項目があります。
今回は『ニュース』というカスタム投稿を作ってあり、ニュースにはチェックが入っていないので有効化されてないことが分かります。
これにチェックを入れれば複製が出来るようになります。
まとめ
今回はYoast Duplicate Postの使い方を解説しました。
これは当ブログでもリライトの際に使っている非常に便利なプラグインになります。
ブログをやっている人には特におすすめです。
以上になります。