

ブログを始めるにはレンタルサーバーを契約する必要があります。
アメブロなどの無料ブログであればレンタルサーバーの契約は不要ですが、アフィリエイトで稼ぎたいならレンタルサーバーの契約が必要となるWordPress一択です。
また、アメブロなどの無料ブログは以下のようなデメリットがあります。
無料ブログのデメリット
・不要な広告を非表示に出来ない
・サービスが終了する可能性がある
・カスタマイズ性が低い
このようなリスクを避ける為にも、ブログはWordPressを利用するのがおすすめです(当ブログともう一つのバンコクブログの方もWordPressです)
レンタルサーバーには色々な種類がありますが、今回は国内最速で高速に動作するハイスペックなレンタルサーバー、ConoHa WING![]() での契約方法とブログの始め方について解説していきます。
での契約方法とブログの始め方について解説していきます。
記事の内容
- サーバーやドメインなど、ブログに必要な要素について解説
- 約10分でブログを開設可能
- ブログ開設後にやるべき事も解説
昔はWordPressでブログを始めるのは非常に難しかったのですが、今は簡単にすぐ始められるようになりました。
ぜひこの記事を参考に今日からブログを始めていきましょう!
また、Web制作をする場合はテストサーバーがあった方がいいです。
ブログを始めるのもテストサーバーを持つのも、サーバーの契約は必要です。
テストサーバーについては以下の記事を参照下さい。
-

【ConoHa WING】ポートフォリオやWordPressサイトの公開方法【テスト環境にも使える!】
続きを見る
WordPressブログを始める前の基礎知識

WordPressブログを始めるには次の項目から読み進めて頂ければ大丈夫ですが、

という方も多いと思います。
なので本題に入る前にWordPressブログの概要について解説していきます(早く始めたい人はこちらからどうぞ)
WordPressブログを始めるのに必要な3つの要素
ブログを始めることは家に例えるとイメージしやすいかと思います。
- サーバーを借りる → 土地を借りる
- ドメインを決める → 住所を決める
- ブログを開設する → 家を建てる
ブログを始めるというのは『土地を借りて、住所を決めて、家を建てる』というイメージになります。
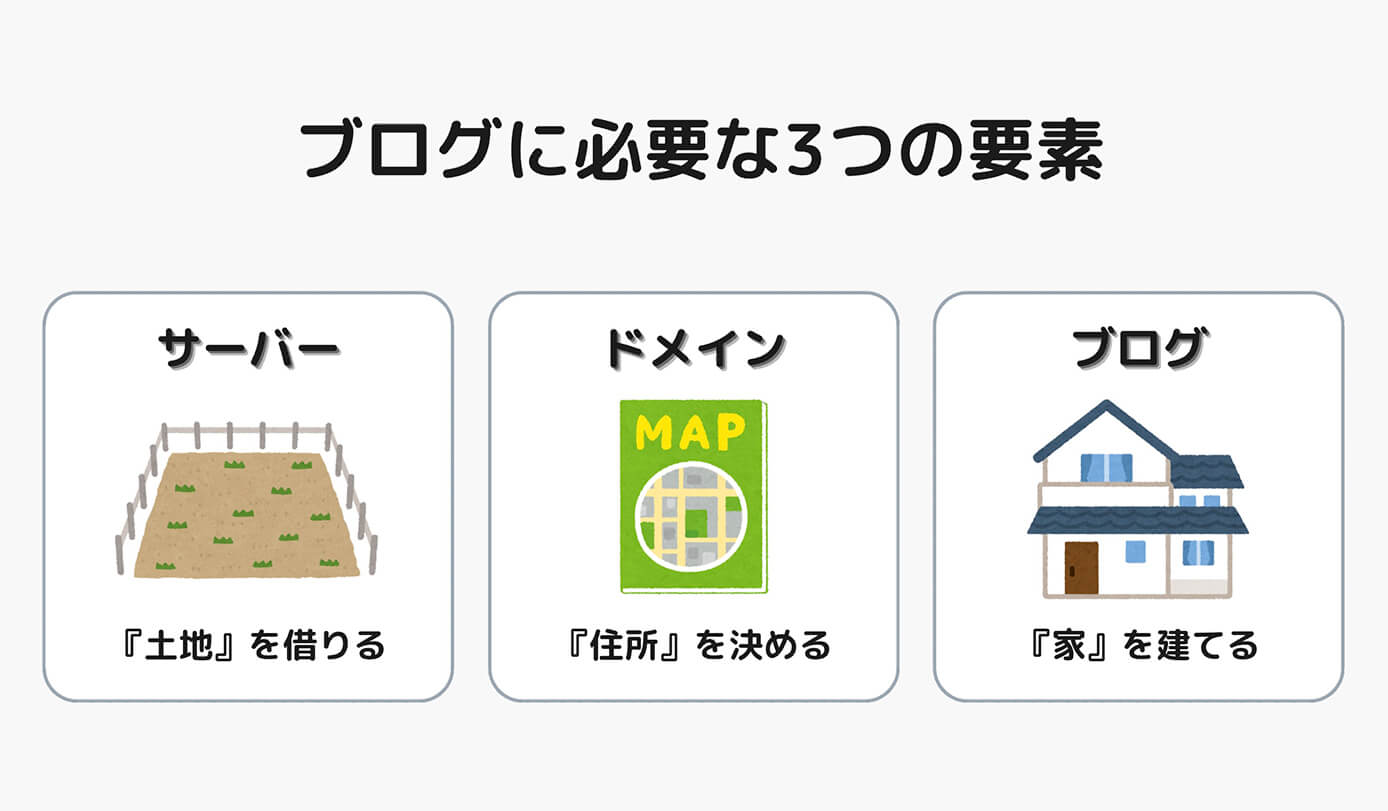
ブログに必要な3つの要素
サーバーやドメインについて補足すると以下のようになります。
- サーバー:インターネット上にある、データを保存する場所。
- ドメイン:インターネット上の住所のこと。当ブログの場合は『https://junpei-sugiyama.com/』
このサーバーとドメインを借りる為にレンタルサーバーを利用します。
そしてレンタルサーバーにWordPressをインストールしてブログを始めます。
- レンタルサーバー:サーバーやドメインを借りる(有料)
- WordPress:ブログ本体(無料)
レンタルサーバーとWordPressを分けて書きましたが、レンタルサーバーの申し込みの中でWordPressもインストールしていきます。
なのでサーバー、ドメイン、WordPressのインストールは手続きの流れで全部完了します。
レンタルサーバーを契約
レンタルサーバーを提供しているサービスはたくさんありますが、どのレンタルサーバーも月額1000円くらいになります(契約プランの期間によって変わります)
レンタルなので買い切りではなく、ランニングコスト(維持費)がかかります。
ドメインについて
ConoHa WING![]() では初期費用無料・ドメイン2つ永久無料という特典があるので、初期費用や維持費を抑えて且つ簡単に契約が出来ます。
では初期費用無料・ドメイン2つ永久無料という特典があるので、初期費用や維持費を抑えて且つ簡単に契約が出来ます。
ドメインはサーバーの契約時に決めるので、サーバーの契約とドメイン取得は同時進行となります。
WordPressでブログを開設
ブログには色々と種類がありますが、今回は世界中の全ウェブサイトの43%を占めるWordPressを使います。
冒頭でも書いた通りブログで稼ぎたいならWordPress一択で、他にも無料ブログにはないメリットがたくさんあります。
WordPress自体は無料で使えることができ、レンタルサーバーの契約時の流れでインストール出来ます(WordPress自体は無料ですが、利用するのに必要なレンタルサーバーの契約が有料)
あとはより快適なブログ運営をしていく為には初期設定などが必要になりますが、まずはサクッとブログの開設をしてしまいましょう!
契約特典でドメイン永久無料!
ConoHa WINGでWordPressブログを始める5ステップ
それでは早速ConoHa WINGでWordPressブログを始める方法を順番に解説していきます。
大まかな流れは以下の通りです。
- お申し込み画面を開く
- プラン選択
- お客様情報入力
- SMS/電話認証
- お支払方法を入力
それでは公式サイトにアクセスして進めていきましょう。
手順①:お申し込み画面を開く
まずはConoHa WINGの公式サイト![]() から『今すぐアカウント登録』ボタンをクリックします。
から『今すぐアカウント登録』ボタンをクリックします。
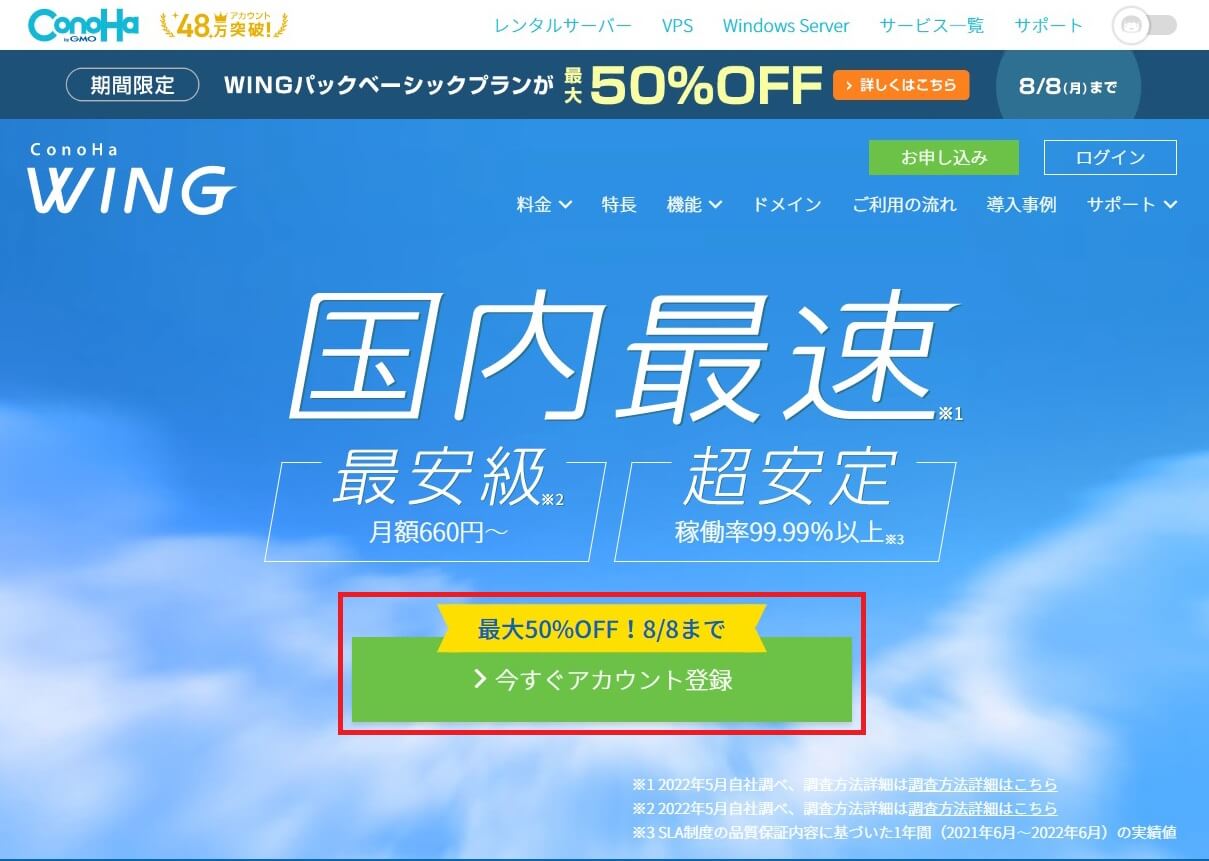
ConoHa WING:トップページ
ボタンをクリックすると次のサインアップ画面が開きます。
表示されているキャンペーンは随時変わります。
こちらがサインアップ画面です。
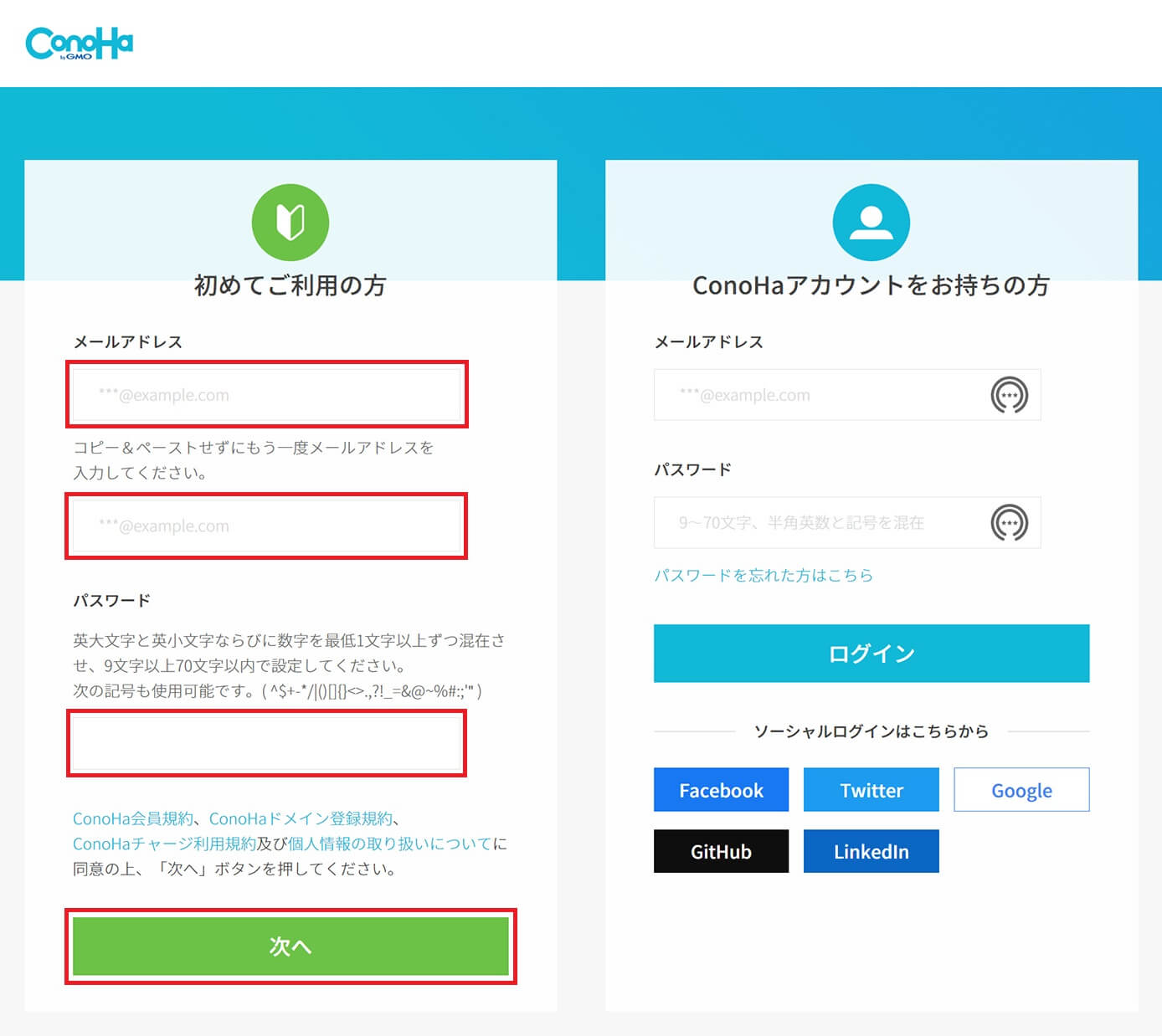
ConoHa WING:サインアップ画面
以下の順に入力して『次へ』ボタンをクリックします。
- メールアドレス
- 確認用メールアドレス
- パスワード
- 『次へ』ボタンをクリック
手順②:プラン選択
サインアップ画面の次はこちらが表示されます。
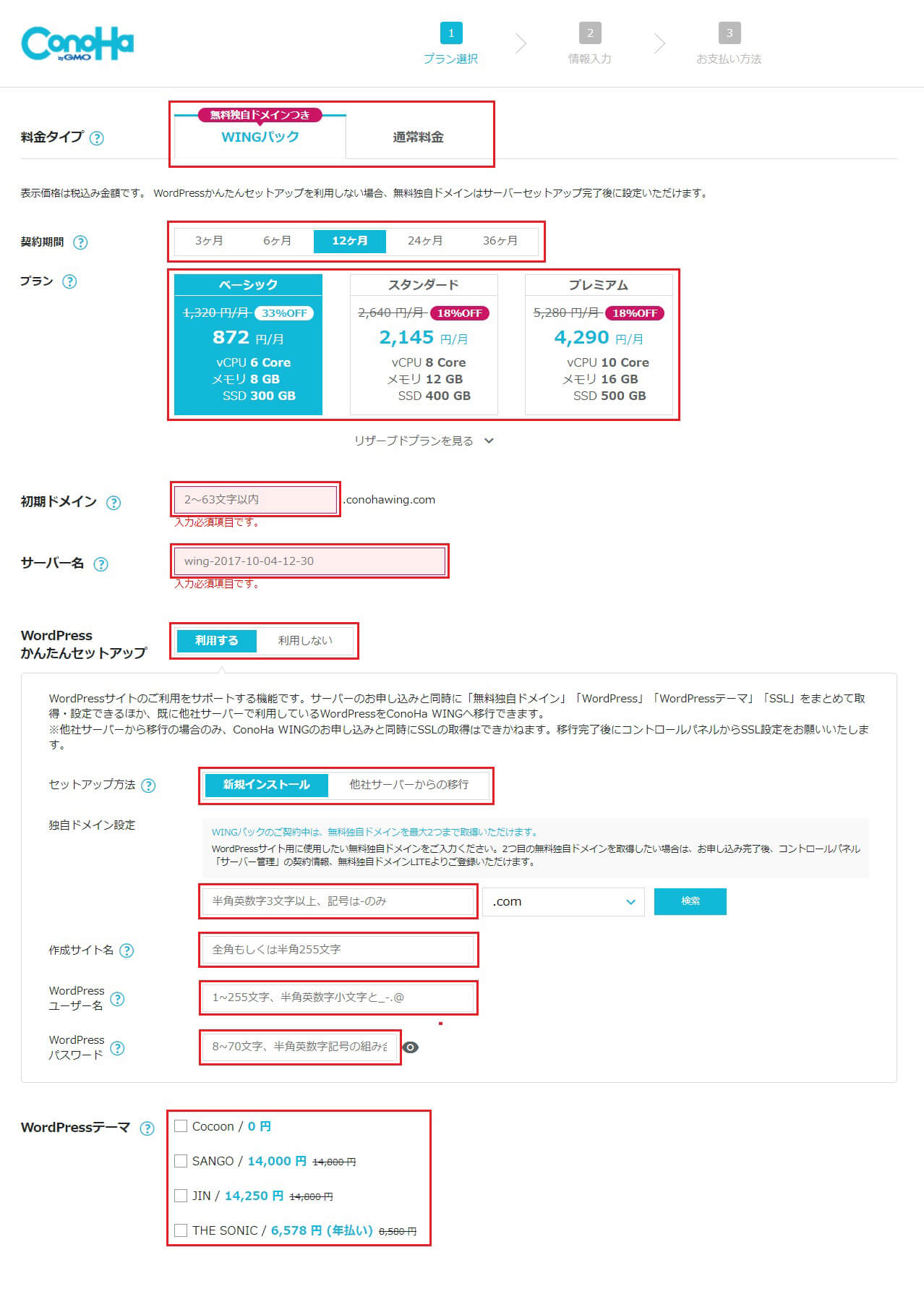
ConoHa WING:コントロールパネル
ここで入力や設定する情報は以下になります。
- 料金タイプ
- 契約期間
- プラン
- 初期ドメイン
- サーバー名
- WordPress情報
1つずつ解説していきます。
料金タイプ
これはWINGパックか通常の2択で、違いは以下になります。
| 項目 | 通常 | WINGパック |
| 料金 | 時間単位 | 月額制 |
| 最低利用期間 | 1時間 | 3ヶ月 |
| 特典 | なし | ドメイン最大2つ無料 |
通常ドメインはランニングコストが発生しますが、WINGパックの場合はドメイン費用が永久無料という圧倒的なメリットがあるので、特に理由がない場合はWINGパックを選択しましょう。
契約期間
契約期間は以下の5つから選択します。
- 3ヶ月
- 6ヶ月
- 12ヶ月
- 24ヶ月
- 36ヶ月
期間が長いほど1ヵ月あたりの費用は安くなるのでお得になります。
お試しであれば3ヶ月、最初からブログで稼いでいく!と心に決めているのであれば36ヶ月など、自分に合った契約期間を選択しましょう。
ただ多くの人は12ヶ月かなと思います(私も12ヶ月です)
プラン
プランは以下の3つから選択します。
- ベーシック
- スタンダート
- プレミアム
違いは容量やメモリの大きさですが、最初はベーシックで十分だと思います。
あとから変更可能なので、ブログを運営していく中で物足りないと感じたら変更すればOKです。
初期ドメイン・サーバー
これは自由に決めて大丈夫ですが、分かりやすい名前にしておいた方がいいかと思います。
例
サーバー名:junpei-conoha-server
WordPress情報
『WordPressかんたんセットアップ』は『利用する』を選択して作業を進めます。
またセットアップ方法は『新規インストール』で解説していきます。
WordPress情報は以下の5つを入力します。
- 独自ドメイン設定:変更不可
- 作成サイト名:後から変更可能(WordPress管理画面)
- WordPressユーザー名:後から変更可能(WordPress管理画面からプラグインを使う)
- WordPressパスワード:後から変更可能(WordPress管理画面)
- WordPressテーマ:未選択でもOK
この中で独自ドメインだけは後から変更不可なので注意しましょう。
ドメインの種類(トップレベルドメイン)はどれを選んでも大丈夫ですが、一般的なのは.comや.netかと思います。
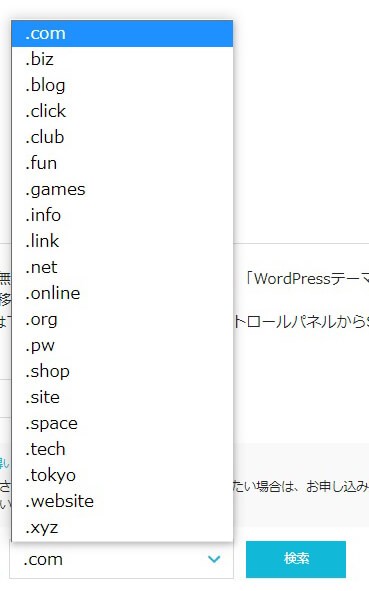
ConoHa WING:トップレベルドメイン選択
また、既に使用されているドメイン名は設定できません。
最後のWordPressテーマは無料テーマのCocoonか、有料テーマを少し割引で購入することが出来ます。
まだ使用するテーマが決まっていない場合は、チェックは入れずに進めても大丈夫です。
WordPressのテーマについては以下の記事を参照下さい。
-

【初心者向き】WordPressブログの人気おすすめ有料テーマ5選!
続きを見る
申し込み内容を確認
ここまで入力したら画面右側に料金が表示されているので、問題なければ『次へ』ボタンをクリックします。
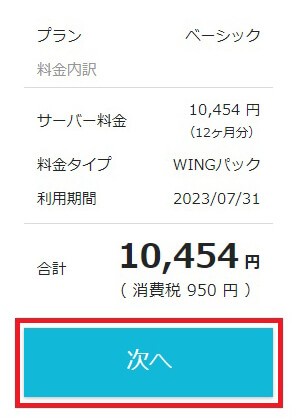
ConoHa WING:WordPress情報『次へ』ボタンクリック
手順③:お客様情報入力
次はお客様情報入力になります。
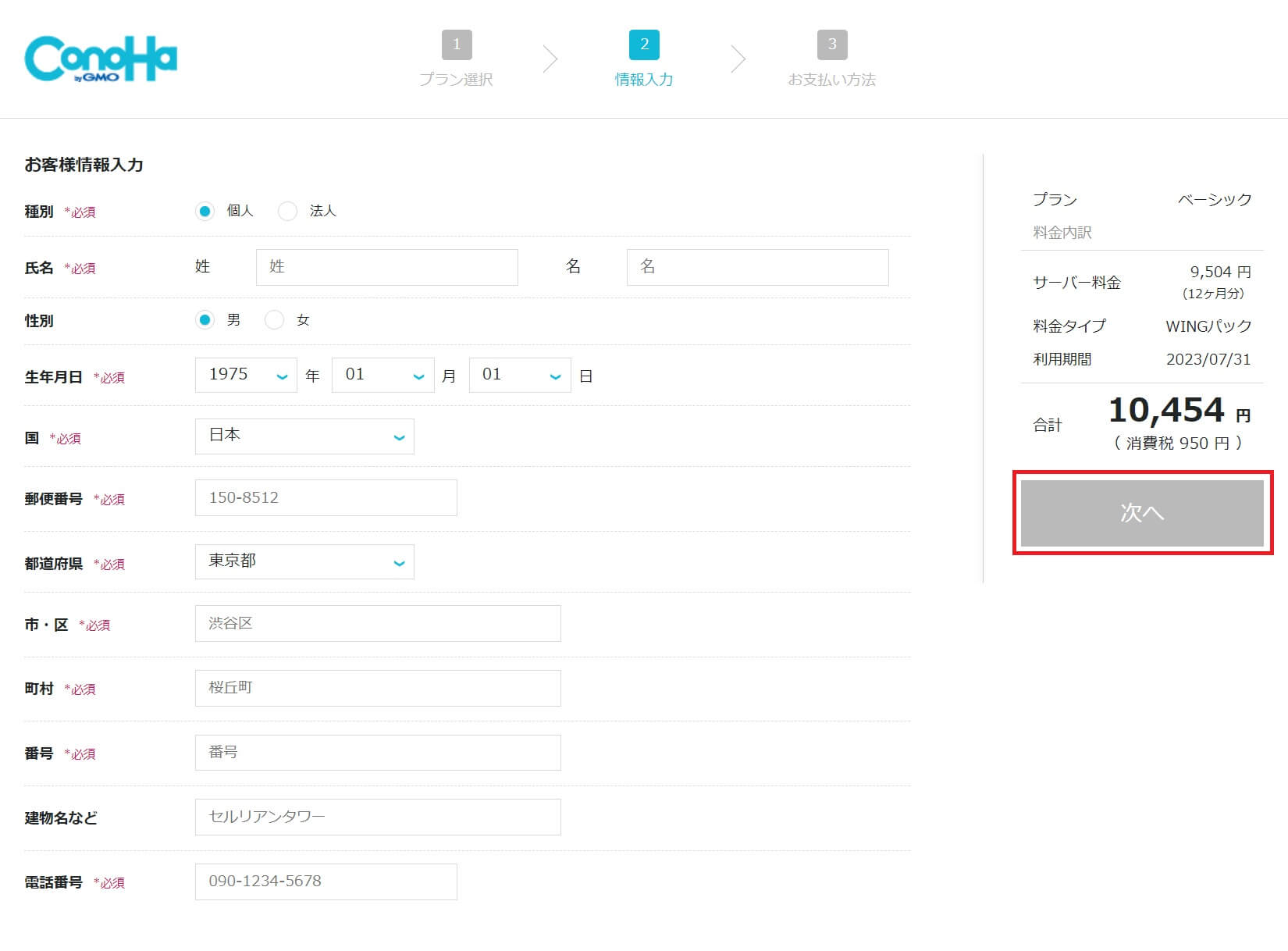
ConoHa WING:お客様情報入力画面
特に難しい項目はないと思いますが、全て入力しないと『次へ』のボタンがクリック出来ないようになっています。
全て入力したら『次へ』ボタンをクリックして次に進みます。
手順④:SMS/電話認証
ここでSMS/電話認証をして本人確認をします。
電話番号はお客様情報で入力した番号が自動で表示されていますが、ここで変更することも可能です。
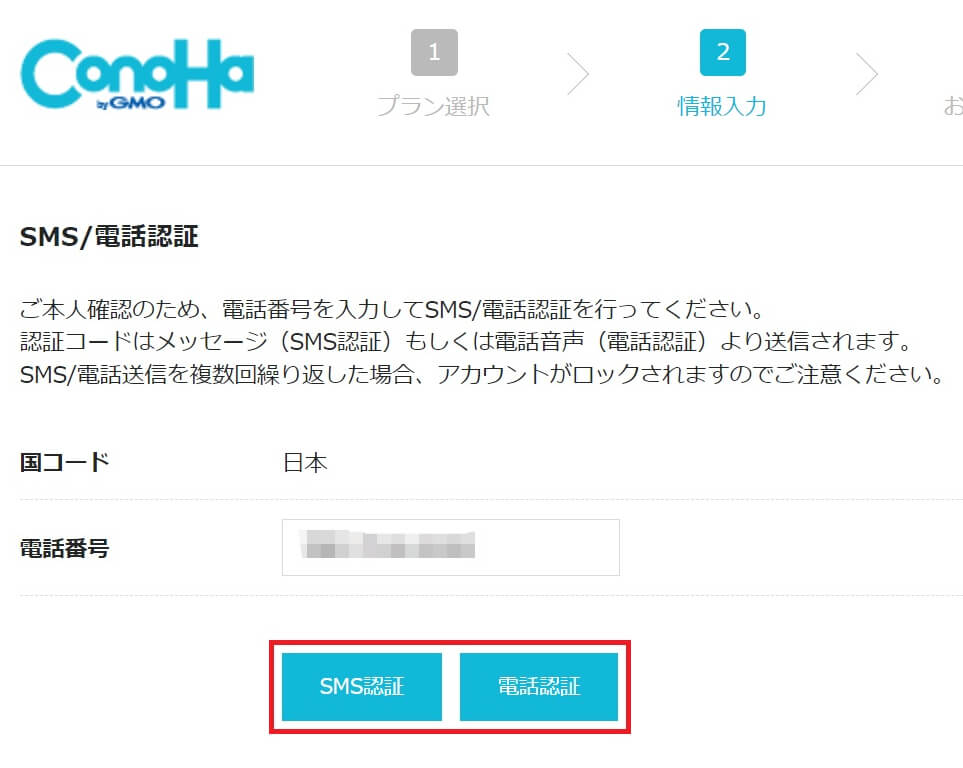
ConoHa WING:SMS/電話認証画面
SMS認証と電話認証どちらかを選択しますが、今回はSMS認証で進めます。
手順は以下になります。
- 電話番号を入力して『SMS認証』ボタンをクリック
- スマホに認証コードがメッセージで届く
- SMS/電話認証画面(PC)で認証コードを入力して送信
順番に見ていきます。
作業①:電話番号を入力して『SMS認証』ボタンをクリック
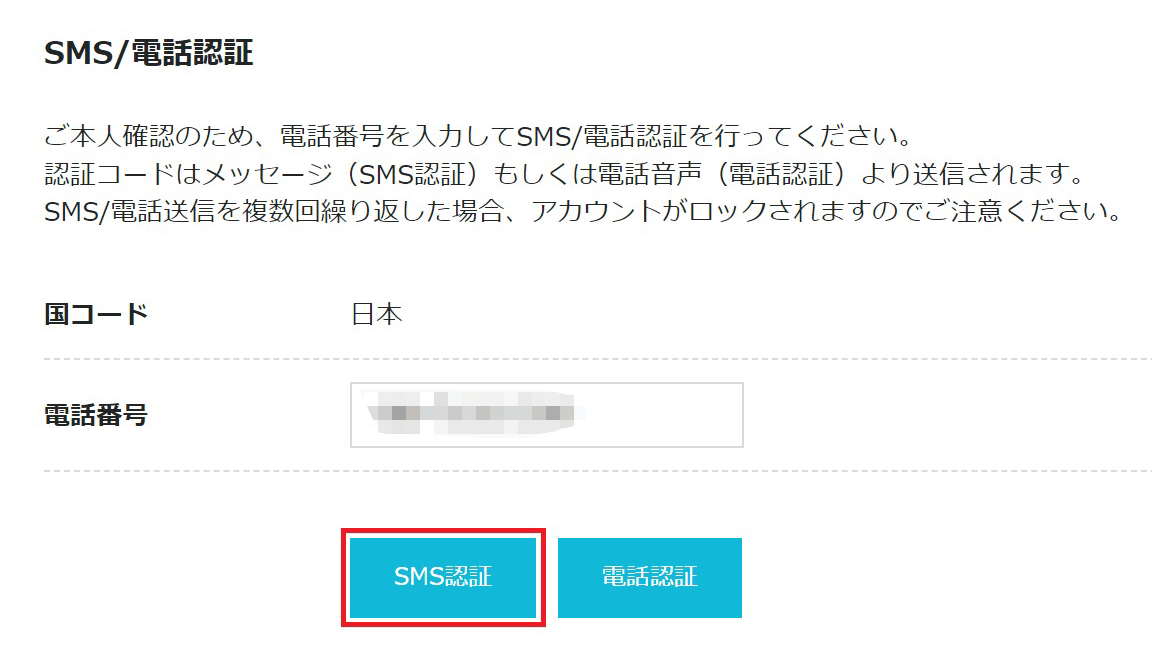
ConoHa WING:電話番号を入力してSMS認証をクリック
作業②:スマホに認証コードがメッセージで届く
先ほどの『SMS認証』ボタンをクリックするとスマホに以下のようなメッセージが届くので、4桁の番号を控えます。
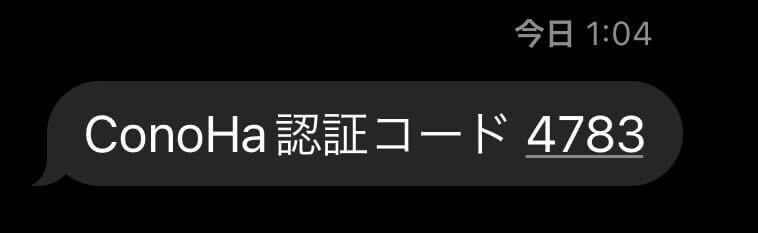
ConoHa WING:ConoHa認証コード
作業③:SMS/電話認証画面(PC)で認証コードを入力して送信
作業①の『SMS認証』ボタンをクリックした時点でこちらが表示されているので、スマホに届いた4桁の認証コードを入力して『送信』ボタンをクリックします。
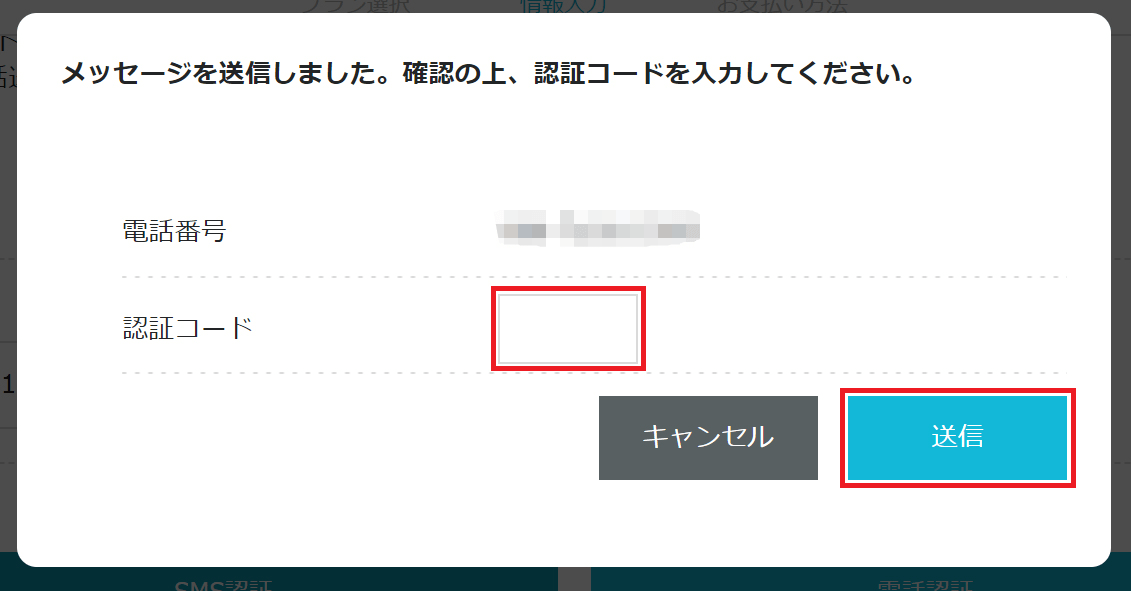
ConoHa WING:認証コードを入力して『送信』ボタンクリック
これでお支払い方法の画面に切り替わればOKです。
手順⑤:お支払方法を入力
最後にお支払方法を入力します。
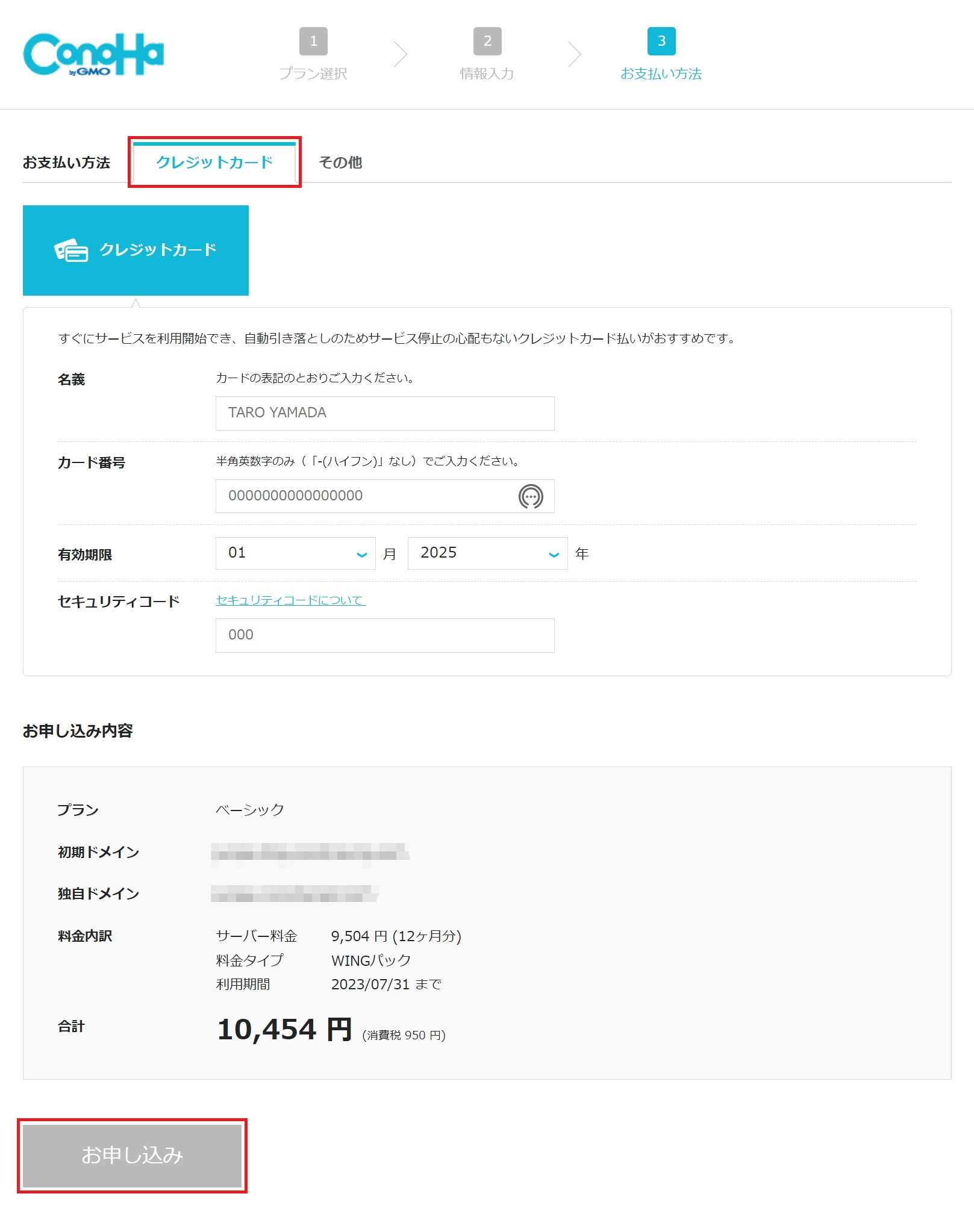
ConoHa WING:お支払方法入力画面
お支払方法は以下の2通りになります。
- クレジットカード
- その他(ConoHaカード)
クレジットカードを持っている方はクレジットカードがおすすめです。
理由は自動で決済されるので更新の支払いミスの心配がないからです(クレジットカードの有効期限や残高は気にしておきましょう)
全て入力したら一番下の『お申し込み』ボタンをクリックして、こちらが表示されれば完了です!
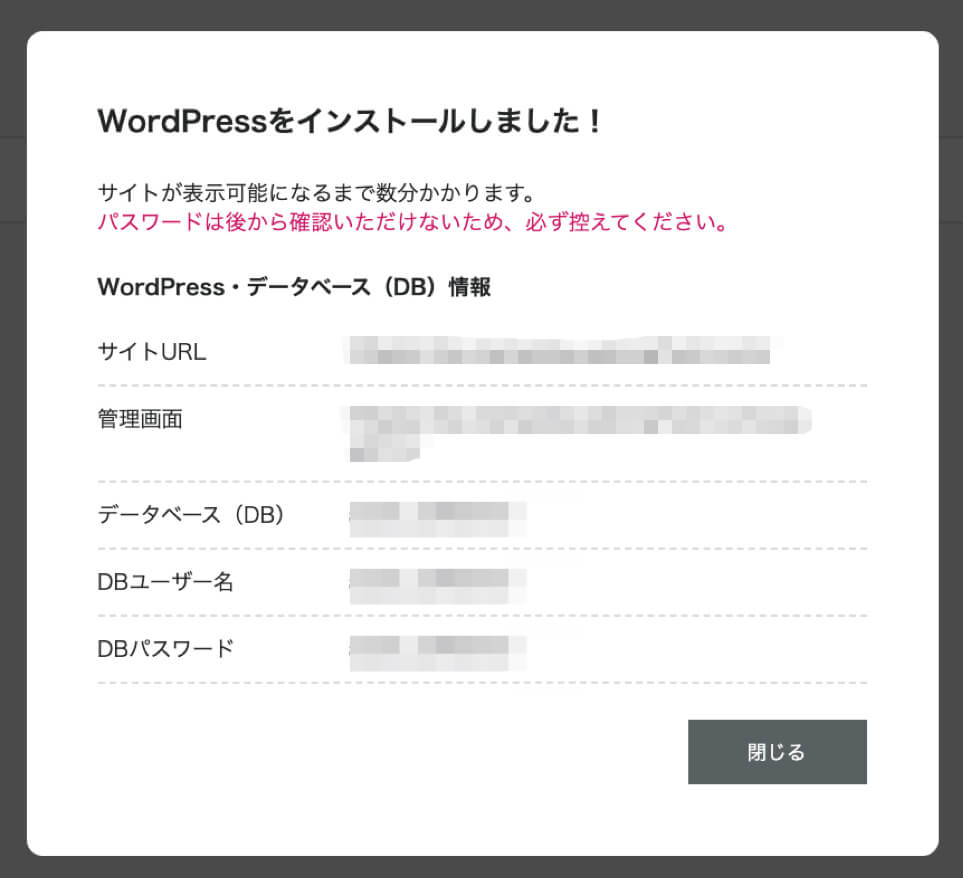
ConoHa WING:WordPress・データベース情報
ここに書いてある通り、パスワードは後から確認出来ないので必ずメモを控えておきましょう。
これでConoHa WINGによるWordPressブログの開設は完了です!
ConoHa WINGでブログ開設後にやる事は?
次の手順としては、先ほど表示されていたWordPressの管理画面から初期設定などを行っていきます。
管理画面のURLはConoHa WINGのコントロールパネルからも確認できます。
コントロールパネルはサインアップ画面からログインします。
そしてこちらがコントロールパネルになります。
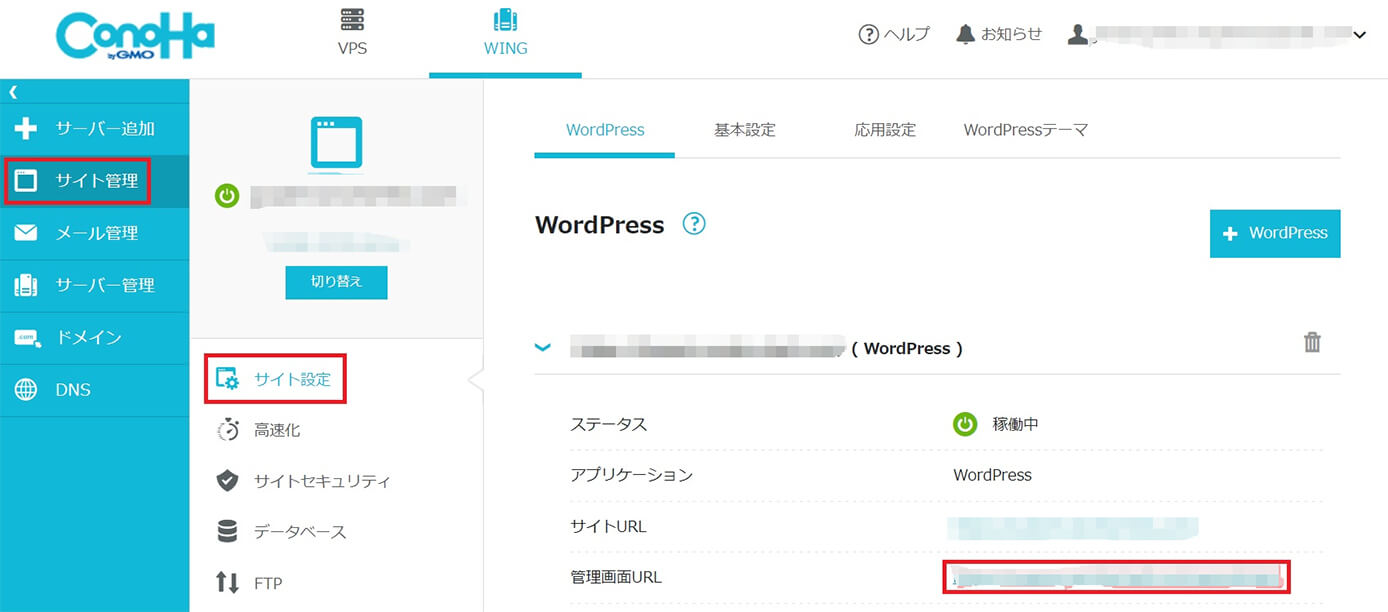
ConoHa WING:コントロールパネル
そして『サイト管理→サイト設定→管理画面URL』で確認できるので、ここからWordPressの管理画面に入っていきます。

ブログ開設後の初期設定など

ブログの開設とログインなどが無事出来るようになったら、次は初期設定などをしていきます。
いきなりブログを書き始めることも出来ますが、これからのブログ運営を快適にするためにしっかりと初期設定をしておきましょう。
ブログを書き始める前に行うことは以下になります。
ブログを書き始める前にやること
- 一般設定(初期設定)
- テーマを決める
- プラグインの削除と追加
- Googleアナリティクスとサーチコンソールの設定
上記については以下の記事に詳しく解説しています。
-

【詳しく丁寧に解説】WordPressブログを始める際の初期設定の方法
続きを見る
初期設定はブログの開設と違って結構時間かかると思いますが、最初に終わらせておきましょう。
またセキュリティ関連の記事は以下にまとめてあります。
全部実行する必要はありませんが、とりあえず以下の2記事はやっておくことをおすすめします。
-

【画像で解説】SiteGuard WP Pluginの設定方法と使い方【WordPressセキュリティ対策プラグイン】
続きを見る
続きを見る
WordPressで簡単に常時SSL化が出来るプラグイン『Really Simple SSL』の使い方
ASPの登録
ブログで稼ぐ方法の1つがアフィリエイトですが、始めるためにはASPに登録する必要があります。
ASPとは?
ASPとは広告主とアフィリエイターを仲介する企業の事です。
ここで、

と思う方がいると思うので、以下の図を見て下さい。
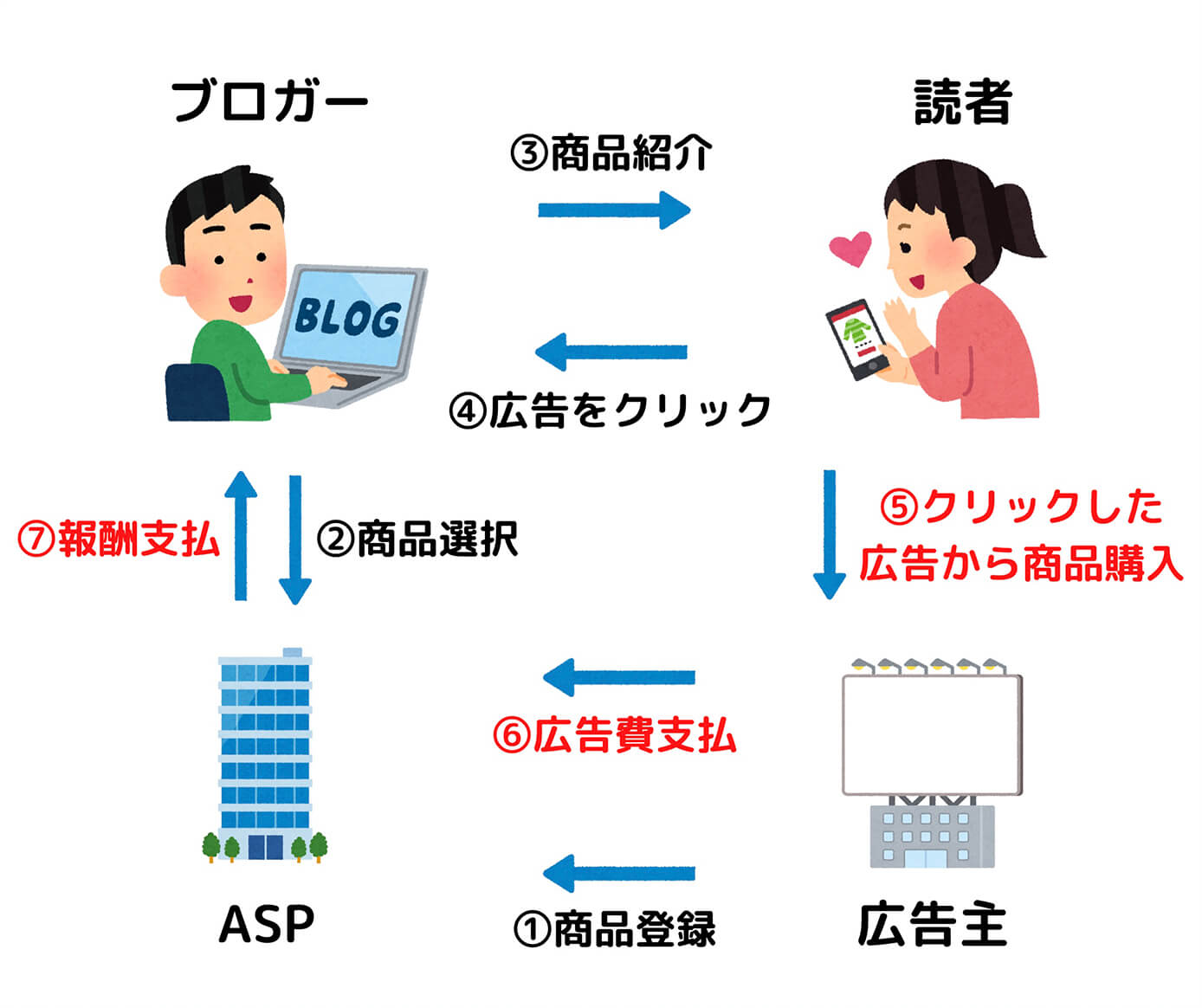
アフィリエイトで稼ぐ仕組み
アフィリエイトで稼ぐというのは、簡単に言えば『商品を紹介して紹介料を頂く』という事になります。
文章で解説するとこのようになります。
アフィリエイトで稼ぐ仕組み
- 広告主がASPに商品を登録
- ブロガーがASPから商品を選択
- ブロガーがブログで商品を紹介
- ブログの読者がブログから商品を購入
- 広告主がASPに広告費を支払う
- ASPからブロガーに報酬が支払われる
ASPはたくさんありますが、有名なASPは以下になります。
- A8.net:日本最大のASPで案件数が非常に多い
- もしもアフィリエイト
:Amazonや楽天の商品を紹介しやすい
- afb:美容系に強く振り込み手数料が無料
ここで、

と思うかも知れませんが、全て無料で登録できるので全て登録しておきましょう。
なぜなら扱う商品がASPによって異なるからです。
他にもASPはたくさんありますが、まずはこの辺を押さえておけば大丈夫です。
もし今後紹介したい商品が上記のASPにない場合は『商品名 アフィリエイト』と検索してみましょう(アフィリエイトがない商品もあります)
まとめ:今日からブログデビューして稼ぐ準備をしよう!
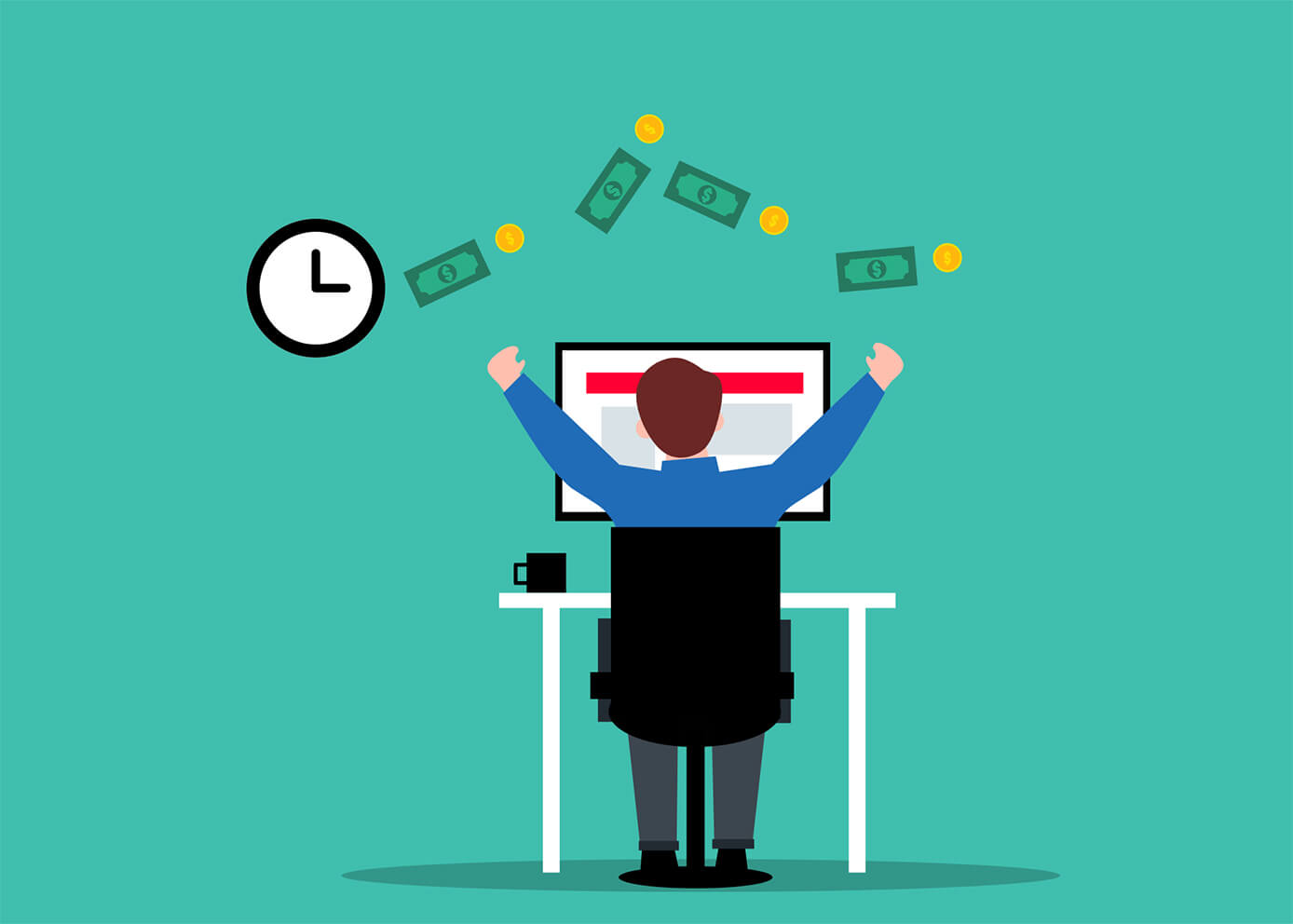
冒頭でも書きましたが、昔と比べWordPressでブログを始めるのは非常に簡単になりました。
それでもここでブログを開設する人はごく僅かで、1記事目を公開する人はさらに僅か、そして10記事20記事と更新を続け稼げるようになるまで続けられる人はほんの一握りです。
ここで『ほんの一握り』に入れるかどうかは『今』行動できるかどうかだと思うので、ぜひここで一歩を踏み出しましょう!




