

WordPressをインストールしたらデフォルトでインストールされているのが『Akismet Anti-Spam』というプラグイン。
『有効化するか』『無効化のままか』『削除するか』・・・迷う人が多いと思います。
今回はAkismet Anti-Spamの使い方について解説していきます。

(有料になっていたらすいません🙇♂️)
Akismet Anti-Spam (アンチスパム)とは?
プラグイン名に(アンチスパム)と書いてあるのでそのままですが、スパムコメントを自動的に振り分けたりスパムメールを防いでくれるスパム対策プラグインです。
これはWordPressをインストールするとデフォルトで入っているプラグインで、不要なプラグインは削除したいと思う人も多いので、どうしていいか迷うと思います。
そこでまずはこのプラグインが自分にとって必要なのかどうかを判断しましょう。
必要か不要か?
スパムメール対策はこのプラグインが無くても出来ますが、スパムコメント対策をするのであればこのプラグインを有効化しておきたい所です。
ただしコメントを出来ないように設定しているのであれば、このプラグインは削除してしまってもいいかと思います。
つまり、
- コメントを受け付ける:必要
- コメントを受け付けない:不要(削除)
となります。
無料・商用利用可能か?
このプラグインは無料で使う事も出来ますが条件があります。
それは、商用利用しない事。
あとで書いていますが、アフィリエイトなども商用利用に該当する為ご注意ください。
Akismet Anti-Spamの設定方法
それでは設定方法について解説していきます。
WordPressのプラグインには主に3つのタイプがあります。
- 有効化するだけでOK
- 有効化して設定する必要あり
- 有効化して登録などする必要あり
今回の場合は③で、最初からインストールされている割に使えるようにするまでちょっと手間がかかります。
登録画面などは英語ですが、これから解説する手順通りに進めれば大丈夫です。
それでは1つずつ見ていきましょう。
プラグインを有効化する
最初からインストールはされていますが無効化されているので、まずはこれを有効化します。
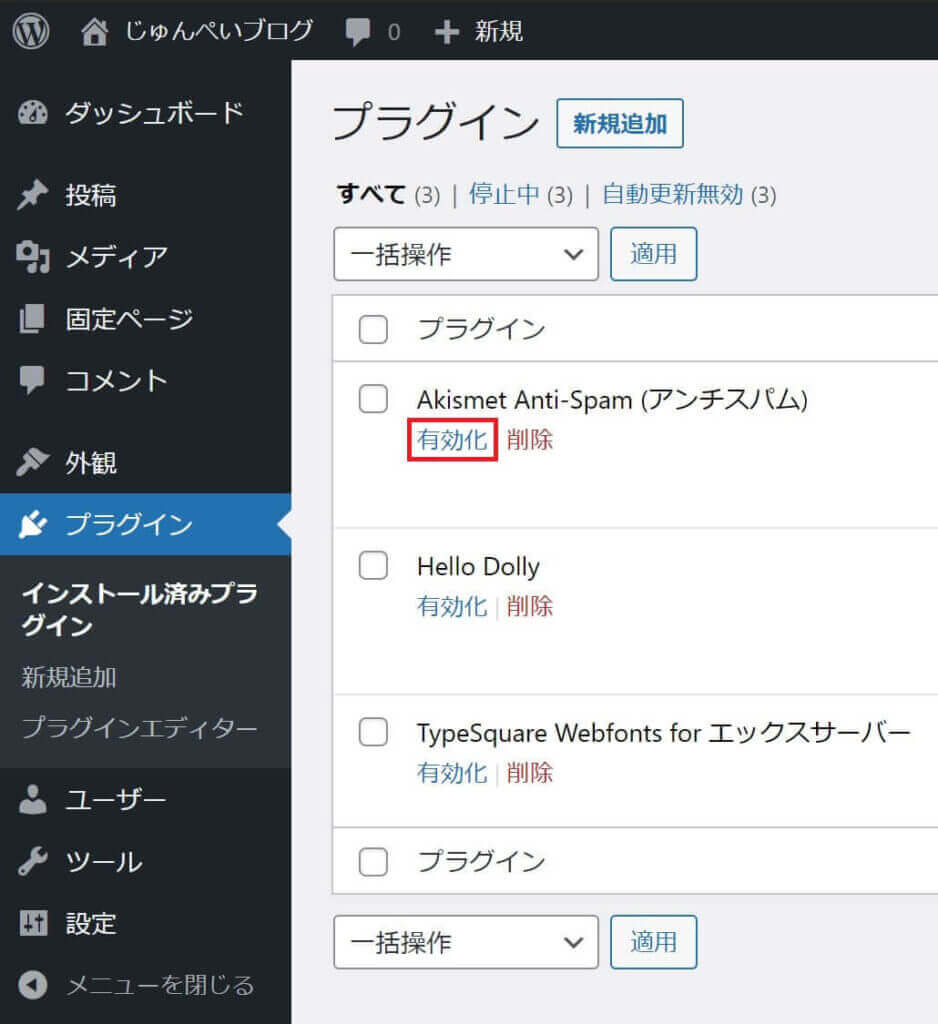
Akismet Anti-Spamを有効化
ちなみに新規追加で検索したときには『Akismet Spam Protection』と表示されますが同じものです。
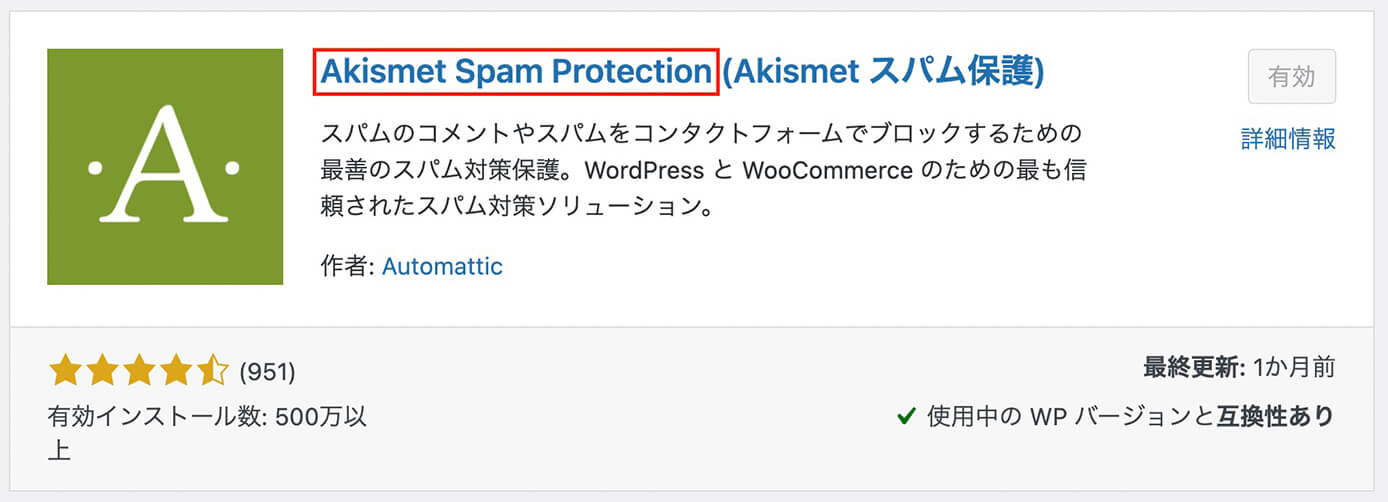
Akismet Anti-Spam:検索した時の表示は『Akismet Spam Protection』
有効化するとこの画面が表示されるので『Akismetアカウントを設定』をクリックして先に進みます。
この画面は後で戻ってくるのでそのまま表示しておきましょう(もし閉じてしまっても大丈夫です)
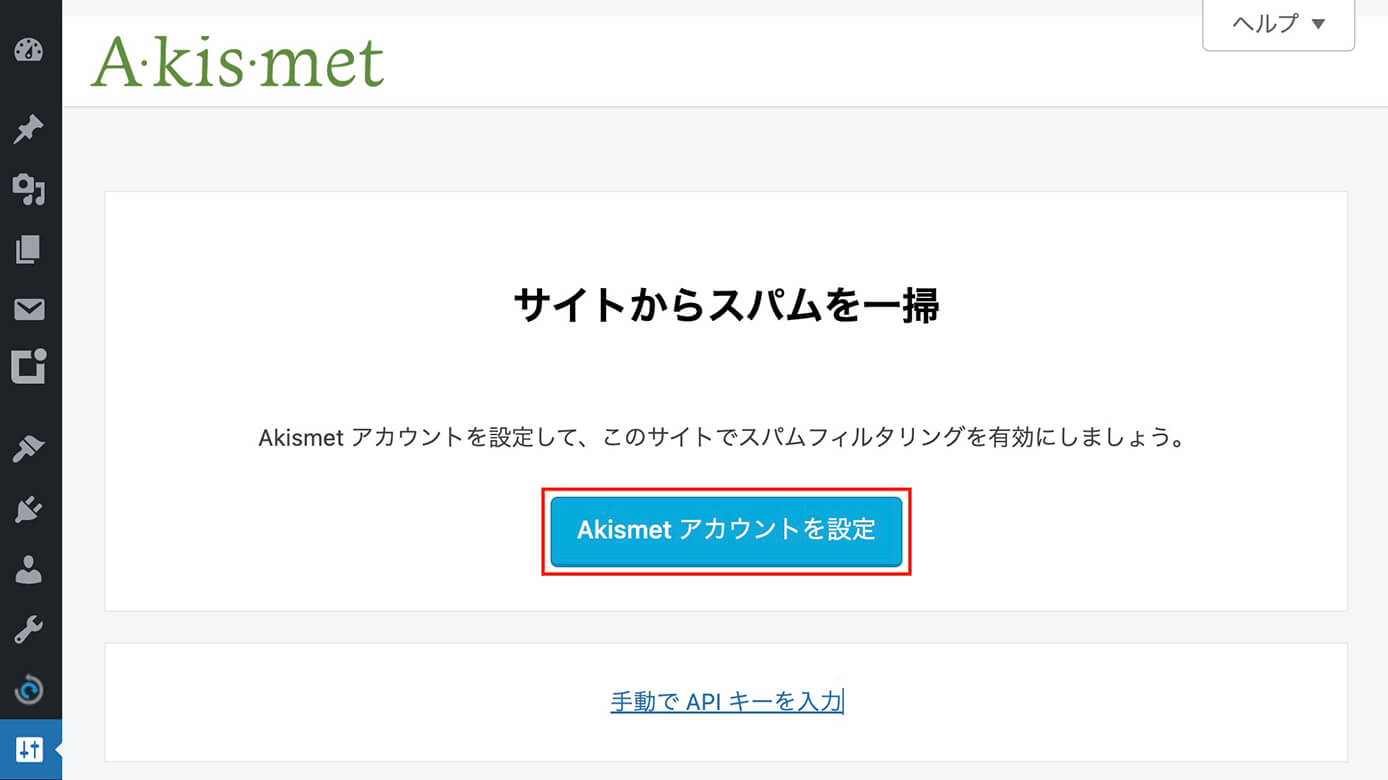
Akismet Anti-Spam:Akismetアカウントを設定ボタン
ここまではWordPressの管理画面ですが『Akismetアカウントを設定』をクリックすると別ページが開きます。
Akismetアカウントを設定する
先ほどのボタンをクリックするとこちらの画面が別ページで開きます。
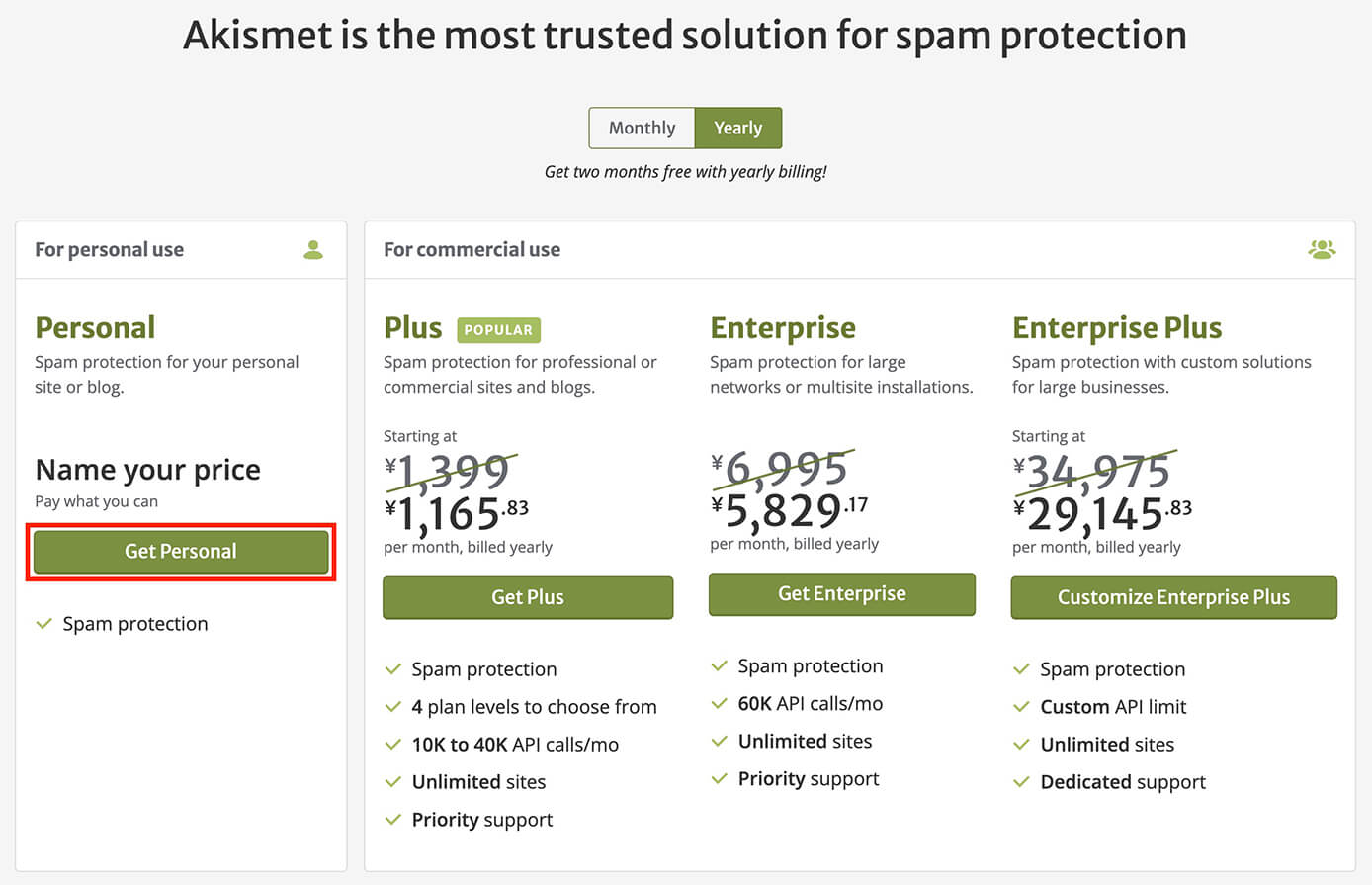
Akismet Anti-Spam:プラン選択画面
無料で使いたい場合は『Get Personal』をクリックするとこちらの画面が表示されます。
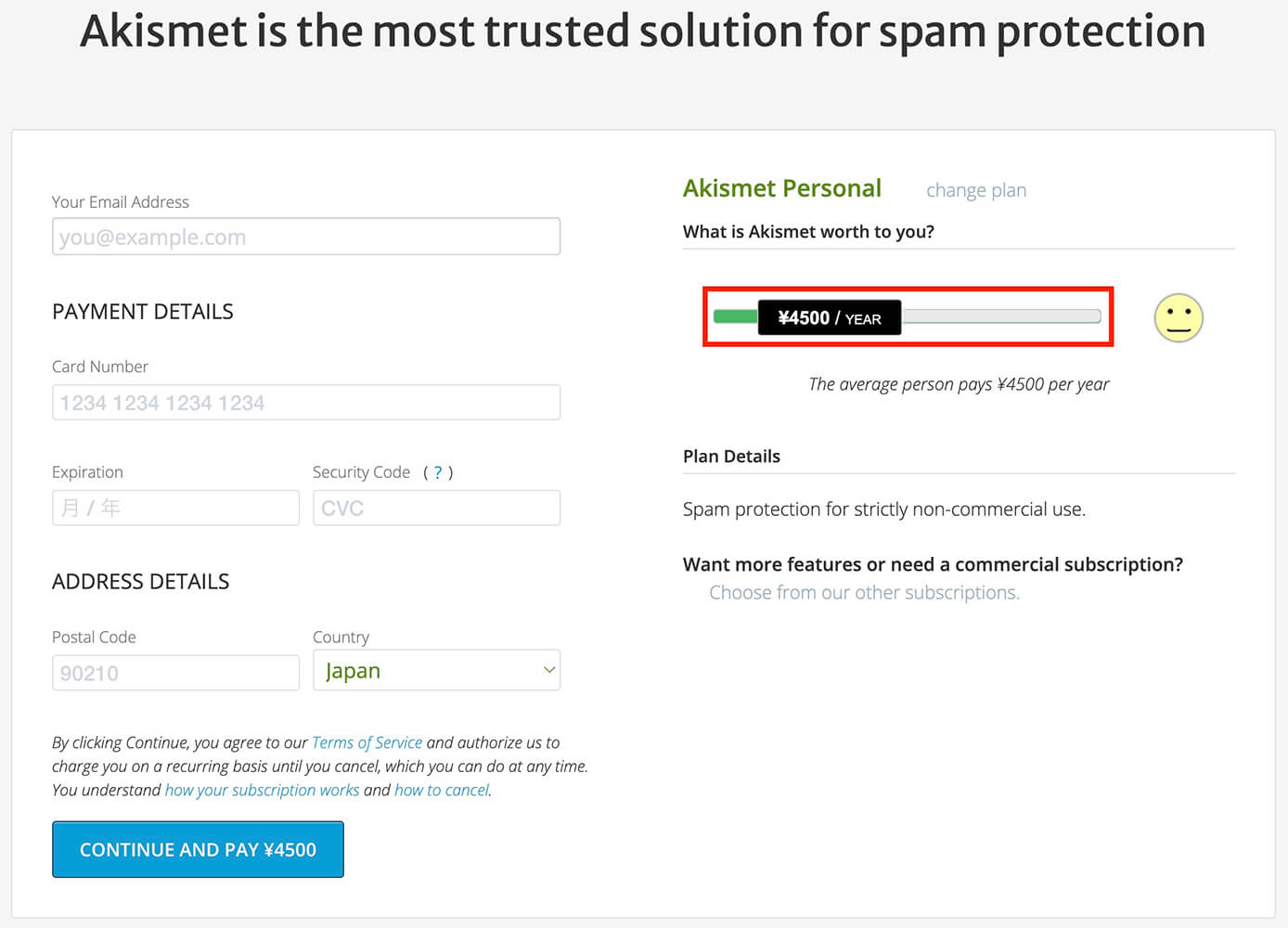
Akismet Anti-Spam:カード情報入力画面
ここで赤枠の部分を左にぐいーっと動かします。
すると年額0円となって左のカード番号入力欄がなくなります。
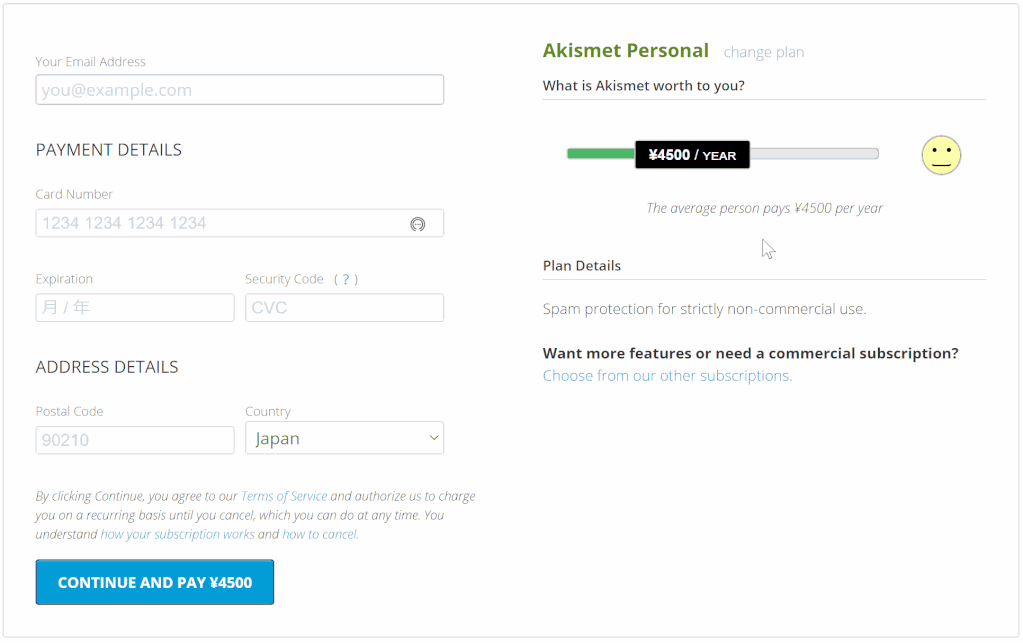
Akismet Anti-Spam:料金バーを左に移動
代わりに名前やサイトURLなどを入力していきます。
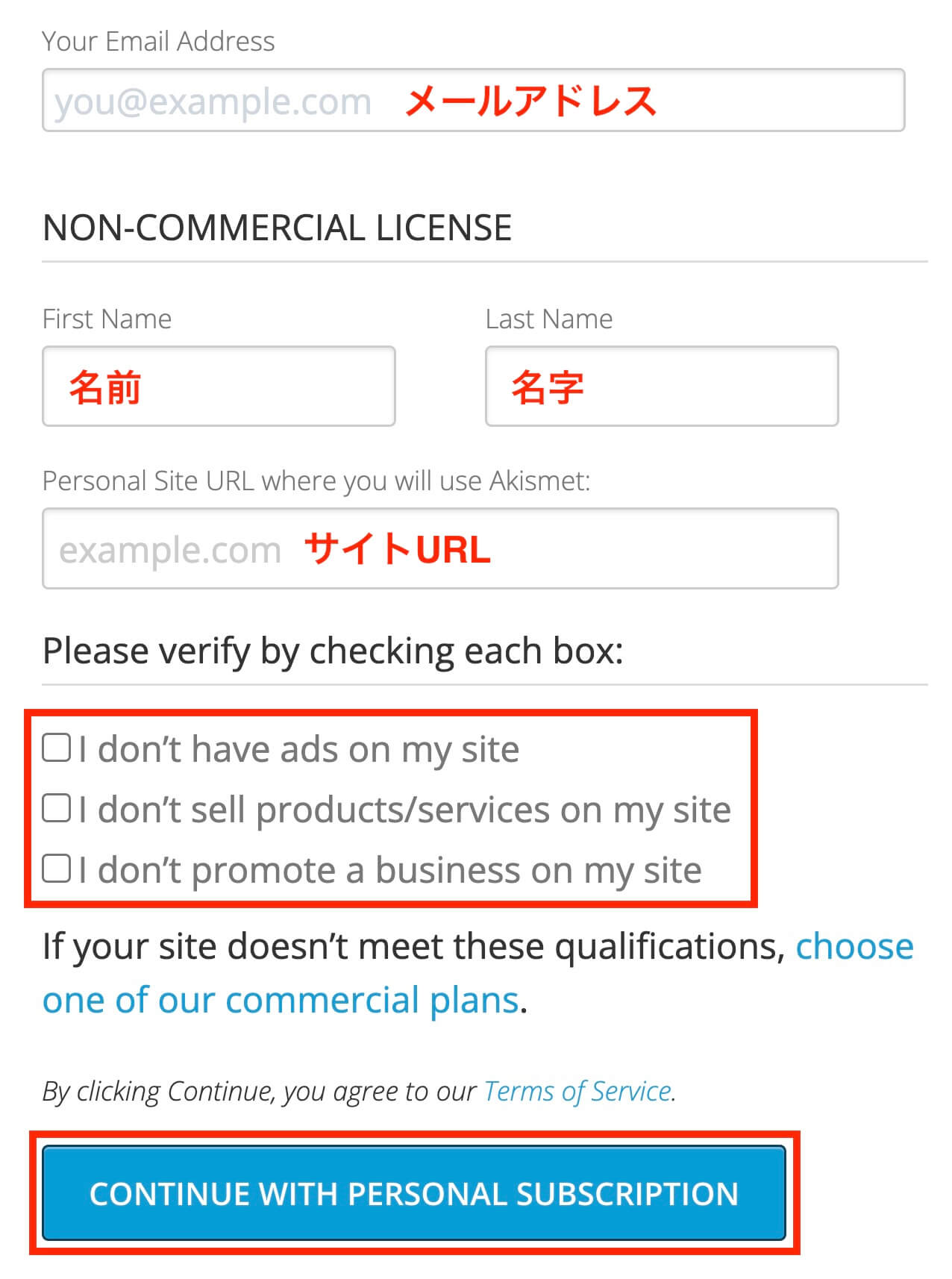
Akismet Anti-Spam:情報入力画面
上から順に、
- メールアドレス
- 名前
- 名字
- サイトURL
- チェックは全てに入れる
- 入力が終わったら一番下のボタンをクリック
となります。
ちなみにチェック項目を翻訳したのがこちらです。
- 私のサイトには広告がありません
- 私のサイトでは製品/サービスを販売しません
- 私は自分のサイトでビジネスを宣伝しません
このプラグインは無料で使う事が出来ますが、商用利用の場合は有料にする必要があります。
そして広告と書いてあるので、アフィリエイト広告が貼ってあるサイトも無料では使えません。
そしてボタンをクリックするとこちらの画面が表示されます。
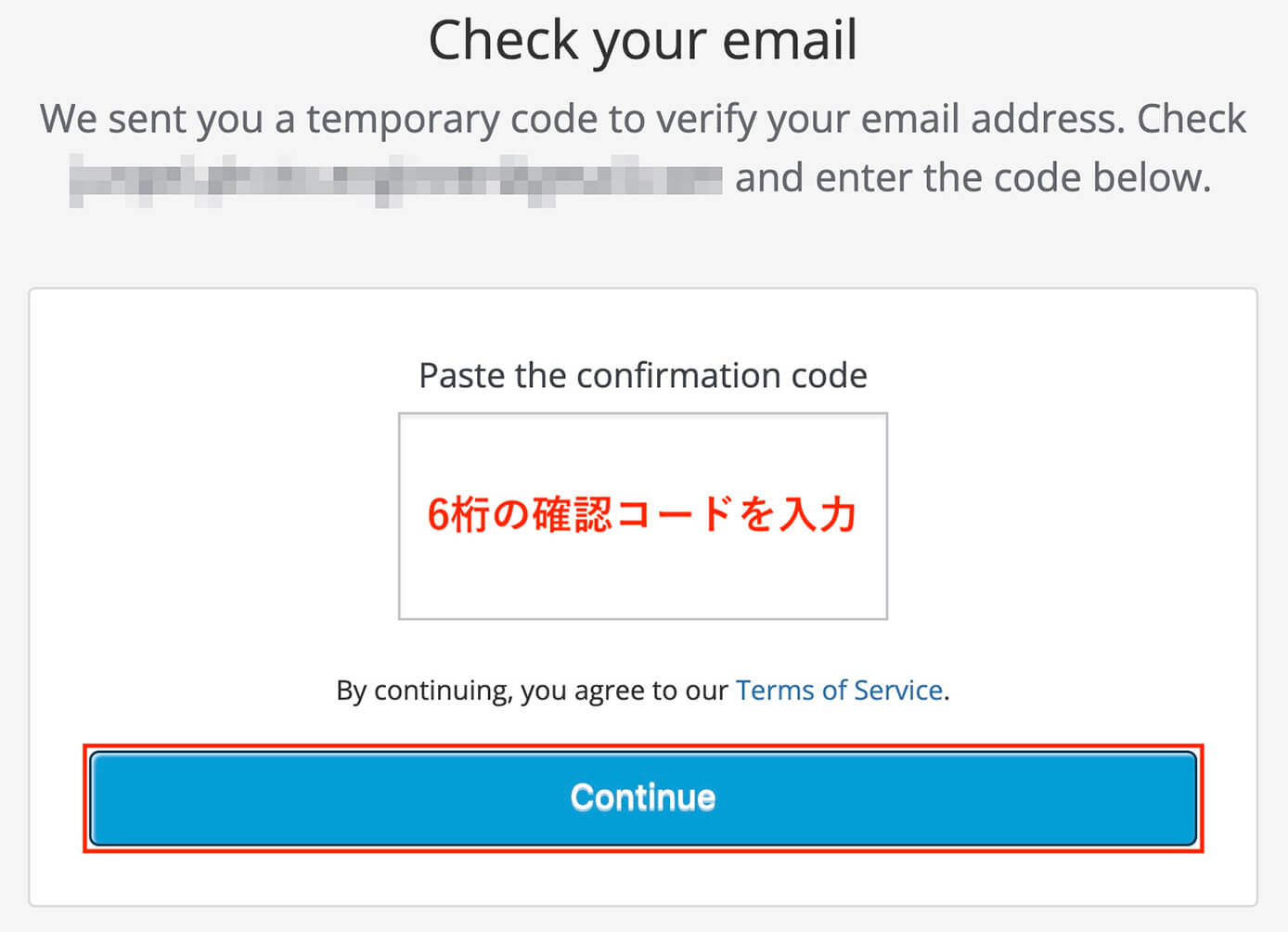
Akismet Anti-Spam:確認コード入力画面
ここに登録したメールアドレス宛に届く6桁の確認コードを入力して『Continue』ボタンをクリックします。
ちなみにメールに届くコードはこのようになっています。
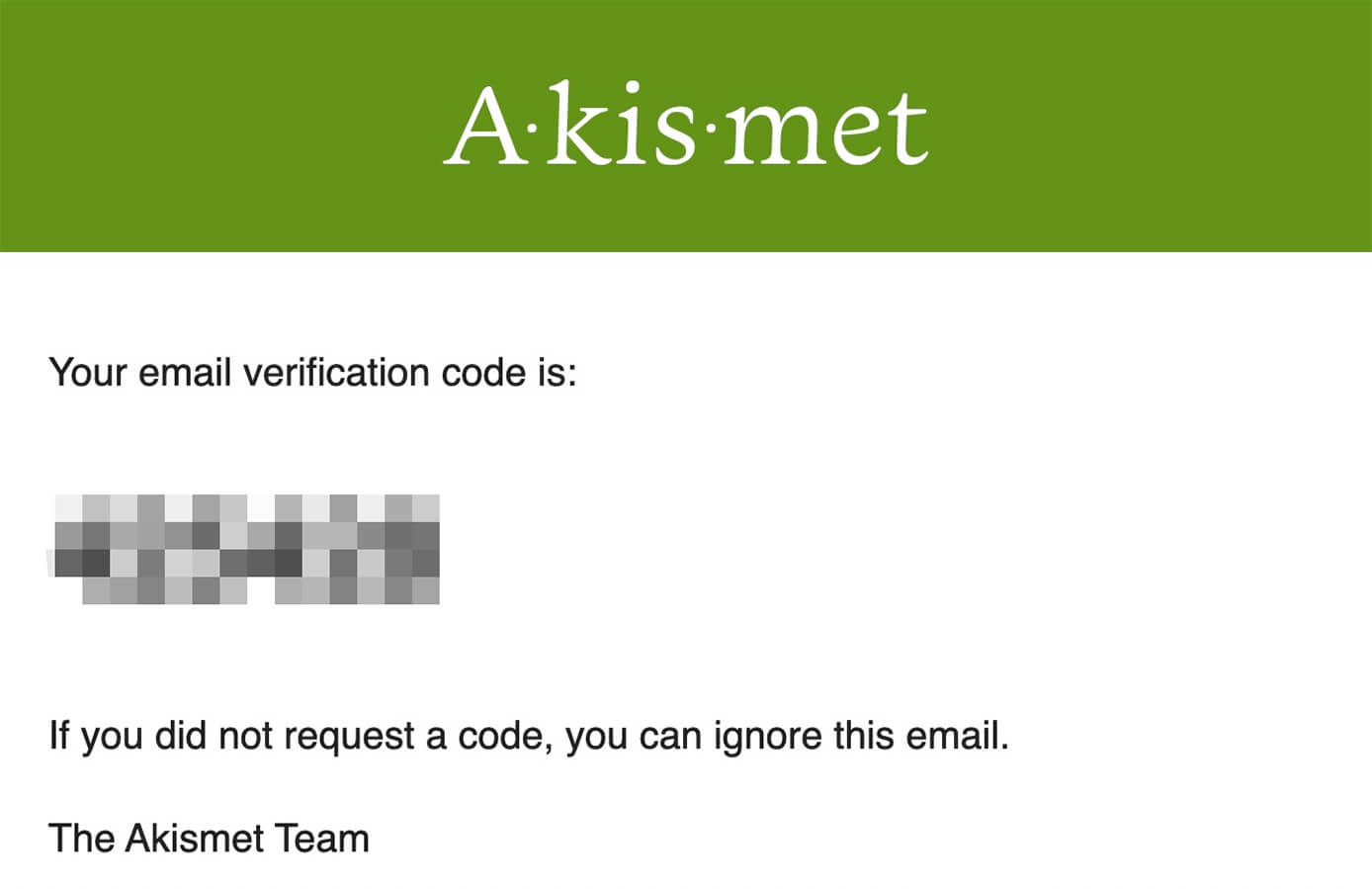
Akismet Anti-Spam:確認コード
そして『Continue』ボタンをクリックしてしばらく待つとこちらの画面に切り替わります。
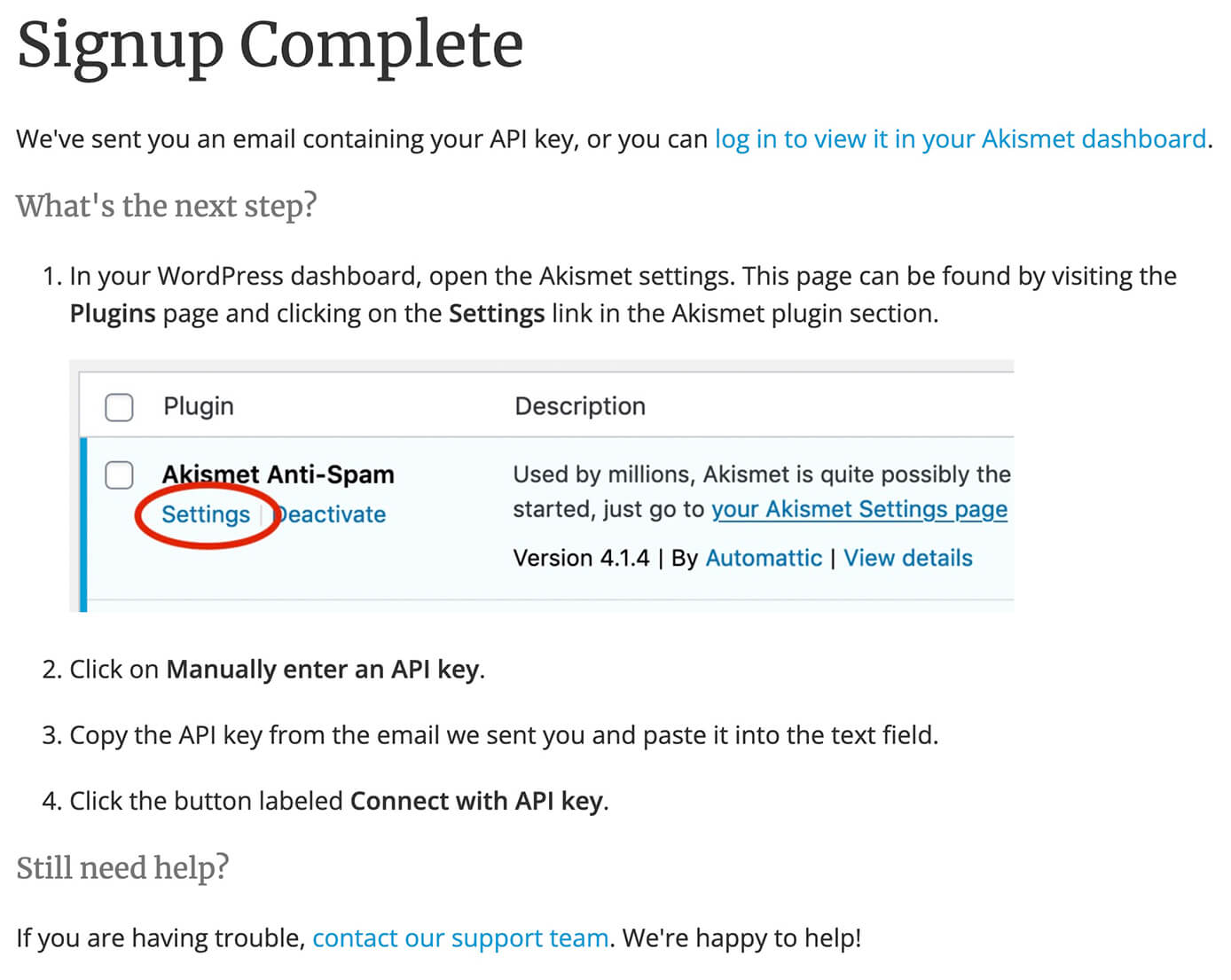
Akismet Anti-Spam:確認コード入力後の画面
これはそのまま閉じて大丈夫です。
そしてこの表示と同時に以下のメールが届きます。
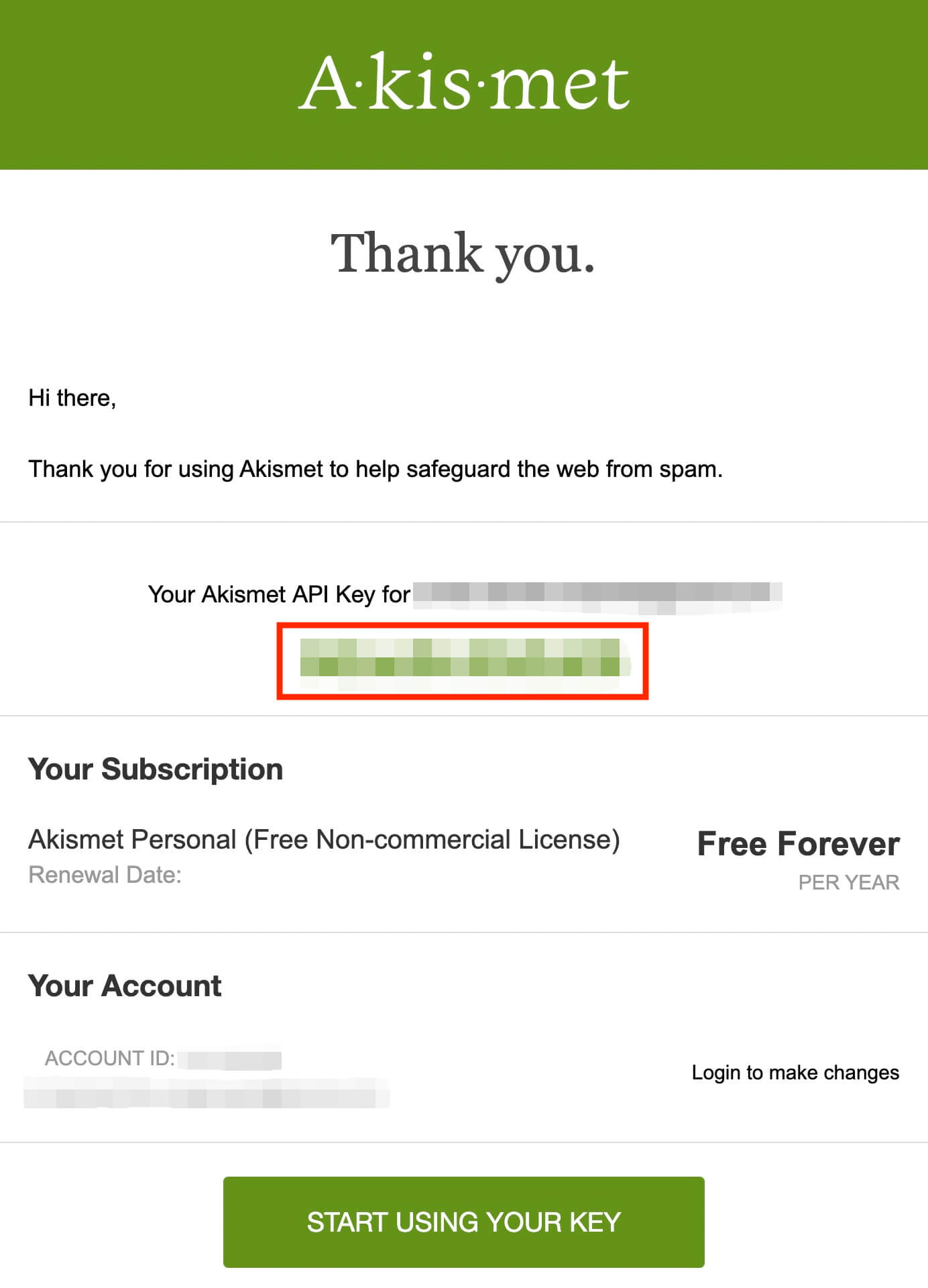
Akismet Anti-Spam:APIキー
この赤枠部分にAPIキーが書いてあるので、最初の方に表示させておいたWordPressの管理画面に戻って『手動でAPIキーを入力』をクリックします。
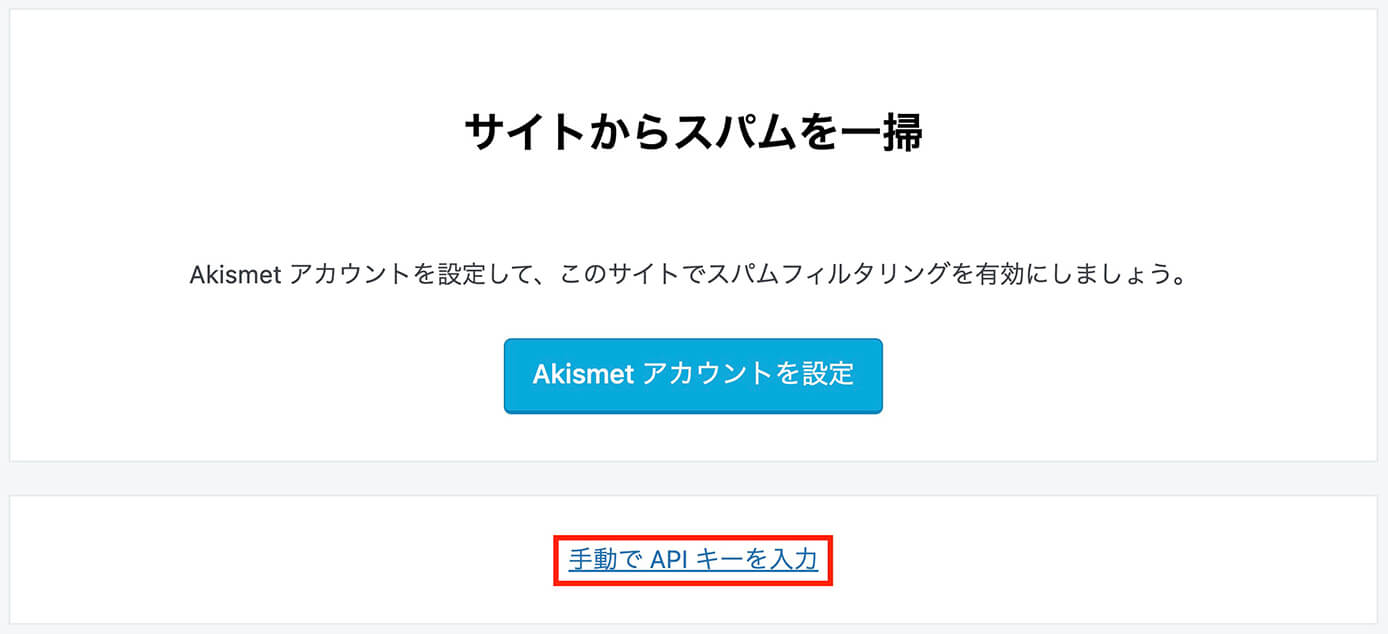
Akismet Anti-Spam:手動でAPIキーを入力
もし画面を閉じてしまっていた場合は『プラグイン → インストール済みプラグイン』から『設定』か『Akismetアカウントを設定』をクリックすれば上の画面が表示されます。
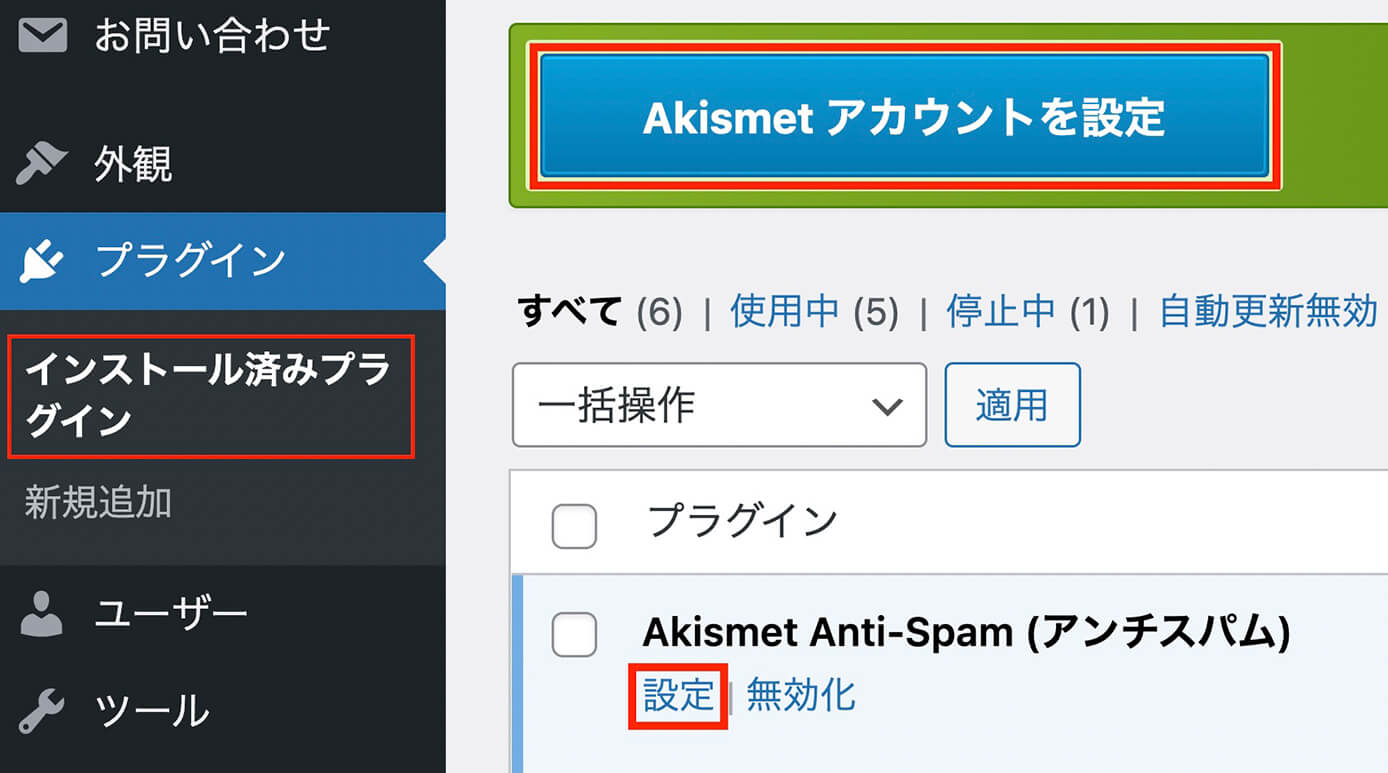
Akismet Anti-Spam:Akismetアカウントを設定ボタン
そして『手動でAPIキーを入力』をクリックしたらこちらの画面になります。
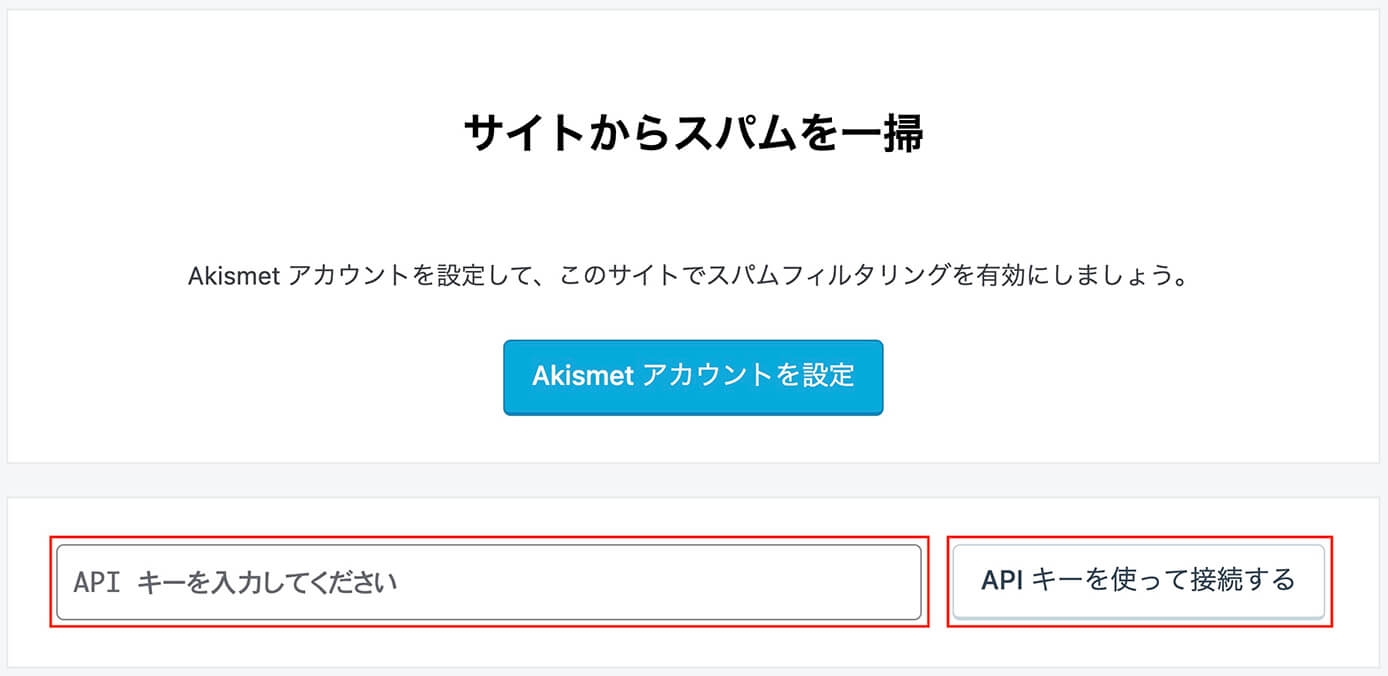
Akismet Anti-Spam:APIキー入力画面
ここで先ほど届いたメールに書いてあったAPIキーを入力して『APIキーを使って接続する』をクリックします。
そしてこちらの画面が表示されれば完了です。
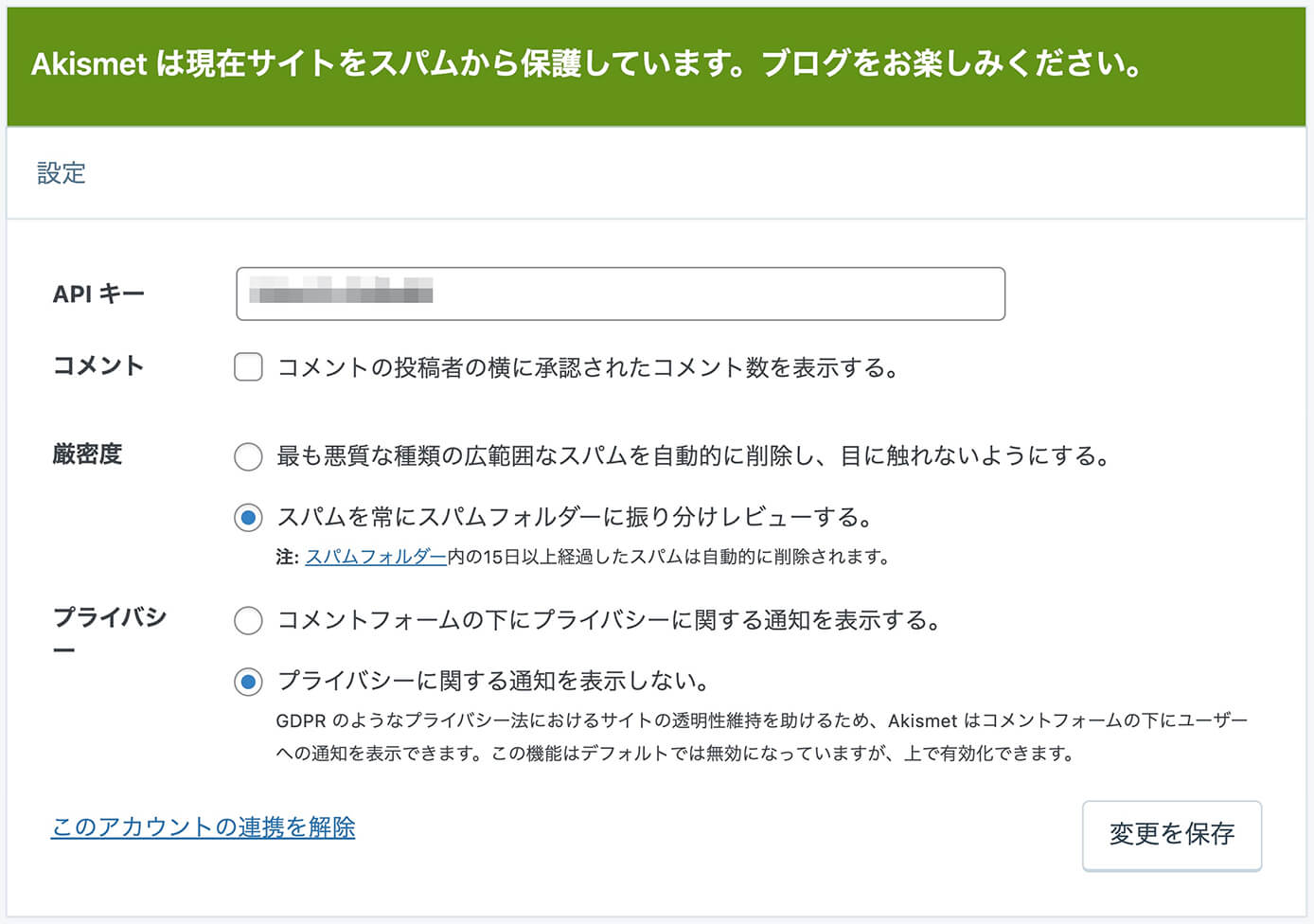
Akismet Anti-Spam:設定完了画面
設定は好みに合わせて変更して頂ければOKです。
これでスパムと判断されたコメントは自動で以下のスパムフォルダに振り分けられるようになりました。
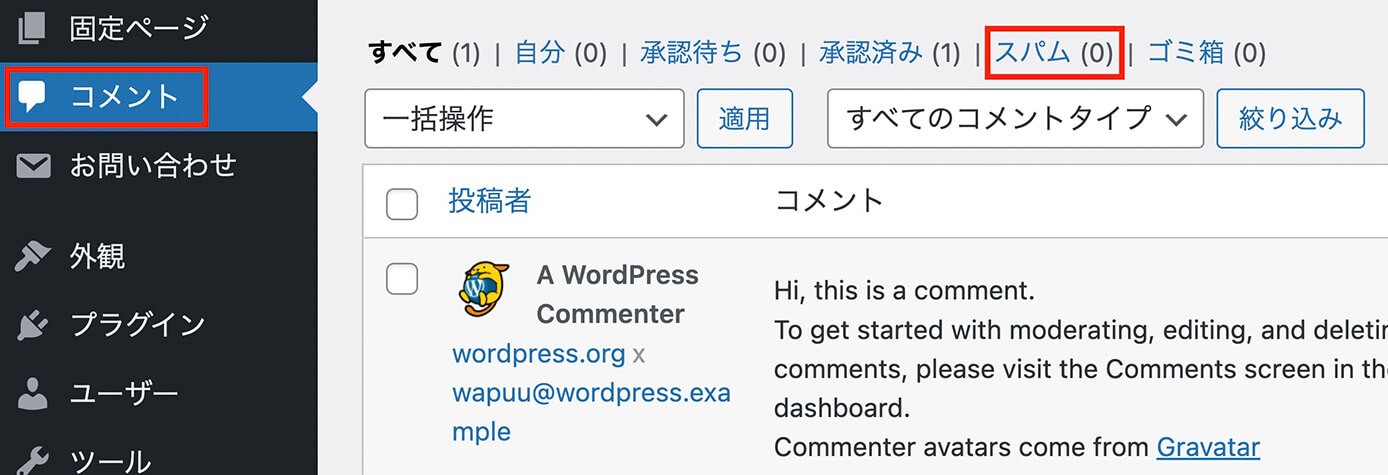
WordPress管理画面:コメント(スパム項目確認)
一度設定すれば複数アカウントで使える
一度取得したAPIキーは他のアカウントでも使用出来るので、毎回この作業をする必要はありません。
APIキーは管理画面 → プラグイン → インストール済みプラグインから、プラグインの設定をクリックすればまたこちらの画面が表示されるので確認出来ます(もしくは届いたメールで確認)
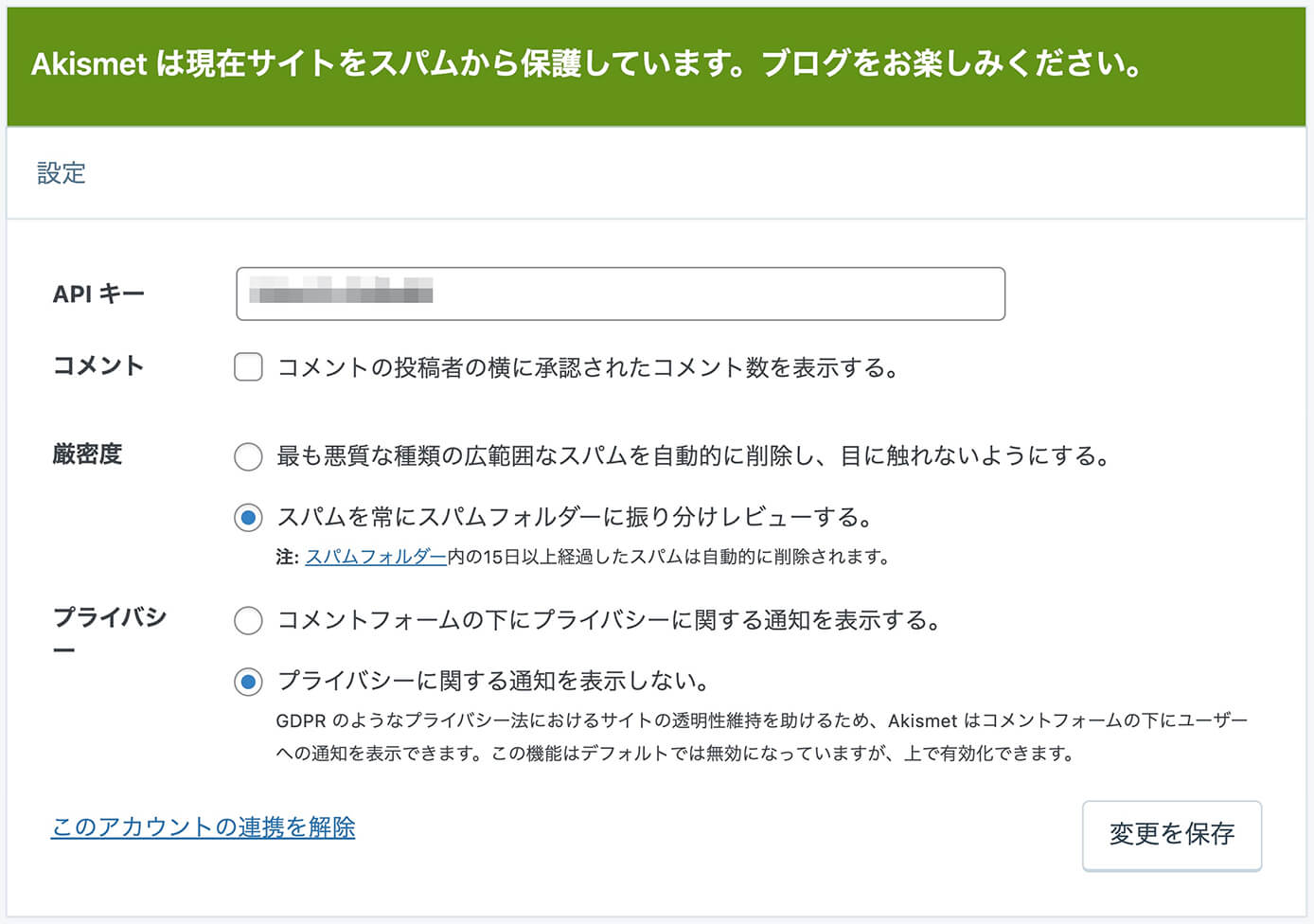
Akismet Anti-Spam:設定完了画面
まとめ
今回はAkismet Anti-Spamの設定方法を解説しました。
まずは自分に必要なものかどうか判断して、必要であれば設定してみましょう。
以上になります。
-

【WordPress】Akismet Anti-Spamを使ってContact Form 7のスパムメール対策する方法
続きを見る
-

WordPressのスパム対策『reCAPTCHA(v3)』とは?【Contact Form 7の設定方法も解説】
続きを見る
-

【Contact Form 7】海外からの迷惑なスパムメール対策方法【プラグイン不要】
続きを見る





