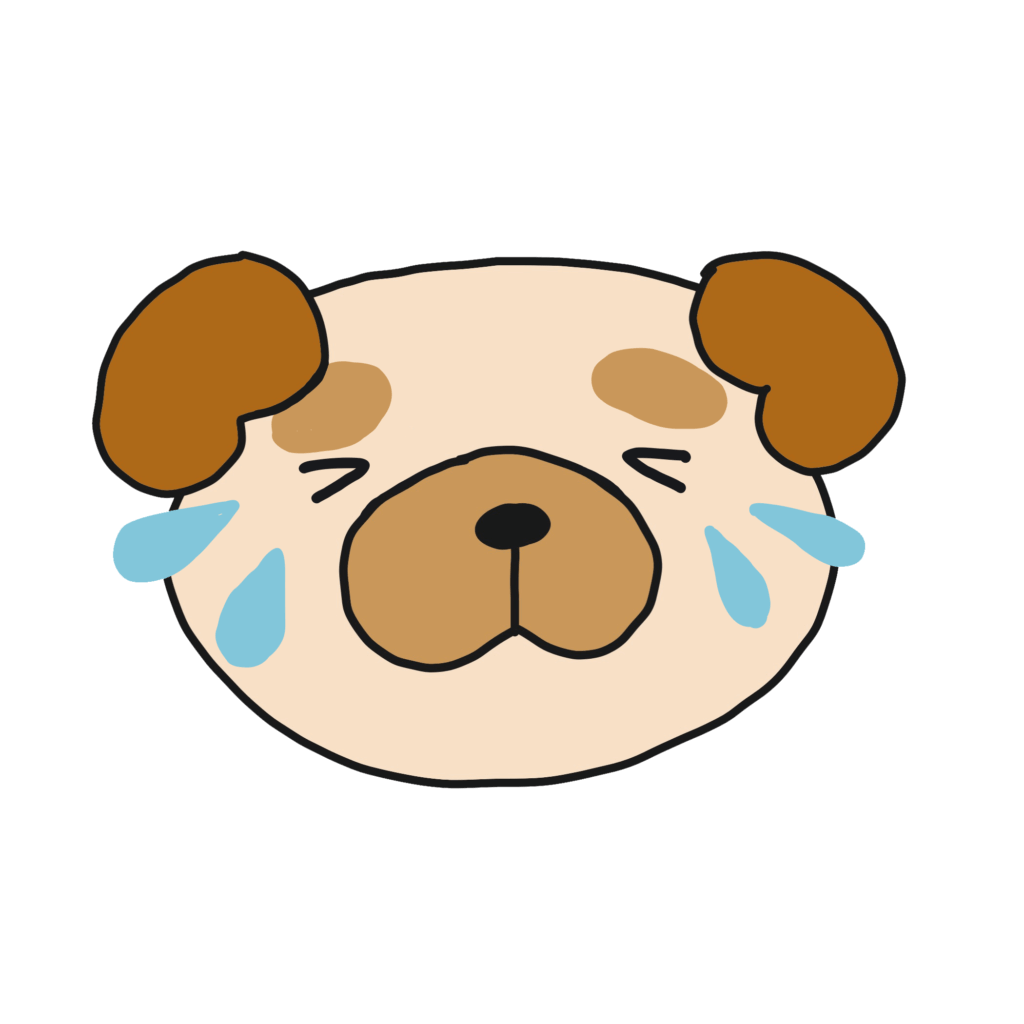

WordPressを使用していると必ず起こるのがスパム問題
今回は使っている人が非常に多いお問い合わせフォーム『Contact Form 7』でのスパムメール対策について解説していきます。
Contact Form 7の基本的な使い方については以下の記事を参照下さい。
-

Contact Form 7の基本的な使い方【WordPressお問い合わせフォームの定番プラグイン】
続きを見る

(有料になっていたらすいません🙇♂️)
『Akismet Anti-Spam』を使ってContact Form 7のスパムメール対策する方法
今回スパムメール対策に使用するのは、WordPressをインストールしたら最初から入っているプラグイン『Akismet Anti-Spam』になります。
このプラグインを使えばスパムコメントやスパムメール対策が可能ですが、有効化しただけでは機能してくれません。
まずはこのプラグインを設定する必要があるので、設定がまだの方は以下の記事を参照下さい。
-

必要か不要か?無料でも使える『Akismet Anti-Spam』の設定方法【WordPressプラグイン スパム対策】
続きを見る
この記事で設定が完了すれば『スパムコメント』については対策完了ですが『スパムメール』に対してはこれでは対策出来ていないので、これから設定していきます。
Contact Form 7の設定
それでは『Akismet Anti-Spam』の設定が完了したら『Contact Form 7』の設定をしていきます。
管理画面の『お問い合わせ → コンタクトフォーム』から作成したお問い合わせフォームの『編集』をクリックして、編集画面を開きます。
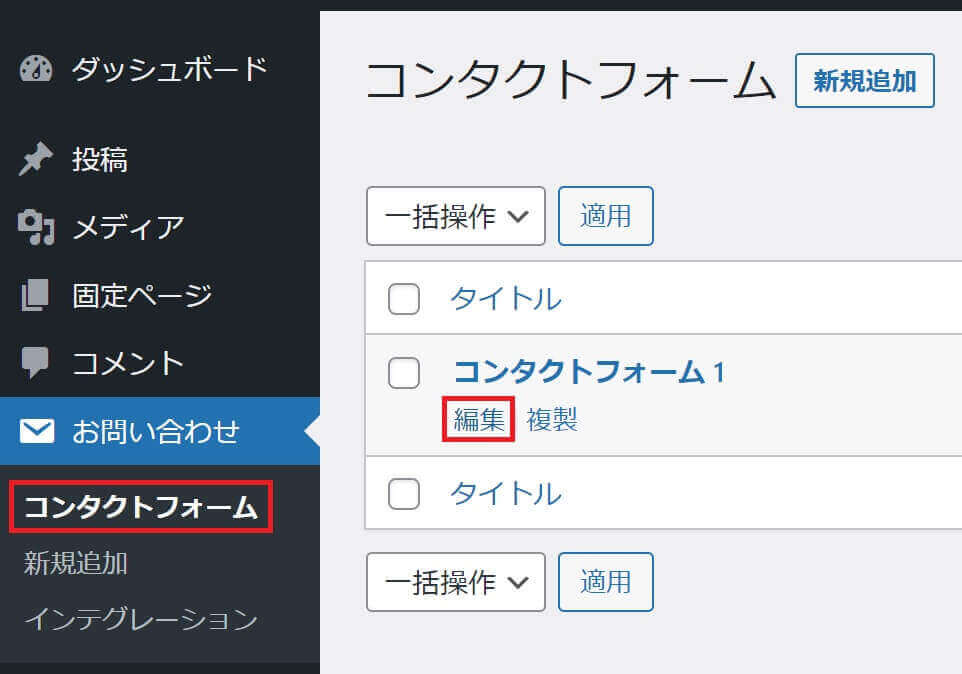
WordPress管理画面:お問い合わせ → コンタクトフォーム → 編集をクリック
まずはこちらがデフォルトの状態です。
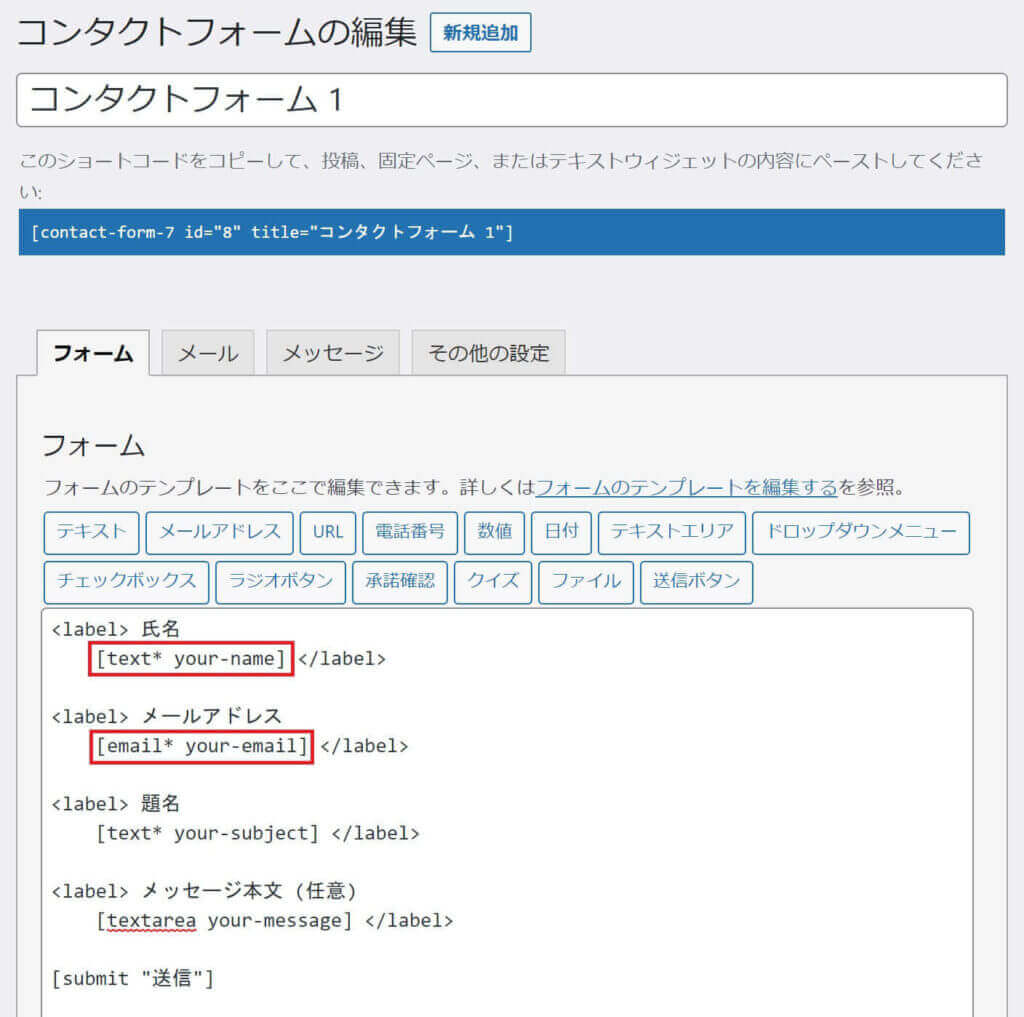
Contact Form 7:デフォルトのフォーム
『Akismet Anti-Spam』には上記デフォルトにはない項目『URL』にもオプションがあり、全部で3つのオプションがあります。
なのでURLも追記するとこうなります。
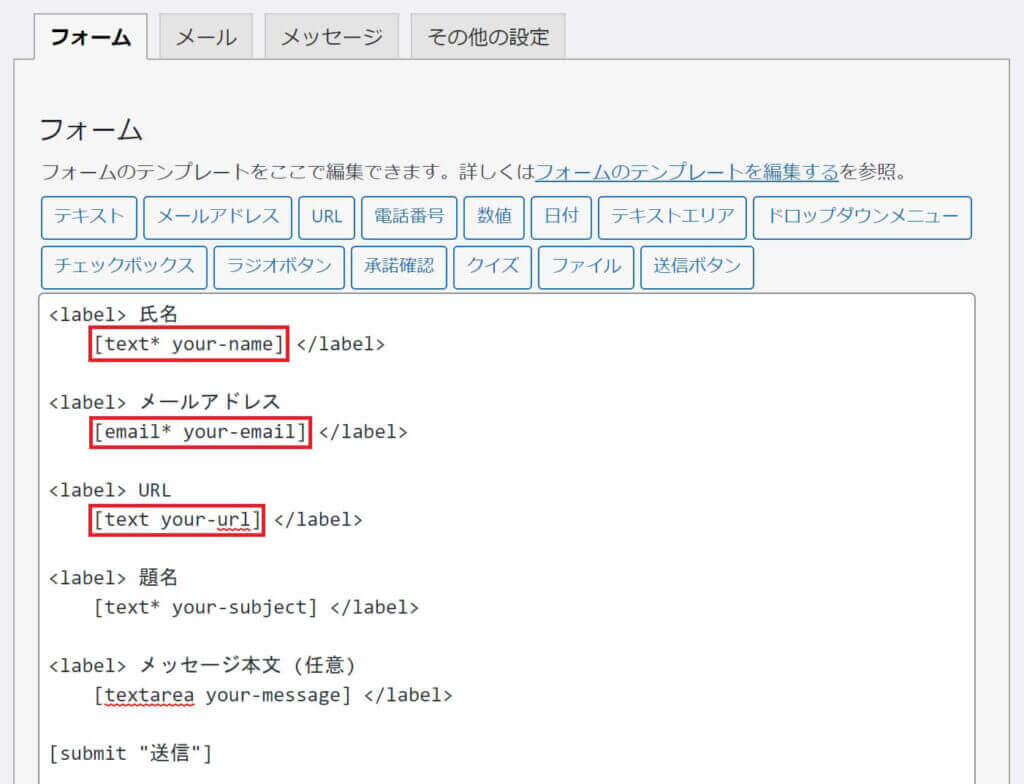
Contact Form 7:デフォルトのフォームに『URL』追記
この赤枠内にそれぞれ以下のオプションを追記します。
| ラベル名 | オプション | フォームタグ |
| 氏名 | akismet:author | [text* your-name akismet:author] |
| メールアドレス | akismet:author_email | [email* your-email akismet:author_email] |
| URL | akismet:author_url | [text your-url akismet:author_url] |
追記した後はこのようになるので、あとは下にある『保存』をクリックすれば完了です(右側にも保存ボタンはあります)
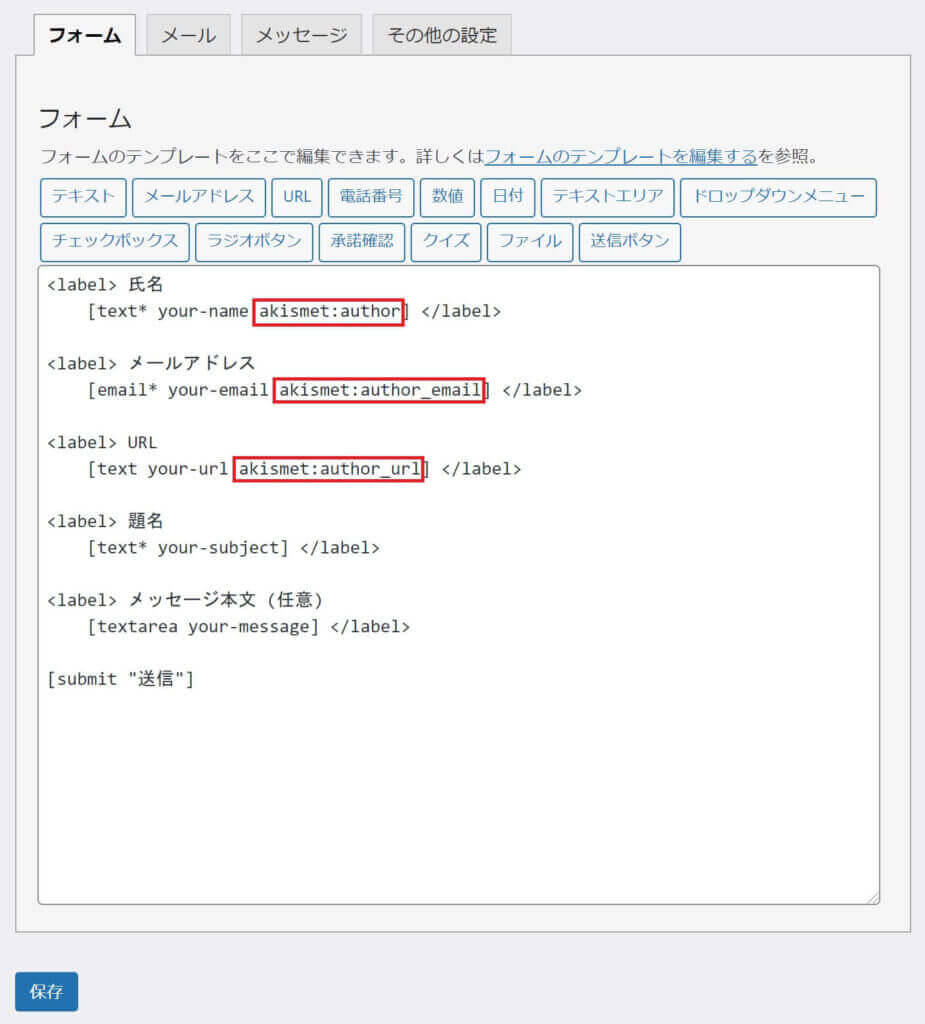
Contact Form 7:akismetのオプション設定
オプションの数について
ただ数が多いほど正確にスパム判定されます。
スパムフィルタリングのテスト
設定は先ほど完了したので、次はちゃんとスパムのフィルタリングが機能しているか確認してみましょう。
テストには『名前』と『メールアドレス』の入力項目に対して、テスト用の入力内容が用意されているのでそれを入力します。
| 入力項目 | 入力内容 |
| 氏名 | viagra-test-123 |
| メールアドレス | akismet-guaranteed-spam@example.com |
これらを入力して送信すると、
メッセージの送信に失敗しました。後でまたお越しください。
というメッセージが表示されます。
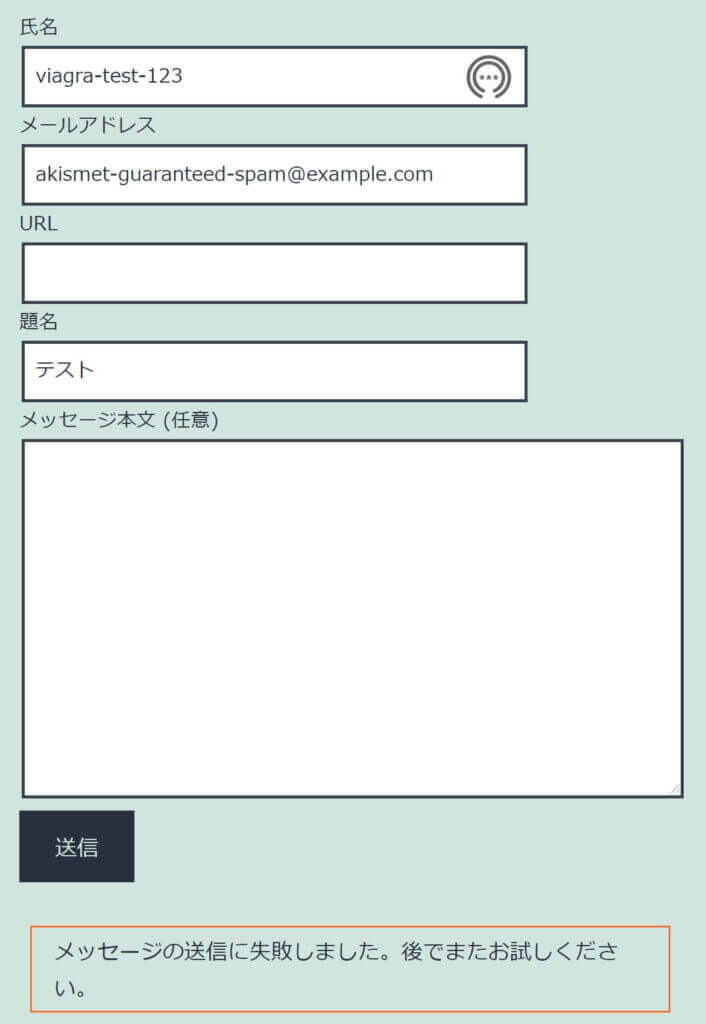
Contact Form 7:スパムフィルタリングのテスト
これはどちらか1つだけでも確認可能です。
これで正常にスパムのフィルタリングが機能している事を確認出来ました。
ちなみに正常に送信された場合はメッセージはこのように表示されます。

Contact Form 7:スパムフィルタリングのテスト(正常に送信)
まとめ
今回はAkismet Anti-Spamを使ってContact Form 7のスパムメール対策する方法を解説しました。
セキュリティ対策は出来るだけ早くやっておいた方がいいですね。
以上になります。
-

必要か不要か?無料でも使える『Akismet Anti-Spam』の設定方法【WordPressプラグイン スパム対策】
続きを見る
-

WordPressのスパム対策『reCAPTCHA(v3)』とは?【Contact Form 7の設定方法も解説】
続きを見る
-

【Contact Form 7】海外からの迷惑なスパムメール対策方法【プラグイン不要】
続きを見る






