
これは新しいテーマを作成して『All-in-One WP Migration』を使って既存のサイトに移行すると、既存サイトの『投稿データ、固定ページ、メディアライブラリ』などが消えてしまうので、これを消えないようにする、というより復元させる方法について解説していきます。
ただしあくまでも私のやり方なので、他にもっといい方法があるかも知れません。。。
作業前には必ずバックアップをとり、全て自己責任にてお願いいたします。

(有料になっていたらすいません🙇♂️)
『All-in-One WP Migration』のデータ移行の際、投稿記事を復元する方法
まずは今回のおおまかな手順について書きます。
- 移行先の投稿データのバックアップを取る(標準機能)
- 『All-in-One WP Migration』でデータを移行(移行先の投稿データ等消える)
- 『WordPress Importer』で移行先に①で取ったバックアップをインポート(復元)する
記事の移行には『All-in-One WP Migration』ではなく、標準機能である『WordPress Importer』を使うって事ですね。
移行先の投稿データのバックアップを取る(標準機能)
まずは移行先の管理画面の『 ツール → エクスポート』から、移行先の投稿データのバックアップを取ります。
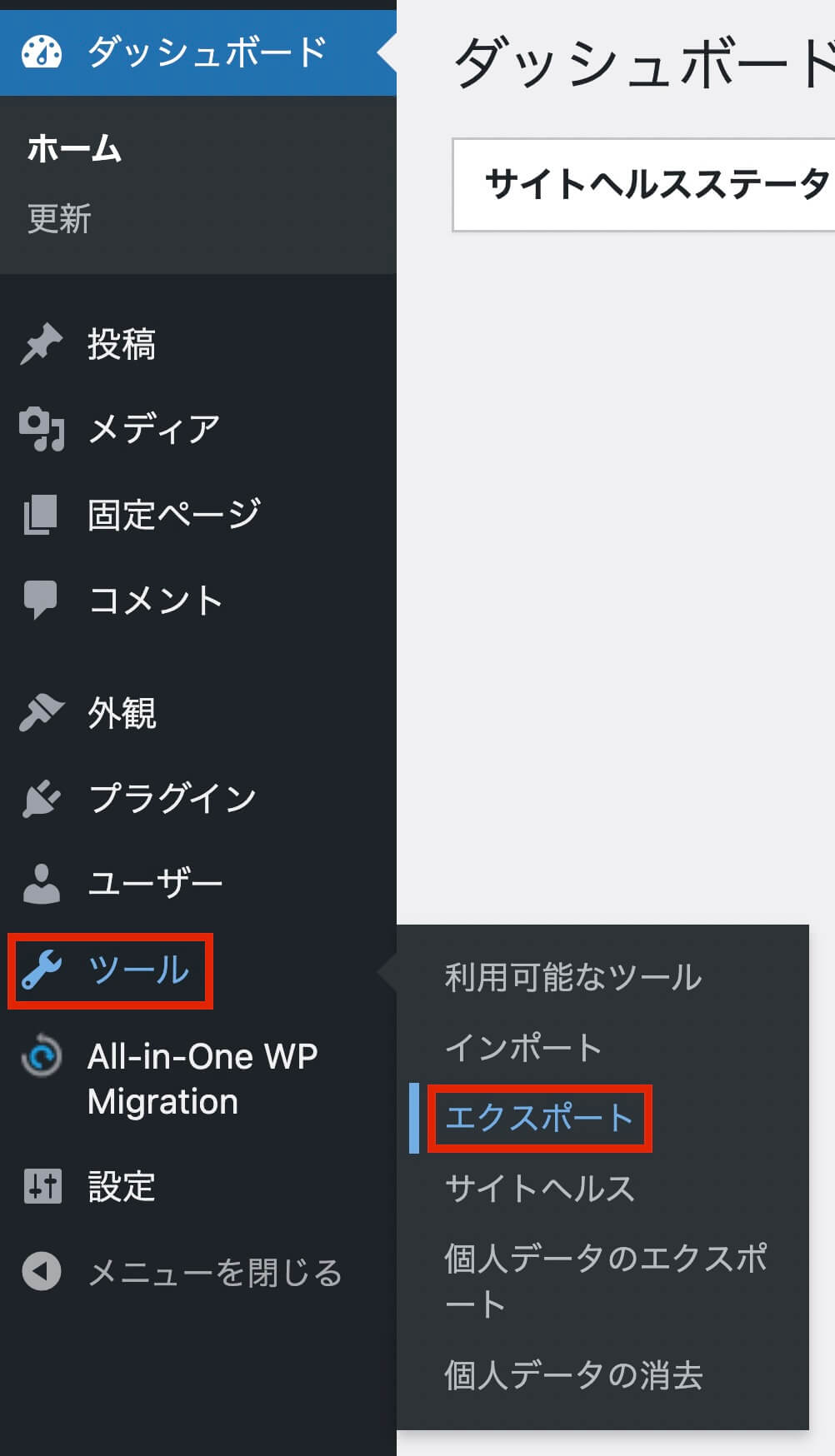
WordPress管理画面:ツール → エクスポート
エクスポートする内容はすべてのコンテンツでOKです。
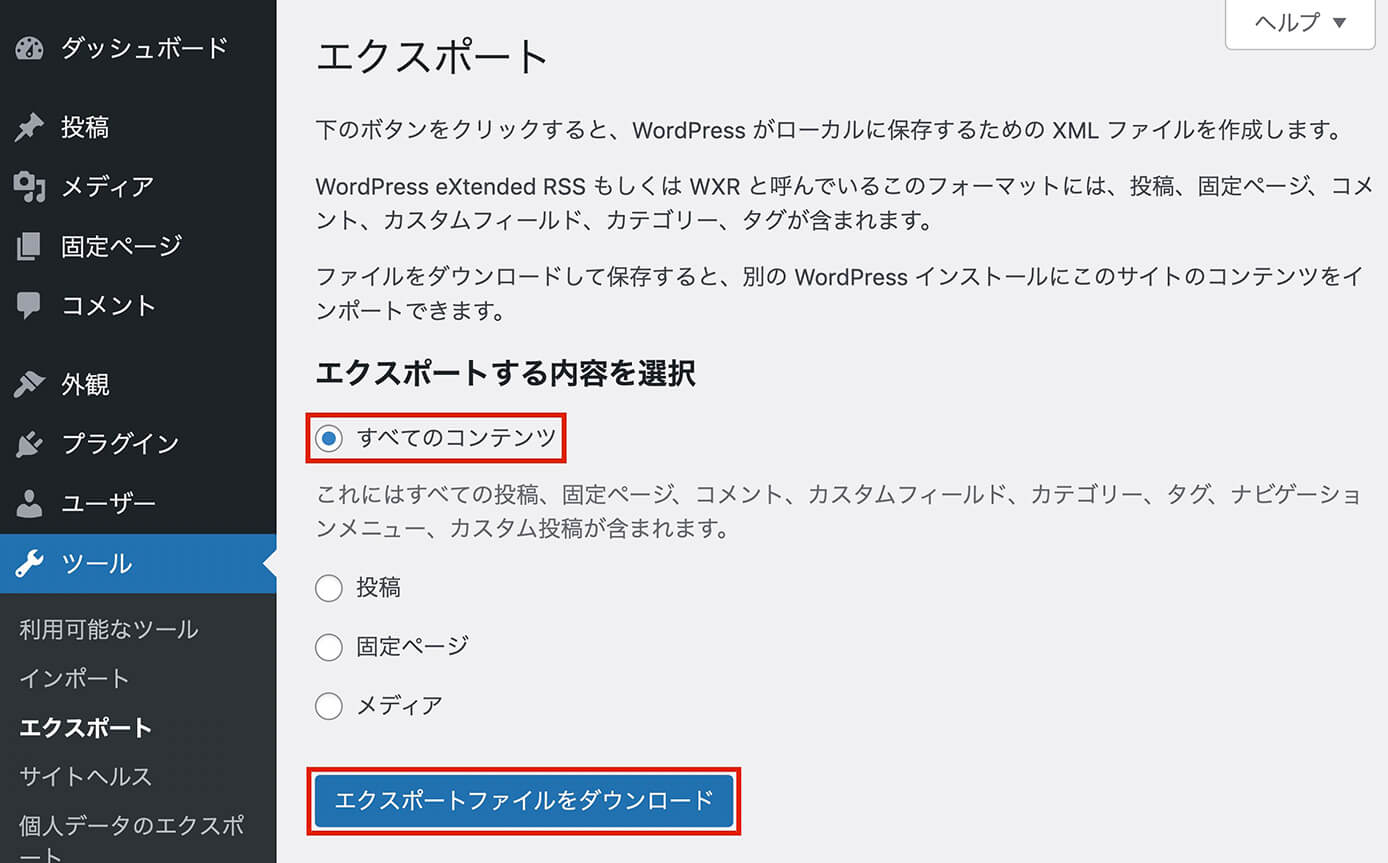
WordPress管理画面:エクスポート(すべてのコンテンツを選択してダウンロード)
そしてダウンロードを実行すると以下のようなファイルがダウンロードできます。

WordPress管理画面:エクスポートしたファイル
『All-in-One WP Migration』でデータを移行
『All-in-One WP Migration』を使ったデータの移行方法については以下の記事で詳しく解説しています。
-

【WordPress】All-in-One WP Migrationの使い方【容量を上げる方法も解説】
続きを見る
まず移行する前に『All-in-One WP Migration』で移行先のバックアップを取っておきましょう。
これは万が一復元に失敗した時に元に戻せるように取っておくものです。
また上記の記事でも書いていますが、移行すると投稿データである『記事ページ、固定ページ、メディアライブラリ』などが全て移行元の状態となり、移行先の物は全て消えます。
ただしプラグインは消えずに残ります。
これが移行元のプラグイン一覧。
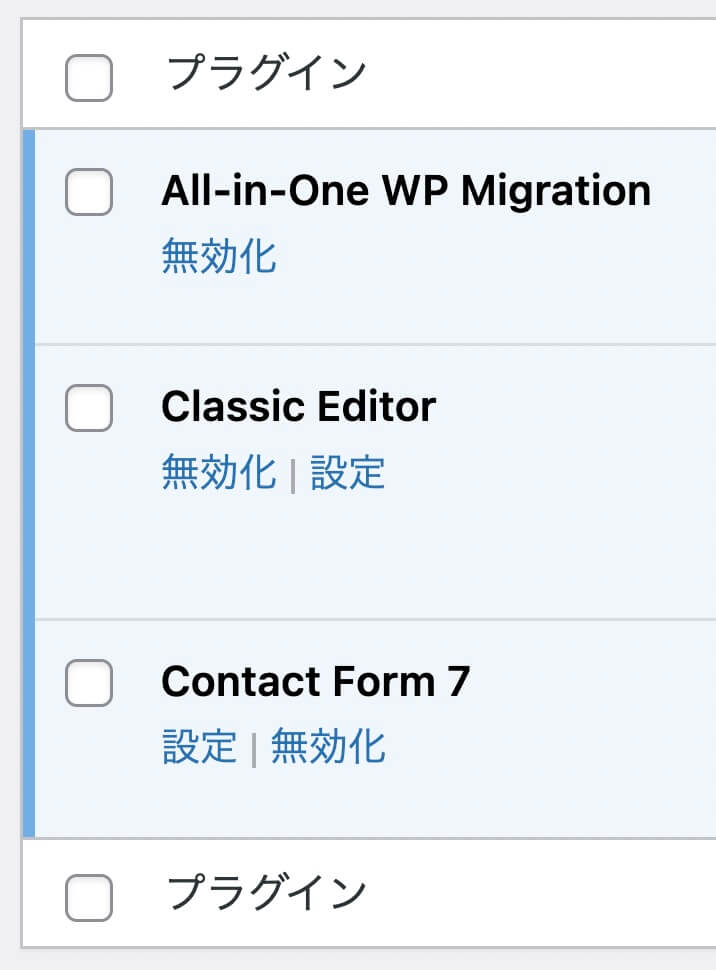
移行元のプラグイン一覧
これが移行先のプラグイン一覧。
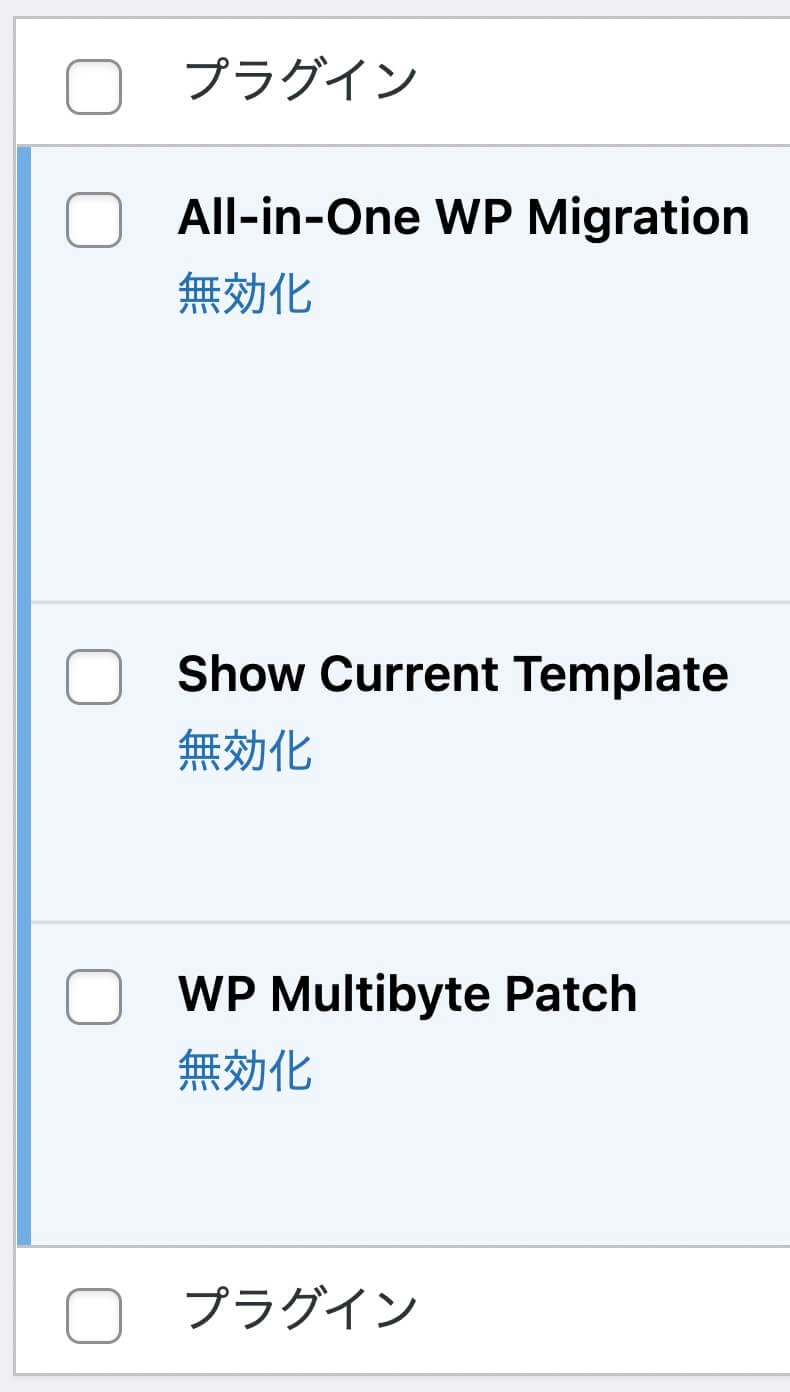
移行先のプラグイン一覧
そしてこれが移行後の移行先のプラグイン一覧。
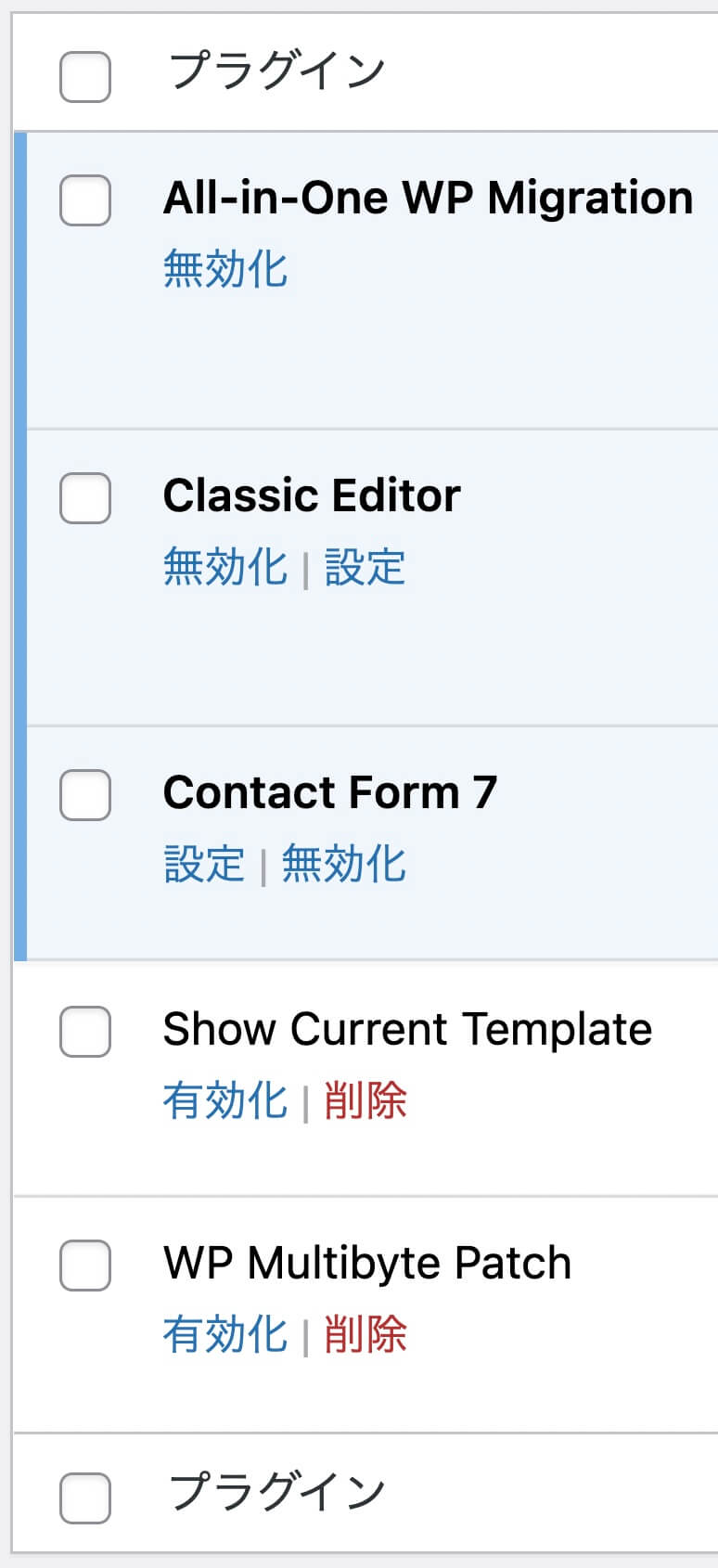
移行後の移行先のプラグイン一覧
移行先にあったプラグインは有効化から停止になっていますが、消えてはいません。
そして次に消えてしまった『記事ページ、固定ページ、メディアライブラリ』などを復元していきます。
『WordPress Importer』を使って投稿データを復元する
それでは移行先で消えてしまった記事ページなどを復元していきます。
まずは管理画面の『ツール → インポート』から、先ほど取得しておいた移行先のバックアップをインポートします。
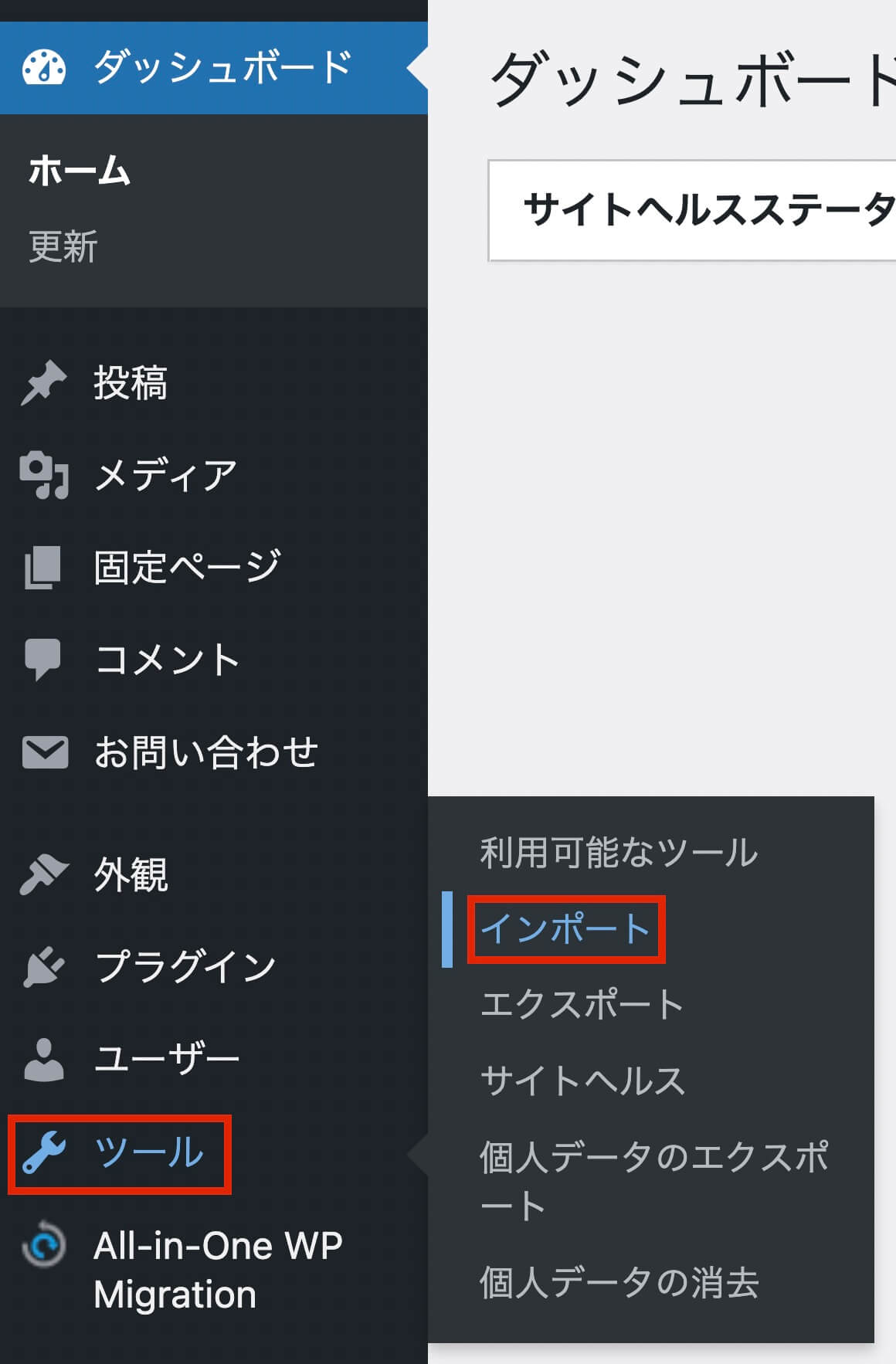
WordPress管理画面:ツール → インポート
そして次の画面でWordPressの『今すぐインストール』をクリックすると『インポーターの実行』と表示が変わるのでそのままクリックします。
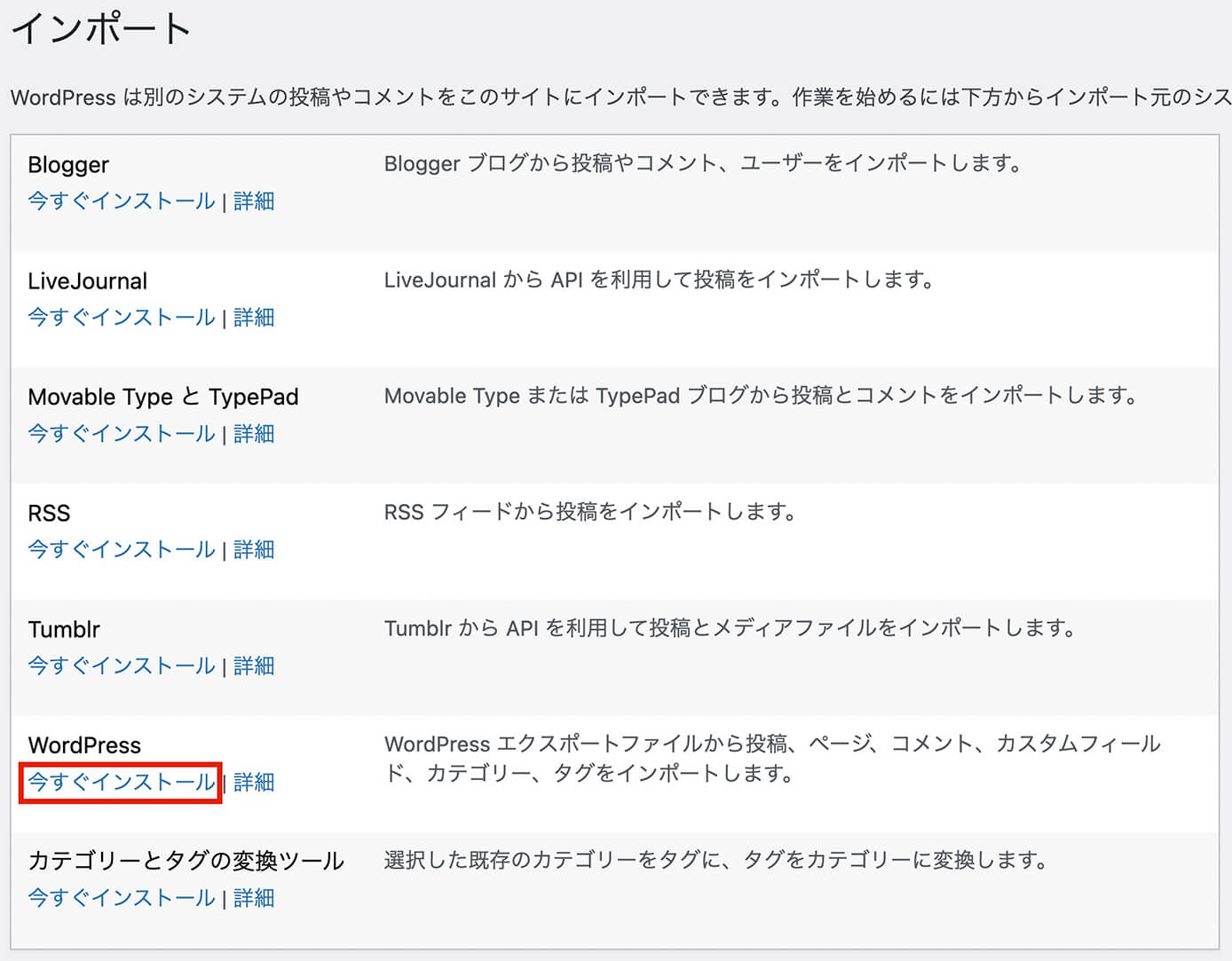
WordPress管理画面:ツール → インポート(『今すぐインストール』して『インポーターの実行』をクリック)
するとこちらが表示されるので『ファイルを選択』から移行先のバックアップファイルを選択して『ファイルをアップロードしてインポート』をクリックします。
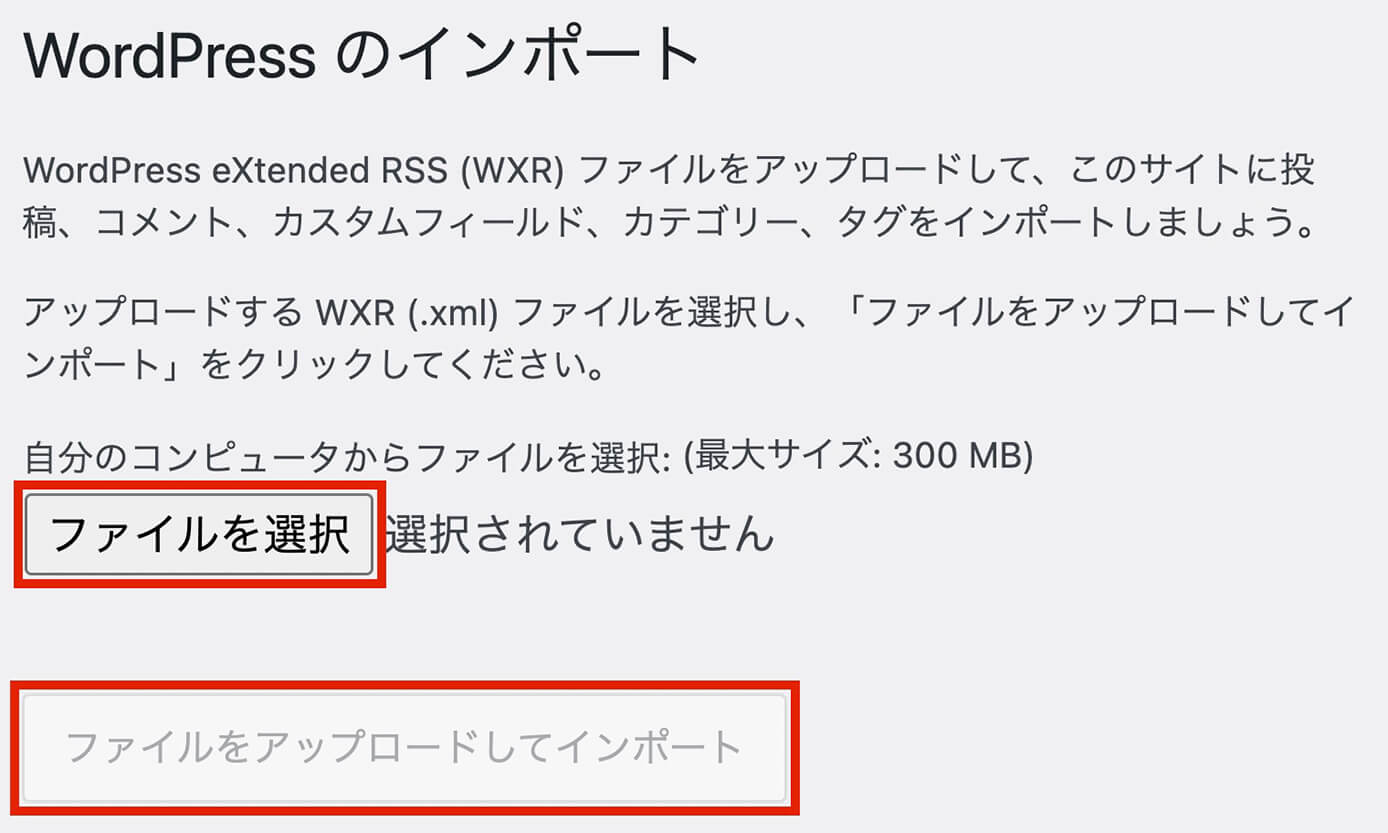
WordPressのインポート(投稿データなどをインポート)
ファイルはドラッグ&ドロップでもOKです。
ファイルが選択されると『ファイルをアップロードしてインポート』が有効化されます。
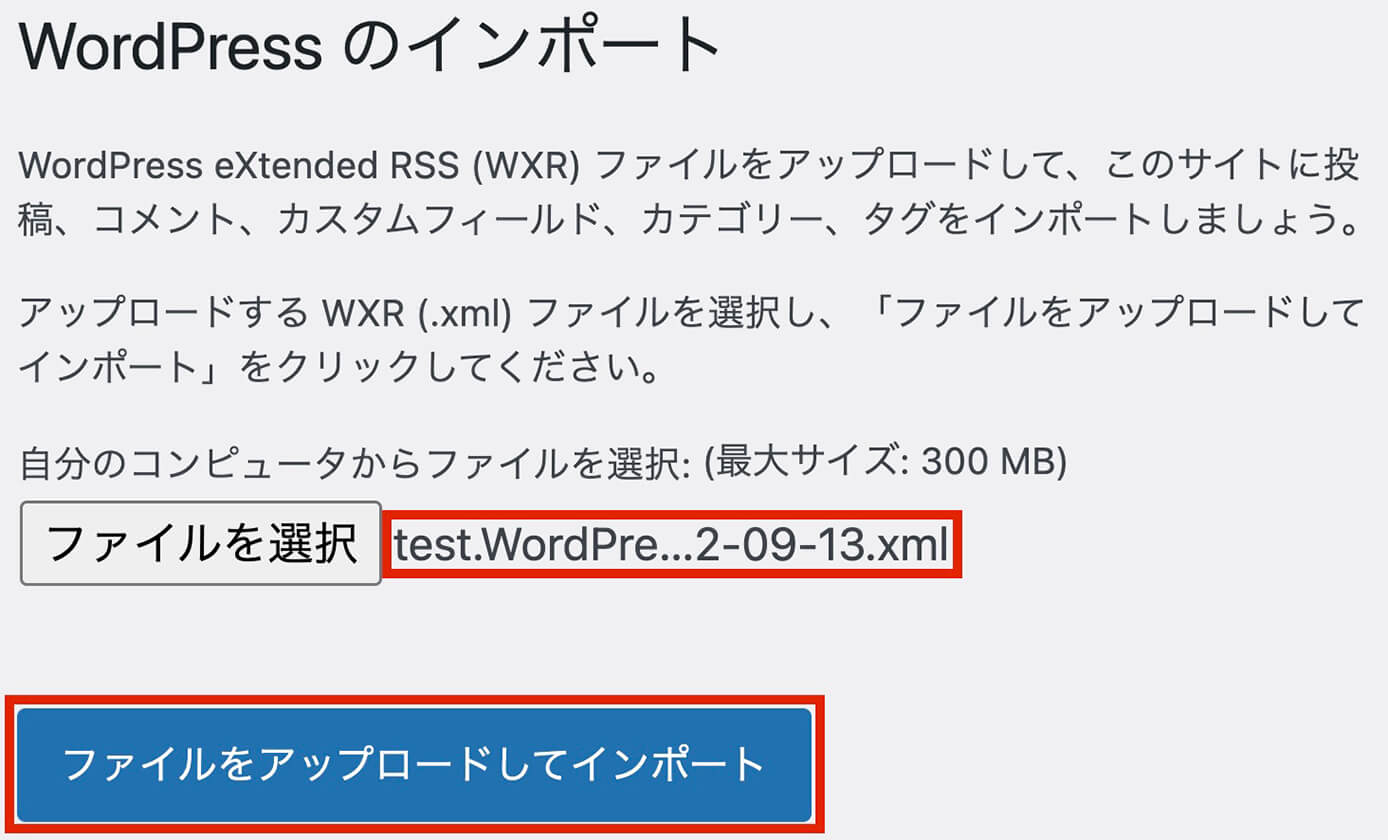
WordPressのインポート(投稿データなどをインポート)
この次のページで『添付ファイルをダウンロードしてインポートする』にチェックを入れます。
ここにチェックを入れないとメディアライブラリに画像が反映されません。
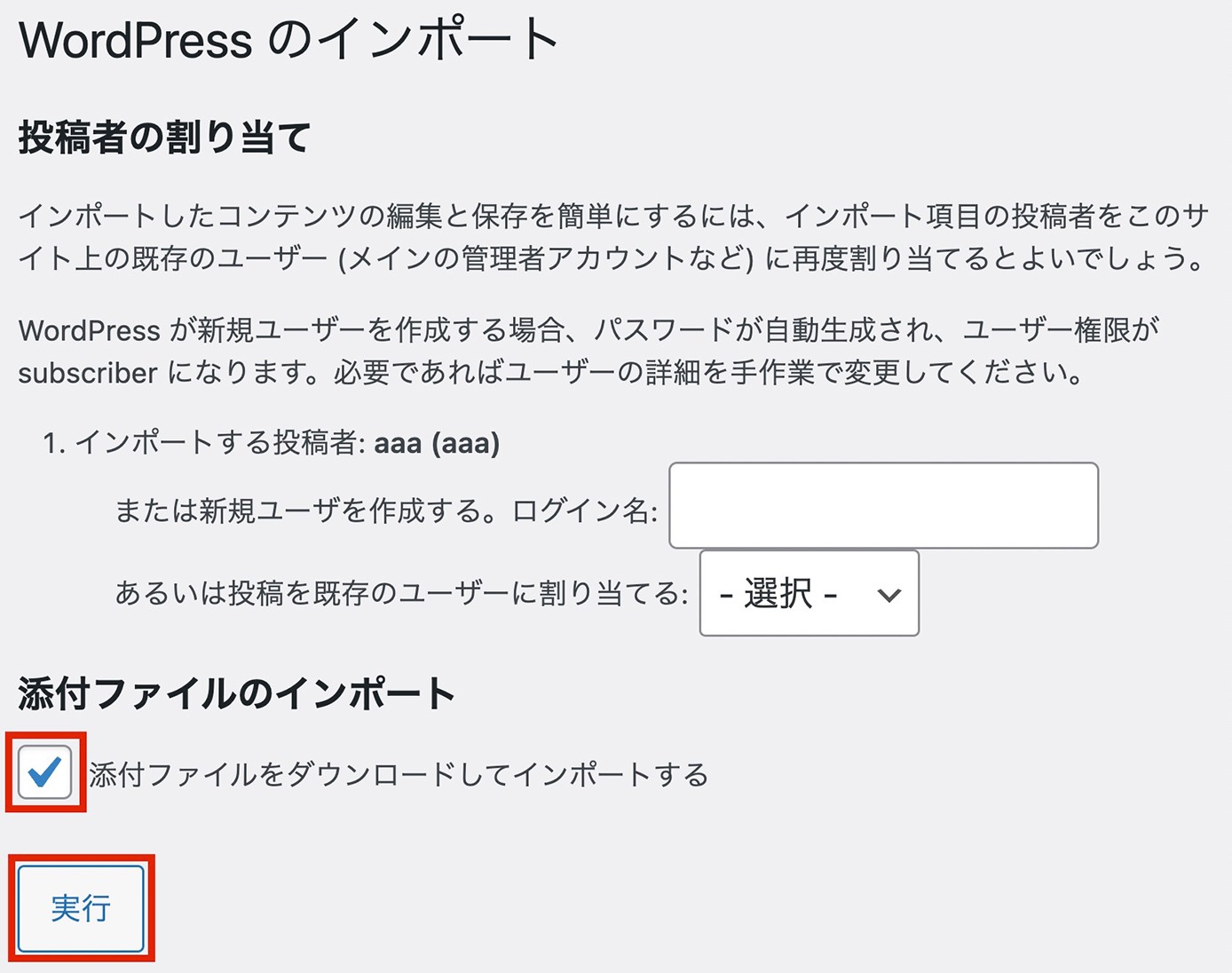
WordPressのインポート:『添付ファイルをダウンロードしてインポートする』にチェックを入れて『実行』
そして実行をして次の表示になれば完了です。

WordPressのインポート完了
これで移行先には移行前の『記事ページ、固定ページ、メディアライブラリ』が復元しました。
しかし移行した移行元の『記事ページ、固定ページ、メディアライブラリ』も残っているので、必要に応じて削除するなりしましょう。
まとめ
今回はAll-in-One WP Migrationのデータ移行後に投稿記事を復元させる方法について解説しました。
記事の移行は実務でもたまにあるので、一旦テスト環境で試してみて実務でも使えるようになっておくといいかと思います。
以上になります。
-

【WordPress】All-in-One WP Migrationの使い方【容量を上げる方法も解説】
続きを見る
-

『All-in-One WP Migration』で納品時の上書きやバージョン違いなどの注意点を解説
続きを見る




