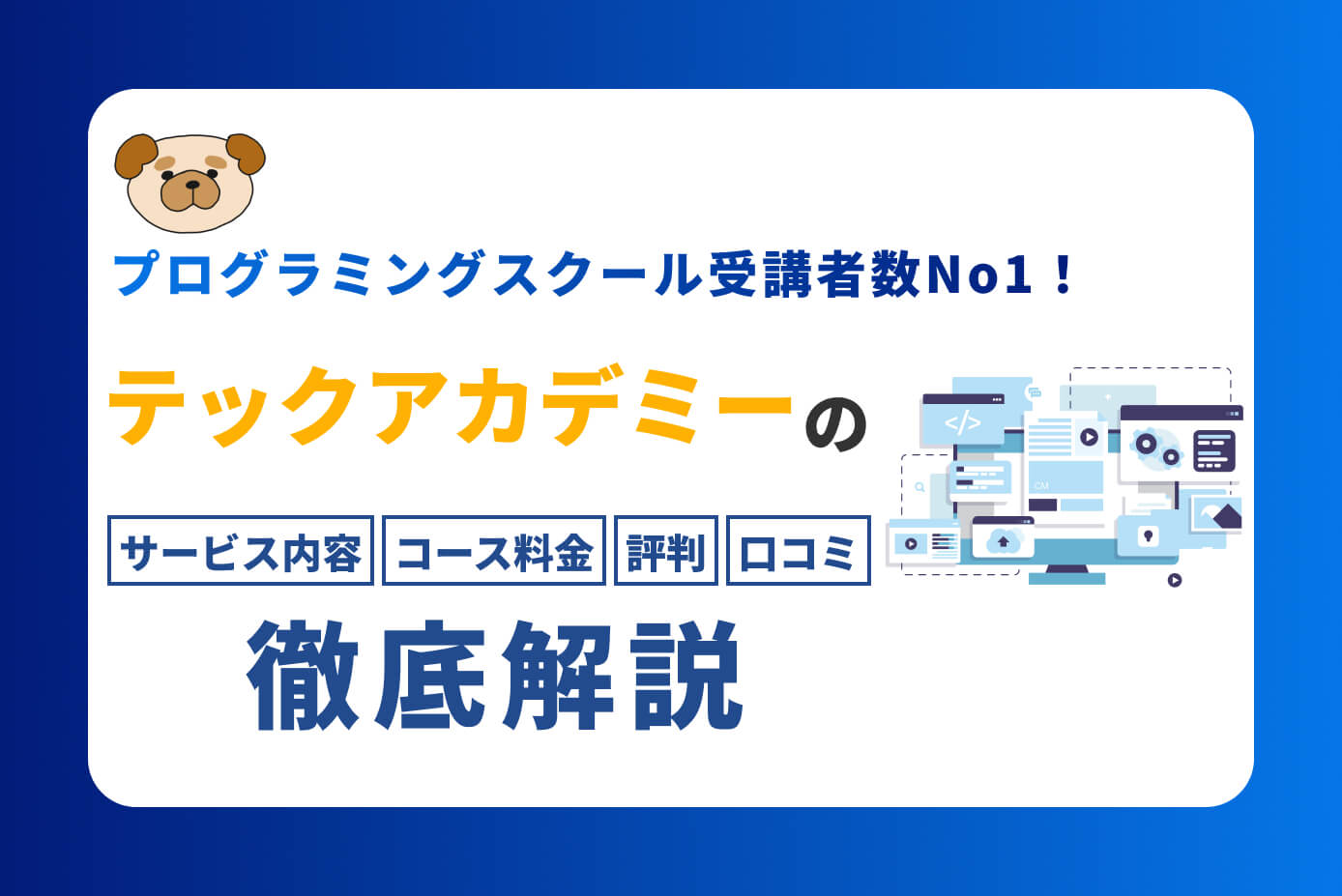WordPressのバージョンはセキュリティ面を考えれば基本的には最新にバージョンアップすることが好ましいですが、バージョンアップすることでエラーが出たりプラグインが機能しなくなることがあります。
そこで今回はプラグイン『WP Downgrade Specific Core Version』を使ってWordPressのバージョンをダウングレード(バージョンダウン)する方法を解説していきます。
プラグインを使う方法は簡単に出来ますが『プラグインが1つ増える』というデメリットと、プラグインのバージョンが今後更新されなくなったり、他のプラグインとの相性が悪いと上手くいかない可能性もあります。
そこで少々難易度は上がりますが、プラグインを使わずにFTPソフトかファイルマネージャーでファイルをアップロードする方法もあるので、それについては以下の記事を参照下さい。
-

プラグインを使わずにWordPressのバージョンをダウングレードする方法
続きを見る

(有料になっていたらすいません🙇♂️)
WordPressのバージョンをダウングレードするプラグイン『WP Downgrade Specific Core Version』の使い方
今回の手順は以下のように進めます。
- プラグイン『WP Downgrade Specific Core Version』をインストールして有効化
- プラグインの設定からダウングレード
- ダウングレード後のバージョンを確認
- 最新バージョンにアップグレード出来るようにする
注意ポイント
バックアップはこちらのプラグインで取ることが出来ます。
-

【WordPress】All-in-One WP Migrationの使い方【容量を上げる方法も解説】
続きを見る
それでは作業に入る前に、現在のバージョンを確認してみましょう。
WordPressのバージョンは管理画面の『ダッシュボード』の『概要』で確認出来ます。
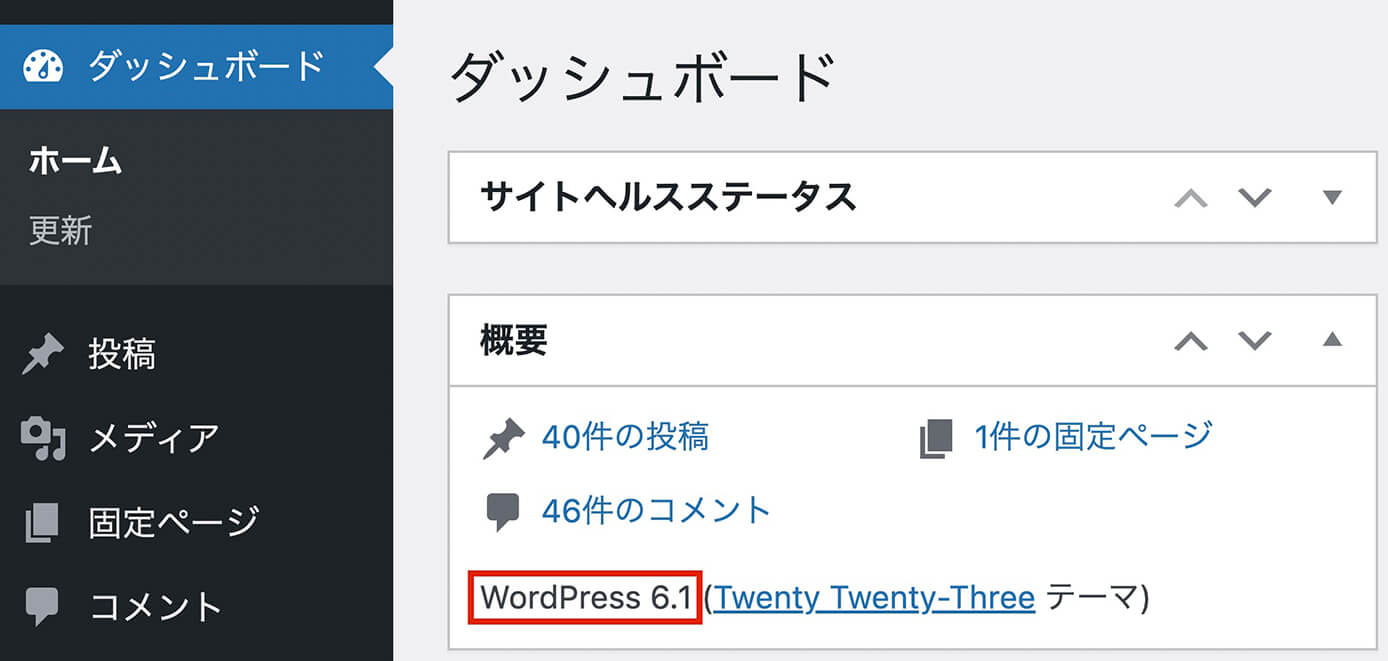
WordPress管理画面:ダッシュボード(概要)でバージョン確認
この場合はバージョン6.1ですね。
今回はこれをバージョン6.0.3にダウングレードしたいと思います。
プラグインのインストールと有効化
まずはプラグインをインストールして有効化します。
管理画面の『プラグイン → 新規追加 』から『WP Downgrade Specific Core Version』と検索して見つかったら『今すぐインストール』をクリックしてそのまま『有効化』をクリックします。
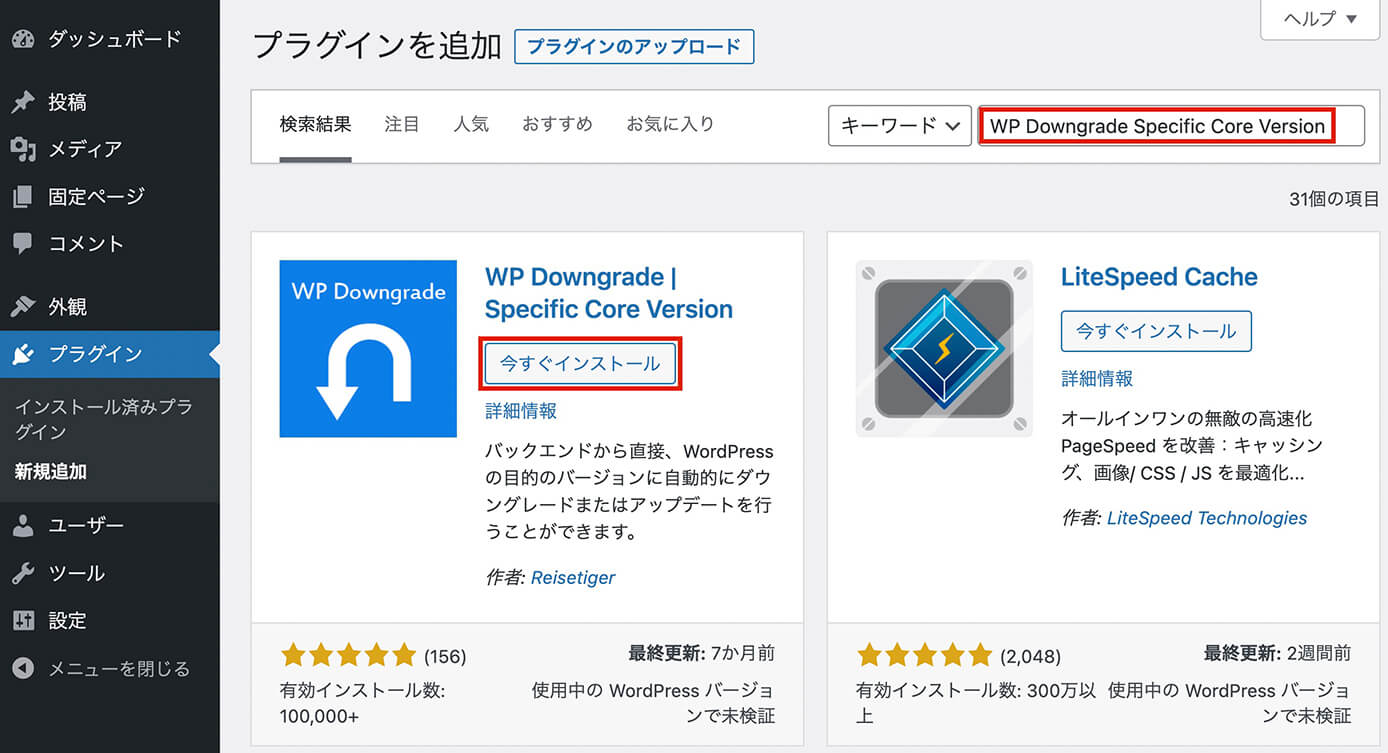
プラグイン『WP Downgrade Specific Core Version』インストール
WordPressのバージョンをダウングレードする
それではバージョンをダウングレードしていきます。
まずは管理画面の『設定 → WP Downgrade』を開きます。
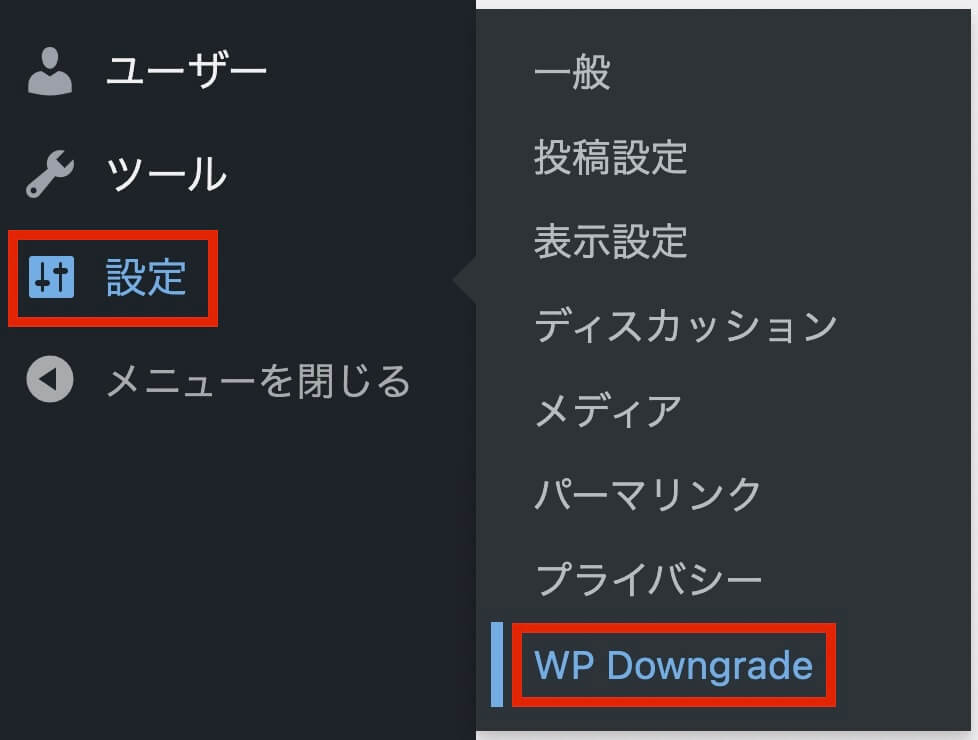
WordPress管理画面:設定 → WP Downgrade
そしてこちらの画面が表示されます。
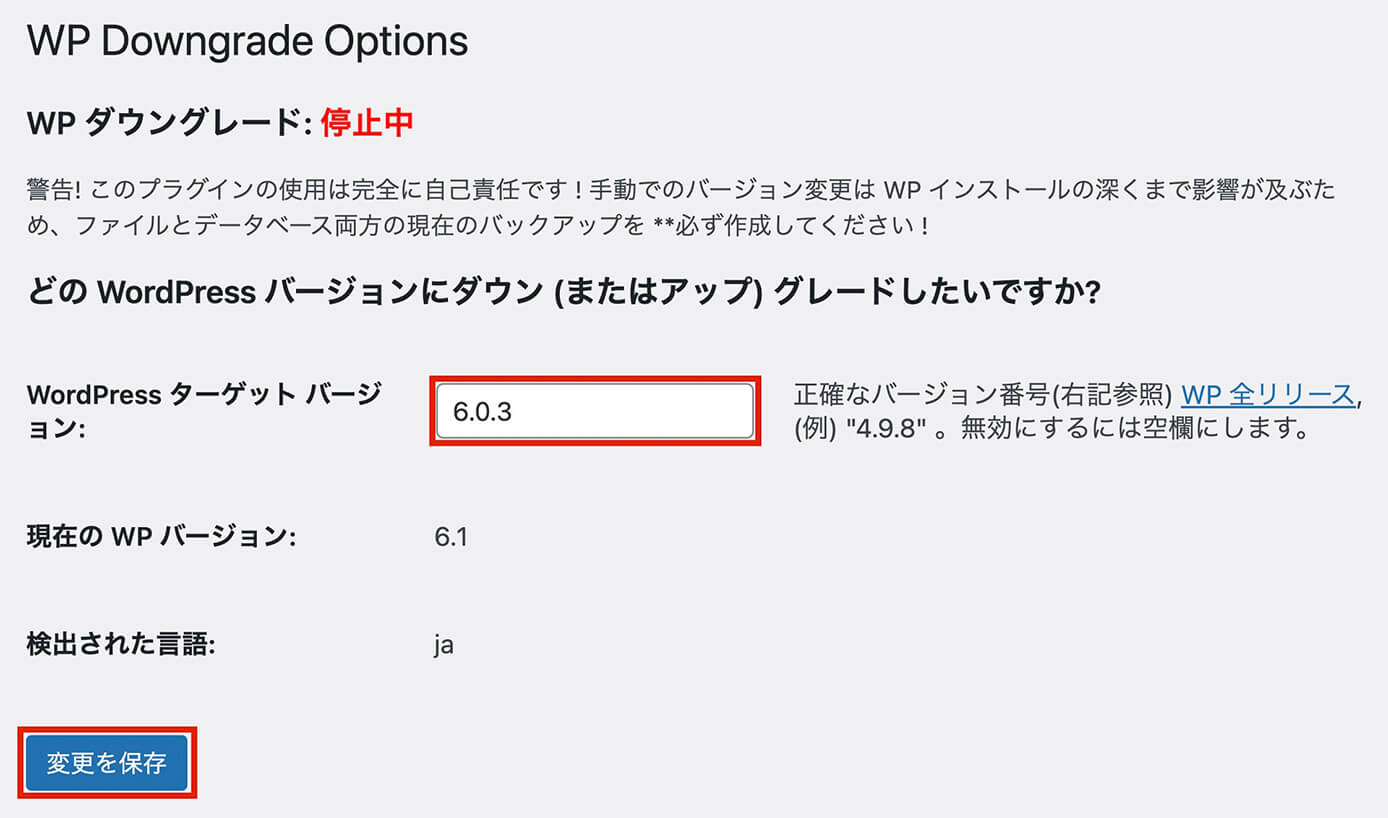
WP Downgrade Options:バージョンを入力して『変更を保存』をクリック
『WordPressターゲットバージョン』にダウングレードしたいWordPressのバージョンを入れて『変更を保存』をクリックします。
バージョンは以下の公式サイトから確認できます。
あまり古いバージョンにダウングレードすると正常に動作しなくなる可能性があるため、1つ前のバージョンがいいでしょう。
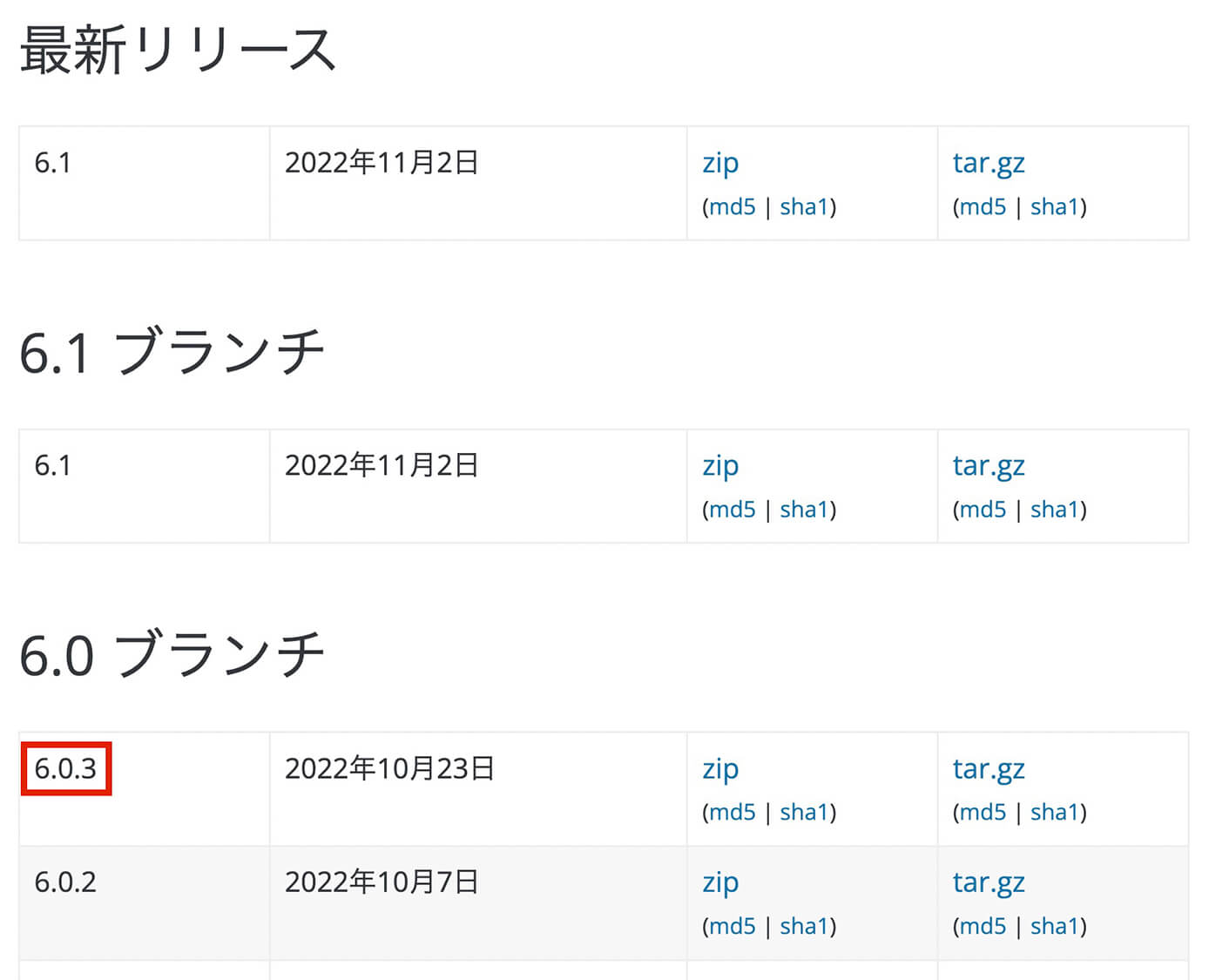
リリースされているWordPressのバージョン確認
また、存在しないバージョンを入力して『変更を保存』をクリックすると下に警告が表示されるので、ちゃんと存在するバージョンを設定しましょう。
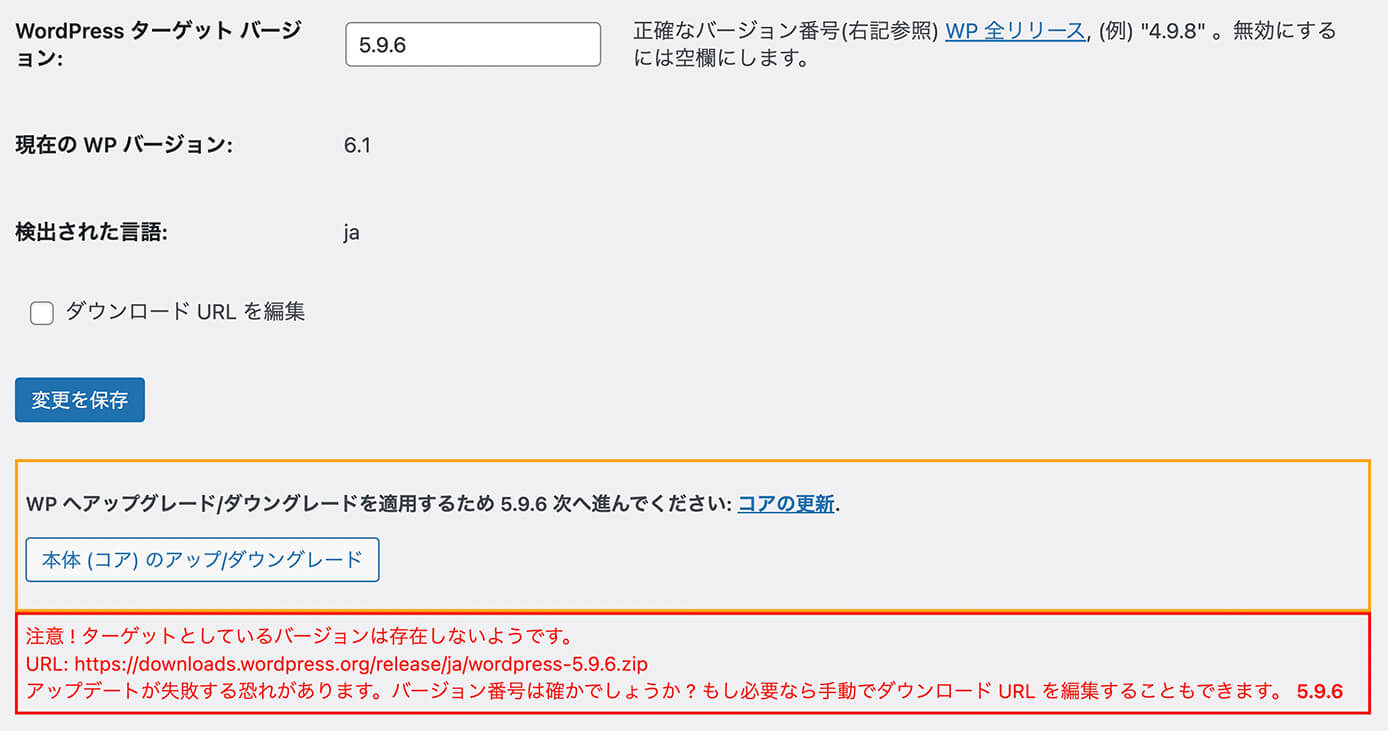
WP Downgrade Options:存在しないバージョンを入力した場合
そして今回はバージョン6.0.3と入力して『変更を保存』をクリックしたら『本体(コア)のアップ/ダウングレード』をクリックします。
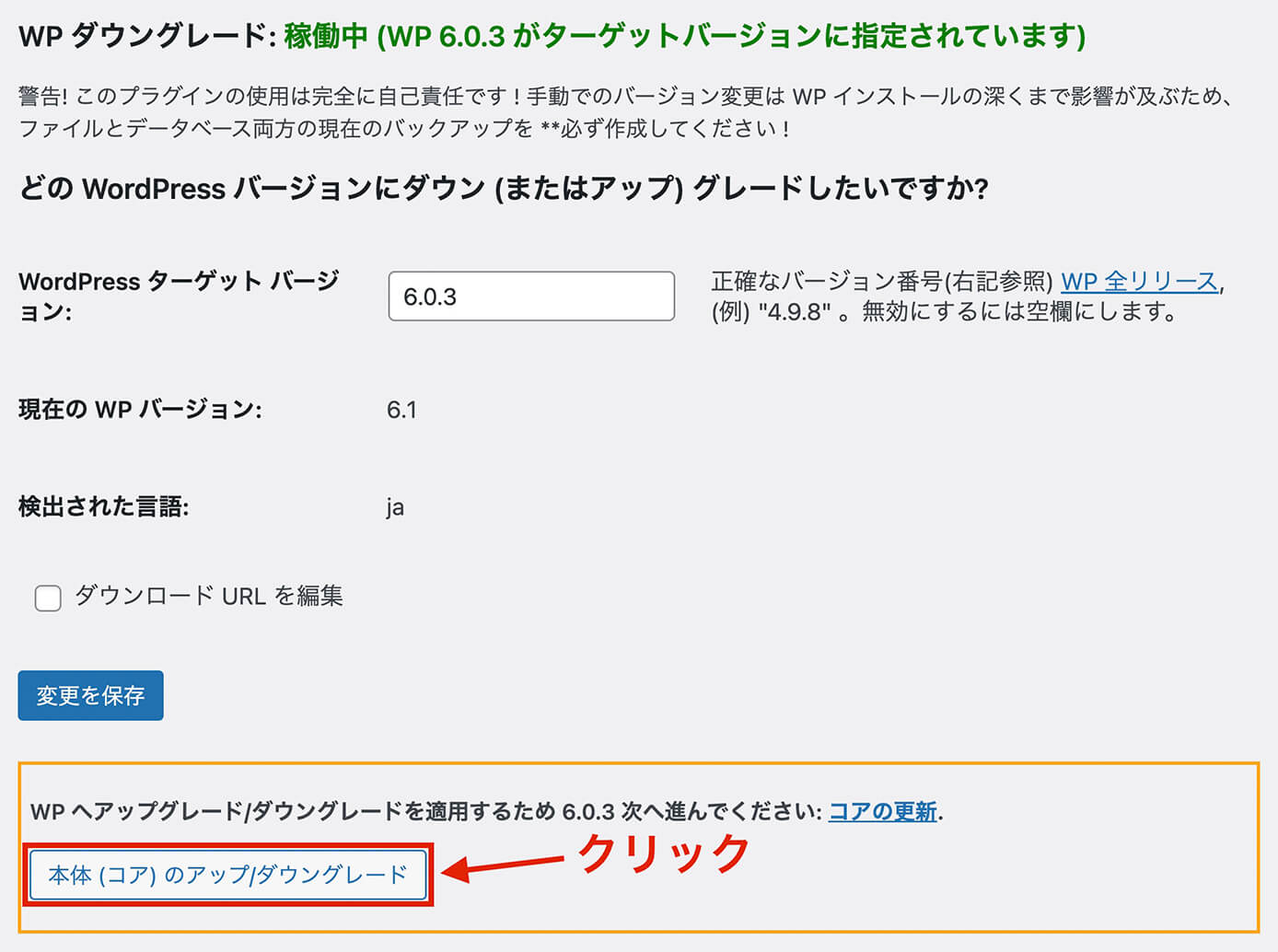
WP Downgrade Options:『本体(コア)のアップ/ダウングレード』をクリック
するとダッシュボードの更新が表示されるので、赤枠をクリックします。
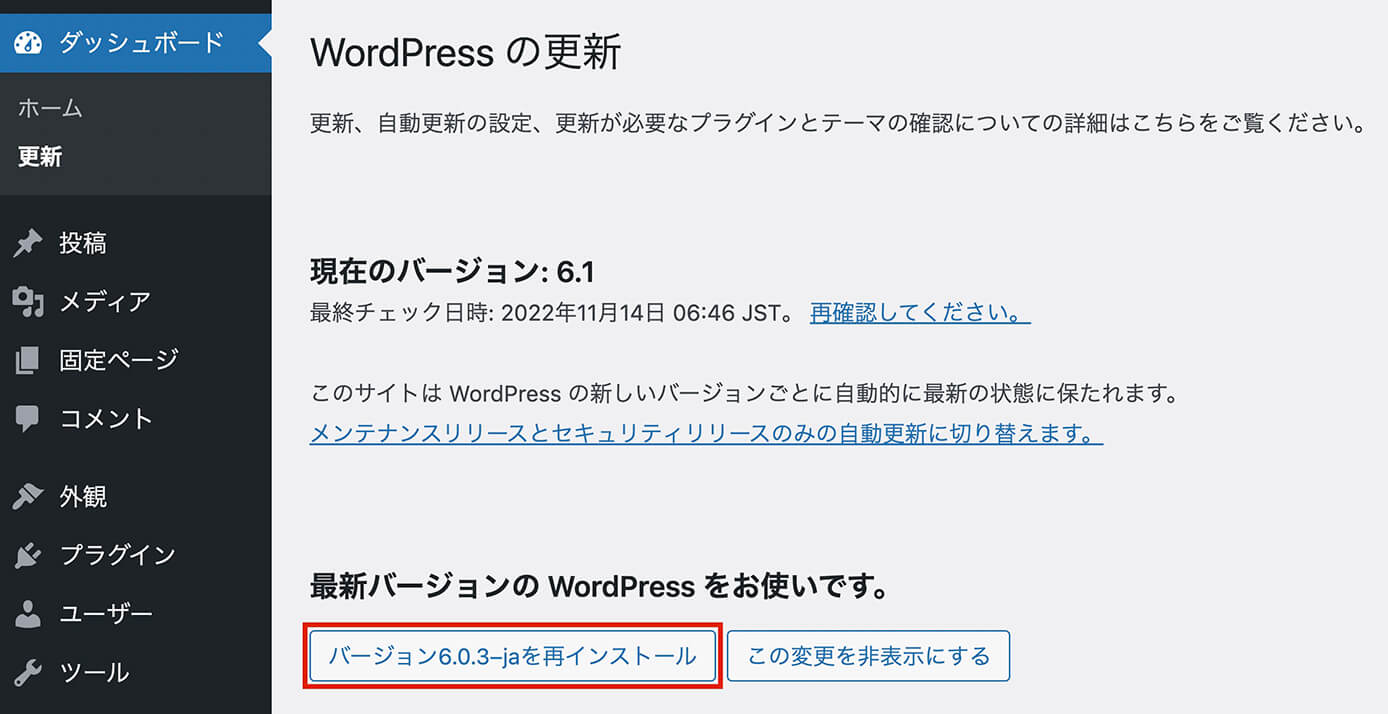
ダッシュボード(更新):『バージョン6.0.3を再インストール』をクリック
そしてこちらの画面に切り替われば完了です。
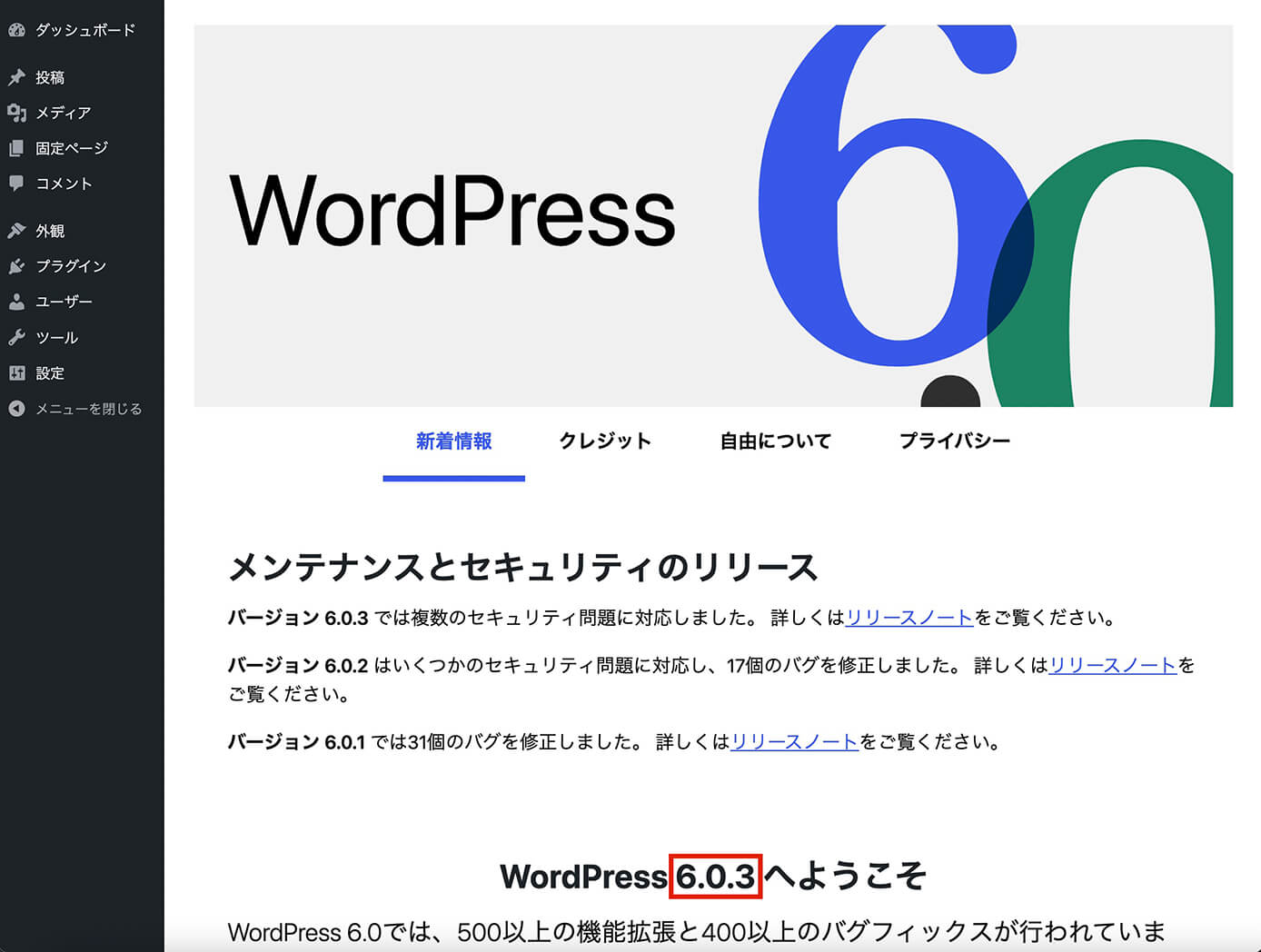
WordPressバージョンのダウングレード完了
WordPressデータベースを更新と表示されたら
さらに最初に確認したように『ダッシュボード』の『概要』を見てみます。
するとバージョンが6.1から6.0.3にダウングレードしているのが確認できます。
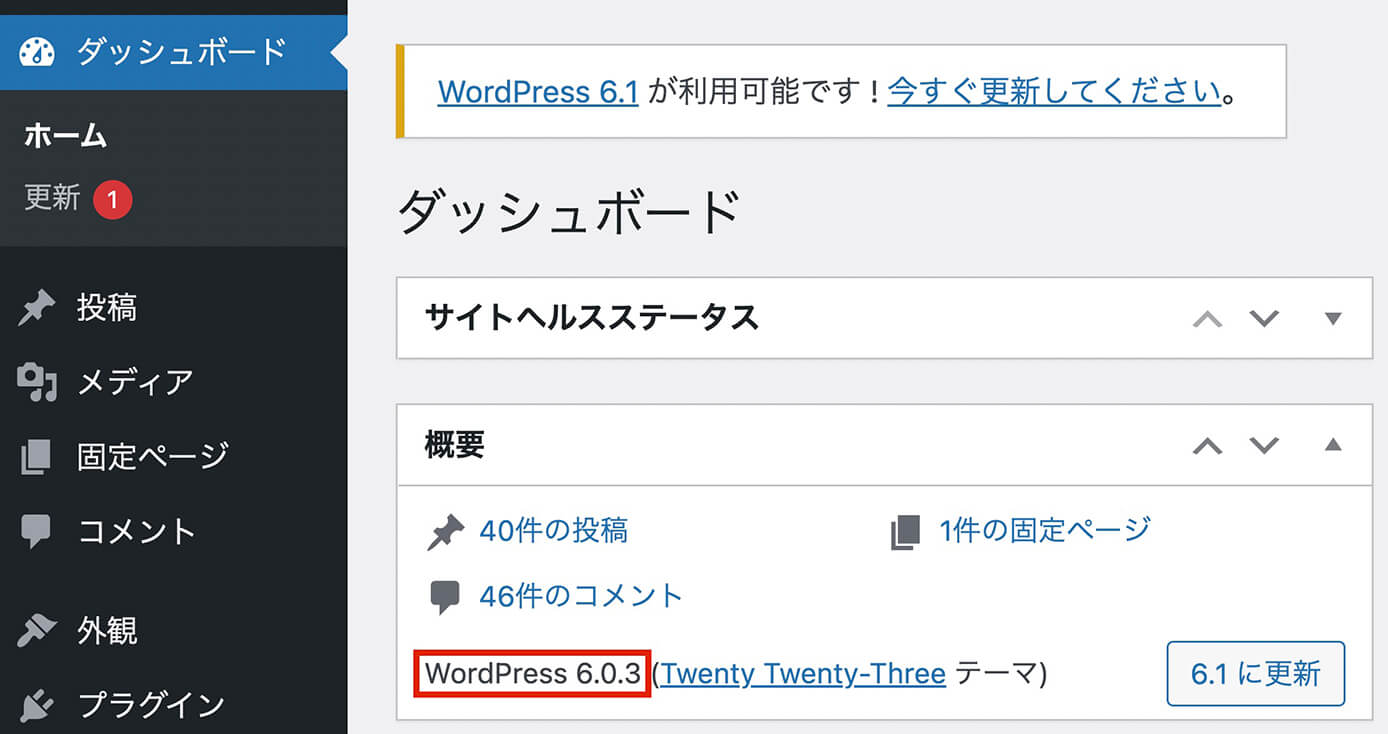
WordPress管理画面:ダッシュボード(概要)でバージョン確認
最新バージョンにアップグレード出来るようにする
『WP Downgrade Specific Core Version』が有効化されていると、最新バージョンにアップデート出来ません。
プラグインの説明にも書いてあります。

WP Downgrade Specific Core Versionの説明
なので最新バージョンにアップデートしたい場合は、以下のどちらかの方法になります。
- プラグインを無効化する
- 入力したバージョンを削除して『変更を保存』をクリックする
2つ目の方法に関してはこちらになります。
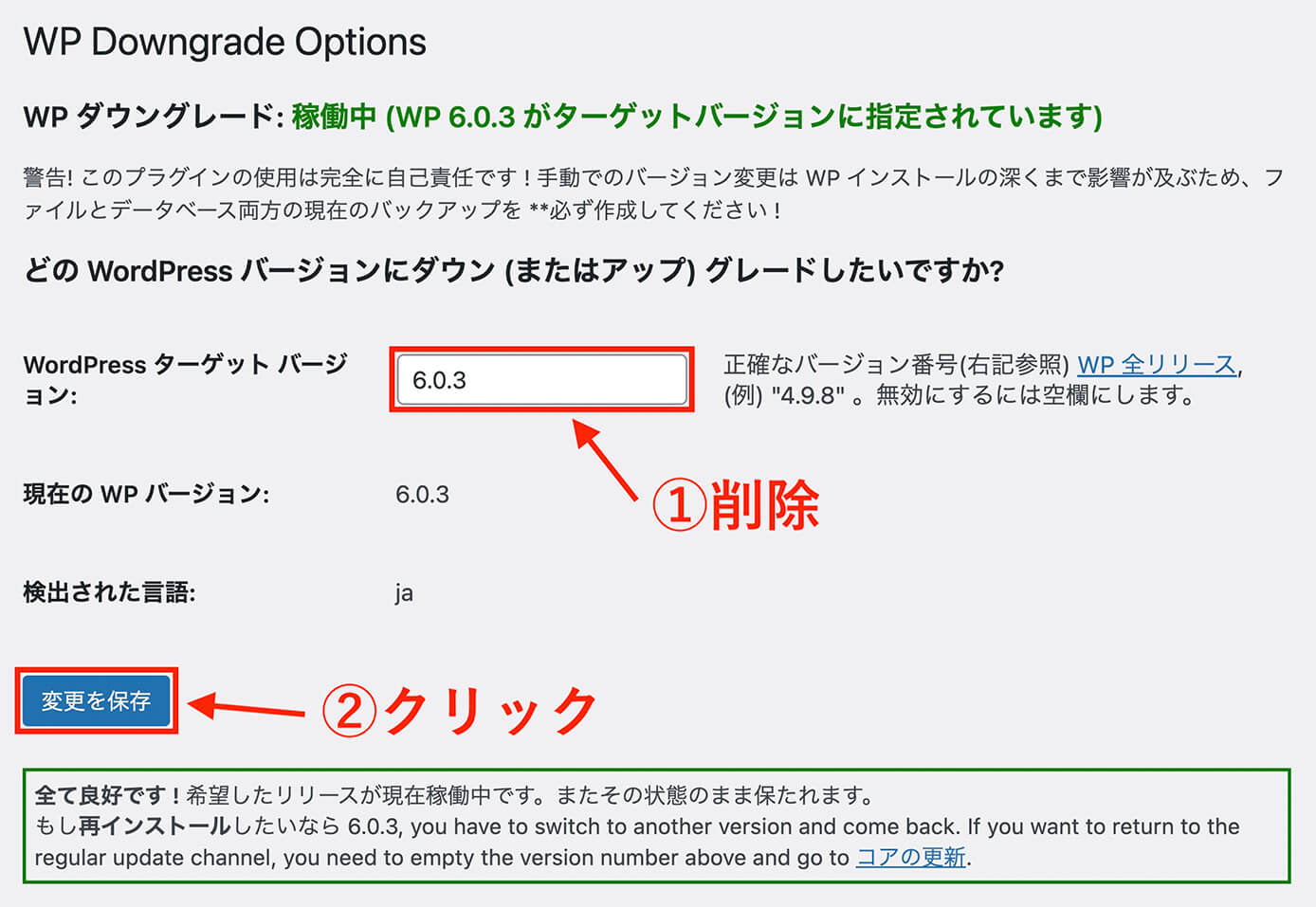
WP Downgrade Options:入力したバージョンを削除して『変更を保存』をクリック
するとダウングレードが『稼働中』から『停止中』になり、画面上に更新の表示がされます。
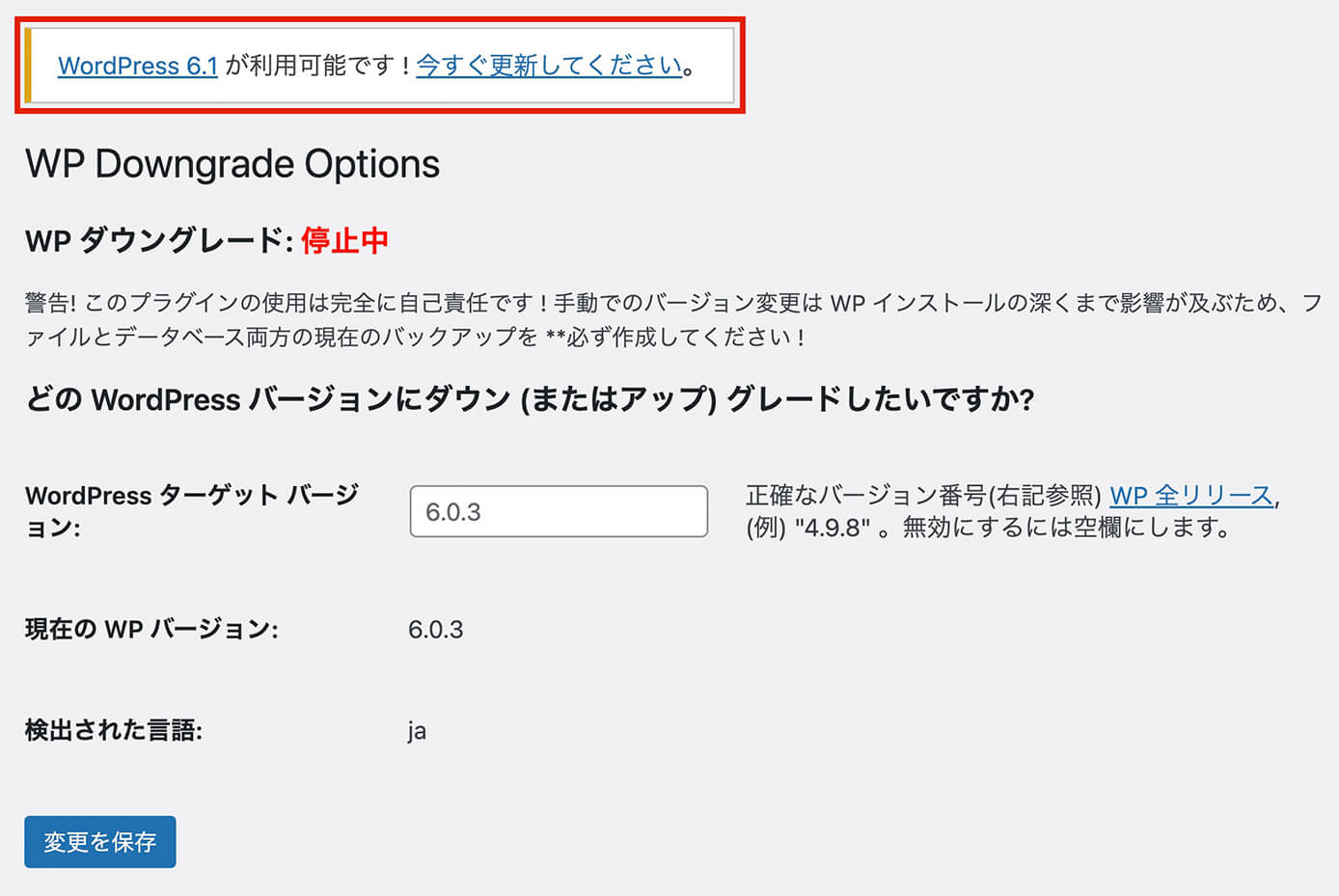
WP Downgrade Options:停止中
以上になります。

-

プラグインを使わずにWordPressのバージョンをダウングレードする方法
続きを見る
WordPressオリジナルテーマ制作のおすすめ教材
勉強方法は書籍、動画、プログラミングスクールなど色々あり、個人によって向き不向きがあると思います。
そこでタイプごとにご紹介させて頂きたいと思いますが、その前におすすめの勉強方法は以下になります。
- 分かるところまでどんどん進める
- 勉強に詰まる
- 無視して次に進む or 他の教材などを使う
- もう一度詰まった場所を見てみる
- 理解できるようになっている
これからご紹介する教材と一緒にこのブログを読み進めて頂けると、より理解が深まるかと思います。
書籍
WordPressに関する本も沢山ありますが、ここでおすすめするのは2冊です。
いちばんやさしいWordPressの教本
こちらは以前私が持っていた本で、タイトル通りやさしいというかWordPressを1から勉強したい人向けの内容となっています。
Lightningという無料のWordPressテーマを使った制作方法など載っています。
ちなみにLightningを使ったサイト制作についてはこちらのブログでもご紹介しています。
初心者からちゃんとしたプロになる WordPress基礎入門
こちらは私も個人的にお世話になっているちづみさんが書かれた本になります。
WordPressの本はこれまで何冊か購入しましたが、ダントツで読みやすいです。
ちなみに私が初めてにして唯一購入したコーディング教材がちづみさんのnoteでした。
また、初心者から実務経験者まで活用出来る非常におすすめの本となっています(電子書籍で購入しました)
動画教材
WordPressを動画で学びたい人はこちらの教材がおすすめです。
本と違って動画だと手を動かしながら確認出来るのでいいですね。
こちらはUdemyの有料教材ですが、かなりの頻度でセールを行っていて90%オフとか良くあるので出来ればそのタイミングを狙いましょう(私はセール時に購入しました)
『WordPressの動画教材と言えばコレ』というくらい有名な教材で、私を含め周りでも購入している人がたくさんいます。
もちろんUdemyはWordPress以外の教材もたくさんあるので、気になる教材がセールをやっていたら購入を検討しても良いかも知れませんね。
プログラミングスクール
プログラミングスクールも色々ありますが『Web制作に特化したスクール』であればデイトラ一択かと思います。
開校1年で受講生が7,000人を突破したオンラインスクールで、スクールと言ってもオンラインなので自宅で受講することが出来ます。
WordPressのカリキュラムは『Web制作コース上級編』にあります。
デイトラはTwitterをやっていれば分かりますが、悪い評判は見たことがなく、叩かれやすいWeb制作業界において非常にクリーンなイメージです。
カリキュラムの質が高いのはもちろん、他のスクールと比べて圧倒的なコスパかつ買い切りとなっています。
そしてカリキュラムはどんどん更新されるので『情報が古い』ということもなく、メンターに質問が出来る点も独学だと挫折しやすいWeb制作の勉強においてはおすすめです。
私の周りも『Web制作を始めるならまずデイトラを勧める』という人も多いです。
デイトラについては以下の記事を参照下さい。
-

デイトラのサービス内容・コース料金・評判・口コミをまとめて紹介【Web制作におすすめのスクール】
続きを見る
また、

という人は、完全無料で30日間Web制作を学べるZeroPlus Gateがおすすめです。
-

ZeroPlus Gateの評判と特徴やメリットを解説【無料プログラミングスクール】
続きを見る
他にもDMM WEBCAMPやテックアカデミーにもWordPressコースがあるので、まずは無料相談を受けてみるといいと思います。
-

DMM WEBCAMPの評判・口コミ・注意点など徹底解説【未経験者向けプログラミングスクール】
続きを見る
-

テックアカデミーの評判・口コミ・注意点など徹底解説【プログラミングスクール受講者数No1!】
続きを見る
初心者向け実践型WordPress教材
これはBrainという知識共有プラットフォームで販売されている教材になります(👇画像クリック出来ます)
こちらは学習面以外にも制作会社とのやり取りの流れや、特典では『作業前・納品前のチェックシート』『営業文のサンプル』『見積もり計算シート』など『実務に対する不安を払拭できる内容』となってます。
LP1本のコーディング費が安くても3万円くらいだと考えれれば、軽く1日で回収出来るので早めに『安心』を購入しましょう。
詳細はこちらからどうぞ👇
今だけ!購入者限定の10大特典付き🎁
実務で使った2年分のコーディング&WordPressメモまとめ集
これは私が販売しているものですが『教材』ではなく『コード集(コードスニペット集)』という感じです。
こちらは、1,100部以上売れています。
詳細については以下の記事を参照ください(Brain販売ページと重なる内容もあります)
-

初心者向き教材!コーディング&WordPressコードスニペット集【コピペで使える】
続きを見る