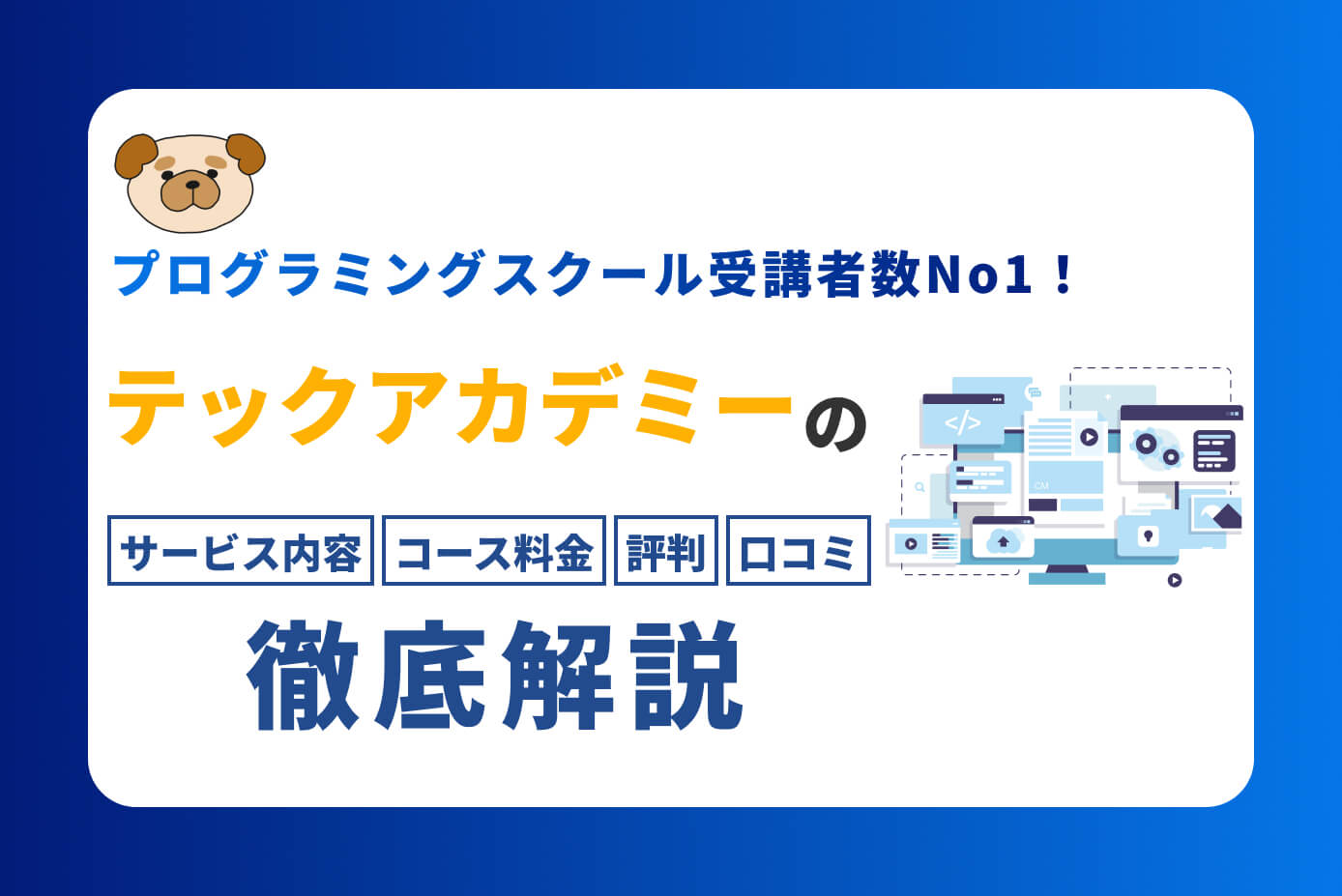WordPressのバージョンはセキュリティ面を考えれば基本的には最新にバージョンアップすることが好ましいですが、バージョンアップすることでエラーが出たりプラグインが機能しなくなることがあります。
そこで今回はWordPressのバージョンをダウングレード(バージョンダウン)する方法を解説していきます。
今回はプラグインを使わずFTPソフトかファイルマネージャーで行いますが、Web制作などをしている人でないと少々難しいかも知れないので、難しそうであればプラグインを使う方法もあります。
プラグインを使う方法は以下の記事を参照下さい。
-

WordPressのバージョンをダウングレードするプラグイン『WP Downgrade Specific Core Version』の使い方
続きを見る

(有料になっていたらすいません🙇♂️)
プラグインを使わずにWordPressをダウングレード(バージョンダウン)する方法
今回解説するWordPressのダウングレード方法はFTPソフトかファイルマネージャーを使うので、FTPソフトを使ったことがない人は以下の記事を参照下さい。
-

無料で使えるFTPソフト『FileZilla』の使い方を解説【WindowsとMac両方OK】
続きを見る
ファイルマネージャーでの方法も同じような感じなので、ご利用のサーバーからアクセスしてみて下さい。
今回の手順は以下のように進めます。
- WordPress公式サイトから古いバージョンをダウンロード
- ダウンロードしたファイルをFTPソフトを使ってアップロード(上書き)
- ダウングレード後のバージョンを確認
注意ポイント
バックアップはこちらのプラグインで取ることが出来ます。
-

【WordPress】All-in-One WP Migrationの使い方【容量を上げる方法も解説】
続きを見る
それでは作業に入る前に、現在のバージョンを確認してみましょう。
WordPressのバージョンは管理画面の『ダッシュボード』の『概要』で確認出来ます。
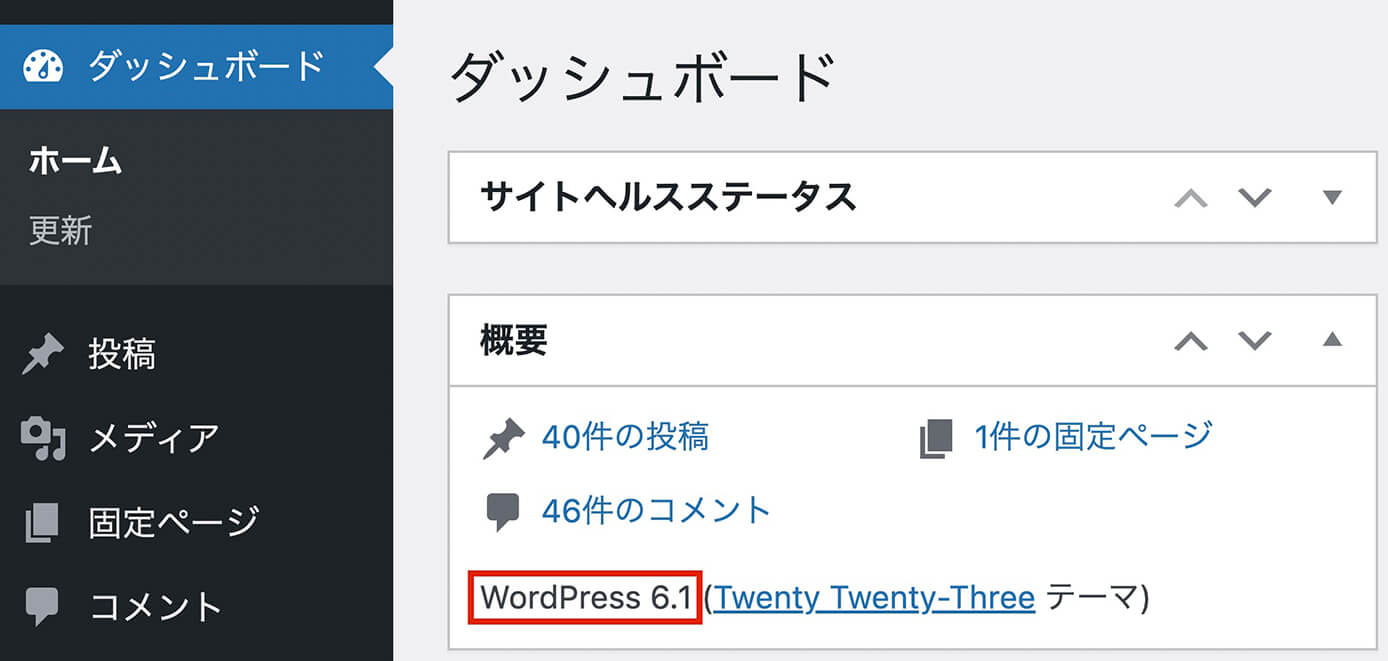
WordPress管理画面:ダッシュボード(概要)でバージョン確認
この場合はバージョン6.1ですね。
今回はこれをバージョン6.0.3にダウングレードしたいと思います。
WordPress公式サイトから古いバージョンをダウンロード
まずは以下の公式サイトからダウングレードしたいバージョンのファイルをダウンロードします。
ダウンロードするバージョンですが、あまり古いバージョンにダウングレードすると正常に動作しなくなる可能性があるため、1つ前のバージョンがいいでしょう。
今回は以下の6.0.3のzipをクリックしてダウンロードします。
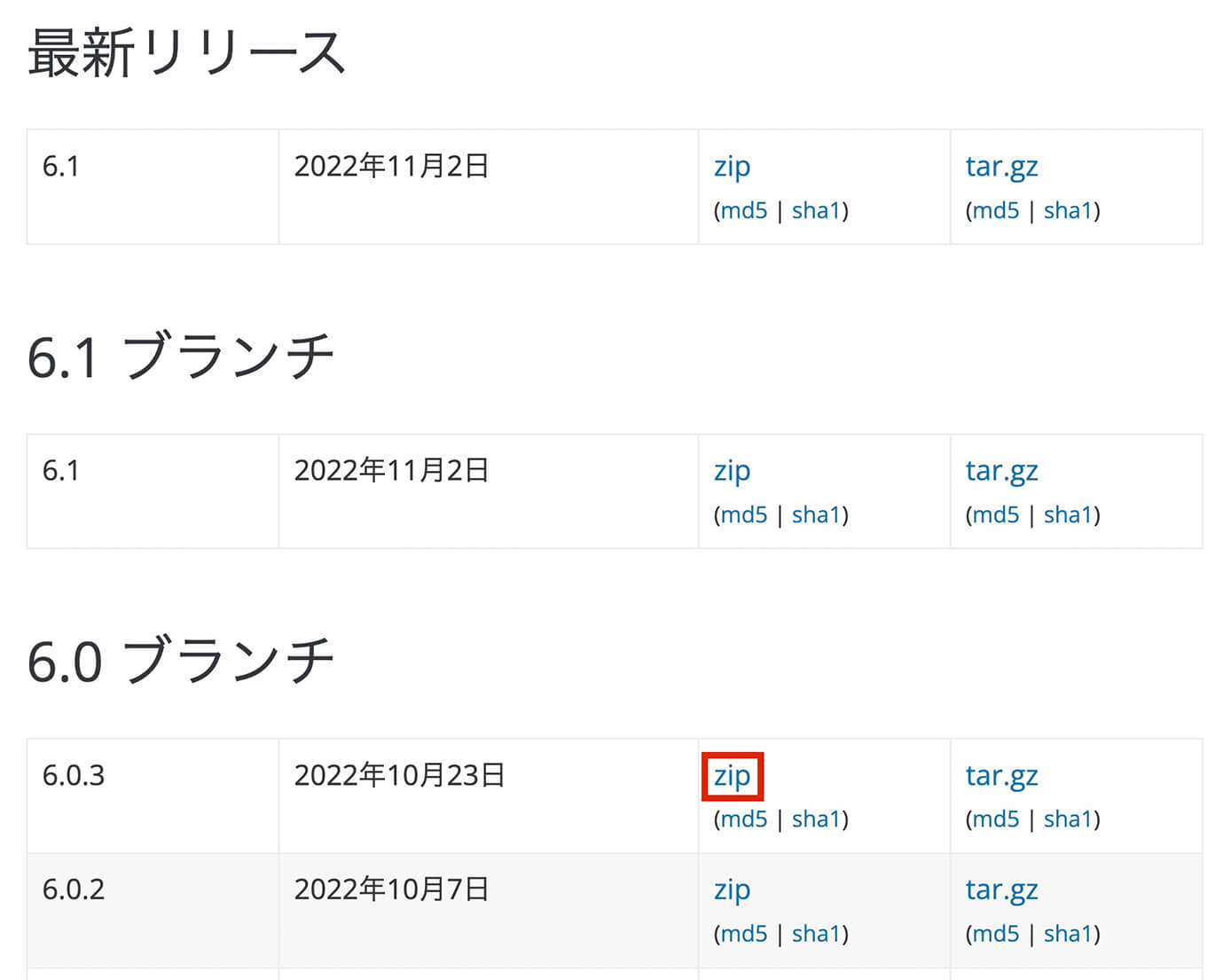
WordPressバージョン6.0.3をダウンロード
こちらがダウンロードしたファイルです。
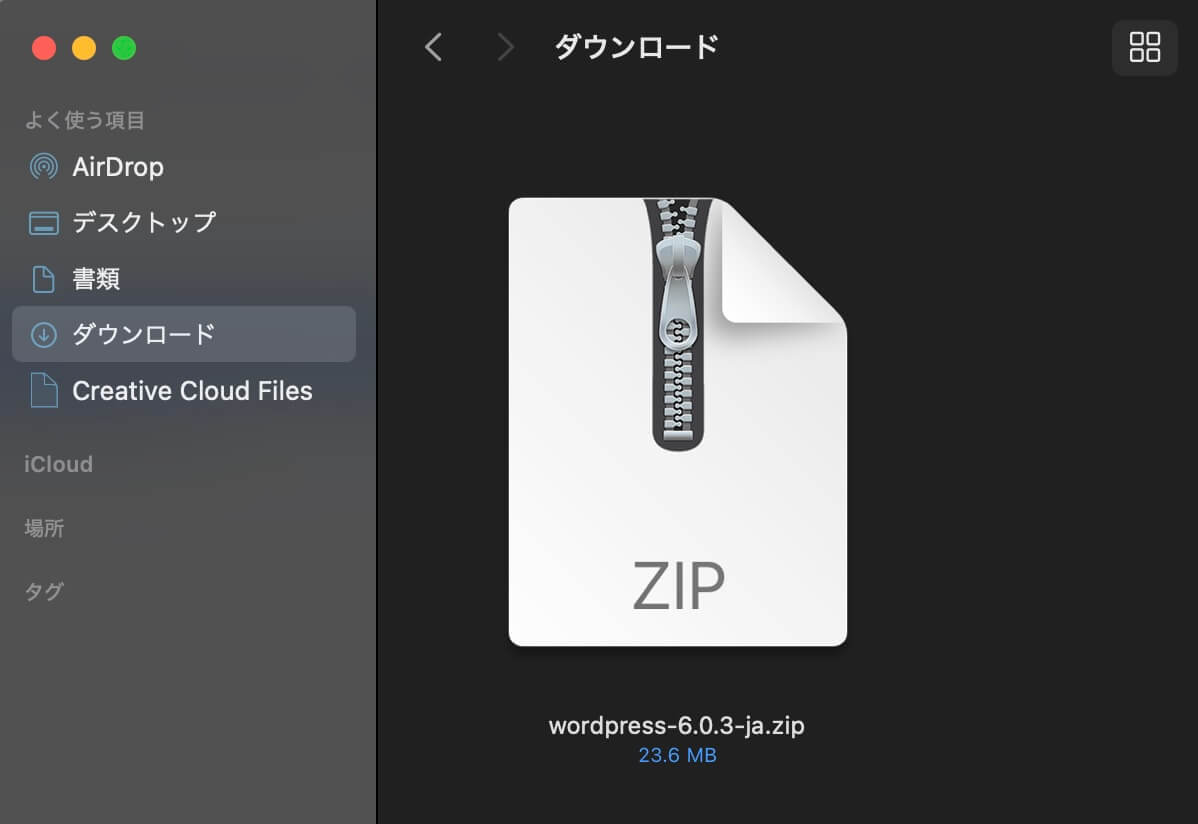
WordPressバージョンファイル
zipファイルなので解凍しましょう。
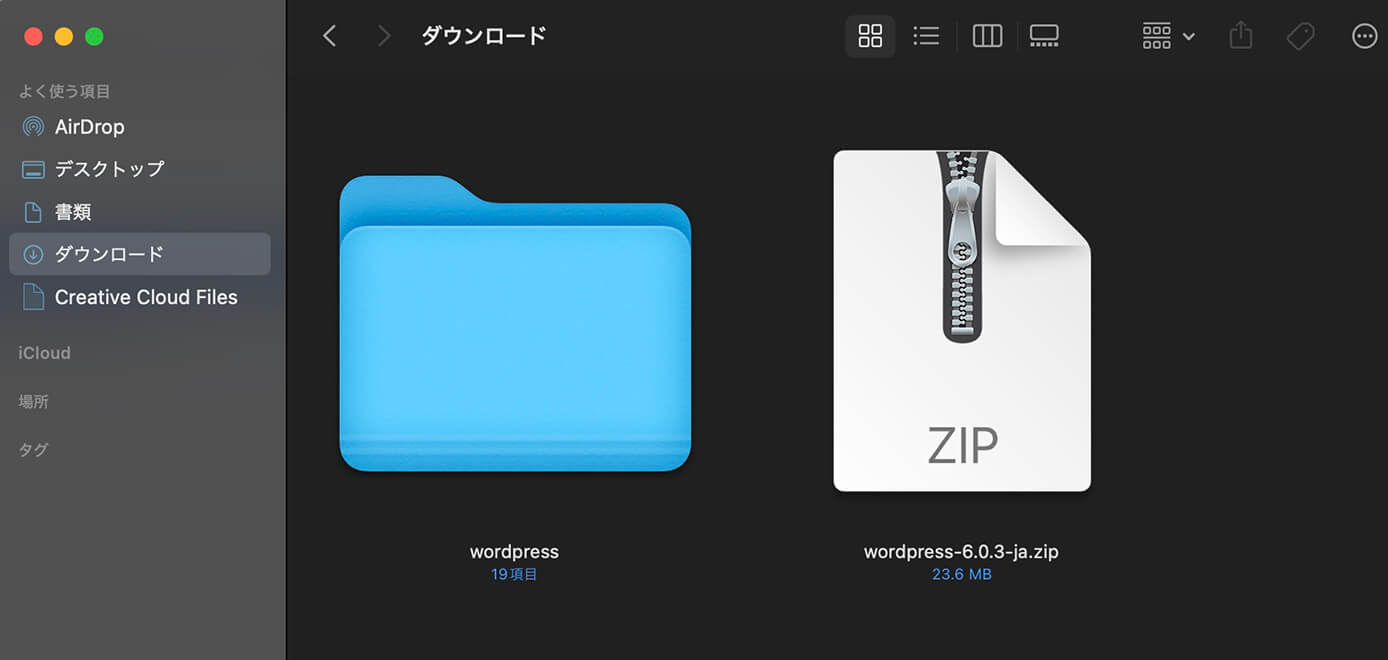
WordPressバージョンファイル
この『wordpress』というフォルダに入っているファイルをアップロードしますが『wp-content』というフォルダを削除するのを忘れないようにしましょう。
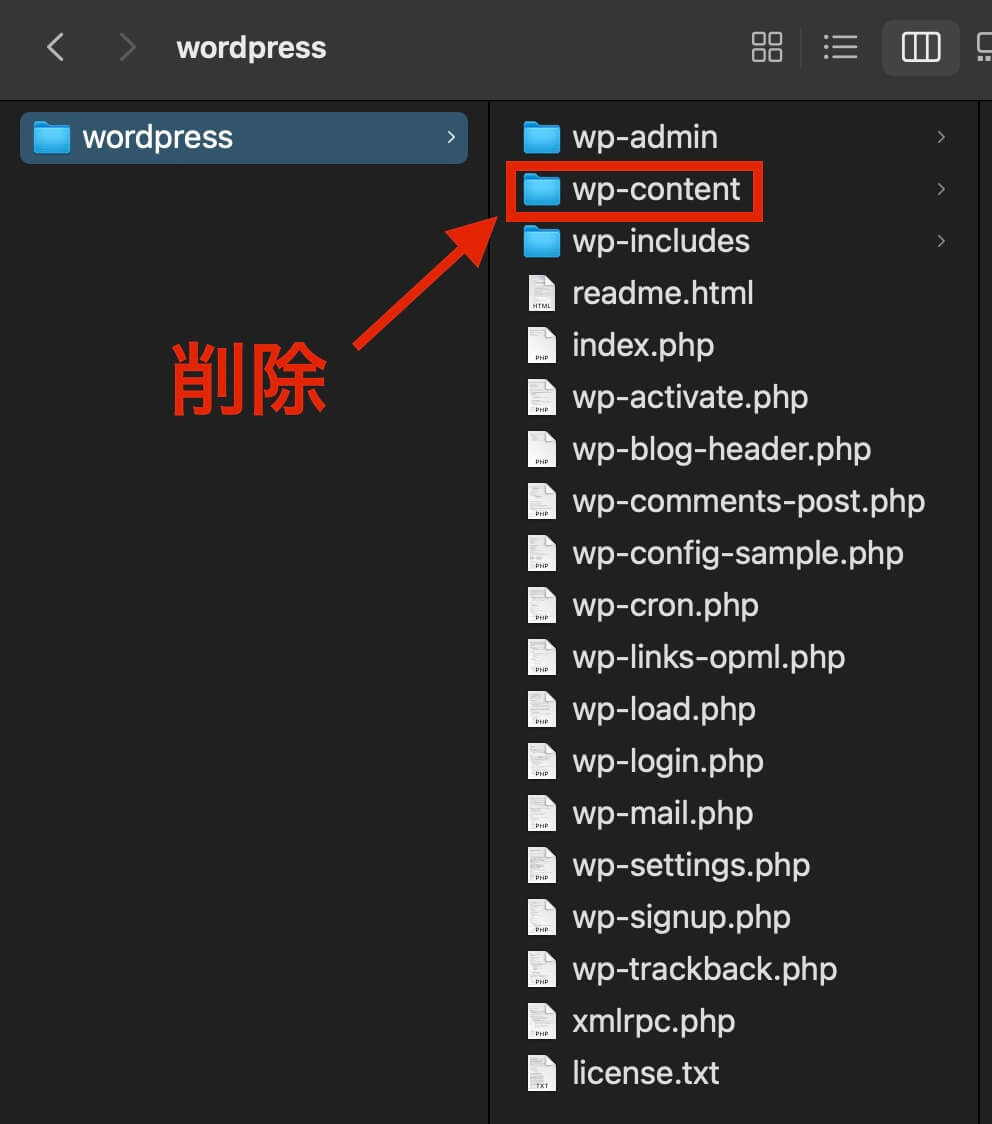
wp-contentを削除
実際は『wp-content』をアップロードしなければいいだけですが、間違って全部アップロードして『wp-content』も上書きしてしまうとブログなどのデータも上書きされて消えてしまうので、アップロードする前に削除しておいた方がいいかと思います。
他にもし『wp-config.php』や『.htaccess』もあれば削除しておきましょう(これも上書きしてはいけないファイルです)
ダウンロードしたファイルをFTPソフトを使ってアップロード
アップロードするファイルだけ残したら、FTPソフトでサーバーに接続してファイルをアップロード(上書き)します。
場所はサーバーによって異なるかも知れませんが、エックスサーバーやConoha WINGの場合は『public_html』の先にあります。
そしてこちらがアップロード先となる、WordPressのインストールフォルダになります。
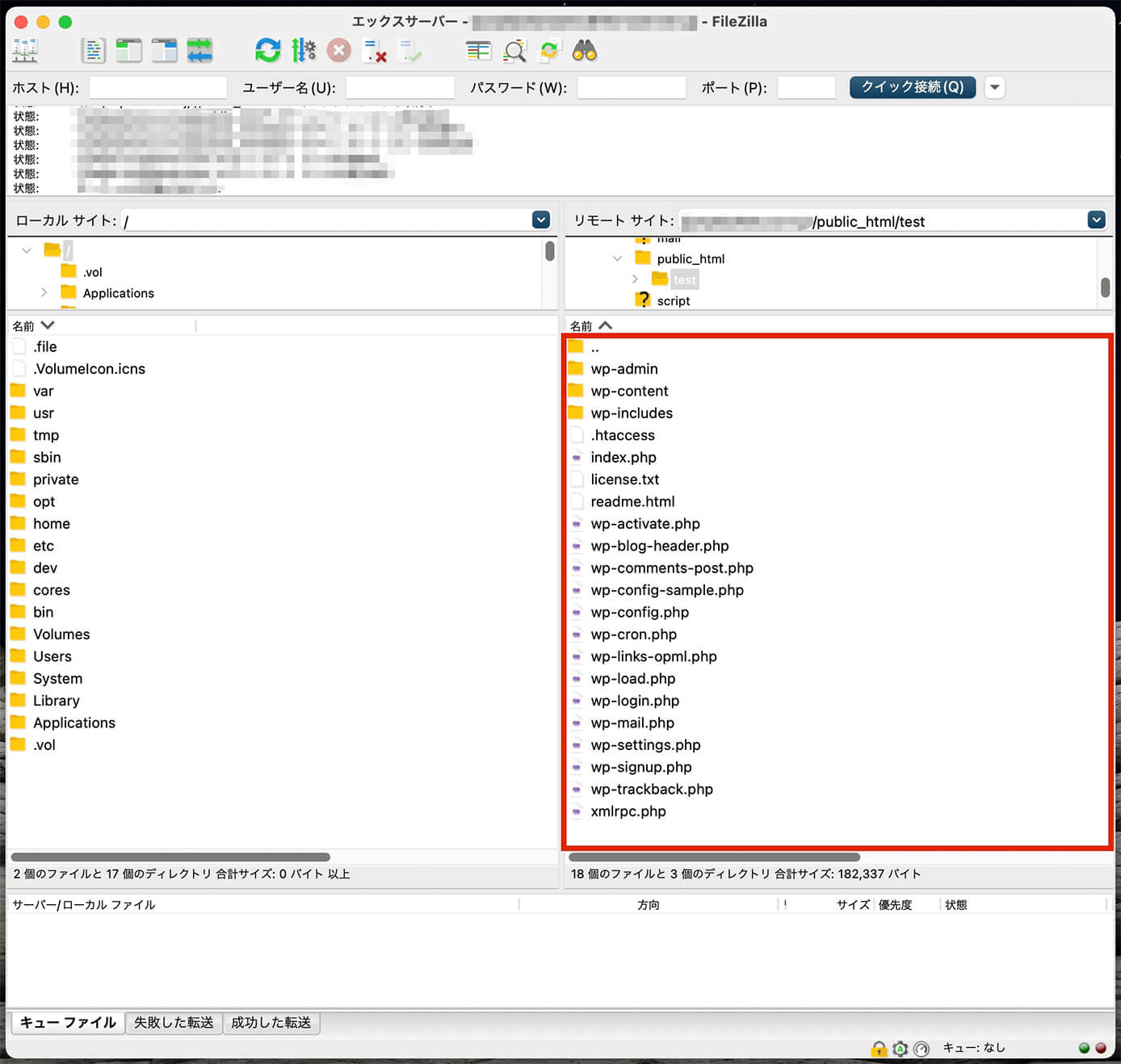
FileZilla:WordPressインストールフォルダ
そしてダウンロードしたファイルをドラッグ&ドロップすればアップロード出来ます。
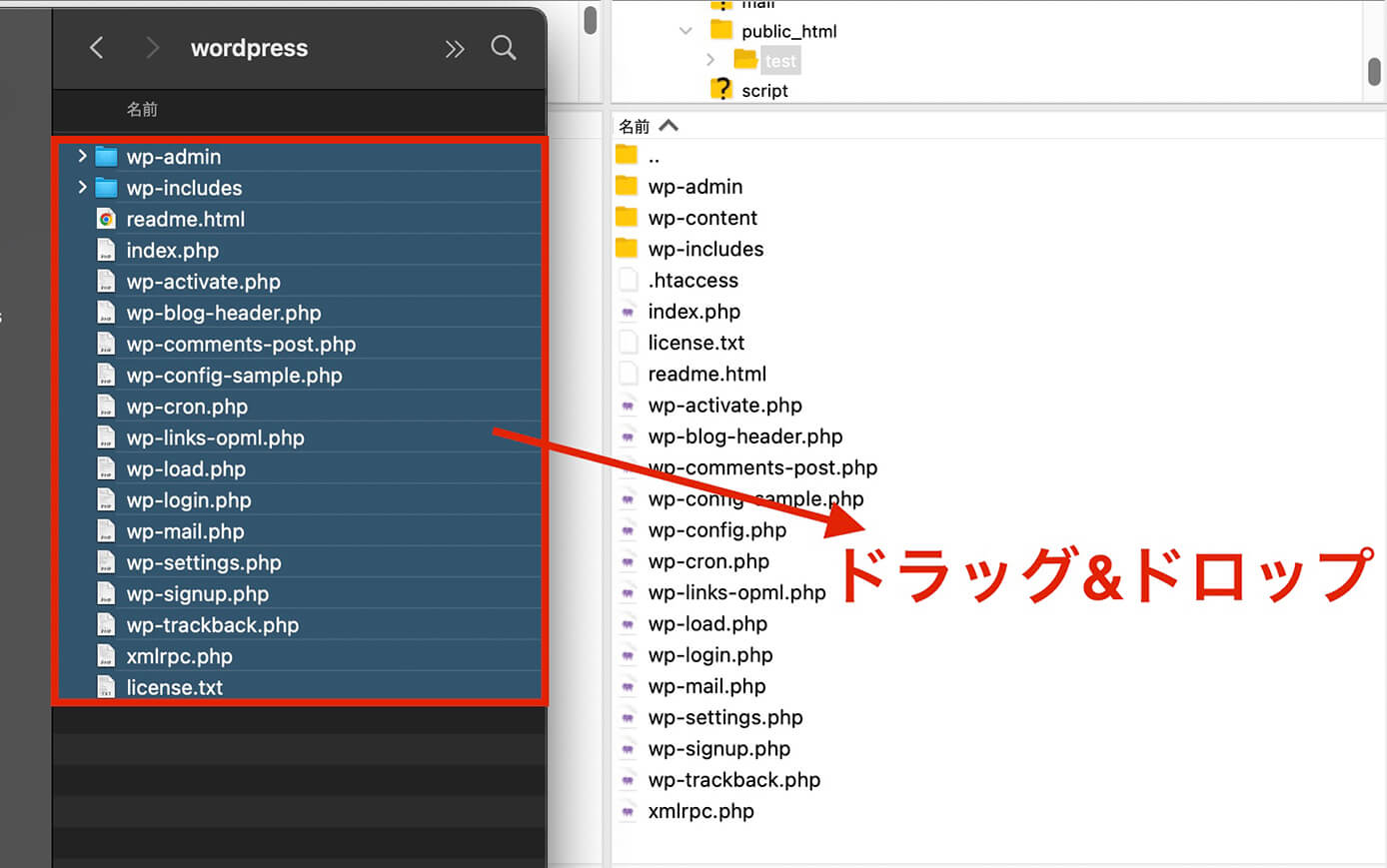
FileZilla:WordPressインストールフォルダにダウンロードしたファイルをドラッグ&ドロップ
アップロード先には同じファイルがあるので、以下のように上書き出来るようにチェックを入れて『OK』をクリックします。
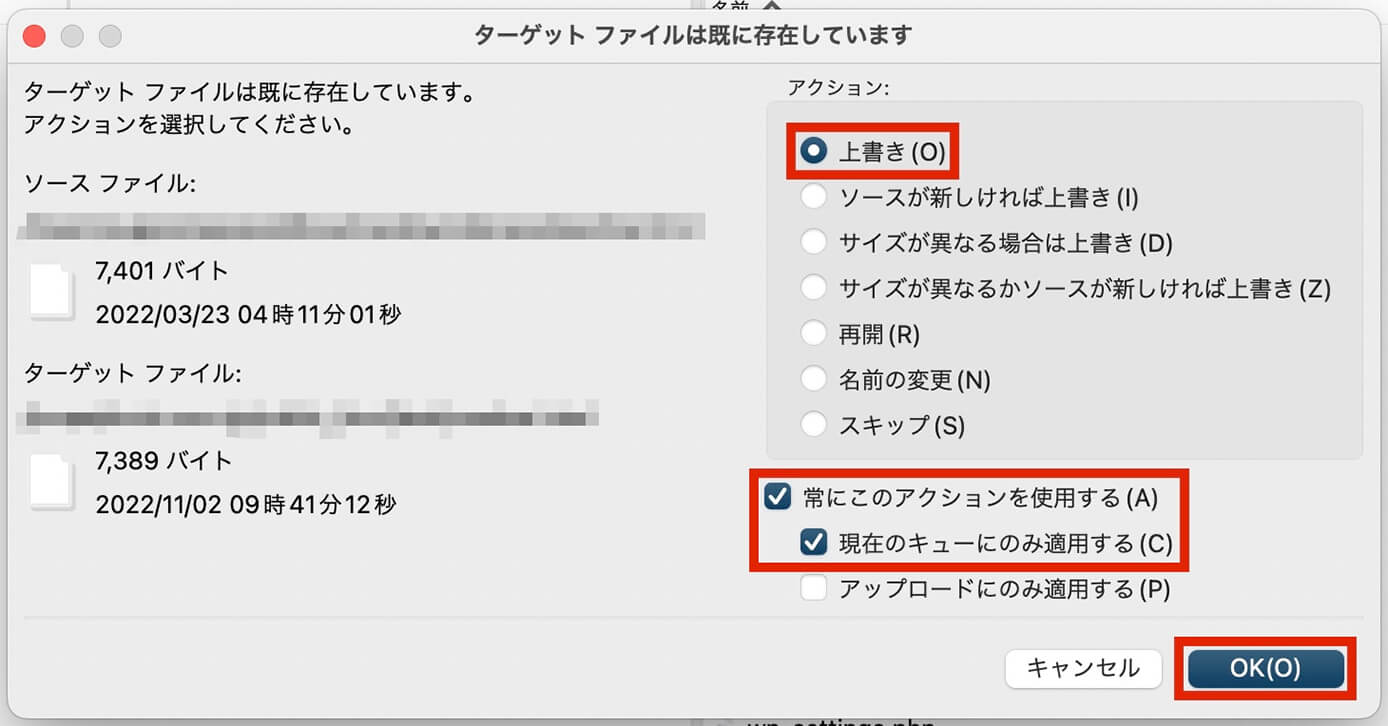
FileZilla:上書きにチェックを入れてOK
アップロードするファイルは2500などかなりの数で時間がかかると思うので、しばらく待ちましょう。
左下の『キューファイル』がアップロード待ちのファイル数なので、これが0になるまで待ちます。
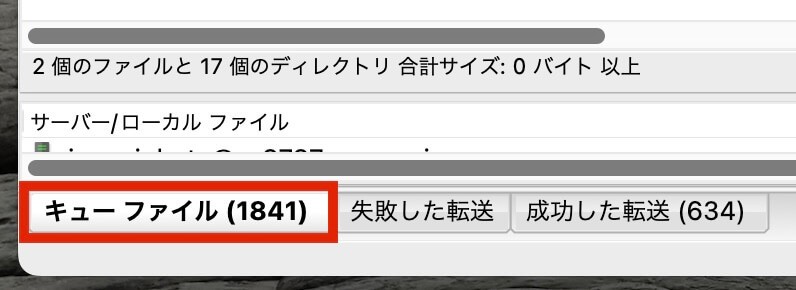
FileZilla:キューファイルが0になればアップロード完了
アップロードが完了したらWordPressの管理画面にログインします。
もし『WordPressデータベースを更新』という表示が出たら、ボタンをクリックして下さい(バージョンが近い場合は表示されない事もあります)
そして最初に確認したように『ダッシュボード』の『概要』を見てみます。
するとバージョンが6.1から6.0.3にダウングレードしているのが確認できます。
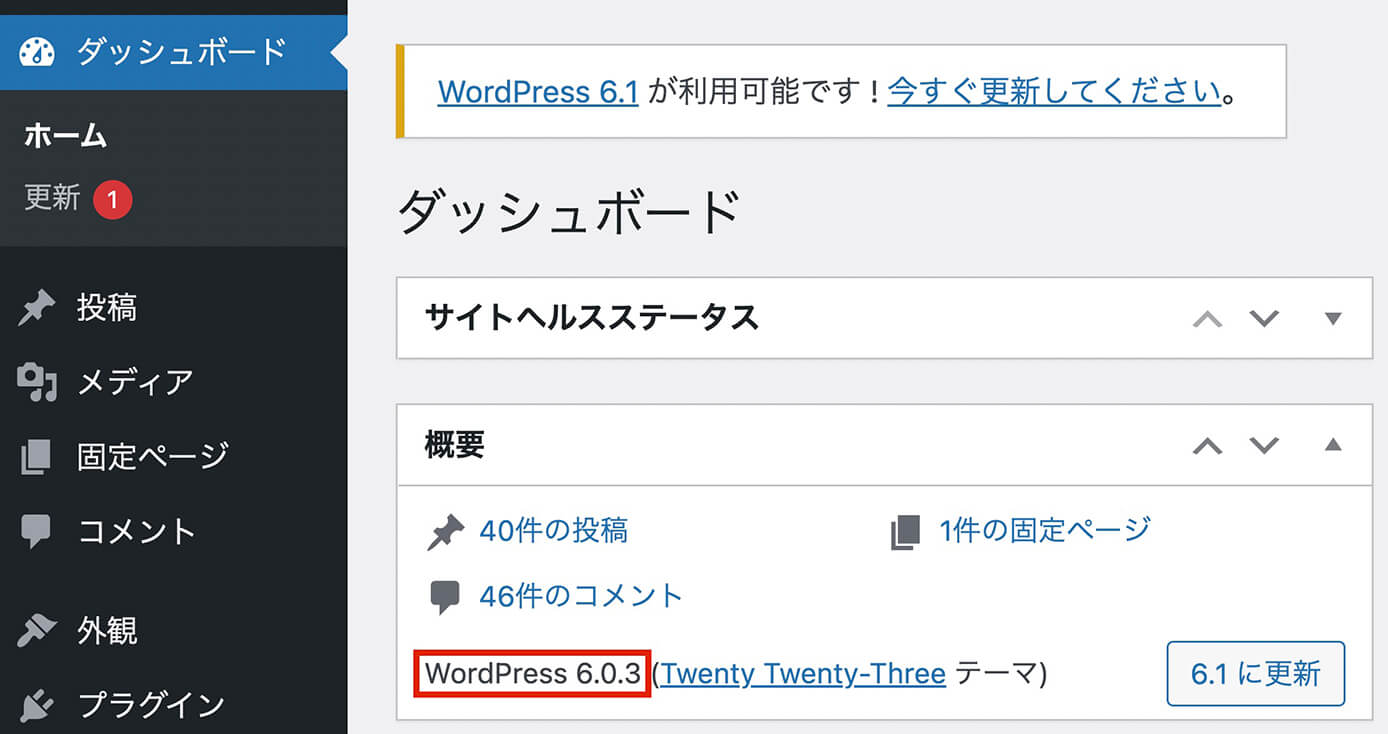
WordPress管理画面:ダッシュボード(概要)でバージョン確認
以上になります。

-

WordPressのバージョンをダウングレードするプラグイン『WP Downgrade Specific Core Version』の使い方
続きを見る
WordPressオリジナルテーマ制作のおすすめ教材
勉強方法は書籍、動画、プログラミングスクールなど色々あり、個人によって向き不向きがあると思います。
そこでタイプごとにご紹介させて頂きたいと思いますが、その前におすすめの勉強方法は以下になります。
- 分かるところまでどんどん進める
- 勉強に詰まる
- 無視して次に進む or 他の教材などを使う
- もう一度詰まった場所を見てみる
- 理解できるようになっている
これからご紹介する教材と一緒にこのブログを読み進めて頂けると、より理解が深まるかと思います。
書籍
WordPressに関する本も沢山ありますが、ここでおすすめするのは2冊です。
いちばんやさしいWordPressの教本
こちらは以前私が持っていた本で、タイトル通りやさしいというかWordPressを1から勉強したい人向けの内容となっています。
Lightningという無料のWordPressテーマを使った制作方法など載っています。
ちなみにLightningを使ったサイト制作についてはこちらのブログでもご紹介しています。
初心者からちゃんとしたプロになる WordPress基礎入門
こちらは私も個人的にお世話になっているちづみさんが書かれた本になります。
WordPressの本はこれまで何冊か購入しましたが、ダントツで読みやすいです。
ちなみに私が初めてにして唯一購入したコーディング教材がちづみさんのnoteでした。
また、初心者から実務経験者まで活用出来る非常におすすめの本となっています(電子書籍で購入しました)
動画教材
WordPressを動画で学びたい人はこちらの教材がおすすめです。
本と違って動画だと手を動かしながら確認出来るのでいいですね。
こちらはUdemyの有料教材ですが、かなりの頻度でセールを行っていて90%オフとか良くあるので出来ればそのタイミングを狙いましょう(私はセール時に購入しました)
『WordPressの動画教材と言えばコレ』というくらい有名な教材で、私を含め周りでも購入している人がたくさんいます。
もちろんUdemyはWordPress以外の教材もたくさんあるので、気になる教材がセールをやっていたら購入を検討しても良いかも知れませんね。
プログラミングスクール
プログラミングスクールも色々ありますが『Web制作に特化したスクール』であればデイトラ一択かと思います。
開校1年で受講生が7,000人を突破したオンラインスクールで、スクールと言ってもオンラインなので自宅で受講することが出来ます。
WordPressのカリキュラムは『Web制作コース上級編』にあります。
デイトラはTwitterをやっていれば分かりますが、悪い評判は見たことがなく、叩かれやすいWeb制作業界において非常にクリーンなイメージです。
カリキュラムの質が高いのはもちろん、他のスクールと比べて圧倒的なコスパかつ買い切りとなっています。
そしてカリキュラムはどんどん更新されるので『情報が古い』ということもなく、メンターに質問が出来る点も独学だと挫折しやすいWeb制作の勉強においてはおすすめです。
私の周りも『Web制作を始めるならまずデイトラを勧める』という人も多いです。
デイトラについては以下の記事を参照下さい。
-

デイトラのサービス内容・コース料金・評判・口コミをまとめて紹介【Web制作におすすめのスクール】
続きを見る
また、

という人は、完全無料で30日間Web制作を学べるZeroPlus Gateがおすすめです。
-

ZeroPlus Gateの評判と特徴やメリットを解説【無料プログラミングスクール】
続きを見る
他にもDMM WEBCAMPやテックアカデミーにもWordPressコースがあるので、まずは無料相談を受けてみるといいと思います。
-

DMM WEBCAMPの評判・口コミ・注意点など徹底解説【未経験者向けプログラミングスクール】
続きを見る
-

テックアカデミーの評判・口コミ・注意点など徹底解説【プログラミングスクール受講者数No1!】
続きを見る
初心者向け実践型WordPress教材
これはBrainという知識共有プラットフォームで販売されている教材になります(👇画像クリック出来ます)
こちらは学習面以外にも制作会社とのやり取りの流れや、特典では『作業前・納品前のチェックシート』『営業文のサンプル』『見積もり計算シート』など『実務に対する不安を払拭できる内容』となってます。
LP1本のコーディング費が安くても3万円くらいだと考えれれば、軽く1日で回収出来るので早めに『安心』を購入しましょう。
詳細はこちらからどうぞ👇
今だけ!購入者限定の10大特典付き🎁
実務で使った2年分のコーディング&WordPressメモまとめ集
これは私が販売しているものですが『教材』ではなく『コード集(コードスニペット集)』という感じです。
こちらは、1,100部以上売れています。
詳細については以下の記事を参照ください(Brain販売ページと重なる内容もあります)
-

初心者向き教材!コーディング&WordPressコードスニペット集【コピペで使える】
続きを見る